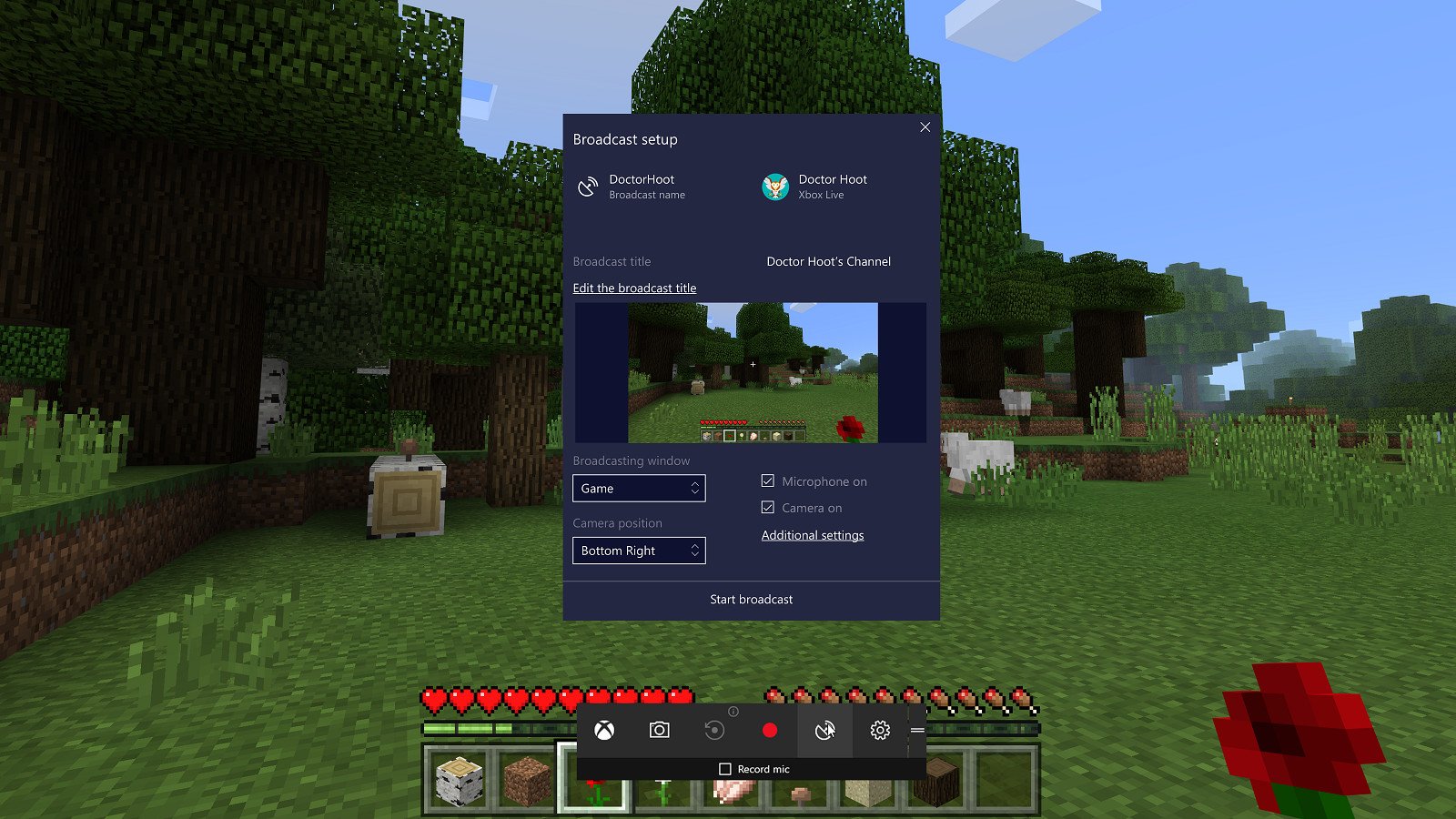
The Game Bar in Windows 10 is a tool designed to help gamers capture video, broadcast their gameplay online, take screenshots, and quickly access the Xbox app. It's an efficient tool, but not everyone needs to use it nor wants it on their PC. That's especially true if something happens to go wrong with a Windows 10 update, rendering the Game Bar obsolete until an update from Microsoft comes down the pipe. Here are a few ways you can disable or remove the Game Bar and some of the features associated with it that might be affecting your PCs performance.
How to disable Game DVR
Game DVR, part of the Xbox Game Bar, records video in the background while you game so that you can grab a clip of an epic moment that happened out of the blue. This recording also takes up system resources, so if your rig is already chugging along trying to run an intensive game, you can disable Game DVR without fully disabling the Game Bar.
- Right-click the Start button.
- Click Settings.
- Click Gaming.

- Click Captures.
- Click the switch below Record in the background while I'm playing a game so that it turns Off.
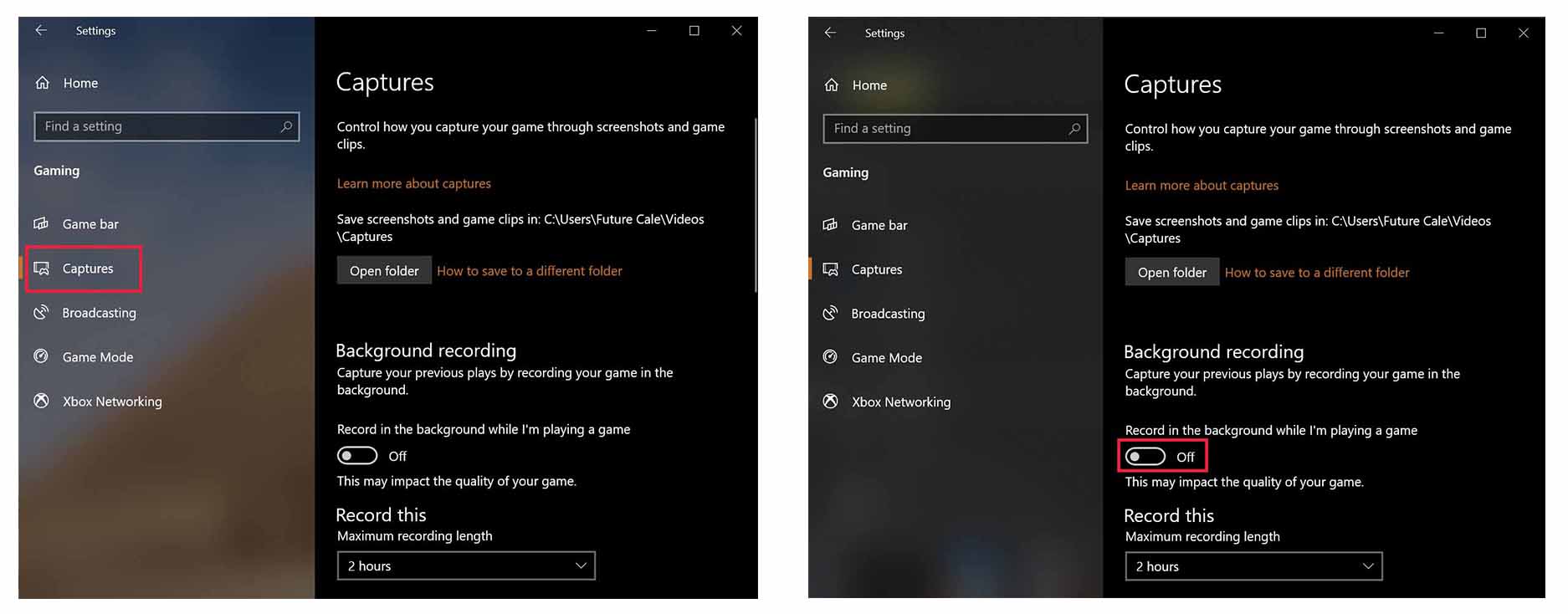
If you'd like to re-enable the Game DVR, simply repeat the steps and toggle the switch to On.
How to disable Xbox Game Bar in Windows 10
If you have a Windows 10 PC and don't plan on doing any sort of gaming at all (or you just don't want to use Game Bar), you can disable the Game Bar completely. This means that nothing will happen when you hit the Windows key + G shortcut on your keyboard or hit the Xbox button on your gamepad.
- Right-click the Start button.
- Click Settings.
- Click Gaming.
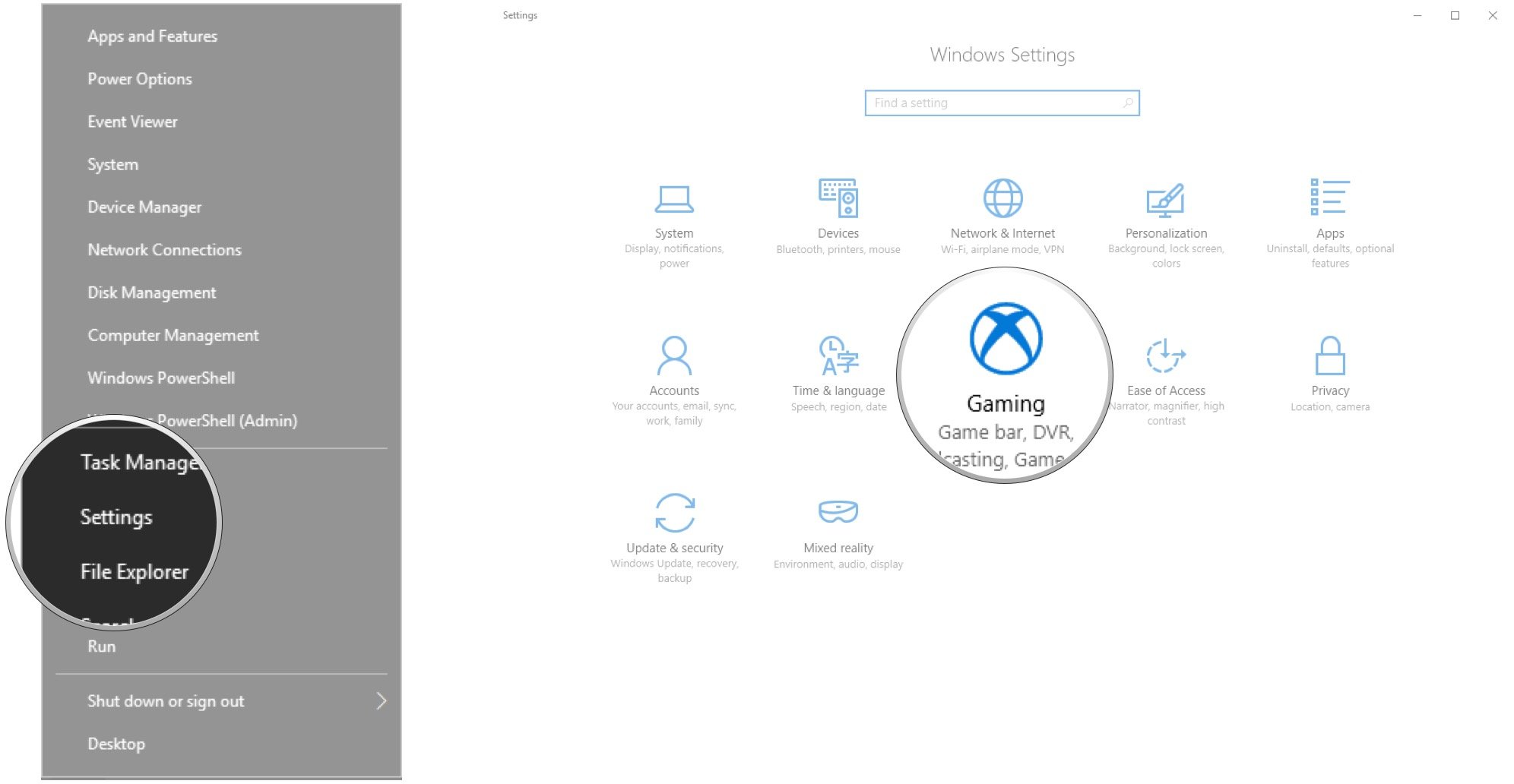
- Click Game Bar.
- Click the switch below Record game clips. Screenshots, and broadcast using Game Bar so that it turns Off.
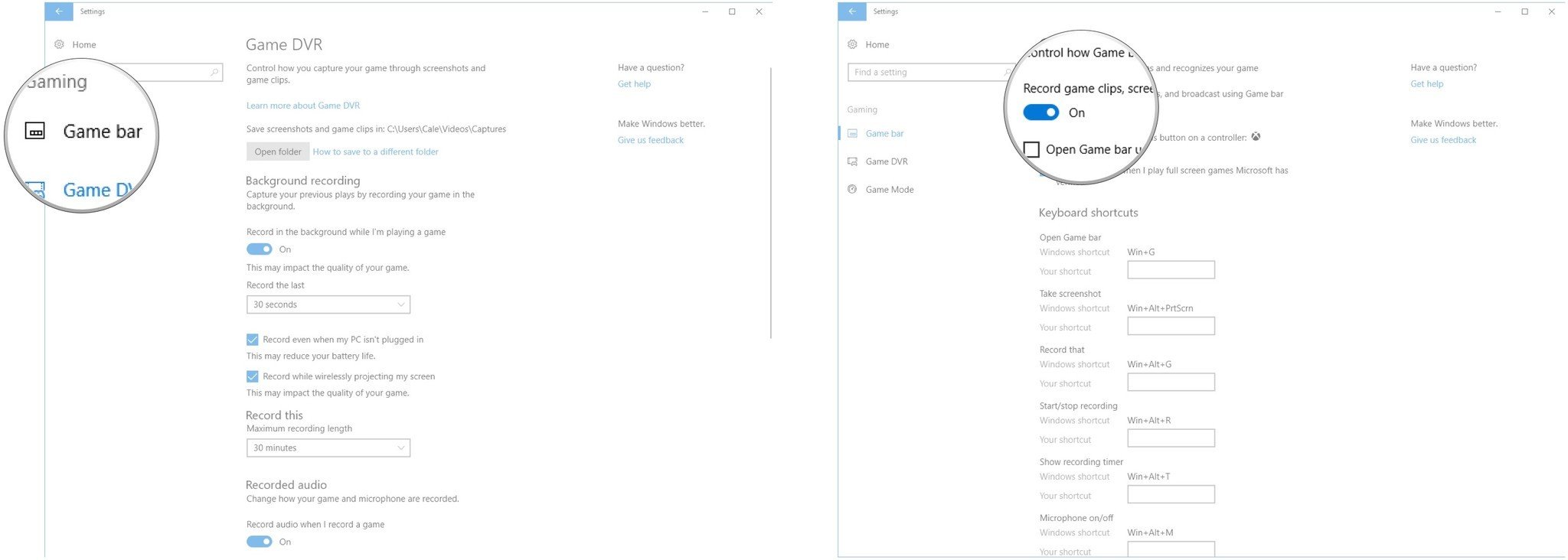
How to remove the Xbox Game Bar from Windows 10
If you'd like to completely remove the Xbox Game Bar, whether to avoid bugs or simply because you'd rather use other overlay systems, it can be done through Windows 10's PowerShell. Here's how it's done, and how you can reverse the operation if you ever change your mind.
- Right-click the Start button.
- Click Windows PowerShell (Admin).
- Type Get-AppxPackage Microsoft.XboxGamingOverlay | Remove-AppxPackage and hit Enter on your keyboard.
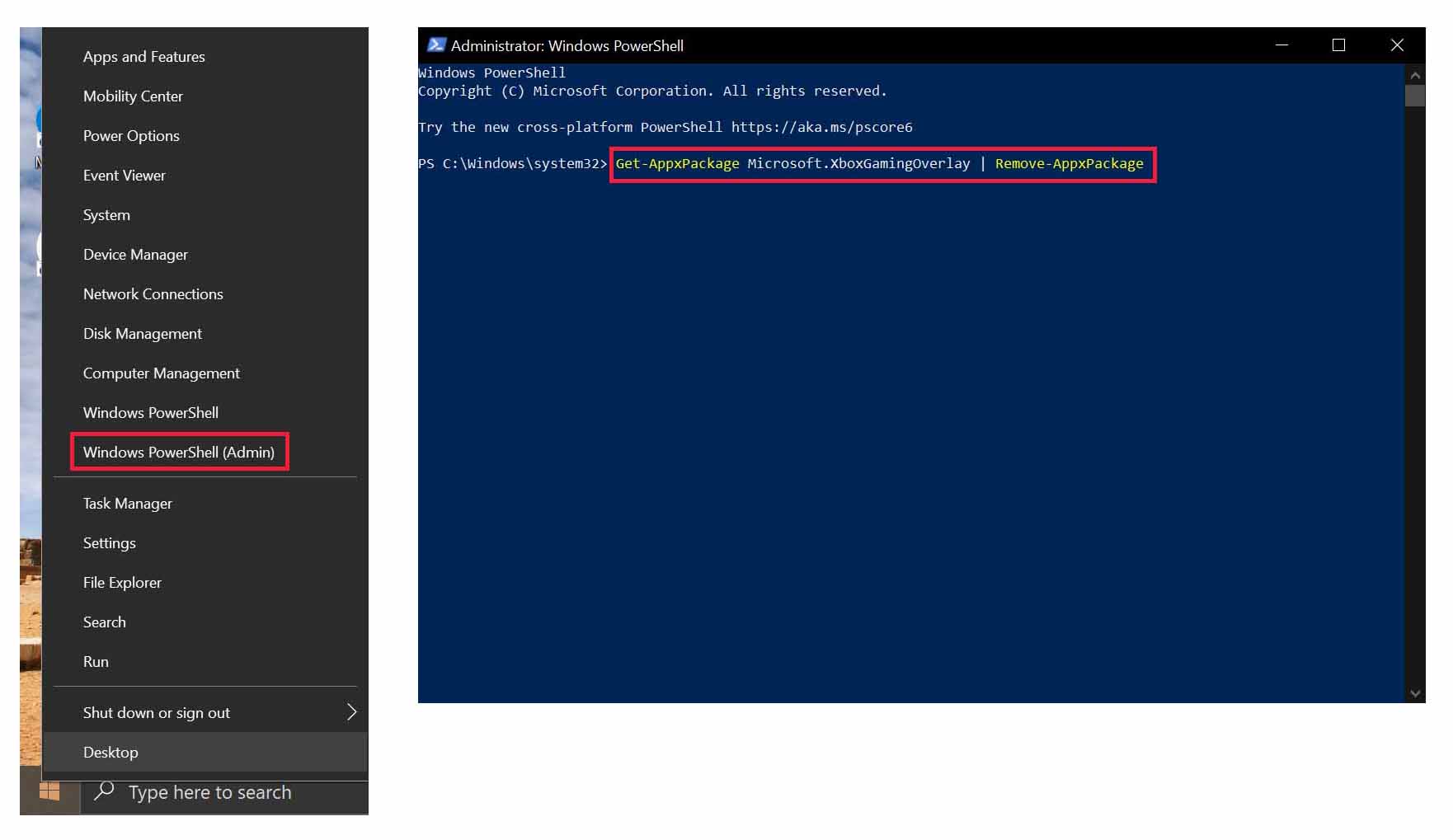
PowerShell will do its thing, and the next time you try to open the Xbox Game Bar you should be prompted to look for an app.
Want to get the Xbox Game Bar back on your Windows 10 PC? Just visit the Game Bar page in the Microsoft Store to download it again.
Get the Windows Central Newsletter
All the latest news, reviews, and guides for Windows and Xbox diehards.
Looking for more information on how to master the Game Bar? Our complete guide to how to use the Windows 10 Xbox Game Bar.

Cale Hunt brings to Windows Central more than eight years of experience writing about laptops, PCs, accessories, games, and beyond. If it runs Windows or in some way complements the hardware, there’s a good chance he knows about it, has written about it, or is already busy testing it.
