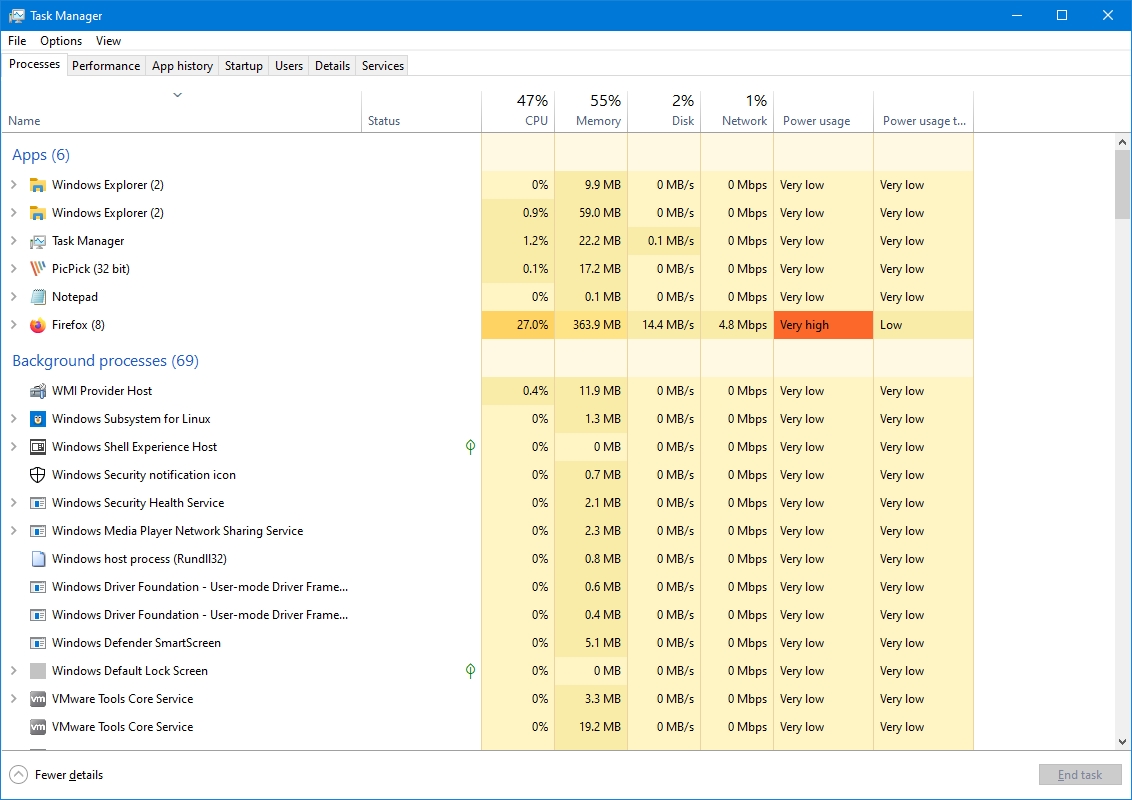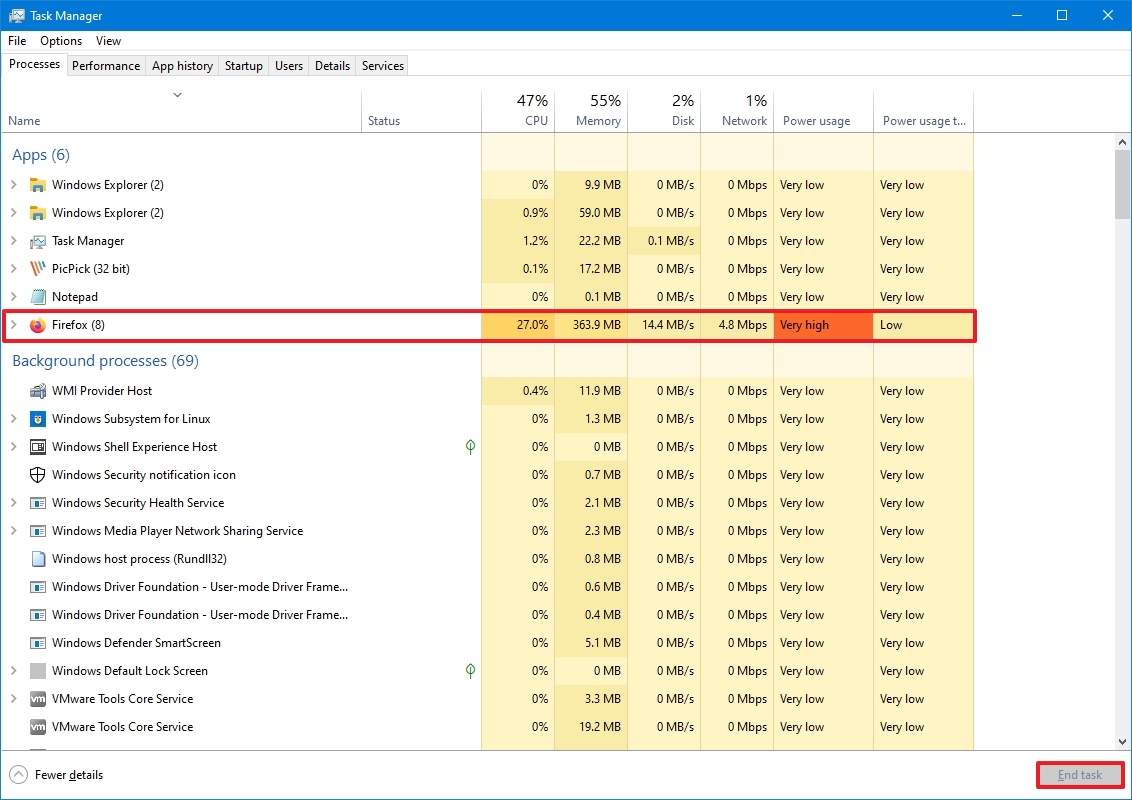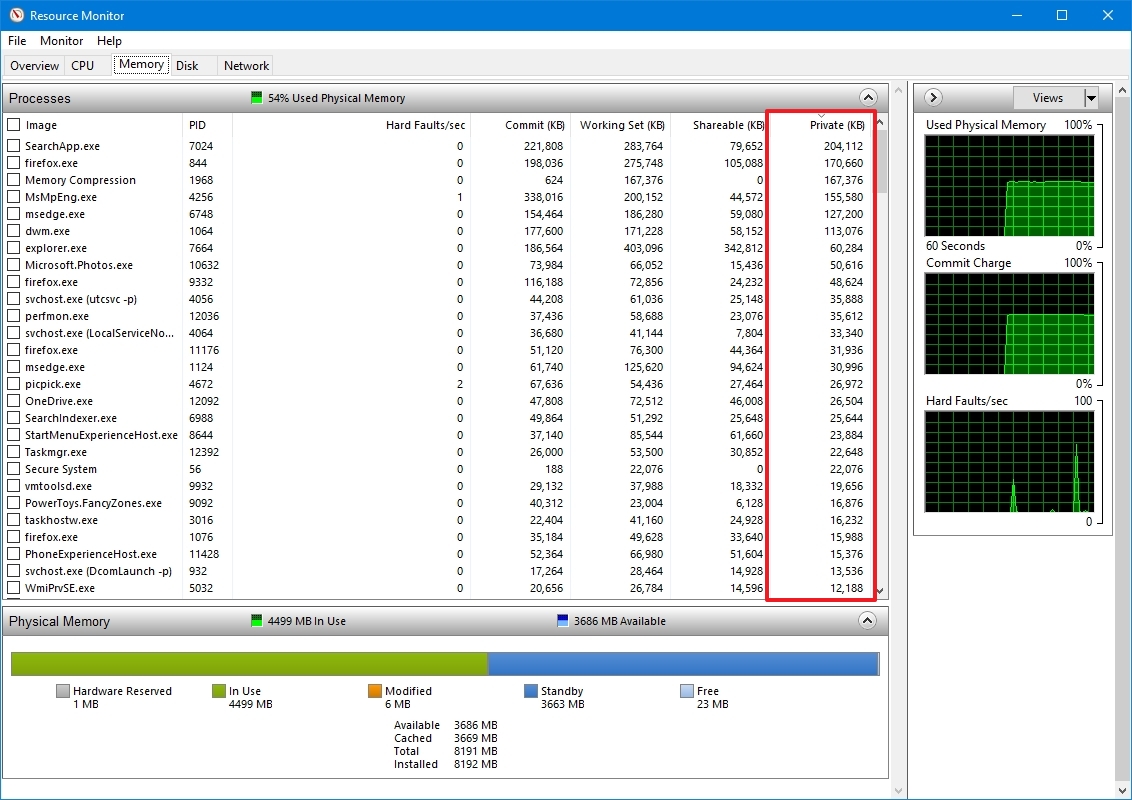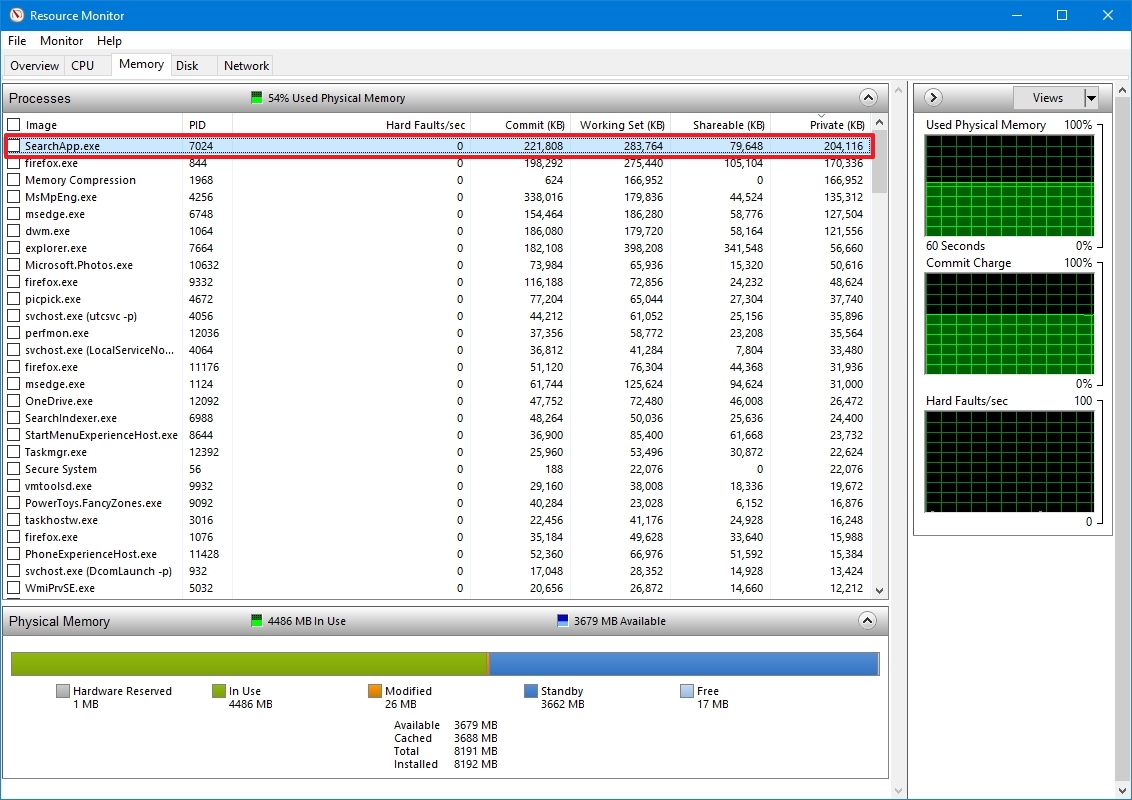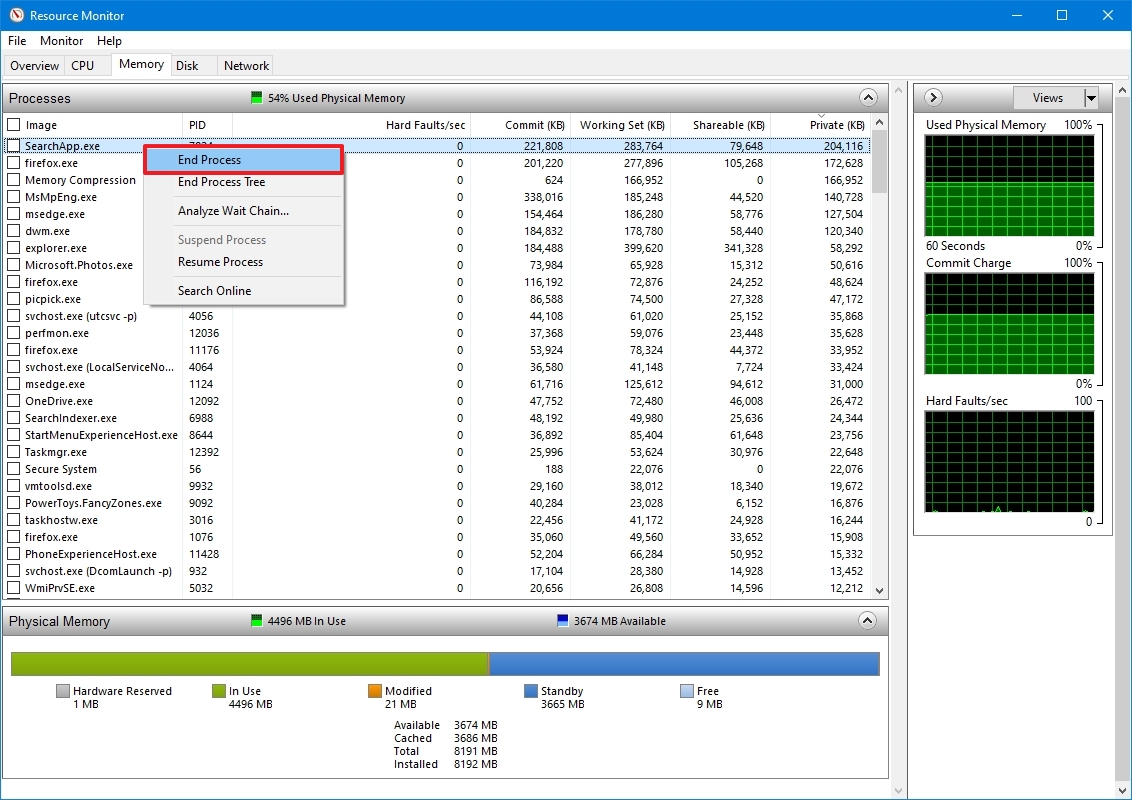How to determine apps memory usage on Windows 10
You can quickly find out which apps use the most memory on Windows 10, and in this guide, I'll show you how.
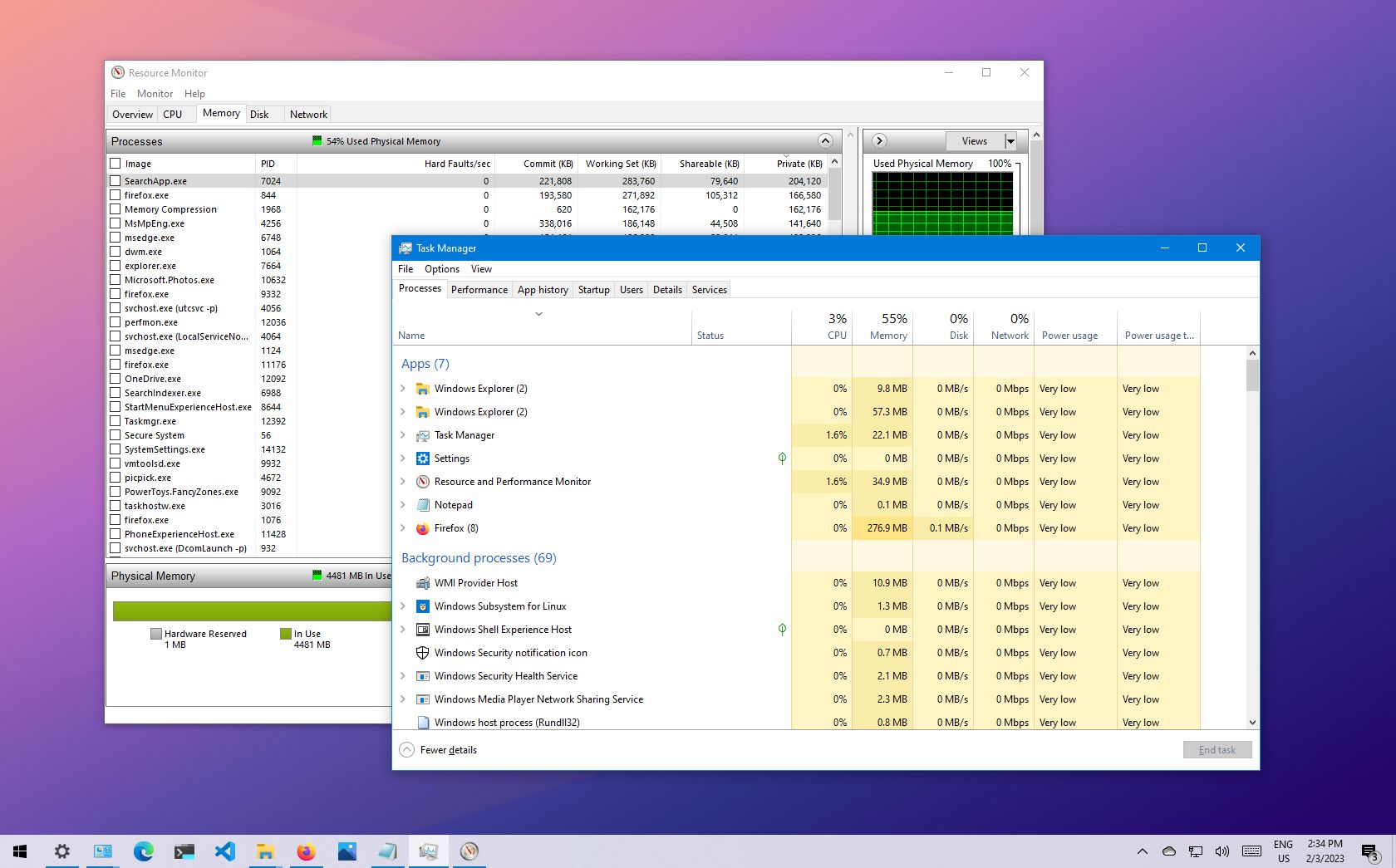
On Windows 10, when your computer suddenly becomes slow and apps are unresponsive, the reason could be that the system already exhausted all the available Random Access Memory (RAM). However, it does not immediately mean that a memory upgrade is needed since the problem might be an app misbehaving.
If you suspect a memory usage problem with apps, Windows 10 includes at least two ways to check for this issue using Task Manager and Resource Monitor, which you can also use to terminate apps and restore the device to a working condition.
This how-to guide will walk you through the steps to find out the memory usage of an app running on your computer and what to do when a particular app is hogging the resources.
How to check app memory usage on Windows 10
To determine which apps are using the most memory, use these steps:
- Open Start.
- Search for Task Manager and click the top result to open the app.
- Quick tip: You can also right-click the taskbar and select the "Task Manager" option, or right-click the Start button and select the "Task Manager" option. Or you can also use the "Ctrl + Shift + Esc" keyboard shortcut.
- Click the More details option (if in compact mode).
- Click the Processes tab.
- Click the Memory header to sort the applications by memory usage.
- Confirm the apps using the most memory.
- (Optional) Select the app consuming a large amount of memory.
- Quick note: It is only best to terminate an app if it is not responding or consuming an unusual amount of memory since shutting it down, you may lose unsaved work.
- Click the End task button.
Once you complete the steps, the program will be terminated, freeing up more memory for other applications.
How to check app memory usage from Resource Monitor
To check the amount of RAM that apps are using from Resource Monitor, follow these steps:
- Open Start.
- Search for Resource Monitor and click the top result to open the app.
- Click the Memory tab.
- Click the Private (KB) header to sort the applications by memory usage. (The information is presented in kilobytes.)
- Confirm the apps using the most memory.
- Quick note: Unlike Task Manager, the Rources Monitor only provides the processes name, not the friendly name of the app — for example, "msedge.exe" instead of "Microsoft Edge" and "MsMpEng.exe" instead of "Microsoft Defender Antivirus." As a result, if you cannot determine the app's name, right-click the item, and select the Search Online option. Also, using this tool, you can only terminate one process or tree at a time, which means that to terminate the application, you may need to end all the related processes (usually, they all have the same name).
- (Optional) Right-click the app consuming a large amount of memory and select the End process option to terminate the process.
After you complete the steps, you'll understand the apps consuming the most memory on the device.
All the latest news, reviews, and guides for Windows and Xbox diehards.
If you have problems ending a task or too many processes are consuming most of the memory, consider restarting the computer. The reboot process will reset all the applications, potentially fixing the resource issue.
While it's always a good idea to understand which apps use the most system memory because an app uses many resources, it does not necessarily mean it's not behaving correctly. Some software like photo and video editing and games typically require a large amount of system memory to operate.
If your device suddenly becomes slow, an app may be a problem. However, if you recently installed an app that requires a significant amount of resources or the total memory usage is hitting around 70 percent constantly, you may have to upgrade the system memory or get a new computer that can handle the load.
More resources
For more helpful articles, coverage, and answers to common questions about Windows 10 and Windows 11, visit the following resources:

Mauro Huculak has been a Windows How-To Expert contributor for WindowsCentral.com for nearly a decade and has over 22 years of combined experience in IT and technical writing. He holds various professional certifications from Microsoft, Cisco, VMware, and CompTIA and has been recognized as a Microsoft MVP for many years.