How to delay the Windows 10 October 2018 Update but still get updates
Windows 10 is getting a refresh, but if you don't want to upgrade immediately, we'll show you how to delay version 1809.
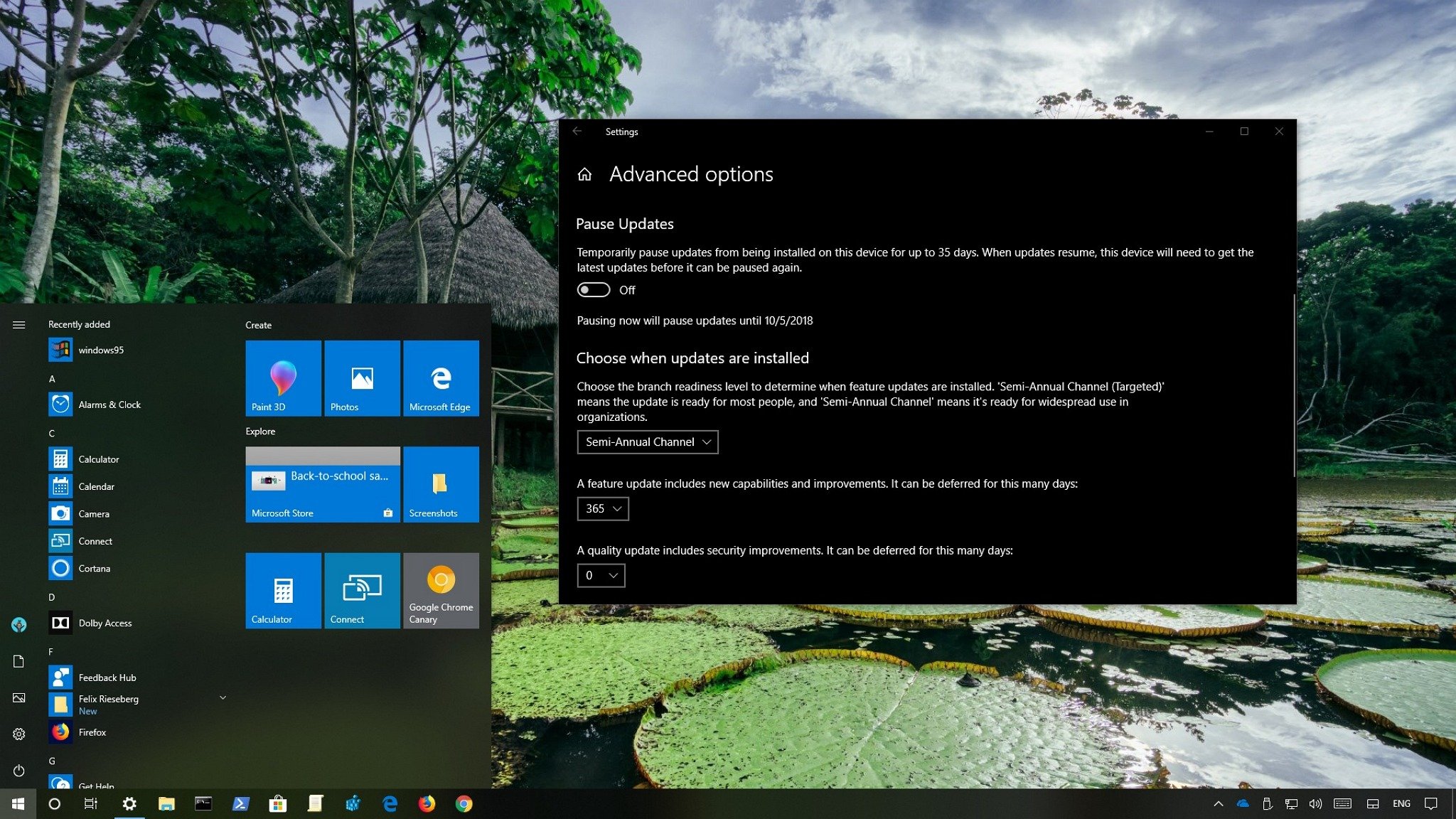
Microsoft is expected to release its second semi-annual update, the Windows 10 October 2018 Update (version 1809), at some point in October, which means that new features, improvements, and tweaks are on the way.
Initially, only newer devices known to be compatible will receive the new update. Then, in the weeks ahead, the October Update will expand more broadly to other devices. Using this gradual rollout process allows the company to provide a more reliable deployment while also ensuring that if any unexpected issues occur, they don't quickly spread to a large number of computers.
If you're comfortable running the current version, or you'd like to wait a little longer to make sure it's safe to upgrade, there are at least three ways to delay the Windows 10 October 2018 Update while still getting service updates.
In this Windows 10 guide, we walk you through the steps to delay the installation of version 1809 as long as possible while still receiving cumulative updates to keep your device and files safe and secure.
- How to delay the Windows 10 October 2018 Update
- How to defer the Windows 10 October 2018 Update
- How to block the Windows 10 October 2018 Update
How to delay the Windows 10 October 2018 Update
If you're planning to install the October 2018 Update, but you don't want to go through the upgrade process as soon as it releases, the Settings app offers at least two options to delay the installation for several hours or days.
Pausing updates
To delay the new release of Windows 10 for a few days, use the following steps:
- Open Settings.
- Click on Update & Security.
- Click on Windows Update.
- Click the Advanced options link.
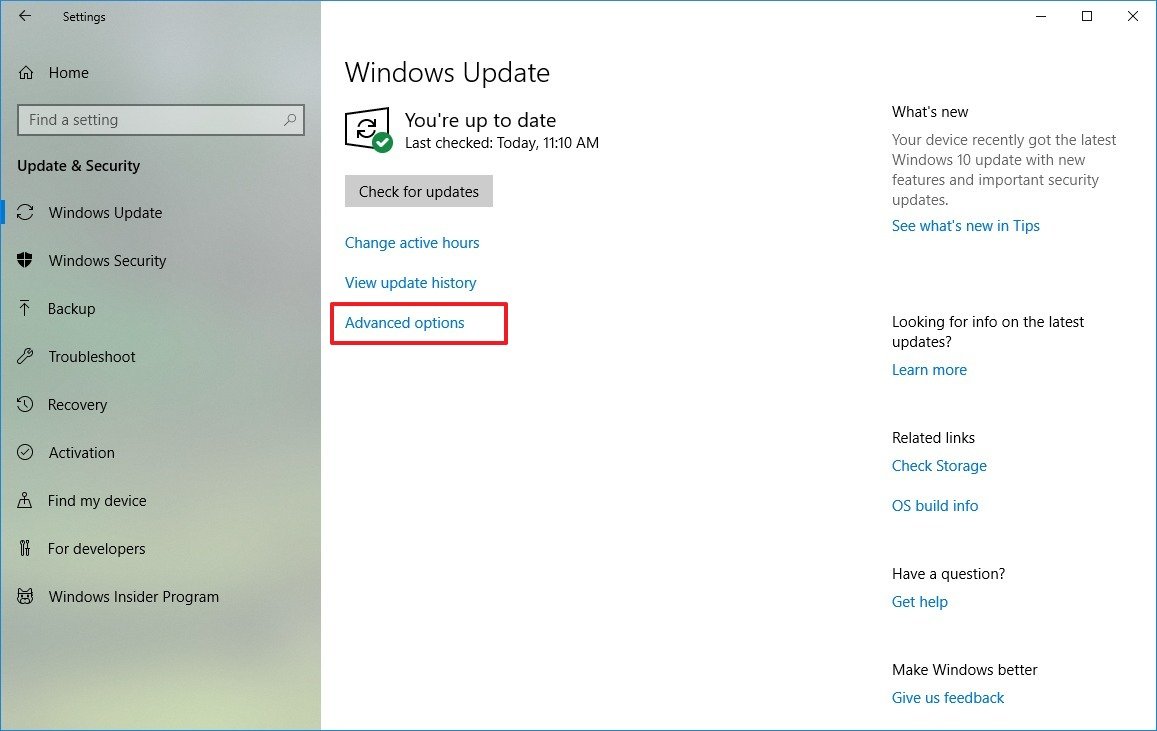
- Turn on the Pause Updates toggle switch.
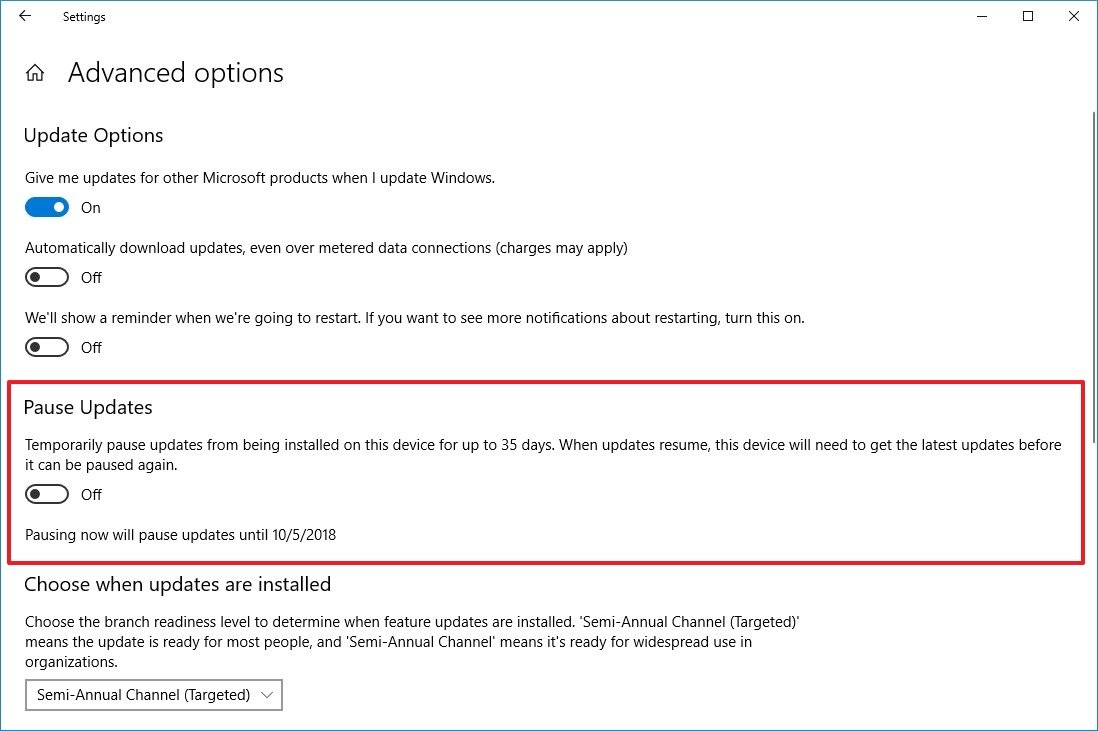
After completing these steps, your device will no longer download monthly or feature updates for up to 35 days after you enable the option.
Get the Windows Central Newsletter
All the latest news, reviews, and guides for Windows and Xbox diehards.
Postponing installation
To postpone the installation of version 1809, use the following steps:
- Open Settings.
- Click on Update & Security.
- Click on Windows Update.
- Next to the "Restart Now" button, click the Schedule the restart link. (This option is only available when an update is pending to be applied to your device.)
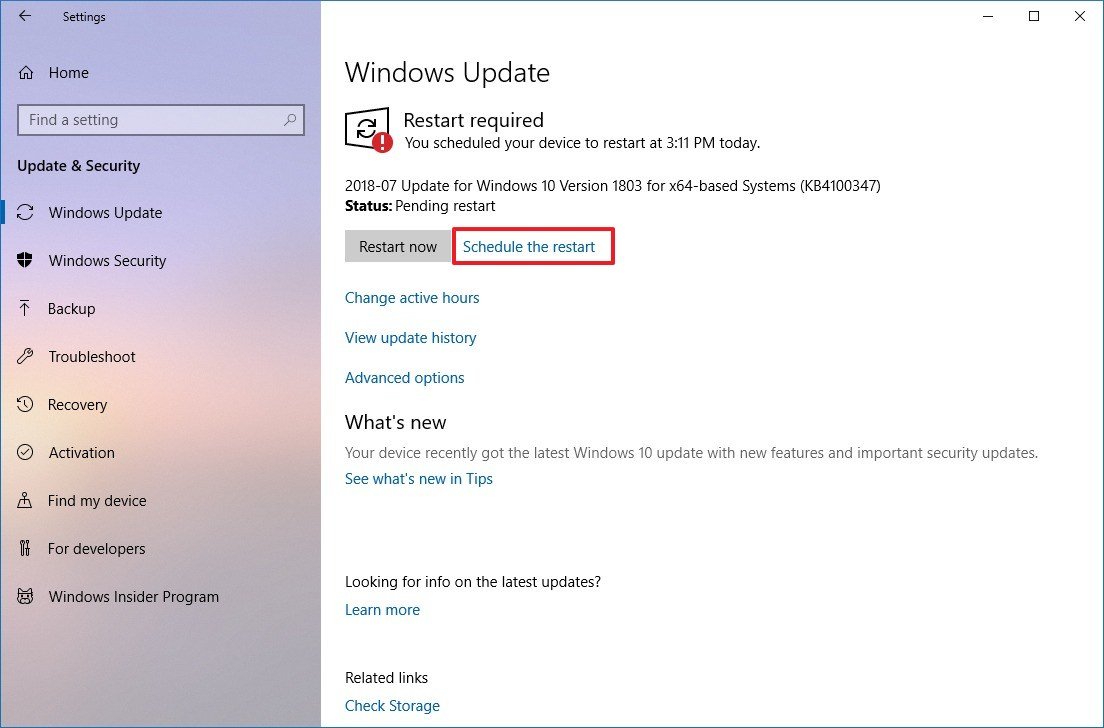
- Turn on the Schedule a time toggle switch.
- Specify the time and day you want the device to restart automatically to complete the installation (up to seven days in the future).
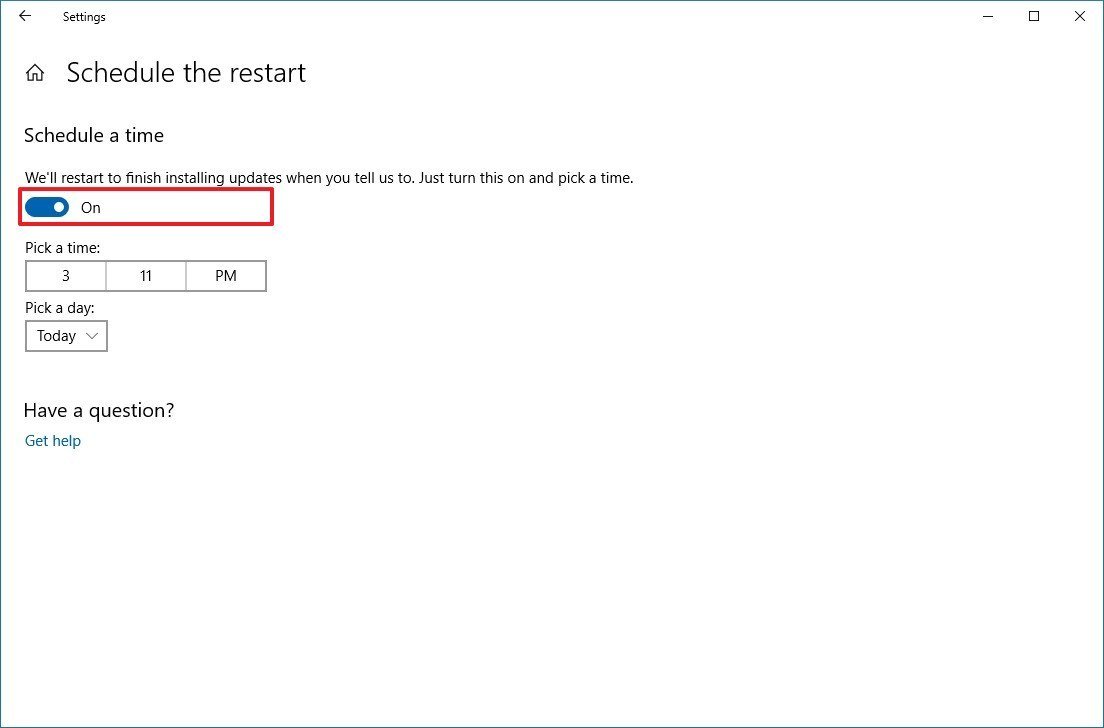
Once you complete the steps, your computer will not reboot automatically to upgrade until the day you specified, allowing you to continue working without disruptions for up to seven days.
Alternatively, if you're thinking on installing version 1809 the same day, but you simply don't want to go through the process while you're actively using your device, you can use this guide to configure active hours to block the update until a later time.
How to defer the Windows 10 October 2018 Update
If you're not quite ready to upgrade, and if your computer is running Windows 10 Pro, the Settings app includes an option to defer new releases up to 16 months using the Semi-Annual Channel branch.
To defer the October 2018 Update installation for several months, use the following steps:
- Open Settings.
- Click on Update & Security.
- Click the Advanced options link.
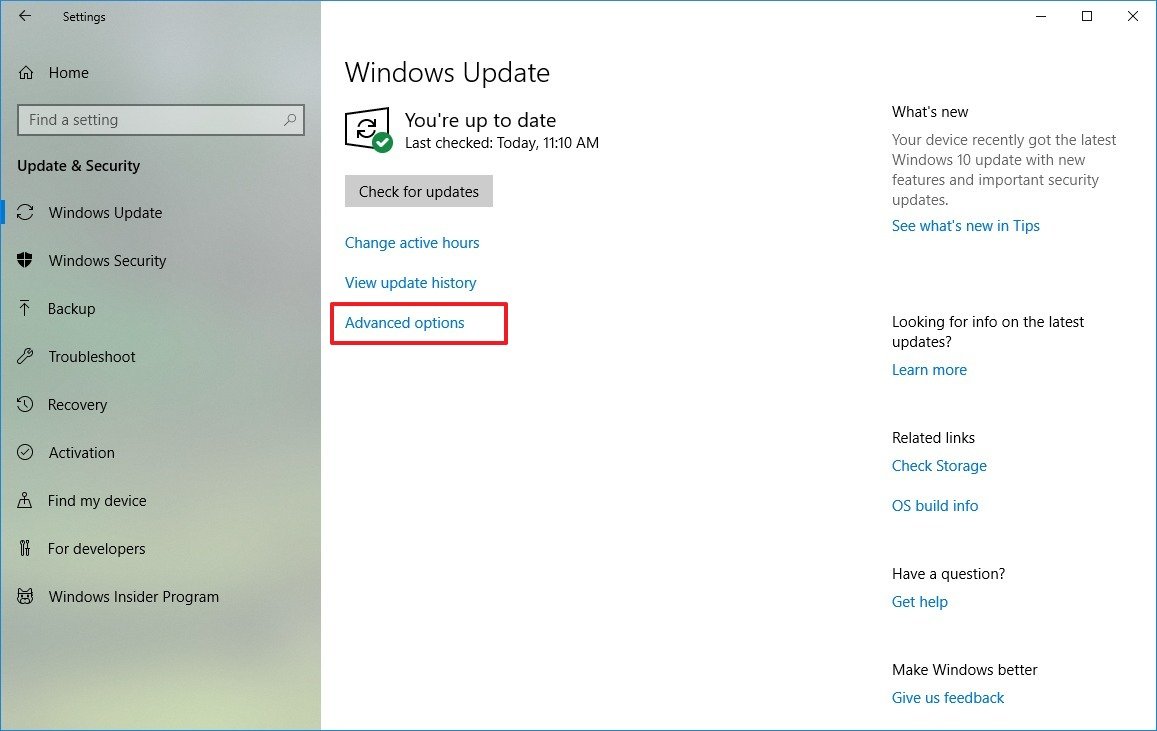
- Under "Choose when updates are installed," select how long you want to delay the update:
- Semi-Annual Channel (Targeted) — Defers the new version up to 365 days since its original release date.
- Semi-Annual Channel — Defers the new version up to 365 days after it becomes available to organizations. Typically, it takes four months after a new version becomes available in the Semi-Annual Channel (Targeted) readiness level.
- Use the drop-down menu to specify the number of days you want defer update.
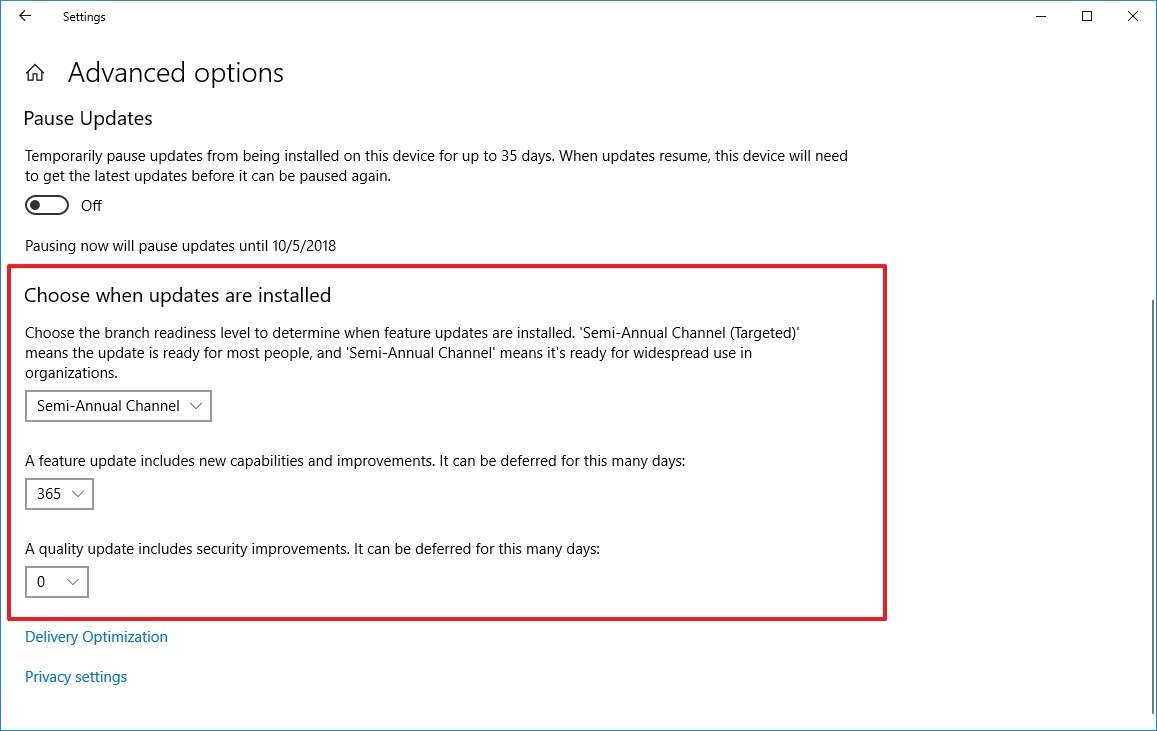
Once you complete these steps, the Windows 10 October 2018 Update won't download and install automatically on your computer until after the deferral schedule you specified.
Although these settings will prevent Windows 10 from trying to upgrade your device, you'll continue to receive security and maintenance updates to fix bugs and security vulnerabilities.
How to block the Windows 10 October 2018 Update
Windows 10 Home doesn't ship with the option to defer feature updates like the professional variant. However, it's still possible to temporarily block the October 2018 Update from downloading and installing automatically on your computer by setting a network connection as metered.
The option to set a connection as metered has been designed to limit the data usage of Windows 10 on a limited internet connection. However, configuring a connection as metered also disables update downloads to reduce data usage. Therefore, you can use this feature to block version 1809 from downloading automatically on your device until you're ready.
To configure a wireless or wired network connection as metered, use these steps:
- Open Settings.
- Click on Network & Internet.
- Click on Wi-Fi or Ethernet.
- Select the network connection you're connected to the internet.
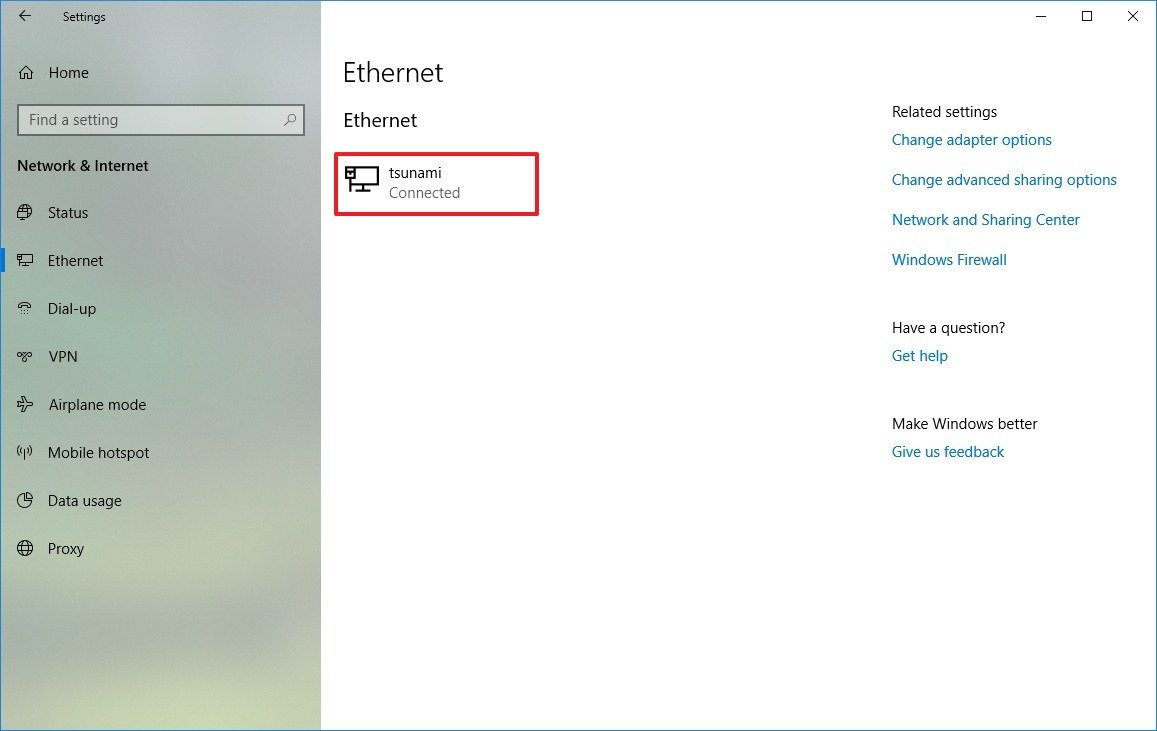
- Turn on the Metered connection toggle switch.

After completing the steps, your device will no longer receive feature updates or cumulative updates until you remove the configuration blocking them. However, critical updates will continue to download regardless of the new configuration.
The only caveat is that using this method will prevent the Start menu from showing live updates in tiles, files may stop syncing to cloud services, and Microsoft Store apps will stop getting updates as well.
It's never recommended to block updates as they can protect you from many security risks, but using a metered connection is perhaps one of the few ways that you can use to block a new version if you use the Home version of Windows 10.
During the time you're using a metered connection, if you're worried about missing cumulative updates, you can proactively check this Windows support site that releases details about each update available for Windows 10. If you see that a new update is available, you can download and install them manually.
If you change your mind, you can revert the changes using the same instructions, but on step No. 5, make sure to turn off the Metered connection toggle switch.
Wrapping things up
Updates are an important part of Windows 10, and they keep your device running smoothly, protect your data from hackers and malware, and twice a year, updates also introduce new features and changes to improve the experience.
The only drawback is that during the early days of new feature updates unknown issues and compatibility problems could negatively affect your experience.
This is a known fact, which is one of the reasons that Microsoft doesn't make a new version of Windows 10 available on every device at the same time and purposely blocks the update on certain PCs. Generally, new versions roll out gradually, and it takes several weeks before they reach business customers.
If you're concerned about delaying the Windows 10 October 2018 Update on your device, you shouldn't be. Temporarily skipping an update isn't a significant security risk. New versions of Windows 10 are supported for at least 18 months, and as long the version you're running is still supported, you'll continue to receive maintenance and security updates to fix problems, improve performance, and patch security vulnerabilities.
Are you planning to delay the Windows 10 October 2018 Update or are you installing it as soon as it becomes available? Tell us why in the comments.
More Windows 10 resources
For more helpful articles, coverage, and answers to common questions about Windows 10, visit the following resources:
- Windows 10 on Windows Central – All you need to know
- Windows 10 help, tips, and tricks
- Windows 10 forums on Windows Central
Mauro Huculak has been a Windows How-To Expert contributor for WindowsCentral.com for nearly a decade and has over 15 years of experience writing comprehensive guides. He also has an IT background and has achieved different professional certifications from Microsoft, Cisco, VMware, and CompTIA. He has been recognized as a Microsoft MVP for many years.

