How to delay the Windows 10 Anniversary Update on your PC and why
You can delay the Windows 10 Anniversary Update from installing on your PC to avoid possible issues or for any other reason, and here we show you how.
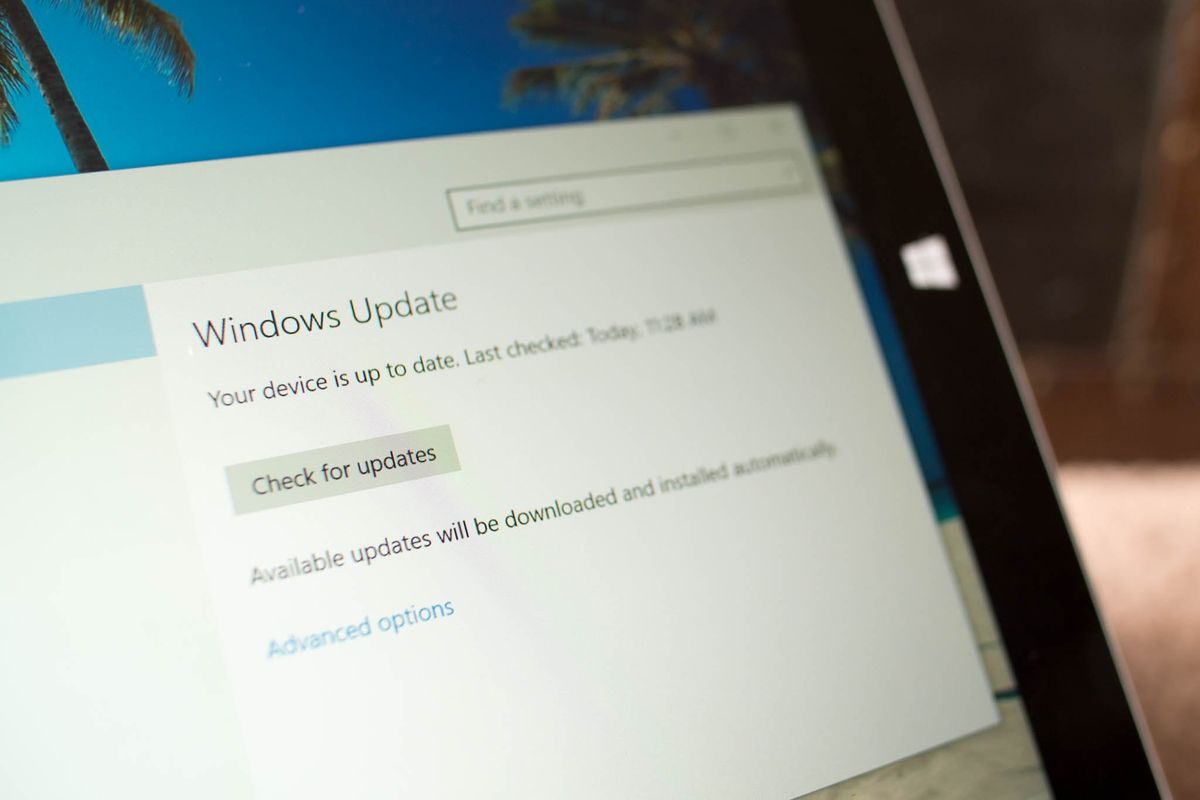
The Windows 10 Anniversary Update is officially released, and now millions of users around the world are busy installing the new update. However, it's been noted that not everyone is getting a smooth installation to the new version of the operating system.
You probably came across our extensive Windows 10 Anniversary Update guide highlighting a number of problems that users have been reporting during the installation, some of which include:
- Cortana disappearing from the taskbar after the update without a way to turn it back on.
- Some settings not migrating after installing the Anniversary Update.
- Some Windows Store apps crashing immediately after launching them.
- Windows 10 Anniversary Update failing to install with error messages, such as 0x80070057, 0x800705b4, 0x8024200D, and many others.
Note: It's worth pointing out that we're not saying don't install the update. The Anniversary Update is an excellent release that just makes Windows 10 better. We're only showing you different ways in which you can postpone the installation for any reason that you may have. In the end, we leave the decision up to you.
Although the update brings a lot of great improvements, in the early days of the rollout, it's expected to come across some issues and unknown bugs, especially on older hardware. Sometimes, this isn't a big deal for technical users or enthusiasts, but many regular users who don't have the technical skills, rely on their computers for work or school, and they may be better off waiting a little longer.
In this guide, we'll walk you through a few ways you can postpone the Windows 10 Anniversary Update -- at least until Microsoft releases a cumulative update addressing some of the issues.
1. How to reschedule the installation of the Windows 10 Anniversary Update
Starting with Windows 10, updates are mandatory, which means that if you haven't changed your settings, the Anniversary Update will download automatically on your computer. If so, the operating system will also automatically set a schedule to install the update, which usually is the same day (hours after the download).
If you're planning to update your machine, but you have a busy week, and you don't want to deal with possible issues, you can reschedule the update to a different day.
Get the Windows Central Newsletter
All the latest news, reviews, and guides for Windows and Xbox diehards.
- Open Settings.
- Click on Update & security.
- Click on Windows Update.
- Under "A restart has been scheduled", select the Select a restart time option.
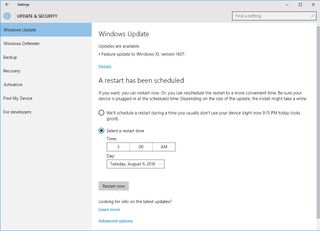
- Pick your custom time and day. (Usually, you can only delay the restart five days, but you can come back, for example, two days later and extend the restart time for another two days.)
2. How to postpone the Windows 10 Anniversary Update
If you're not ready for the Anniversary Update, you can postpone the installation of new major updates up to 4 months using the "Defer upgrades" feature. However, this option is only available for Windows 10 Pro users.
- Open Settings.
- Click on Update & security.
- Click on Windows Update.
- Click the Advanced options link.
- Check the Defer upgrades option to complete the task.

After you configure your PC to defer upgrades, your computer will continue to be serviced with maintenance and security patches, but big updates like the Anniversary Update won't install on your computer.
3. How to block the Anniversary Update on Windows 10 Home PCs
Although Windows 10 Home doesn't include the "Defer upgrades" feature, you can temporarily prevent the Anniversary Update from downloading on your PC.
On Windows 10, you get a feature to tell the operating system that you're using a metered connection to access the internet. This feature is especially useful to reduce bandwidth usage on connections with data caps, public access Wi-Fi, and mobile hotspots, also, it prevents the operating system from downloading updates.
If you're not ready to deal with possible issues during and after the installation of the Anniversary Update, use the following instructions to delay Windows 10 updates using a metered connection.
- Open Settings.
- Click on Network & internet.
- Click on Wi-Fi.
- Click the Advanced options link.

- Turn on the Set as metered connection option.

Once it's been a few weeks, Microsoft released new cumulative updates, and you feel that the update is ready, you can revert the settings to install the Windows 10 Anniversary Update on your PC.
The only caveat is that you can't specify an Ethernet connection as metered. It seems Microsoft believes that only those on Wi-Fi connect to the internet using capped connections.
However, if you're using Windows 10 Home on your desktop PC, and you want to delay the Anniversary Update, you can use this previous guide to set your Ethernet connection as metered on Windows 10.
After configuring a metered connection on your device, Windows Update won't download the Anniversary Update or any other update until you revert the changes.
Wrapping things up
Usually, getting updates automatically is a good thing, as they help to keep devices secure and up to date with the latest improvements with minimal user interaction. The only problem is that during significant releases, chances are bugs and issues are relatively higher than regular updates. To avoid problems sometimes delaying an update could be the right thing to do.
The Anniversary Update is the second major upgrade with many new features and improvements. If you missed it, check out our full Windows 10 Anniversary Update review to learn more about all the new changes.
Are you delaying or installing the Anniversary Update as soon as it arrives on your PC? Tell us in the comments below.
More Windows 10 resources
For more help articles, coverage, and answers on Windows 10, you can visit the following resources:
- Windows 10 on Windows Central – All you need to know
- Windows 10 Anniversary Update
- Windows 10 help, tips, and tricks
- Windows 10 forums on Windows Central
Mauro Huculak has been a Windows How-To Expert contributor for WindowsCentral.com for nearly a decade and has over 15 years of experience writing comprehensive guides. He also has an IT background and has achieved different professional certifications from Microsoft, Cisco, VMware, and CompTIA. He has been recognized as a Microsoft MVP for many years.
