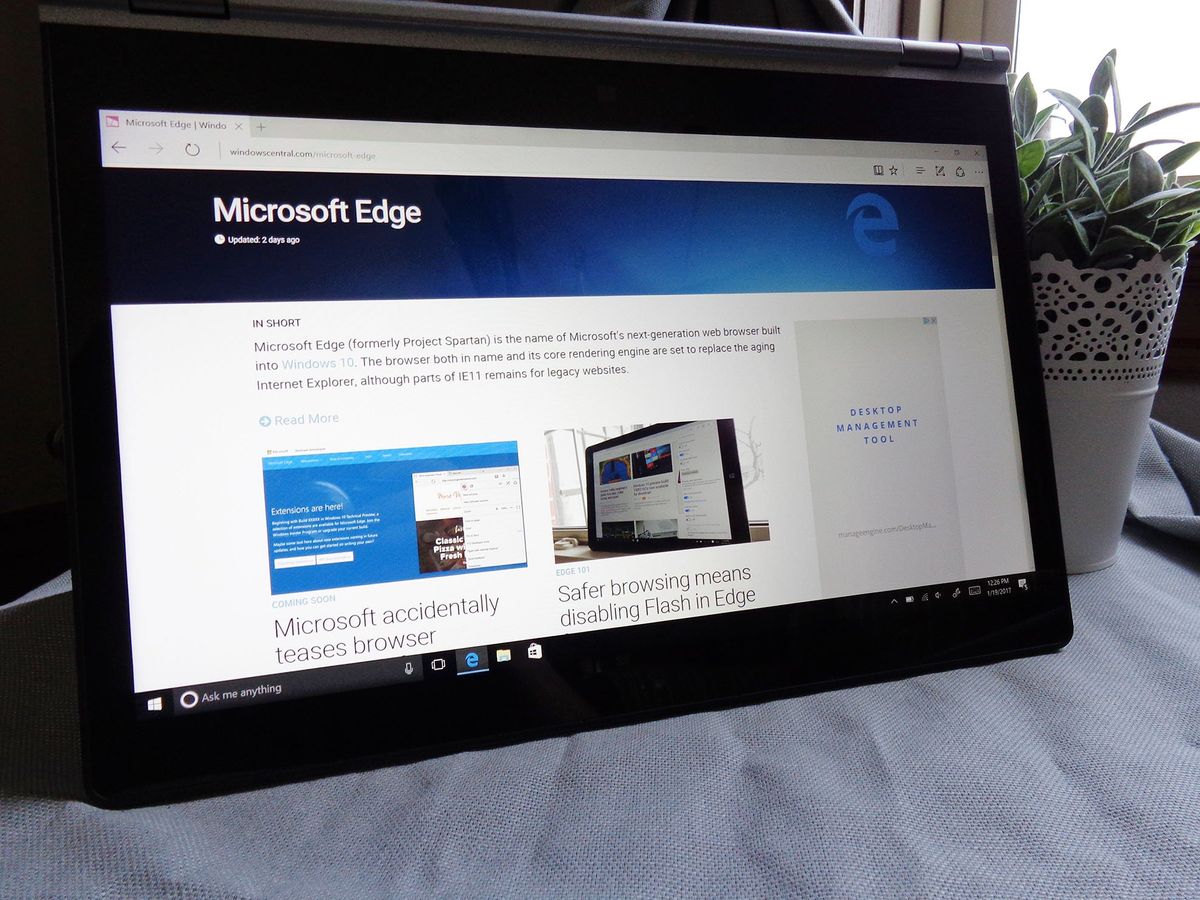
There's more to read online than you could ever hope to cover, but thanks to Microsoft Edge's Reading List feature, you can at least create, well, a reading list of the awesome stuff you just don't have time to get to right now. The list is easy to add to, and you can curate it whenever you want. To help you get a grip on the important reading out there, here's how to use and customize your reading list in Edge for Windows 10.
- How to add a web page to your reading list
- How to view your reading list
- How to sync your reading list across devices
- How to remove a web page from your reading list
How to add a web page to your reading list
Of course, to read anything on your Reading List you're first going to have to add things to the reading list. Here's how:
- Launch Edge from your Start menu, desktop, or taskbar.
- Navigate to a web page you want to save to your reading list.
- Click the Add to favorites or reading list button. It is located in the address bar and looks like a star.
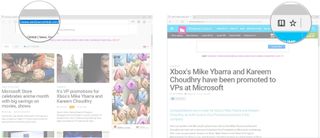
- Click Reading list.
- Click the Name field.
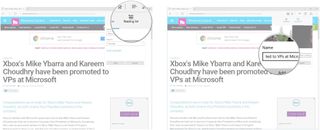
- Type a name for the article. You can also just leave the name as the default option.
- Click Add.
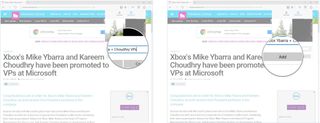
That's it. The web page can now be found in your reading list.
How to view your reading list
Now that you have a few pages saved in your reading list, you can go back and view your additions and select any to read.
- Launch Edge from your Start menu, desktop, or taskbar.
- Click the Hub button. It looks like three horizontal lines.
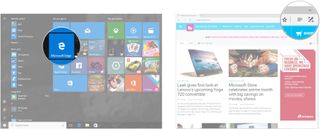
- Click the Reading list button at the top of the menu. It also looks like a stack of horizontal lines.
- Click a web page in your reading list. You can also right-click a web page and force it to open in a new tab.
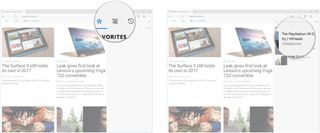
How to sync your reading list across devices
Can't remember that interesting article you saw last night on your PC? Pull out your phone and check your reading list. If you use the same Microsoft account to log in on all or a few of your Microsoft devices, you can sync your reading list between them.
- Launch Edge from your Start menu, desktop, or taskbar.
- Click the More button in the top-right corner of the window. It looks like three dots.
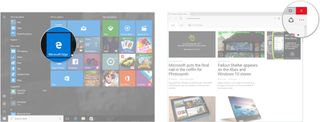
- Click Settings.
- Click the switch beneath Sync your favorites and reading list so that it turns On.
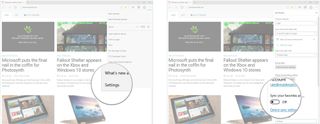
As long as the same switch is enabled on your other devices, your favorites list and reading list should sync.
How to remove a web page from your reading list
If you've read a page and want to keep your reading list uncluttered, you can easily remove web pages.
Get the Windows Central Newsletter
All the latest news, reviews, and guides for Windows and Xbox diehards.
- Launch Edge from your Start menu, desktop, or taskbar.
- Click the Hub button. It looks like three horizontal lines.
- Click the Reading list button at the top of the menu. It also looks like a stack of horizontal lines.
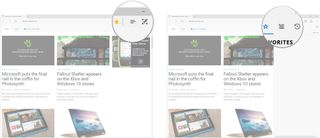
- Right-click a web page on your reading list.
- Click Delete.
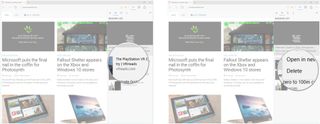
Easier reading
Don't forget to check out our guide to Edge's reading view. It offers some satisfying reading options, including a darker background, larger text, and the removal of everything but the words.
Has your reading list been populated, or do you toss everything into the favorites list and tell yourself you'll sort it out later?

Cale Hunt brings to Windows Central more than eight years of experience writing about laptops, PCs, accessories, games, and beyond. If it runs Windows or in some way complements the hardware, there’s a good chance he knows about it, has written about it, or is already busy testing it.