
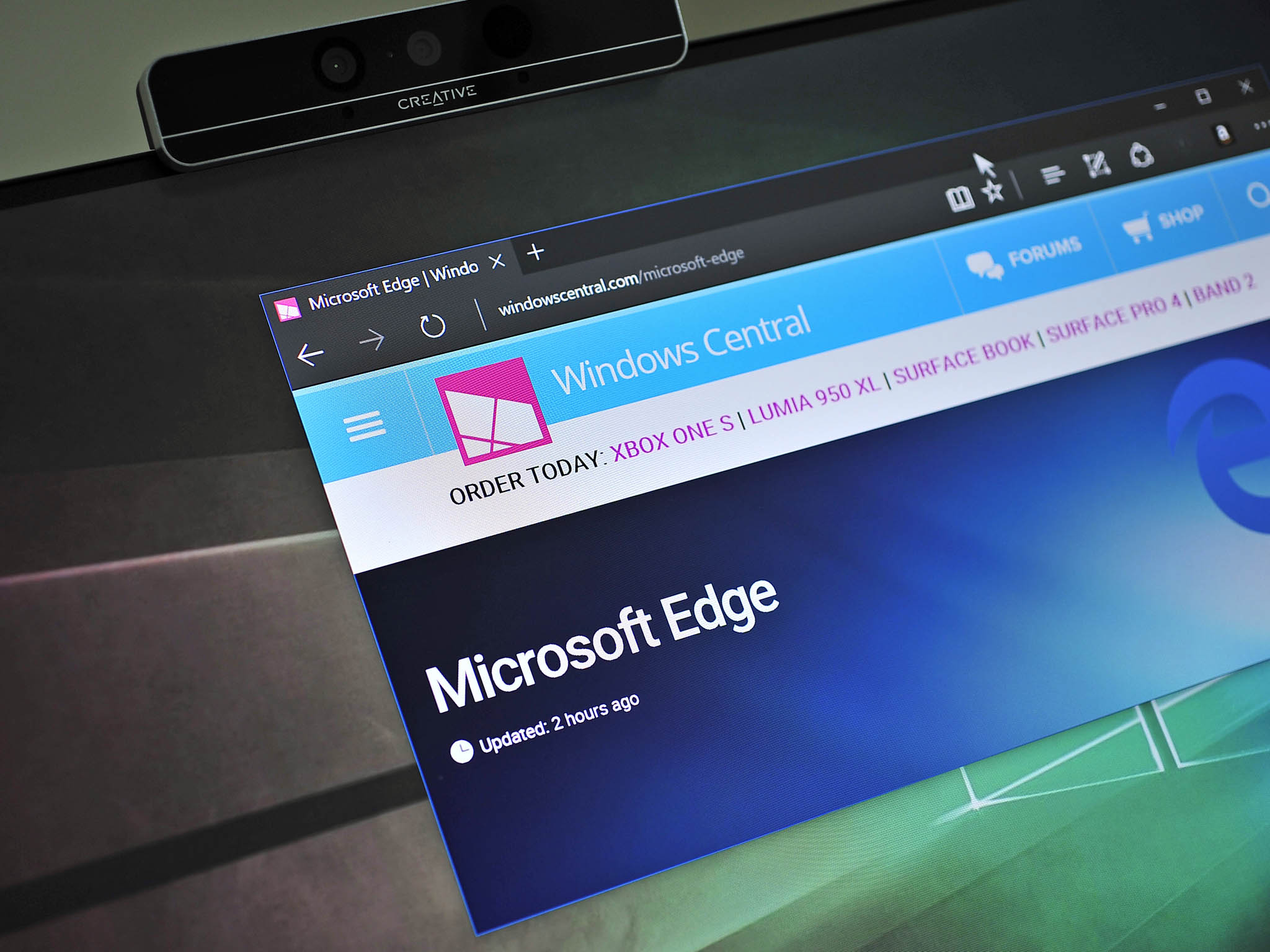
The favorites list in Edge works the same way as a bookmarks list. You can add your most-visited pages for easy access, you can organize with folders and subfolders, and you can even import your favorites from other web browsers. Here's how to customize your favorites list in Edge.
- How to show the favorites bar in Edge
- How to add a website to your favorites list or favorites bar
- How to remove a website from your favorites list or favorites bar
- How to add a folder to your favorites list
- How to remove a folder from your favorites list
- How to import favorites from other browsers
- How to pin websites to the Start menu
How to show the favorites bar in Edge
By default, Edge does not show a favorites bar beneath the standard toolbar. Here's how to enable the favorites bar so you can add sites for easy access.
- Launch Edge from your Start menu, taskbar, or desktop.
- Click the More button. It is located in the top-right corner of the windows and looks like "•••".
- Click Settings.
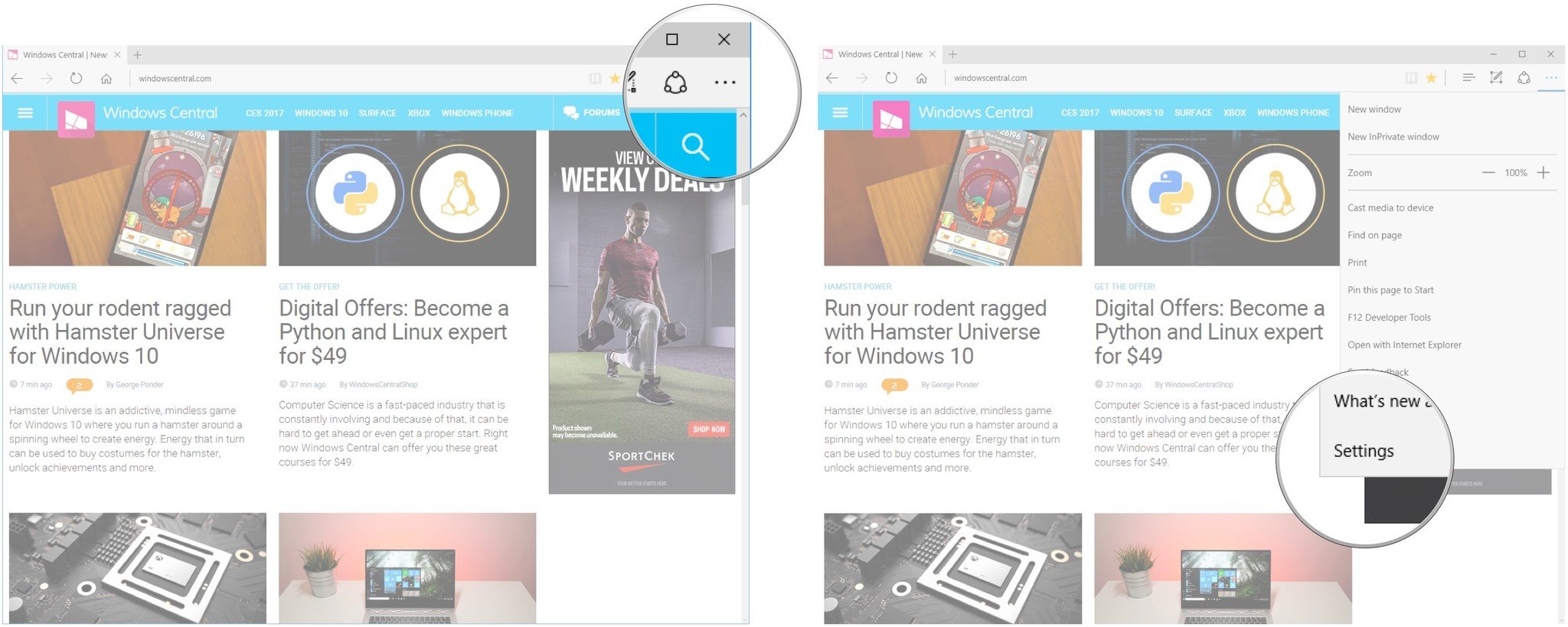
- Click View favorites settings.
- Click the switch below Show the favorites bar so that it turns blue (On).
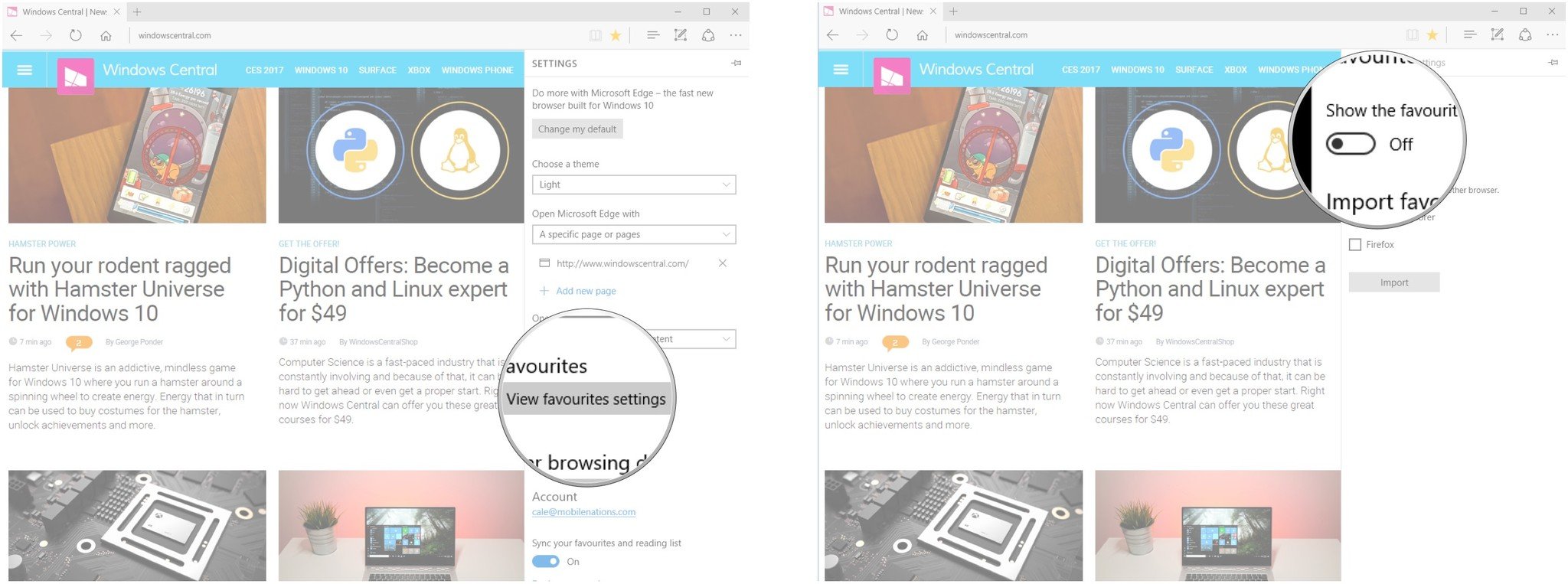
Your favorites bar will now be present beneath the standard toolbar at the top of the window.
How to show only icons in the favorites bar
If you have a ton of favorites in the bar, you can set it so that only the icon shows rather than an icon and text. This saves space and also makes your favorites bar look a bit neater.
- Launch Edge from your Start menu, taskbar, or desktop.
- Click the More button. It is located in the top-right corner of the windows and looks like "•••".
- Click Settings.
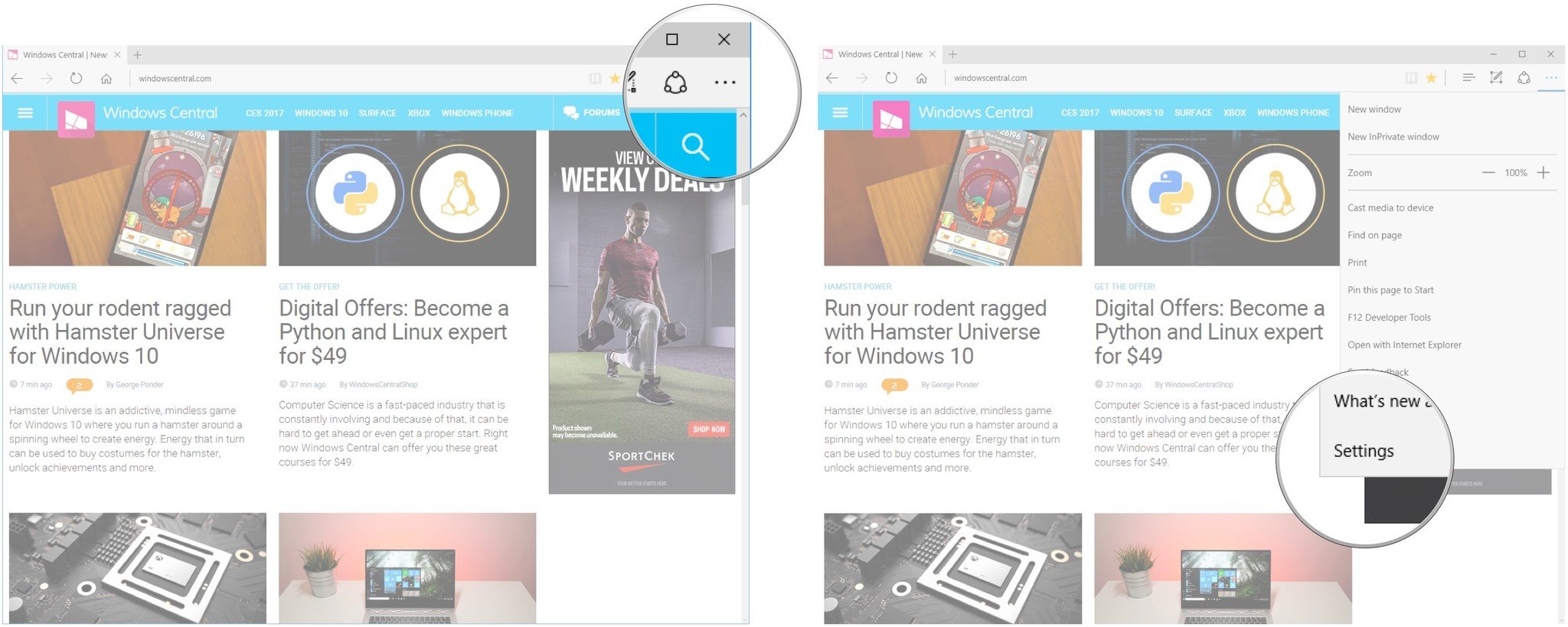
- Click View favorites settings.
- Click the switch beneath Show only icons on the favorites bar so that it turns blue (On).
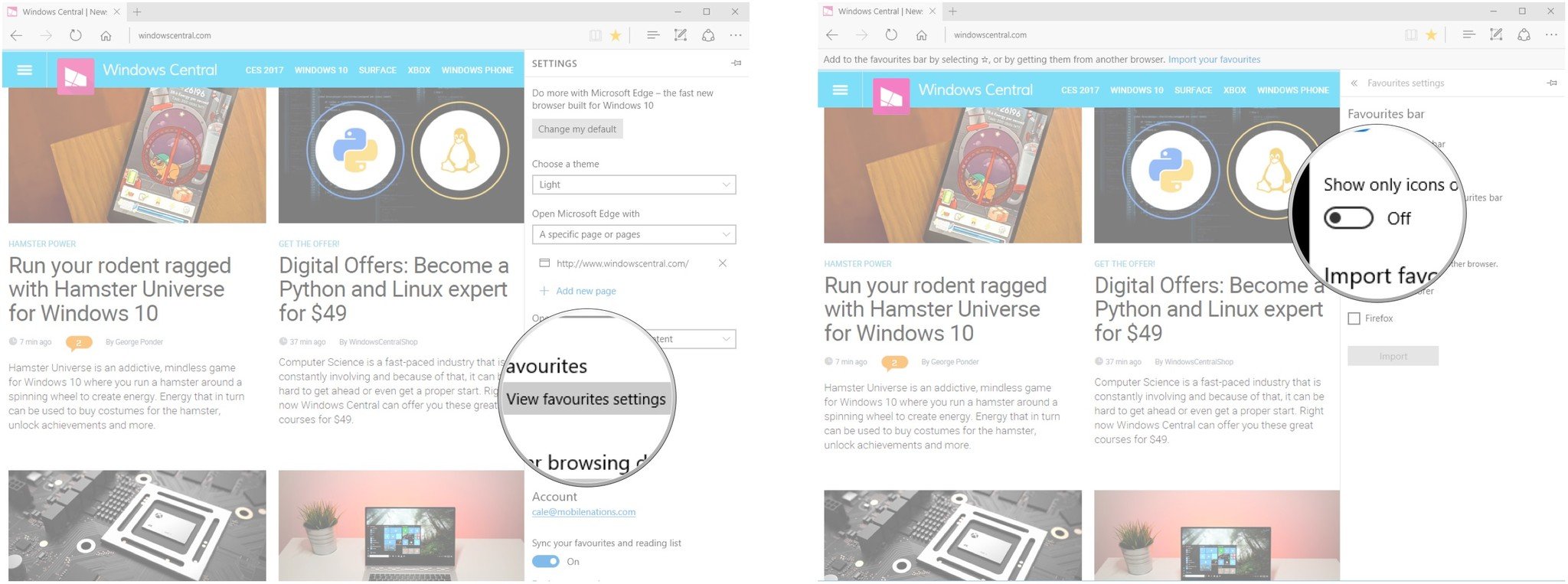
How to add a website to your favorites list or favorites bar
Now that you have your favorites bar enabled, it's time to start adding websites to your list.
- Launch Edge from your Start menu, taskbar, or desktop.
- Navigate to the website you'd like to add to the favorites list.

- Click the Add to favorites list button. It looks like a star and is located to the right of the address bar.
- Click Favorites.

- Click the dropdown arrow beneath Save in.
- Click a save location. You can choose from:
- Favorites — This site will be saved in your favorites list accessible through the menu.
- Favorites Bar — This site will be saved in the favorites bar, which can be set to be visible at all times.
- Folder — Any folder you've created in the favorites list will also be visible here.
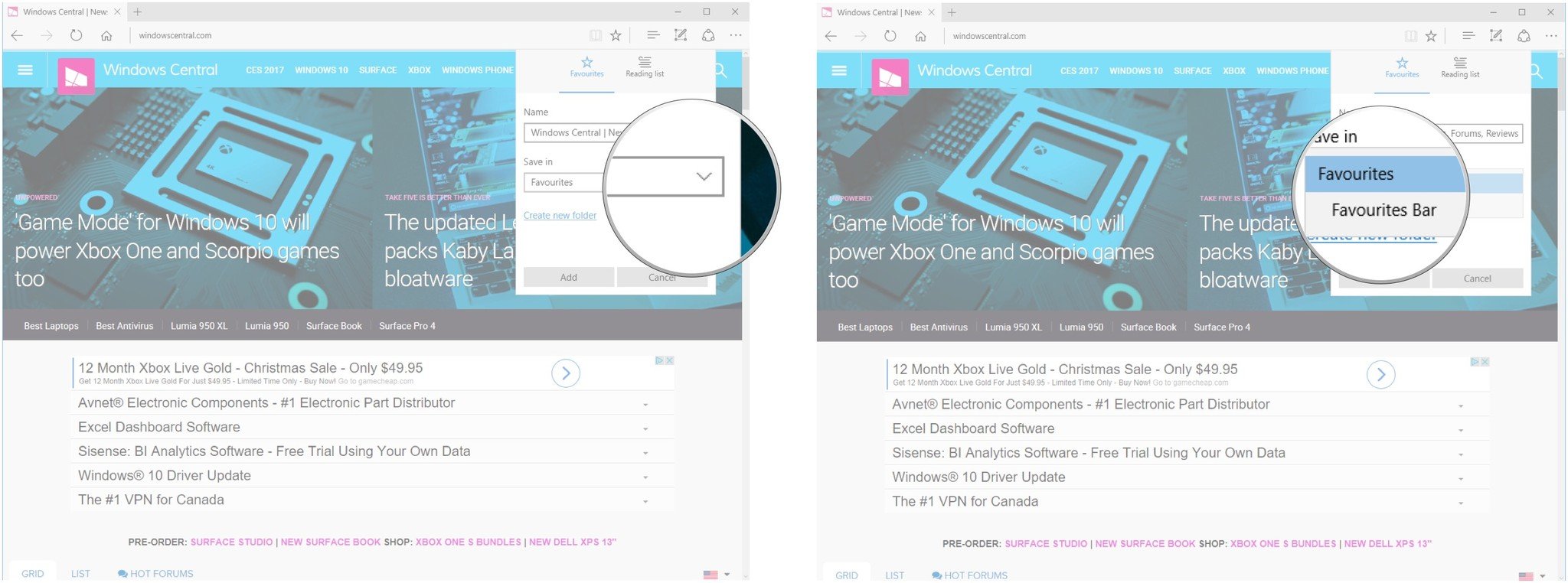
- Click Create new folder and type a name if you'd like to add this site to a subfolder beneath the generic favorites. This step can be ignored.
- Click Add.
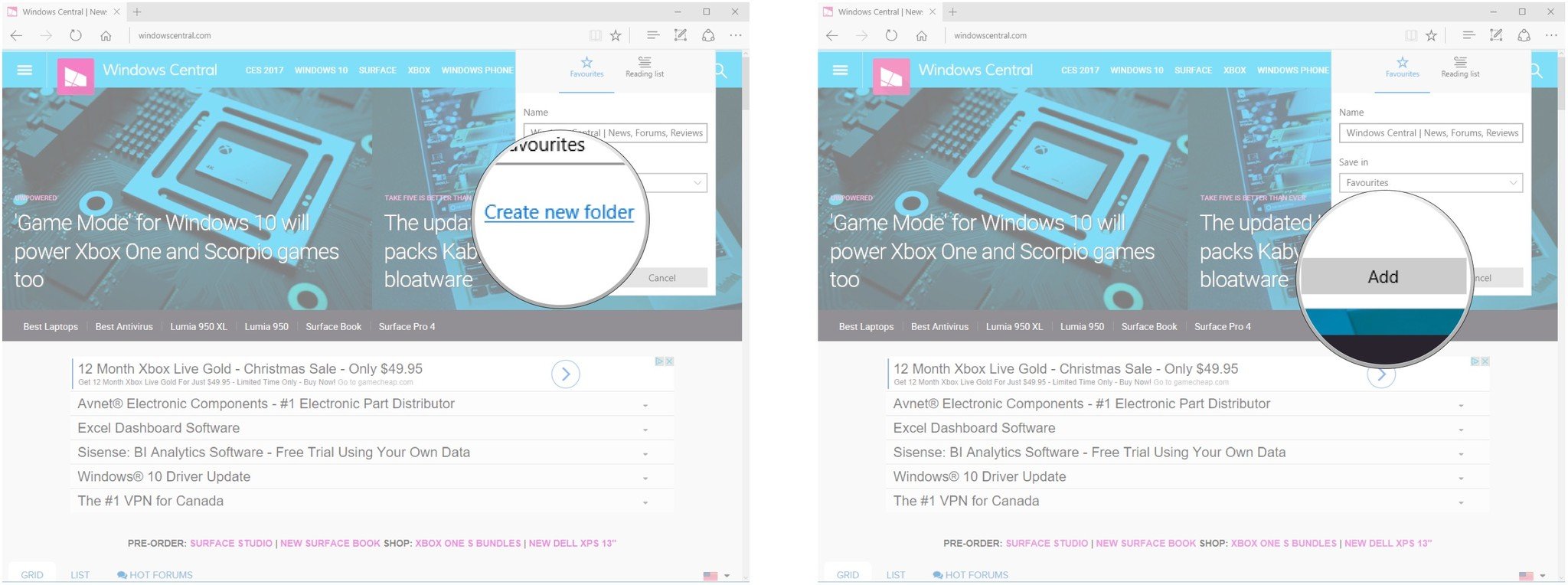
How to remove a website from your favorites list or favorites bar
If you no longer visit a certain website that resides in your favorites list or favorites bar, you can remove it.
- Launch Edge from your Start menu, taskbar, or desktop.
- Click the Hub button — it is located near the top-right of the window and looks like three horizontal lines stacked atop each other.
- Click the Favorites button at the top of the menu. It looks like a blue star.
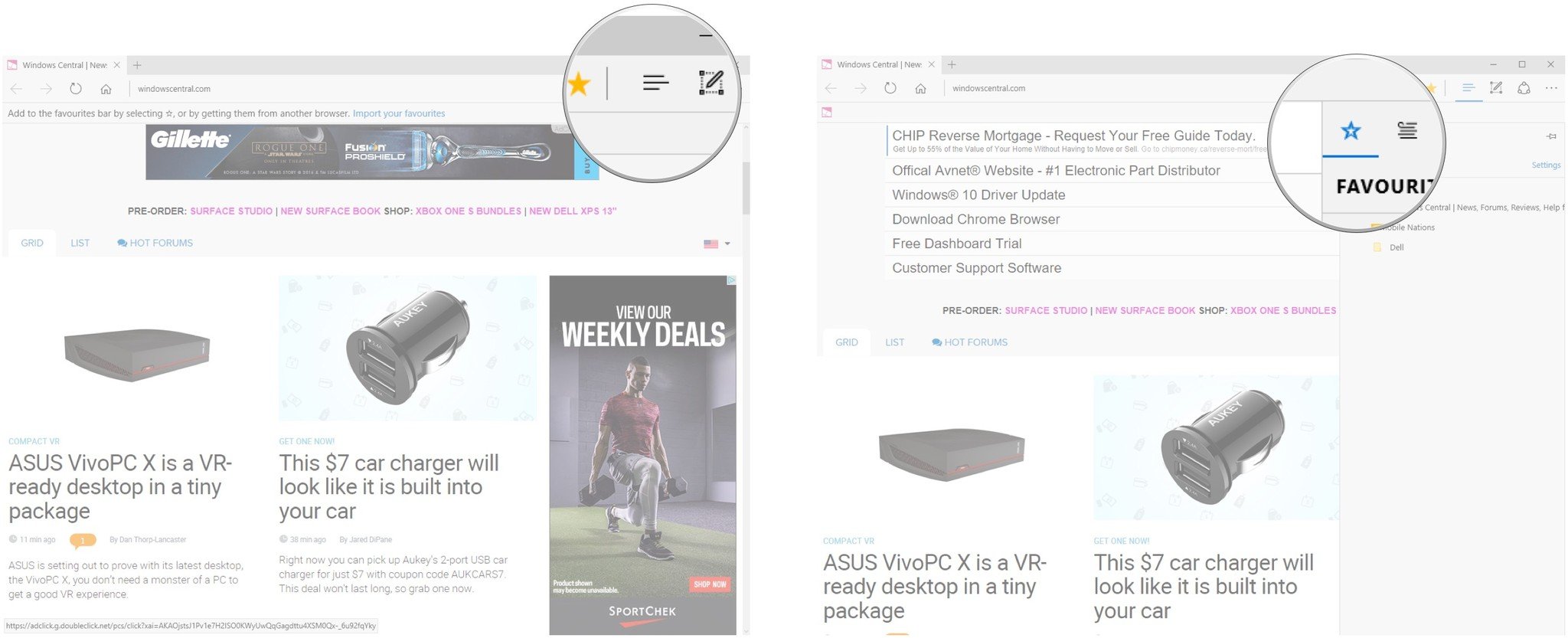
- Right-click the website you'd like to delete.
- Click Delete.
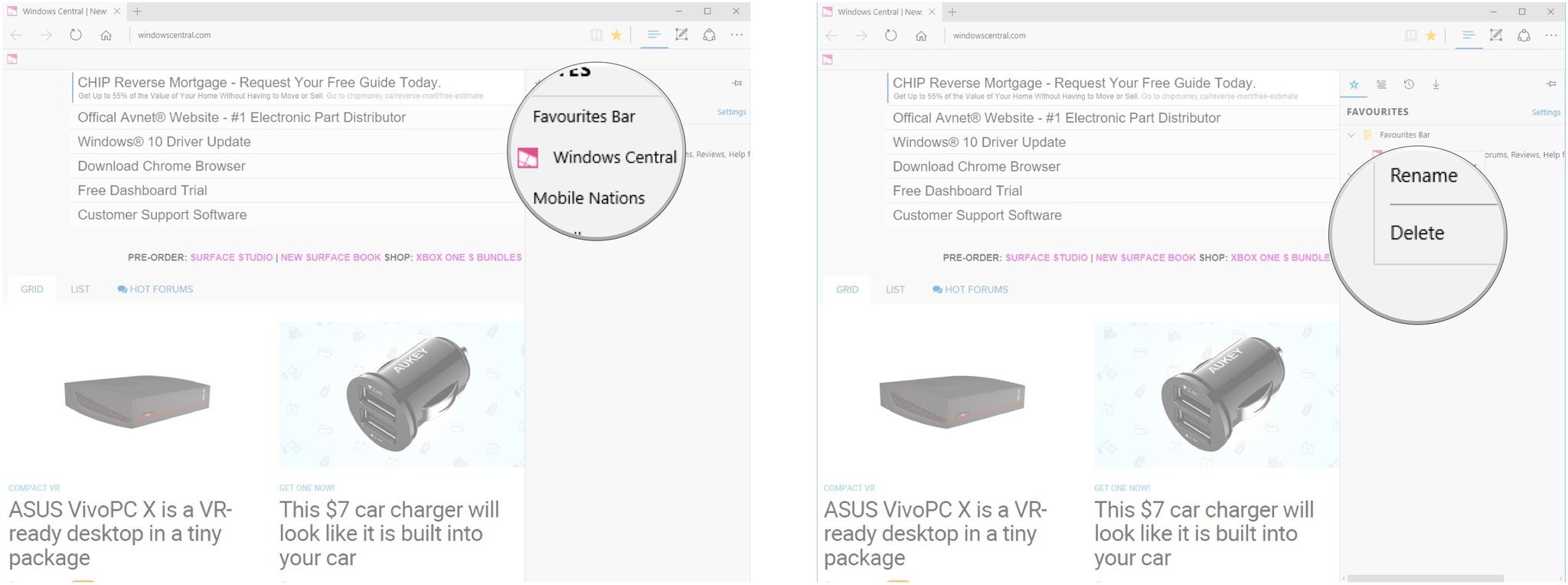
For a faster removal of a website from your favorites bar, you can simply right-click the icon and click Delete.
Get the Windows Central Newsletter
All the latest news, reviews, and guides for Windows and Xbox diehards.
How to add a folder to your favorites list
Once you have multiple sites in your favorites, you might want to add some folders and subfolders for better organization. Here's how to add a folder to your favorites list.
- Launch Edge from your Start menu, taskbar, or desktop.
- Click the Hub button — it is located near the top-right of the window and looks like three horizontal lines stacked atop each other.

- Click the Favorites button at the top of the menu. It looks like a blue star.
- Right-click a blank spot in the menu.
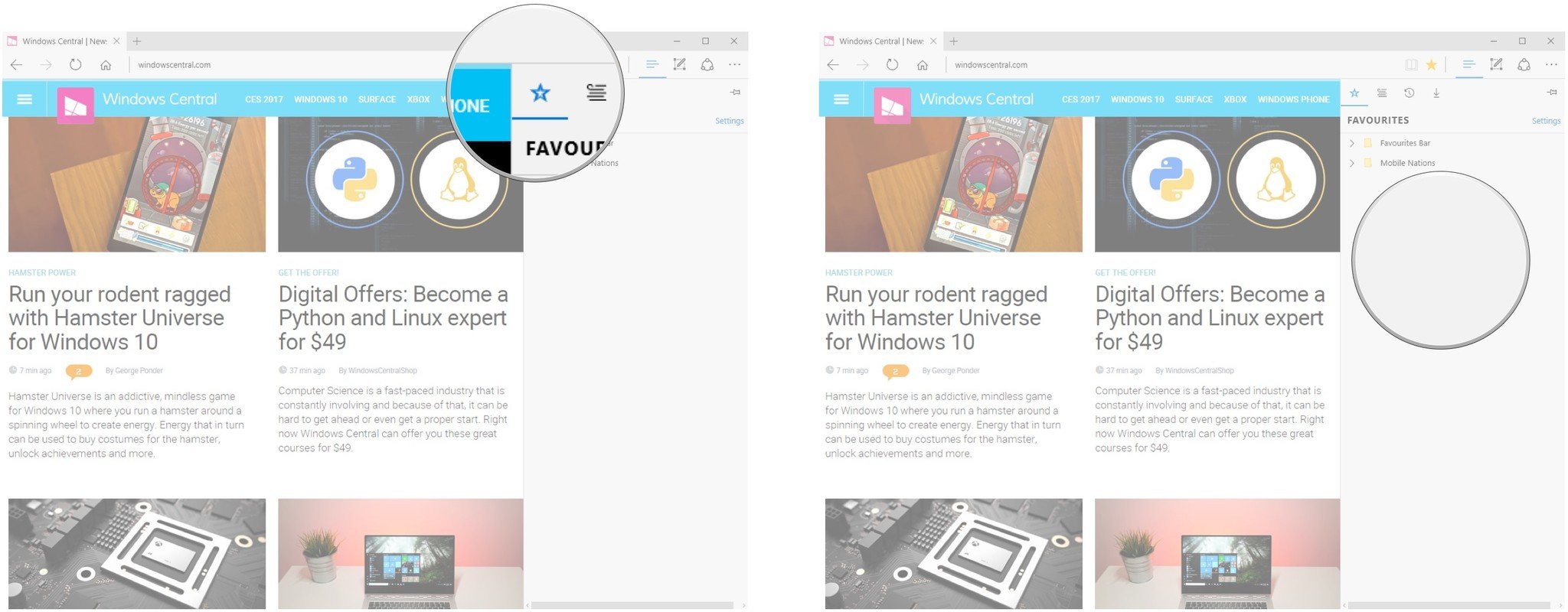
- Click Create new folder.
- Type a name for the folder and hit Enter on your keyboard.
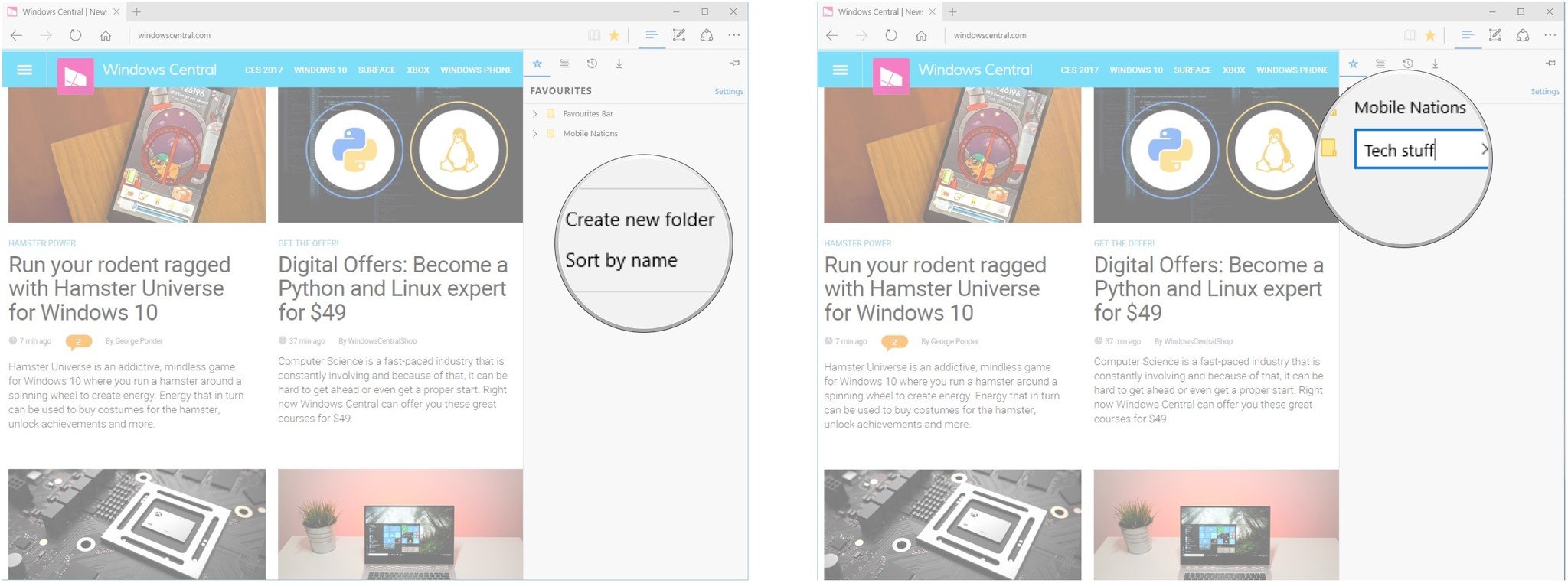
How to add a subfolder
For further organization, you can also add folders to folders. Here's how to do it.
- Launch Edge from your Start menu, taskbar, or desktop.
- Click the Hub button — it is located near the top-right of the window and looks like three horizontal lines stacked atop each other.

- Click the Favorites button at the top of the menu.
- Right-click the folder you'd like to create a subfolder in.
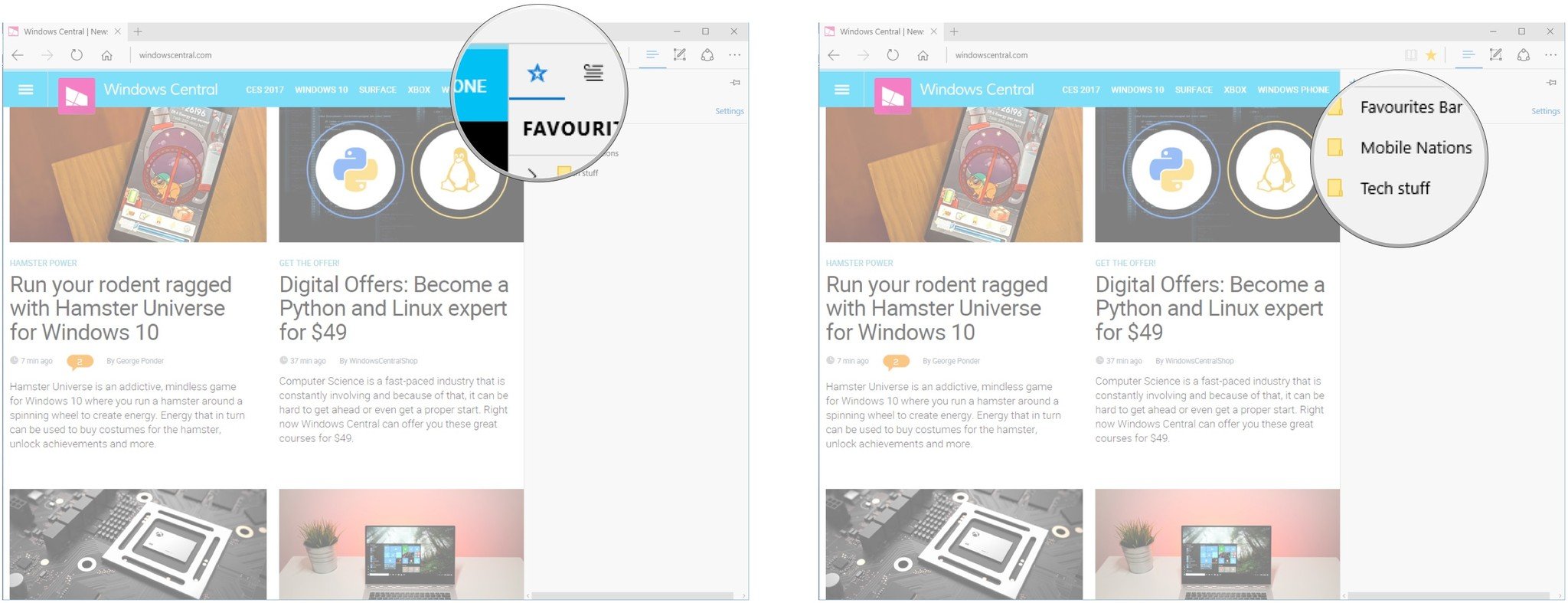
- Click Create new folder.
- Type a name for the folder and hit Enter on your keyboard.
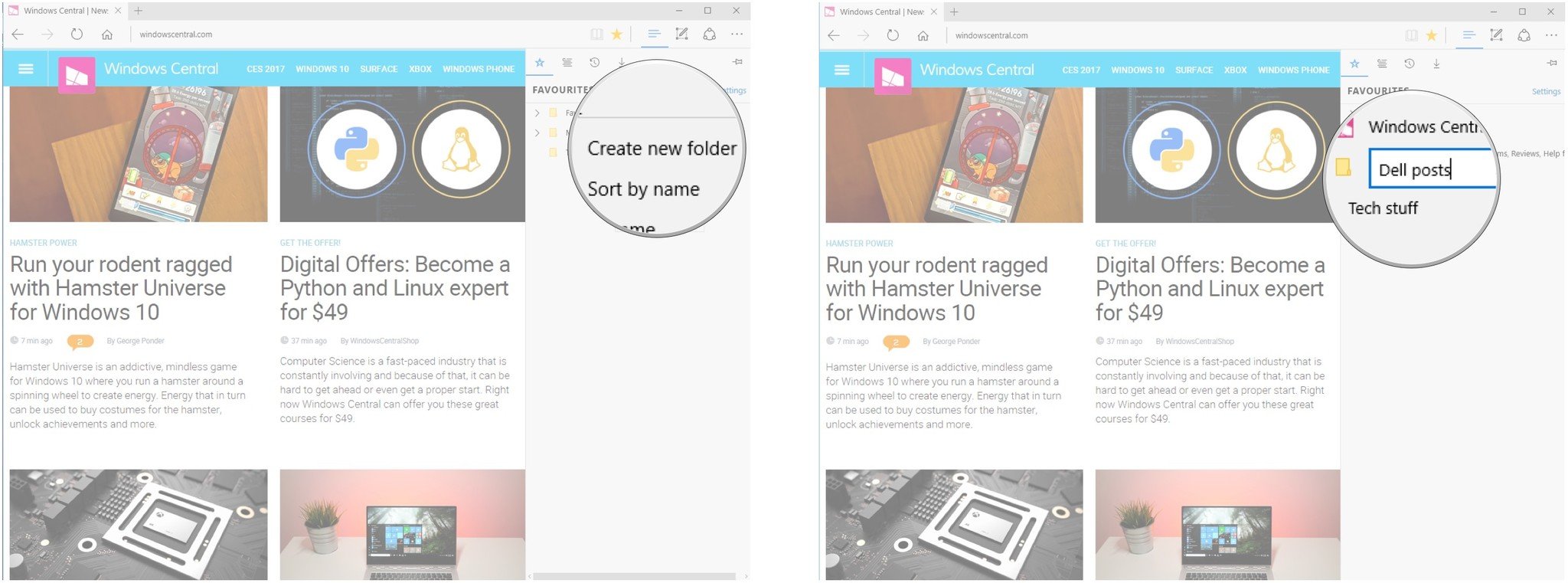
How to rename a folder
Changing gears? You can rename a folder to suit its contents better.
- Launch Edge from your Start menu, taskbar, or desktop.
- Click the Hub button — it is located near the top-right of the window and looks like three horizontal lines stacked atop each other.

- Click the Favorites button at the top of the menu. It looks like a blue star.
- Right-click the folder you'd like to rename.
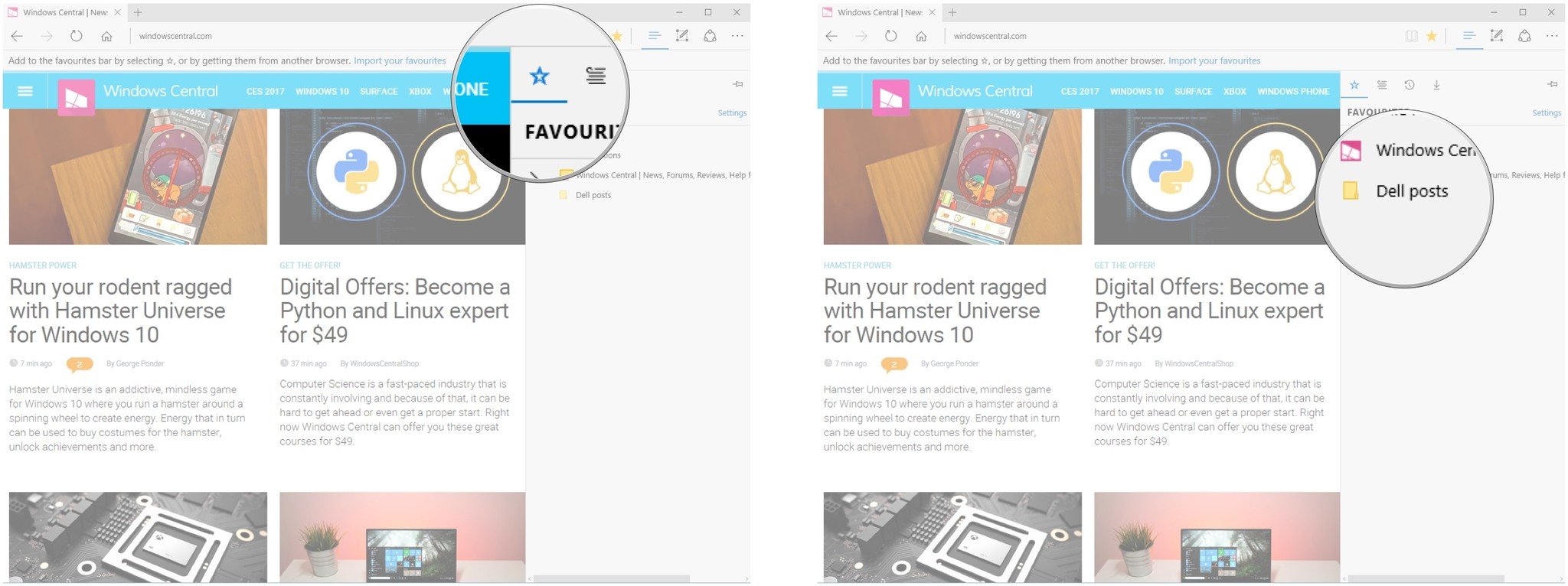
- Click Rename.
- Type a new name and hit Enter on your keyboard.
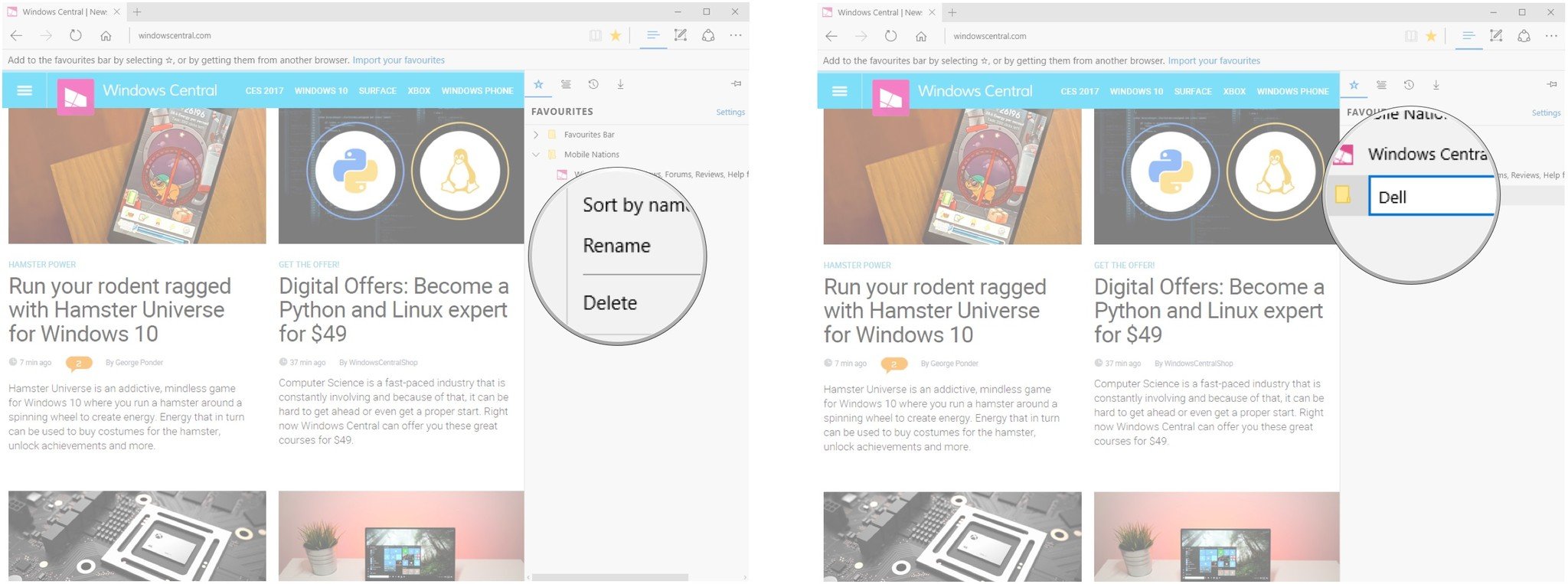
How to remove a folder from your favorites list
Sick of seeing a folder every time you save something to your favorites list? Here's how to remove folders.
- Launch Edge from your Start menu, taskbar, or desktop.
- Click the Hub button — it is located near the top-right of the window and looks like three horizontal lines stacked atop each other.
- Click the Favorites button at the top of the menu. It looks like a blue star.
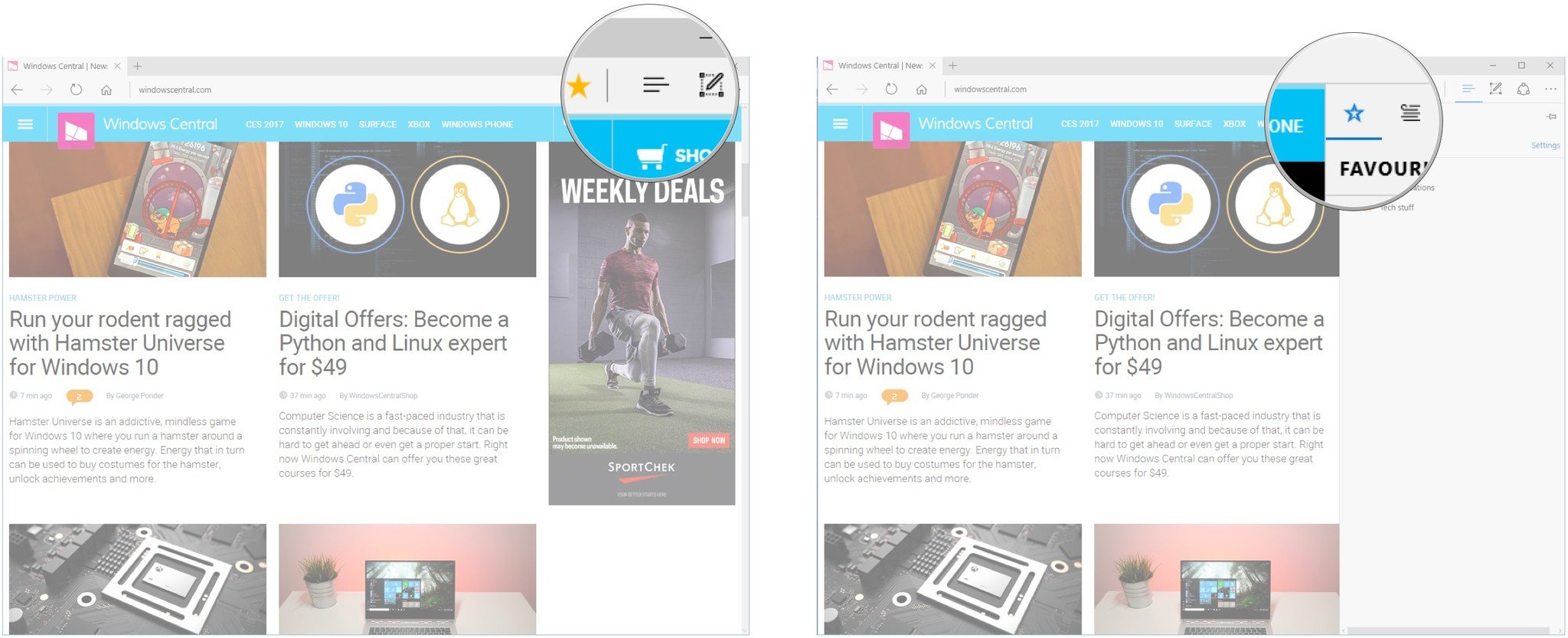
- Right-click the folder you'd like to delete.
- Click Delete.
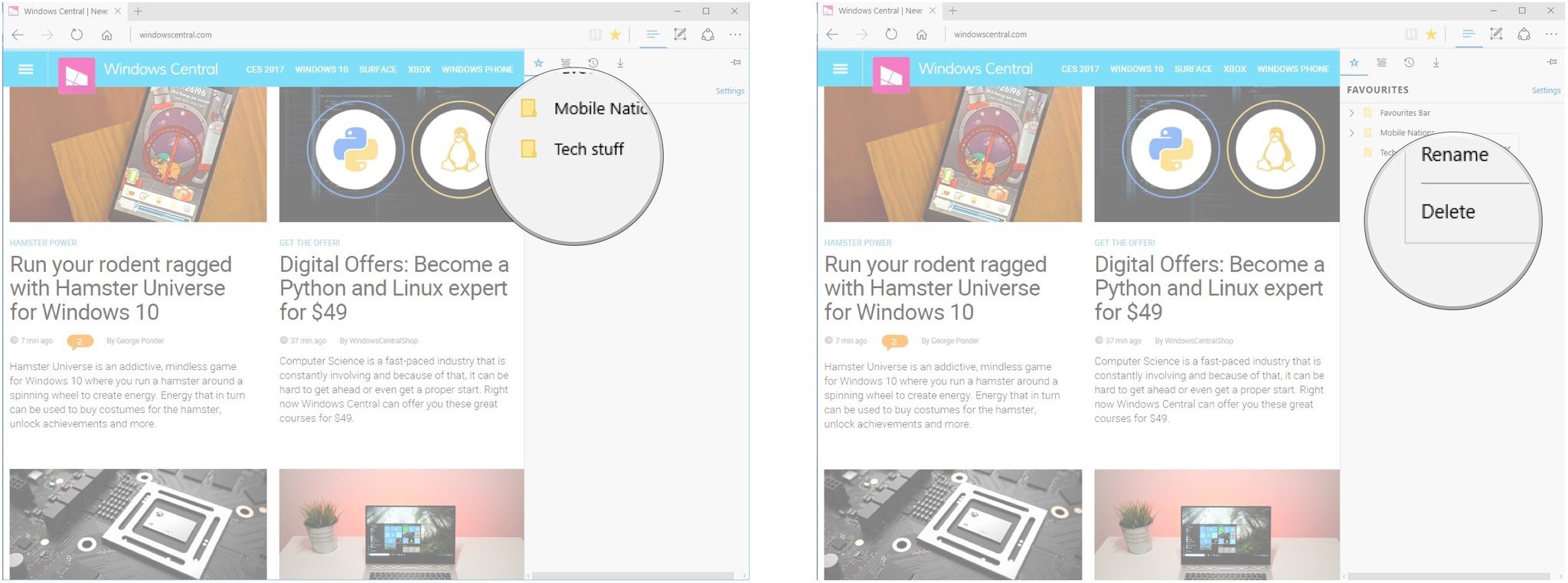
How to import favorites from other browsers
If Edge wasn't your first browser, you likely have a bunch of favorite sites stored somewhere else. Luckily, you can import your favorites quickly and easily. Here's how to do it.
- Launch Edge from your Start menu, taskbar, or desktop.
- Click the More button. It is located in the top-right corner of the windows and looks like "•••".
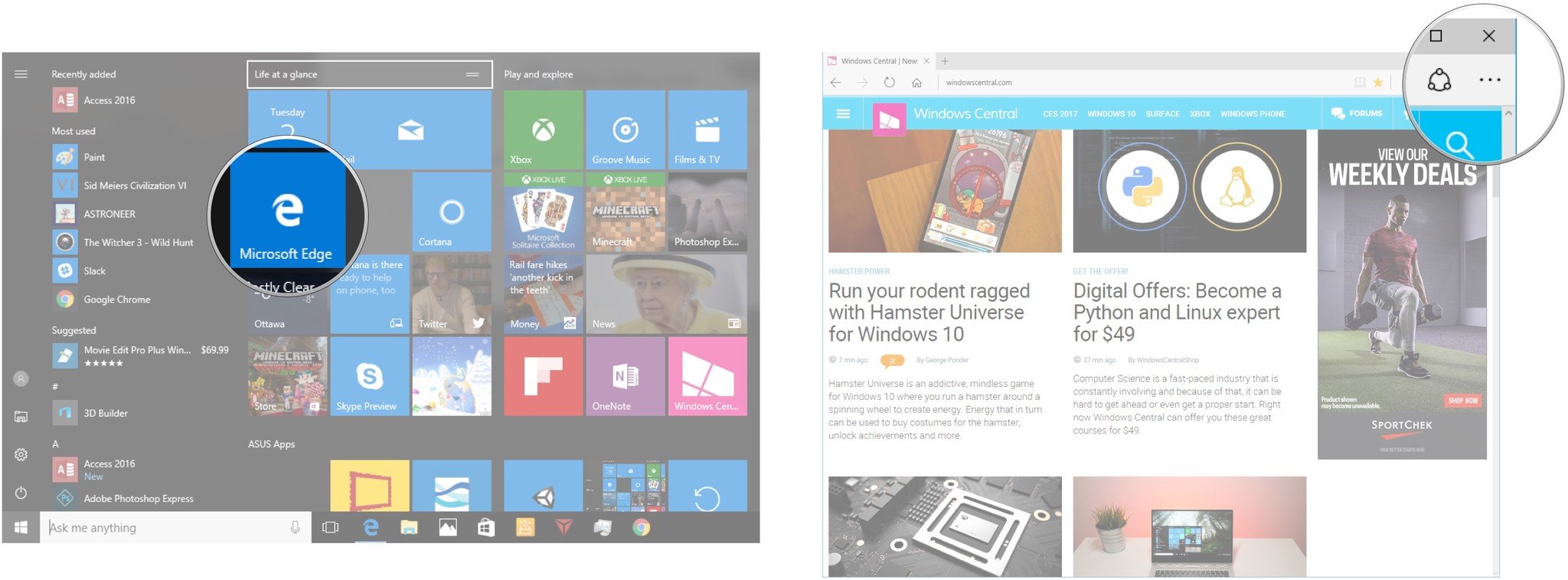
- Click Settings.
- Click View favorites settings.
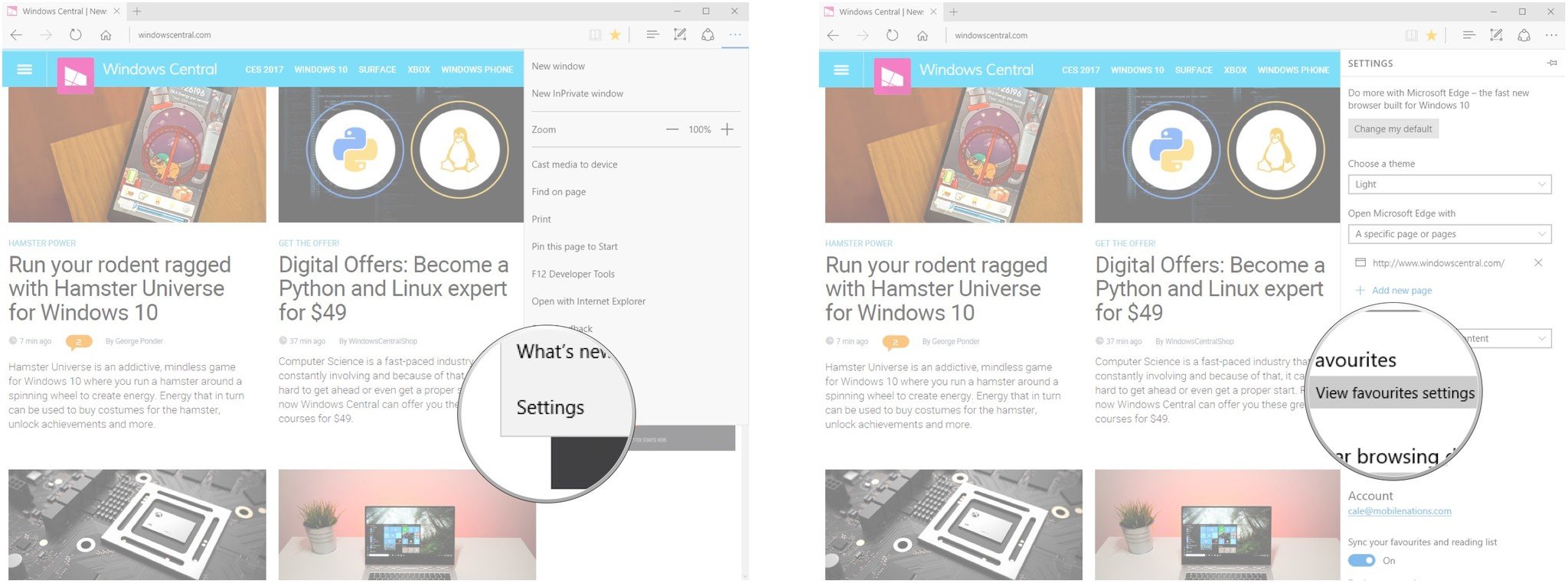
- Click the checkbox next to any websites you'd like to import favorites from. These are located beneath Import favorites.
- Click Import.
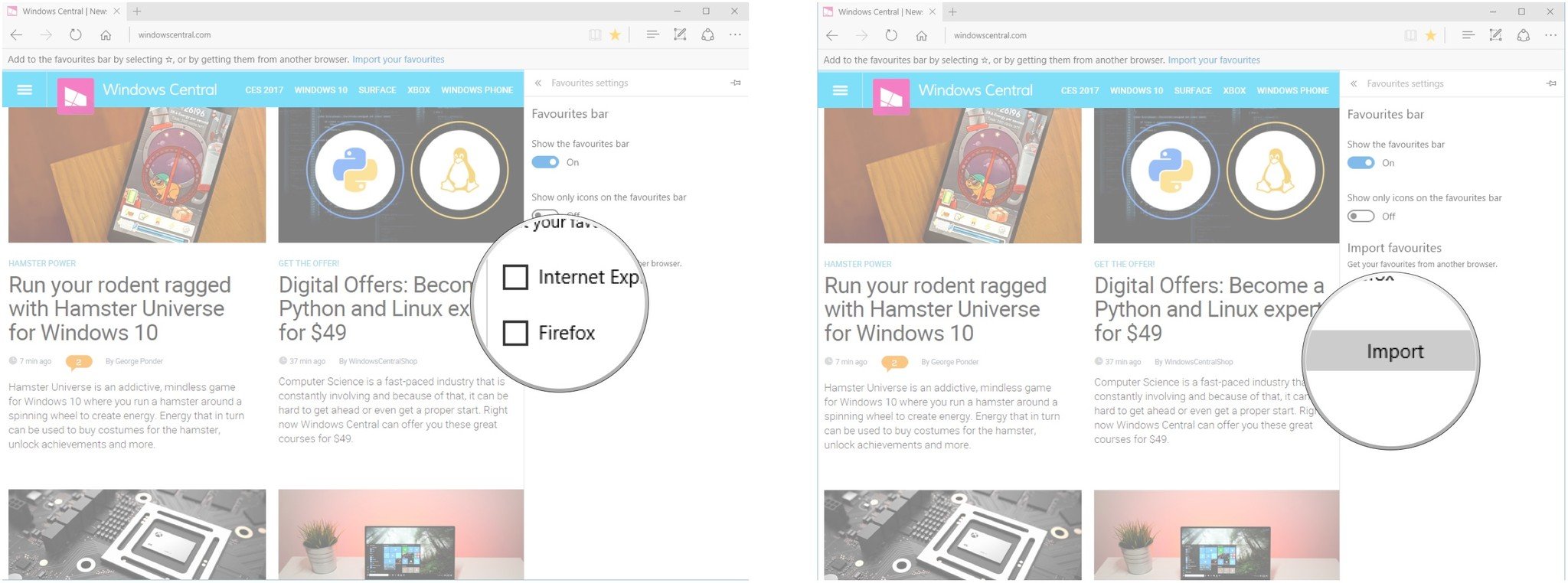
How to pin websites to the Start menu
Do you have a favorite site that you'd like to directly open? You can add a tile to your Start menu that will take you straight there.
- Launch Edge from your Start menu, taskbar, or desktop.
- Navigate to the website you'd like to pin to the Start menu.
- Click the More button. It is located in the top-right corner of the windows and looks like "•••".
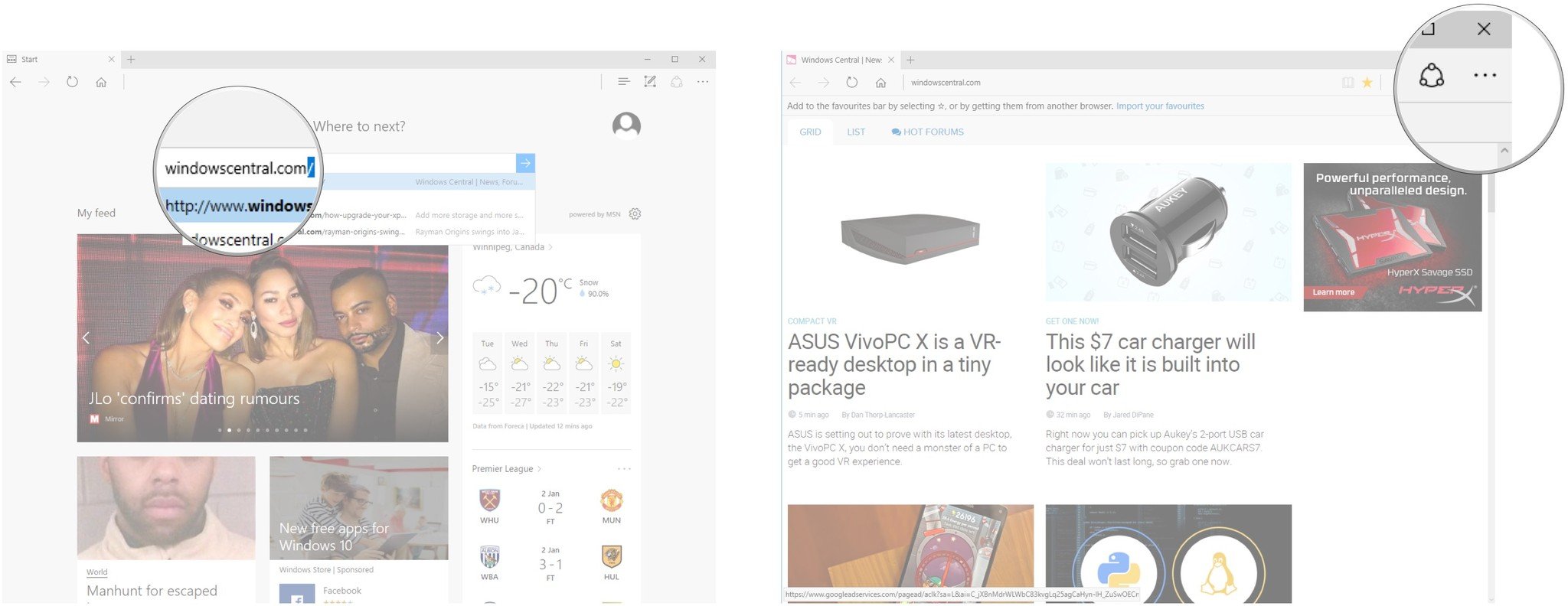
- Click Pin this page to Start.
- Click Yes.
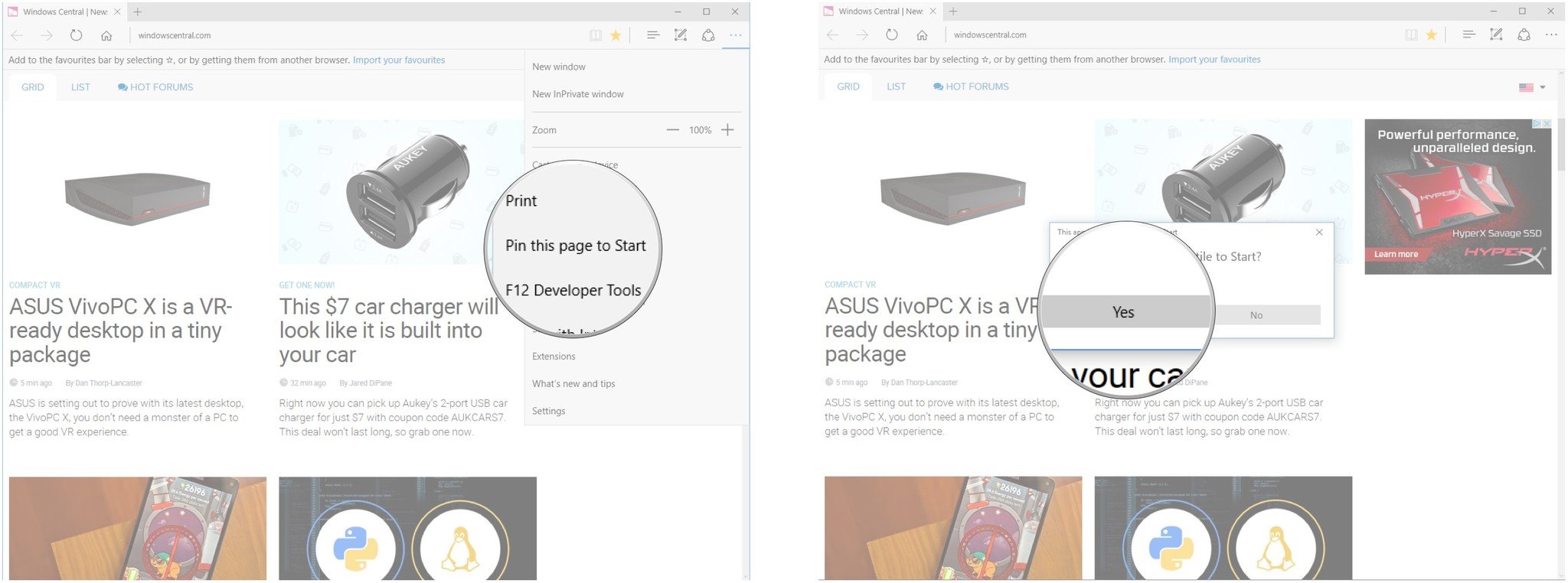
Your Edge favorites
How big is your favorites list in Edge? Do you take advantage of tiles in the Start menu? Let us know in the comments section!

Cale Hunt brings to Windows Central more than eight years of experience writing about laptops, PCs, accessories, games, and beyond. If it runs Windows or in some way complements the hardware, there’s a good chance he knows about it, has written about it, or is already busy testing it.
