How to customize the startup color of Windows 10 Store apps
You can further customize your app experience by personalizing their startup color on Windows 10. Here's how.
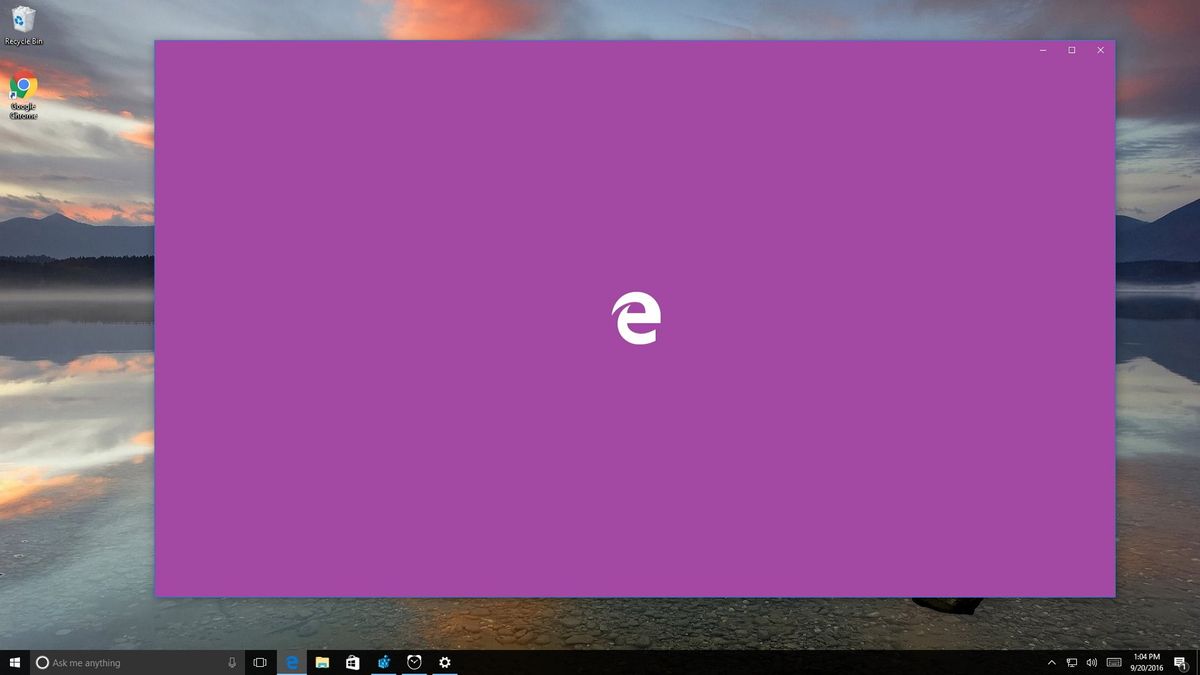
Alongside the slew of new features and changes, Windows 10 brings a new version of apps that work across devices and adapt to any screen size. The operating system comes bundled with some of these apps, including Photos, Alarms, Calculator, Xbox, Microsoft Edge and many others. Of course, you can get more from the Store, which is the one-stop-shop to get thousands of additional apps.
While each app is different, most of them include a settings page to customize various options. However, the one thing that every app has in common is that they don't offer an option to change the splash screen color you see every time you launch the app.
You'll notice that some apps will take the color accent from your current theme, and some other apps display their signature colors like the Xbox app with its green color and Microsoft Edge with its characteristic blue color.
In this Windows 10 guide, we'll walk you through the steps to change the splash screen color for various Windows 10 Store apps by adding some tweaks to the registry.
How to change Store apps startup color
Important: Before diving into this guide, it's worth noting that modifying the registry can be dangerous, and it can cause irreversible damage to your system if you don't do it correctly. It's highly recommended to make a full backup of your system before proceeding. You've been warned!
To change the startup color for apps on Windows 10, do the following:
- Use the Windows key + R keyboard shortcut to open the Run command, type regedit, and click OK to open the registry.
- Browse the following path:
HKEY_CURRENT_USER\SOFTWARE\Classes\Local Settings\Software\Microsoft\Windows\CurrentVersion\AppModel\SystemAppData - Double-click the key (folder) for the app you want to change the startup color. For example, you can double-click Microsoft.MicrosoftEdge_8wekyb3d8bbwe to change the color for Microsoft Edge.Important: You can try changing the splash color for every app in the list, but only a few will work. Some of the apps that will take the change include Microsoft Edge, Store, Alarm, Calculator, Maps, Photos, and Xbox.
- Double-click the SplashSreen key.
- Select the app key. For example, Microsoft.MicrosoftEdge_8wekyb3d8bbwe!MicrosoftEdge to open the key for Microsoft Edge.
- On the right side, double-click the BackgroundColor string.
- Change the value data to the color you want. You can use the name of a primary color, such as red, blue, or green. You can also use hexadecimal color codes like #FF0000, or you can even use the value transparent, which will allow the app to take the color from your theme.
- Click OK to complete the task.

Once you have completed the task, you can launch the app to see the new color during the splash screen.
Get the Windows Central Newsletter
All the latest news, reviews, and guides for Windows and Xbox diehards.
In the case you want to revert to the original color, using the same instructions mentioned above, make sure to change the BackgroundColor string to its original value.
Which apps did you change the startup color on Windows 10? Tell us in the comments below.
More on Windows 10 resources
For more tips, coverage, and answers on Windows 10, you can visit the following resources:
- Windows 10 on Windows Central – All you need to know
- Windows 10 help, tips, and tricks
- Windows 10 forums on Windows Central
Mauro Huculak has been a Windows How-To Expert contributor for WindowsCentral.com for nearly a decade and has over 15 years of experience writing comprehensive guides. He also has an IT background and has achieved different professional certifications from Microsoft, Cisco, VMware, and CompTIA. He has been recognized as a Microsoft MVP for many years.
