How to customize sound effects on Windows 10
Are you getting annoyed hearing the same sound effects every day on Windows 10? In this guide, we'll show you the steps to customize the experience or disable sounds completely.
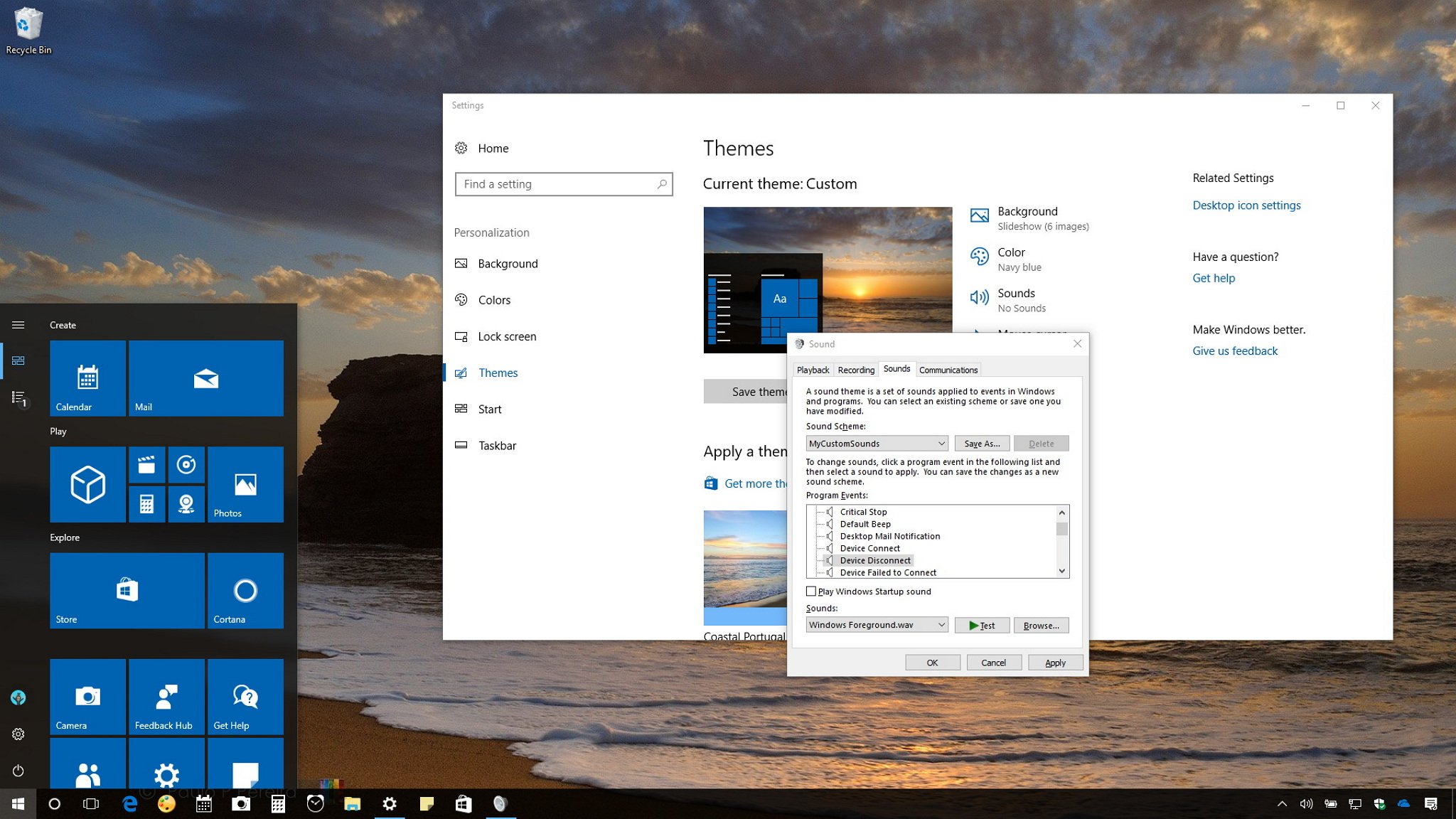
Alongside all the personalization options, Windows 10 includes sound effects for system and apps events, such as for connecting and disconnecting peripherals, notifications, battery alerts, errors, and more.
While they can be useful, listening to the same sounds every day can quickly get annoying. However, you don't have to mute your system if you don't like them, as it's possible to customize each sound or disable the experience with just a few clicks.
In this Windows 10 guide, we'll walk you through the easy steps to customize or disable sound effects completely on your computer.
How to customize Windows 10's sound effects
- Open Settings.
- Click on Personalization.
- Click on Themes.
- Click on Sounds.
- Quick Tip: You can also get access to these settings by right-clicking the speaker icon in the notification area and clicking Sounds.

- In the "Sounds" tab, you can disable system sounds completely or customize each one just the way you want:
- Disable sound effects: Using the "Sound Scheme" drop-down menu, select No Sounds.
- Enable sound effects: Using the "Sound Scheme" drop-down menu, select Windows Default.
- Changing sound events: Under "Program Events," click the event you want to change, and using the drop-down menu select a sound from the list. You can even click the Test button to know exactly the sound you're selecting, and it's also possible to click the Browse button to add a custom sound as long as it's a .wav file.
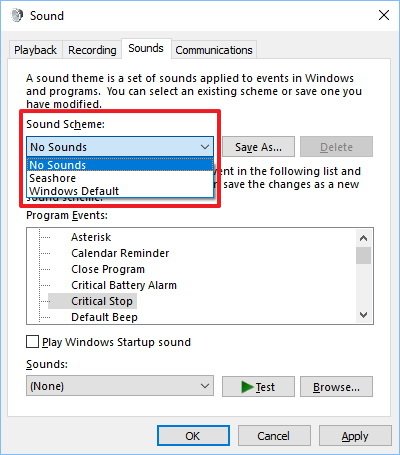

- Click Apply.
- Click OK.
Once you've completed the steps, Windows 10 will use the new custom configuration. However, remember that when applying Windows Themes, sometimes some of them may include custom sounds that can override your settings (even re-enable sounds if you've previously disabled them), and these steps can also come in handy if you don't like the new sounds and you want to go back to the default settings.
If you're using custom sounds for a number of events, it's also a good idea to click the Save As button to create a custom sound scheme, in case settings ever change, and you want a way to re-apply you prefered configuration.
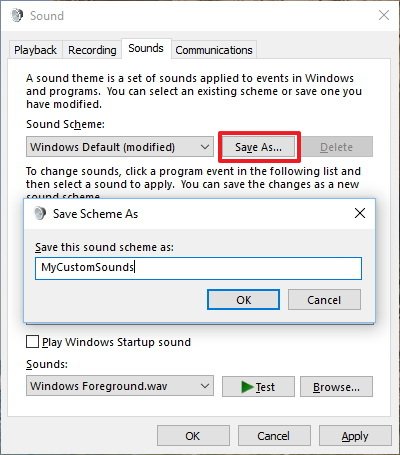
Wrapping things up
Sounds for Windows and applications events have been around for years, and if you didn't know or simply forgot about them, this guide can help you to personalize sound effects on your Windows 10 device.
While we're focusing this guide on Windows 10, you can also refer to these instructions (but using Control Panel) to change the sound effects on Windows 8.1 and Windows 7.
All the latest news, reviews, and guides for Windows and Xbox diehards.
More Windows 10 resources
For more helpful articles, coverage, and answers to common questions about Windows 10, visit the following resources:
- Windows 10 on Windows Central – All you need to know
- Windows 10 help, tips, and tricks
- Windows 10 forums on Windows Central

Mauro Huculak has been a Windows How-To Expert contributor for WindowsCentral.com for nearly a decade and has over 22 years of combined experience in IT and technical writing. He holds various professional certifications from Microsoft, Cisco, VMware, and CompTIA and has been recognized as a Microsoft MVP for many years.
