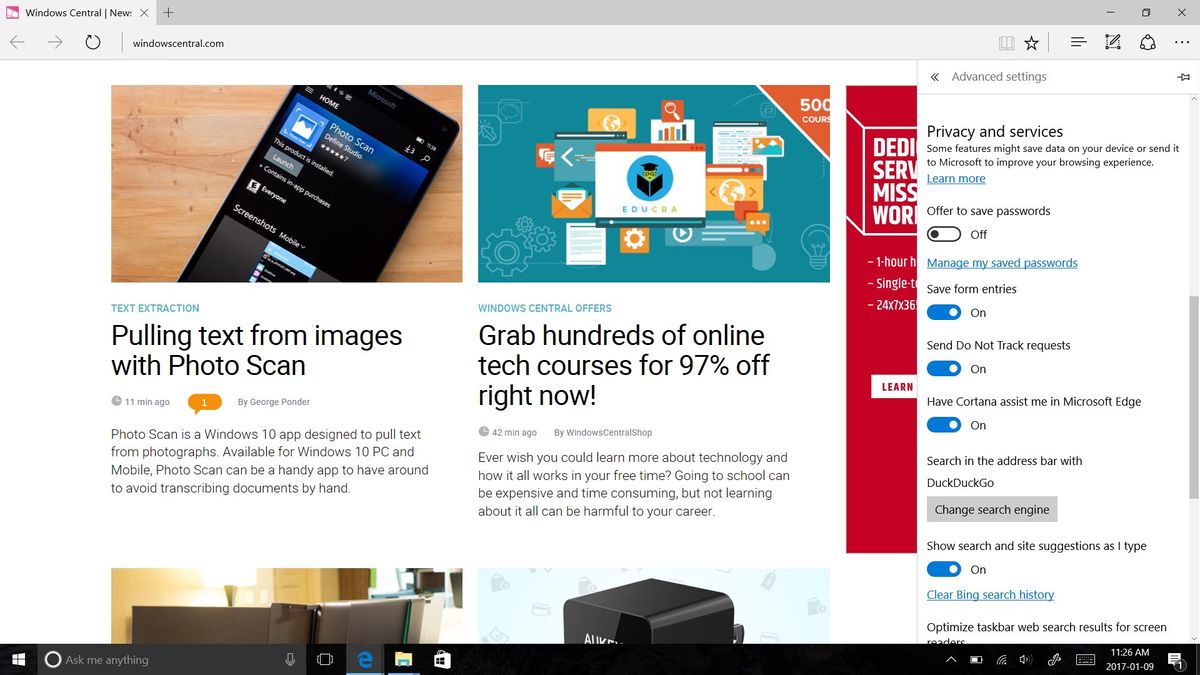

While online privacy continuously erodes, Edge does offer a decent amount of settings you can change to better suit your preferences when it comes to data shared with Microsoft. Here's what these settings mean and how you can change them.
- How to delete your browsing data
- How to stop Cortana from collecting data
- How to remove saved passwords
- How to stop Edge from using cookies
- How to customize other privacy settings
How to delete your browsing data
By default, every website you visit is kept track of by Edge. Here's how to delete your browsing data.
- Launch Edge from the Start menu, desktop, or taskbar.
- Click the More button in the top-right corner of the window. It looks like •••
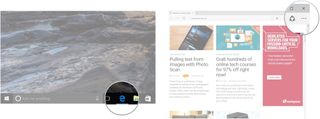
- Click Settings.
- Click Choose what to clear.
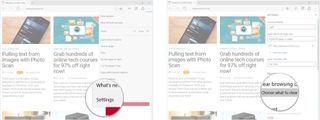
- Click the checkbox next to any options you want to clear.
- Click Show more.
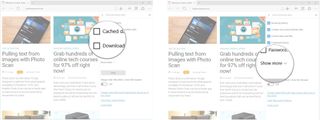
- Click the checkbox next to any options you want to clear.
- Click Clear.
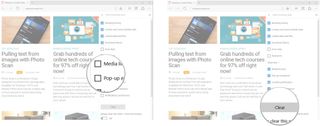
How to clear your browsing data every time you close Edge
Want browsing data to clear every time you close Edge? Here's how:
- Launch Edge from the Start menu, desktop, or taskbar.
- Click the More button in the top-right corner of the window. It looks like •••
- Click Settings.

- Click Choose what to clear.
- Click the switch beneath Always clear this when I close the browser so that it turns blue (On).

How to browse with InPrivate mode
With InPrivate mode, sites you visit will not be recorded, temporary files will not be saved, and cookies will no be used. Here's how to start a private browsing session with Edge's InPrivate mode.
- Launch Edge from the Start menu, desktop, or taskbar.
- Click the More button in the top-right corner of the window. It looks like •••
- Click New InPrivate window.
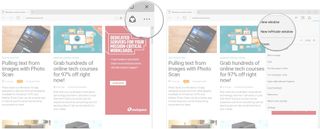
How to stop Cortana from collecting data
If you have Cortana enabled on your Windows 10 PC, browsing data will also be sent to Microsoft to help your assistant know you better. Here's how to disable that feature and how to delete that data.
- Click the Cortana field in your taskbar.
- Click the Notebook button.
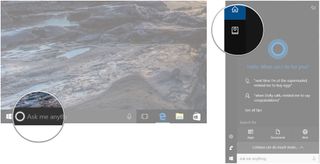
- Click Permissions.
- Click the switch beneath Browsing history so that it turns white (Off).
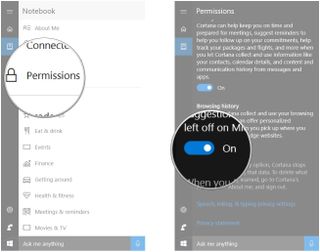
How to delete data Cortana has already collected
To delete data Cortana has collected, you must sign out of your Microsoft account.
- Click the Cortana field in your taskbar.
- Click the Notebook button.
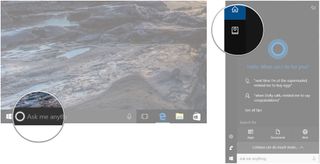
- Click About Me.
- Click your account name.
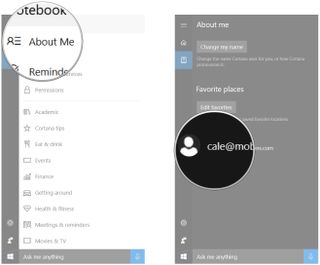
- Click your account name again.
- Click Sign out.
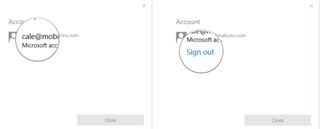
How to remove saved passwords
Edge will ask you if you'd like to save passwords you've entered. If you've saved password in Edge but no longer want them to live there, you can delete them.
Get the Windows Central Newsletter
All the latest news, reviews, and guides for Windows and Xbox diehards.
- Launch Edge from the Start menu, desktop, or taskbar.
- Click the More button in the top-right corner of the window. It looks like •••
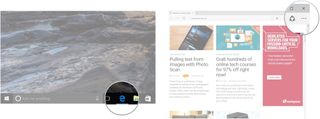
- Click Settings.
- Click View advanced settings.
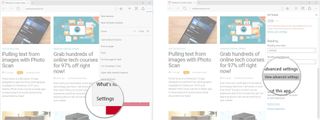
- Click Manage my saved passwords.
- Click the X next to the website for which you want to delete the password.

How to stop Edge asking if you'd like to save passwords
- Launch Edge from the Start menu, desktop, or taskbar.
- Click the More button in the top-right corner of the window. It looks like •••
- Click Settings.

- Click View advanced settings.
- Click the switch beneath Offer to save passwords so that it turns white (Off).
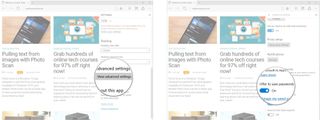
How to stop Edge from using cookies
Cookies are placed on your PC by websites you visit to keep track of your preferences and to track your activity to better customize your browsing experience. Here's how to stop Edge from using cookies.
- Launch Edge from the Start menu, desktop, or taskbar.
- Click the More button in the top-right corner of the window. It looks like •••
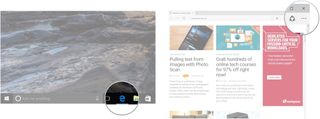
- Click Settings.
- Click View advanced settings.
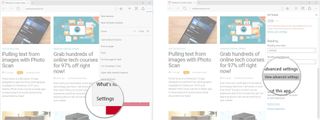
- Click the dropdown arrow below Cookies. You might have to scroll down a bit to find it.
- Click a cookies option. You can choose from:
- Block all cookies: No websites can use cookies.
- Block only third party cookies: Websites you visit can use cookies, but third-party services — like ads on the same page — can't use cookies.
- Don't block cookies: All cookies are allowed all the time.
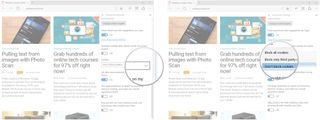
How to customize other privacy settings
There is a handful of other privacy settings you can toggle on and off in Edge. Here's how!
Do Not Track requests
You can set Edge to send Do Not Track requests to websites you visit. This sounds like a solve-all solution when it comes to sites tracking your data, but unfortunately it is hardly enforced.
- Launch Edge from the Start menu, desktop, or taskbar.
- Click the More button in the top-right corner of the window. It looks like •••
- Click Settings.

- Click View advanced settings.
- Click the switch beneath Send Do Not Track requests so that it turns blue (On).
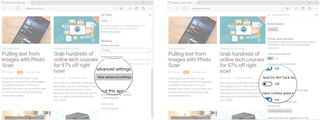
Saved form entries
Edge saves information typed into forms to help speed up the process in the future. Note that this info is not sent to Microsoft. Want to turn it off anyway? Here's how:
- Launch Edge from the Start menu, desktop, or taskbar.
- Click the More button in the top-right corner of the window. It looks like •••
- Click Settings.

- Click View advanced settings.
- Click the switch beneath Save form entries so that it turns white (Off).
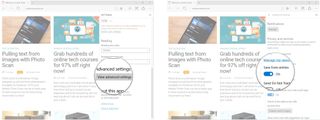
Saved media licenses
When you use streaming content online, some sites will store licenses on your PC. Here's how to stop media licenses from being saved.
- Launch Edge from the Start menu, desktop, or taskbar.
- Click the More button in the top-right corner of the window. It looks like •••
- Click Settings.

- Click View advanced settings.
- Click the switch beneath Let sites save protected media licenses on my device so that it turns white (Off).
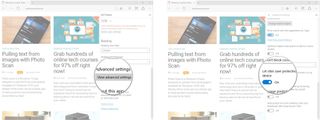
Page prediction
To speed up your navigation across the web, your browsing data is sent to Microsoft so they can analyze it and better predict where you want to go next. Here's how to turn off page prediction.
- Launch Edge from the Start menu, desktop, or taskbar.
- Click the More button in the top-right corner of the window. It looks like •••
- Click Settings.

- Click View advanced settings.
- Click the switch beneath Use page prediction... so that it turns white (Off).
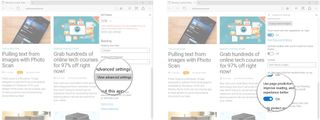
SmartScreen Filter
SmartScreen Filter checks websites you visit and files you download against known malicious websites and files in the Microsoft database and will prevent you from harming your PC. If you don't want this information shared, you can turn off SmartScreen. Note that your PC will be less protected against malicious online content.
- Launch Edge from the Start menu, desktop, or taskbar.
- Click the More button in the top-right corner of the window. It looks like •••
- Click Settings.

- Click View advanced settings.
- Click the switch beneath Help me protect...SmartScreen Filter so that it turns white (Off).
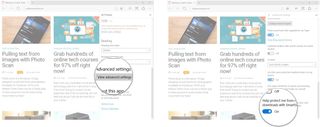
Your privacy
How do you feel about Edge's privacy settings? Let us know in the comments section!

Cale Hunt brings to Windows Central more than eight years of experience writing about laptops, PCs, accessories, games, and beyond. If it runs Windows or in some way complements the hardware, there’s a good chance he knows about it, has written about it, or is already busy testing it.