How to customize notifications on Windows 10 to make them less annoying
Are notifications starting to annoy you? Use this guide to reduce the number of alerts you get from apps and services on Windows 10.
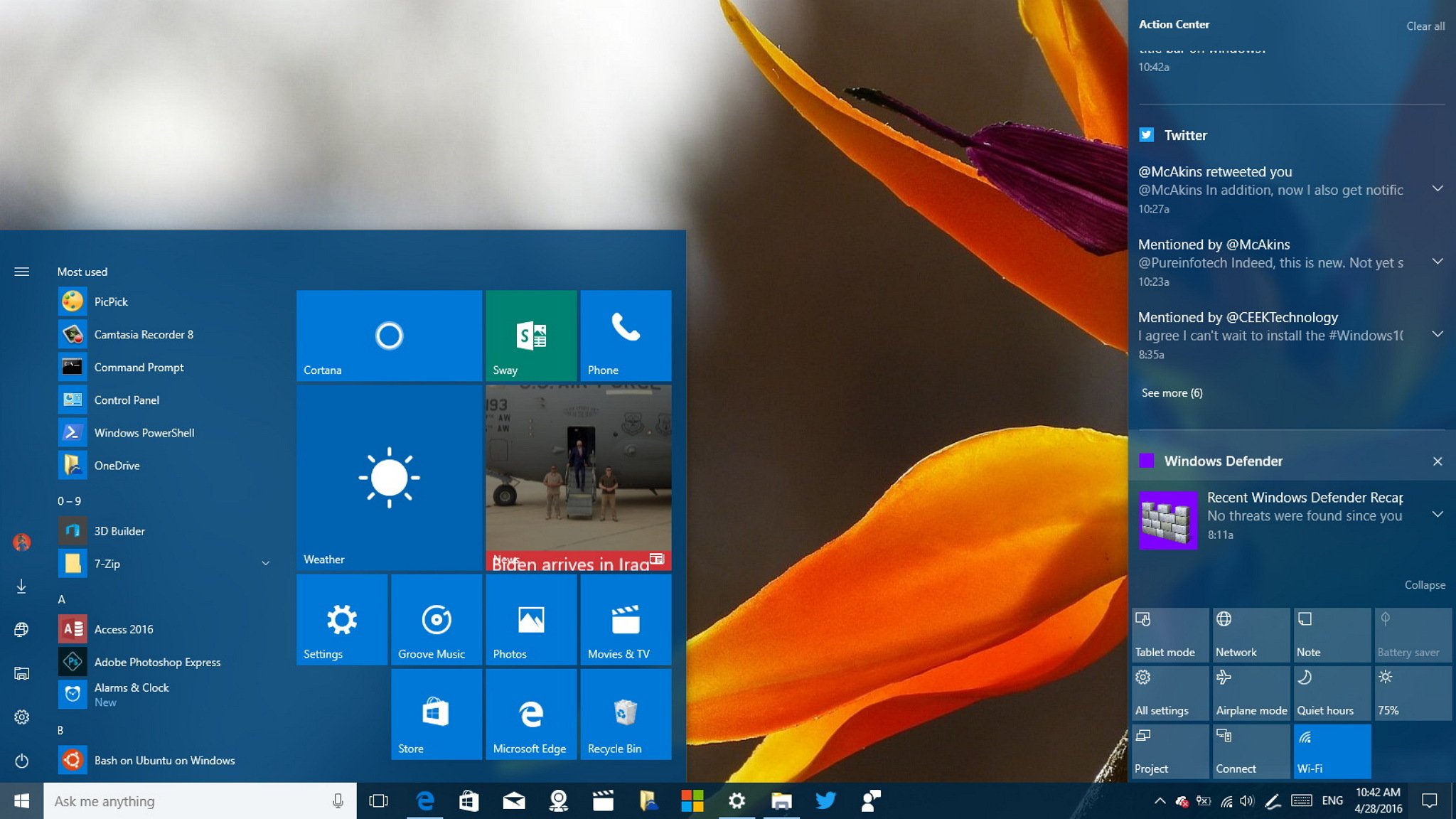
Action Center is a new feature that Microsoft included in Windows 10 to collect all system and apps notifications in one central place, and keep you from missing any important event.
However, as more apps and services begin to connect with your devices, you can become overwhelmed with so many notifications, and you need a way to control all these alerts coming your way all the time.
In this Windows 10 guide, we'll be looking to the different ways in which you can easily customize notifications to make them less annoying, including on specific apps, such as Mail & Calendar and Microsoft Edge. Also, we even show you how to stop displaying badge notifications on taskbar buttons as well as on the Action Center button.
Disclaimer: While many of the customization options we're detailing in this guide are available in the official release of Windows 10 (version 1511), some others are features part of the Anniversary Update, but they are also available in the latest Insider preview of the operating system.
How to customize notifications on Windows 10
Since Microsoft introduced notifications with Windows 8, you're able to control various aspects of how they behave, but in Windows 10, and even with the Anniversary Update, you now have even more control to make notifications less annoying on the desktop.
To customize your notification experience use these steps:
- Use the Windows key + I keyboard shortcut to open the Settings app.
- Click System.
- Click Notifications & actions.
Once in the notification settings page you can do the following:
Get the Windows Central Newsletter
All the latest news, reviews, and guides for Windows and Xbox diehards.
Under Notifications, you can turn off various global configurations to reduce the number of alerts you receive on the desktop. For example, you can stop showing tips about Windows, and you can stop showing alarms, reminders, or incoming call on the lock screen.
If you often show PowerPoint presentations or another kind of slides, one feature you want to turn on is the "Hide notifications while presenting". (The last thing you want is to get interrupted by a toast notification in the middle of a business meeting.)
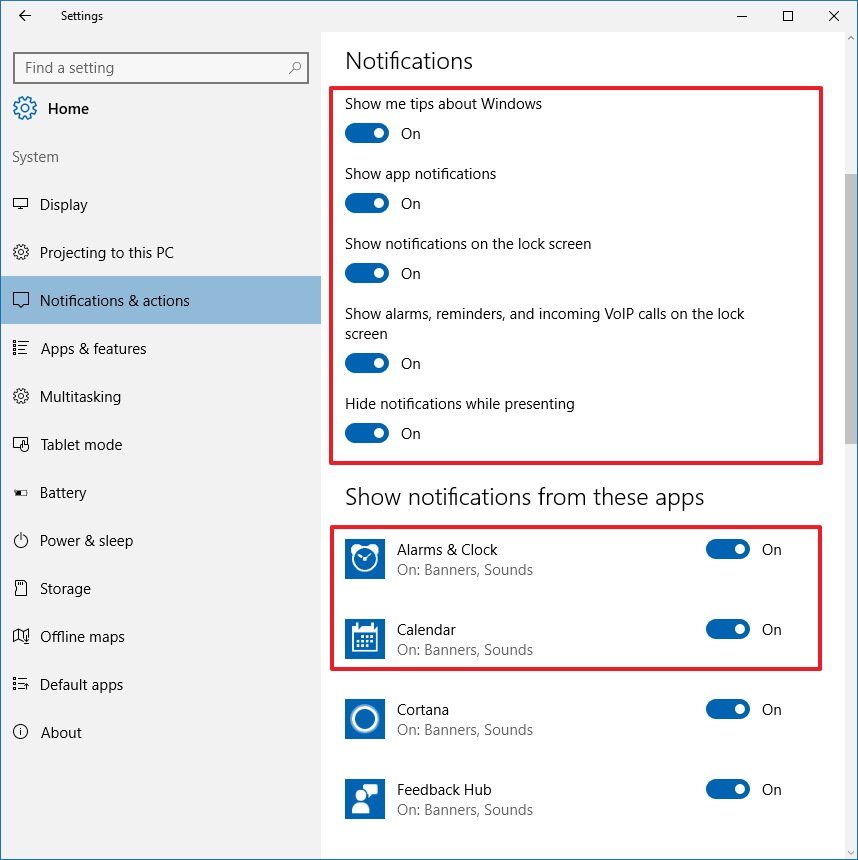
Under Show notifications from these apps, you can manually turn on or off which apps show notifications.
If you want to get more granular, you can also click an app to customize different types of notification features for a particular app.
For example, you can turn off various settings, including the ability to let the app receive notifications, but suppressing the banner, which will only make them available through Action Center. Or you can set it to only show banner while stopping notifications from appearing in Action Center.
Also, if you have an app the gets a lot of notifications, such as the Mail app, you can also choose to stop playing a sound when a new notification arrives.
Starting with the Windows 10 Anniversary Update and later, Microsoft is also adding the ability to configure the number of notifications an app can display, and you can also set their priority inside Actions center.
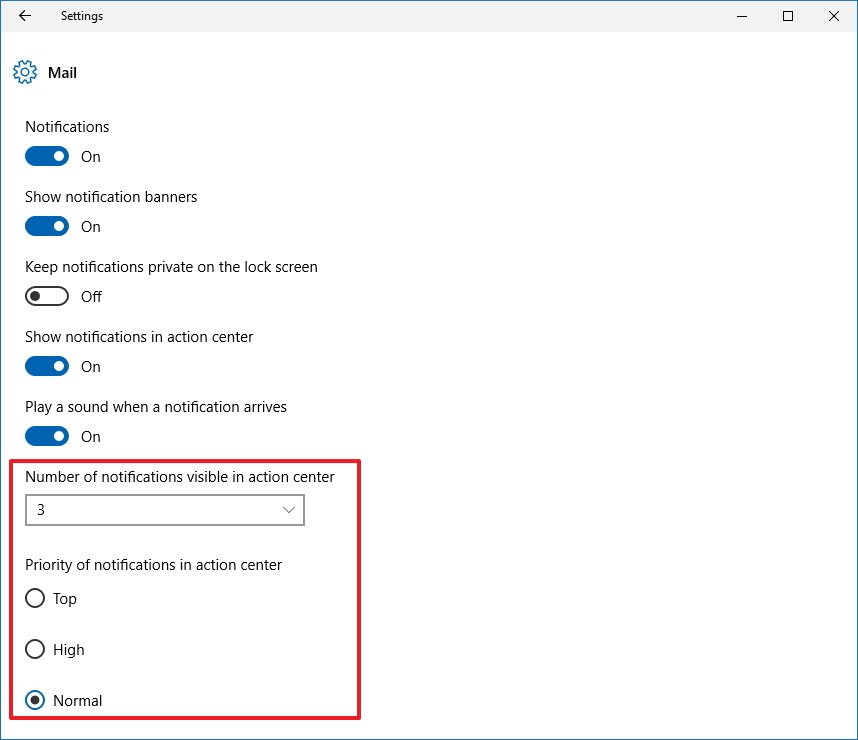
The default number of visible notifications per app is three, but you can set a minimum of 1 or a max of 20. For priority, you can choose between three levels, including Top, High, Normal (default).
More notification options
There are additional notification options that you can configure, but Microsoft is listing them in different sections of the Settings app, or they are built into specific apps.
How to change the time on notifications
If toast notifications are being displayed for too long for your liking, you can change how long notifications are shown by using these steps:
- Use the Windows key + I keyboard shortcut to open the Settings app.
- Click System.
- Click Ease of Access.
- Click Other options.
- Under Visual options, select for how long you want toast notifications are shown. The default option is 5 seconds, but you can choose up to 5 minutes.
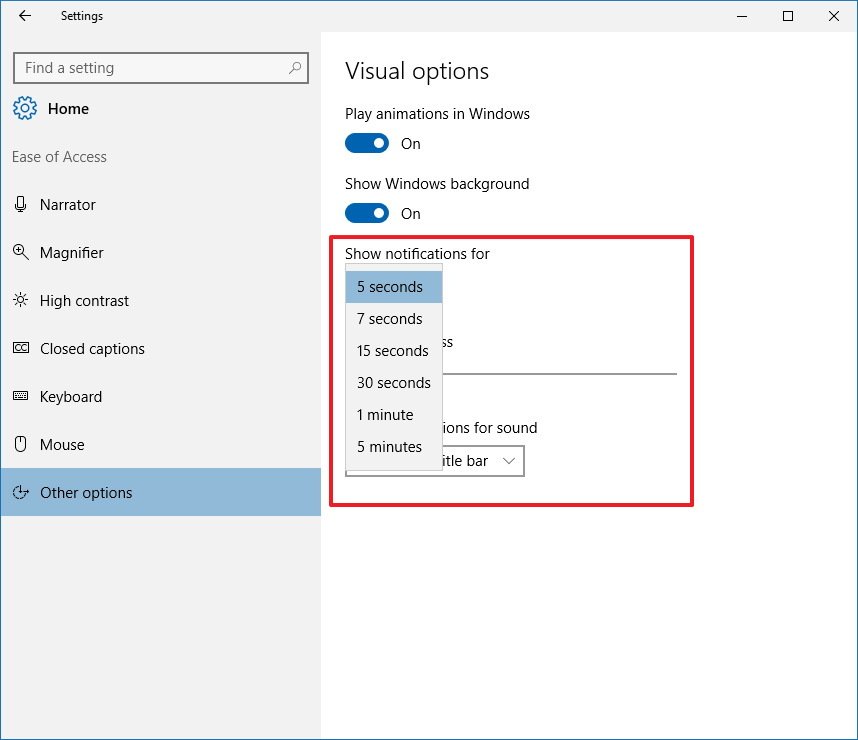
How to change Mail & Calendar notifications
While you can customize many options through the Settings app, perhaps you only want to reduce the number of notifications from a particular email account, but you may not want to disable necessarily all notifications globally.
The following steps will show you the how to customize notifications on each email account in the Mail app:
- Open the Mail app.
- Click the Settings button.
- Click Notifications.
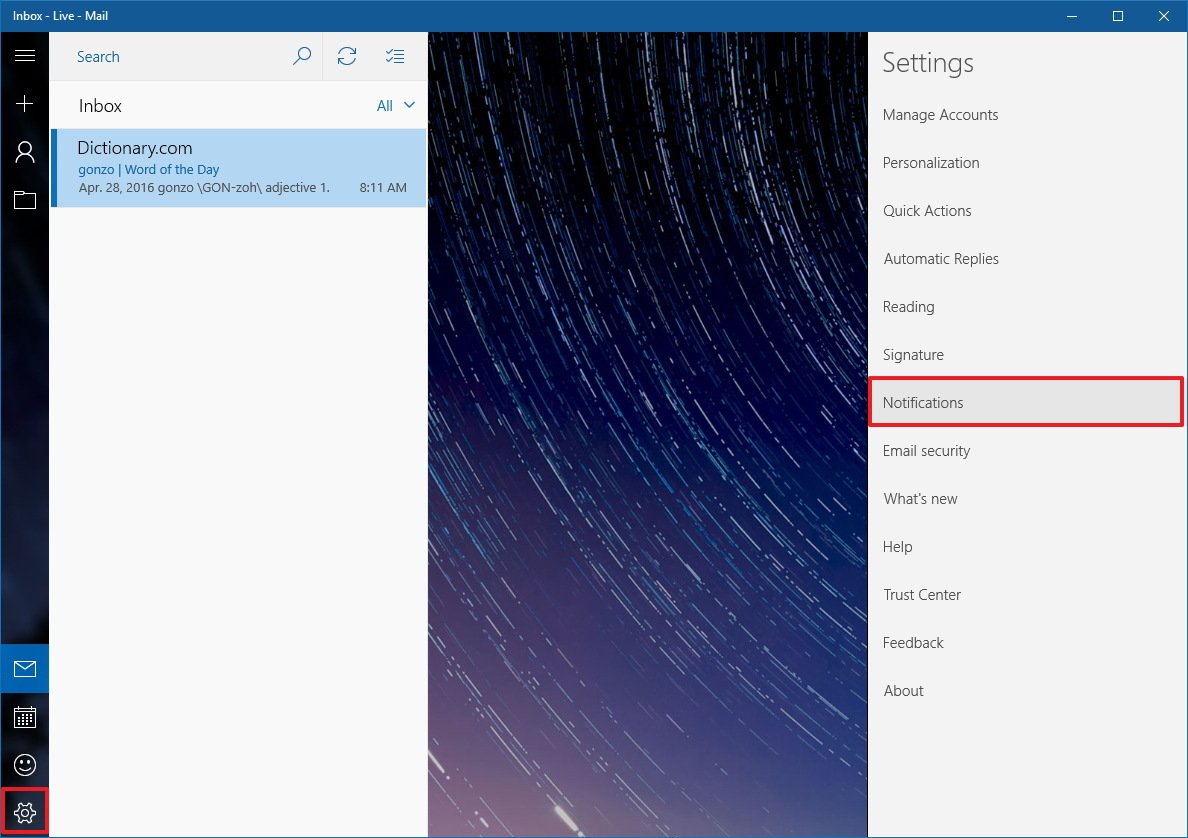
- Select the account and customize whether you want to show notifications in the Action Center, show banner, and play a sound.

How to disable web notifications for specific sites on Microsoft Edge
In the Anniversary Update for Windows 10, Microsoft is introducing web notifications that also show up in Action Center. And similar to the Mail app, you can easily manage these notifications after you allowed websites to show banners and alerts.
- Open Microsoft Edge.
- Open the browser's menu and select Settings.
- Scroll down and click Advanced settings.
- Scroll down and under notifications, click Manage.
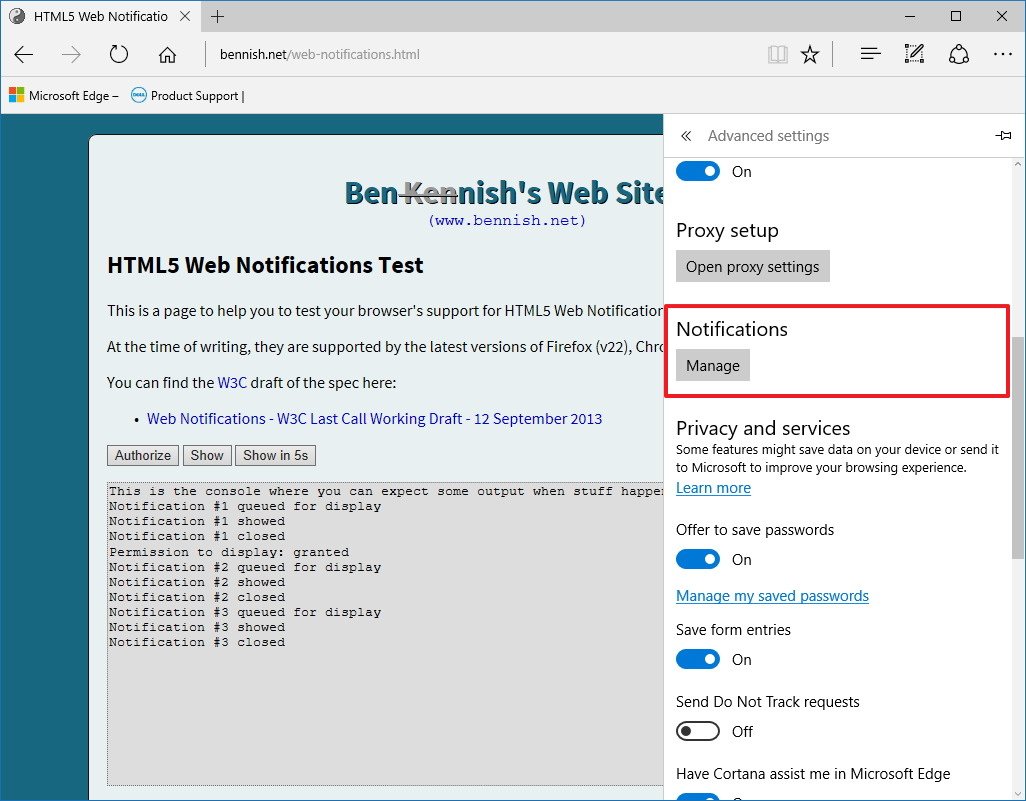
- In this section, you'll see listed all the sites currently allowed to show notifications. Either turn off the site that you want to stop temporarily seeing alerts or hover over the site name and click "X" to delete the site.
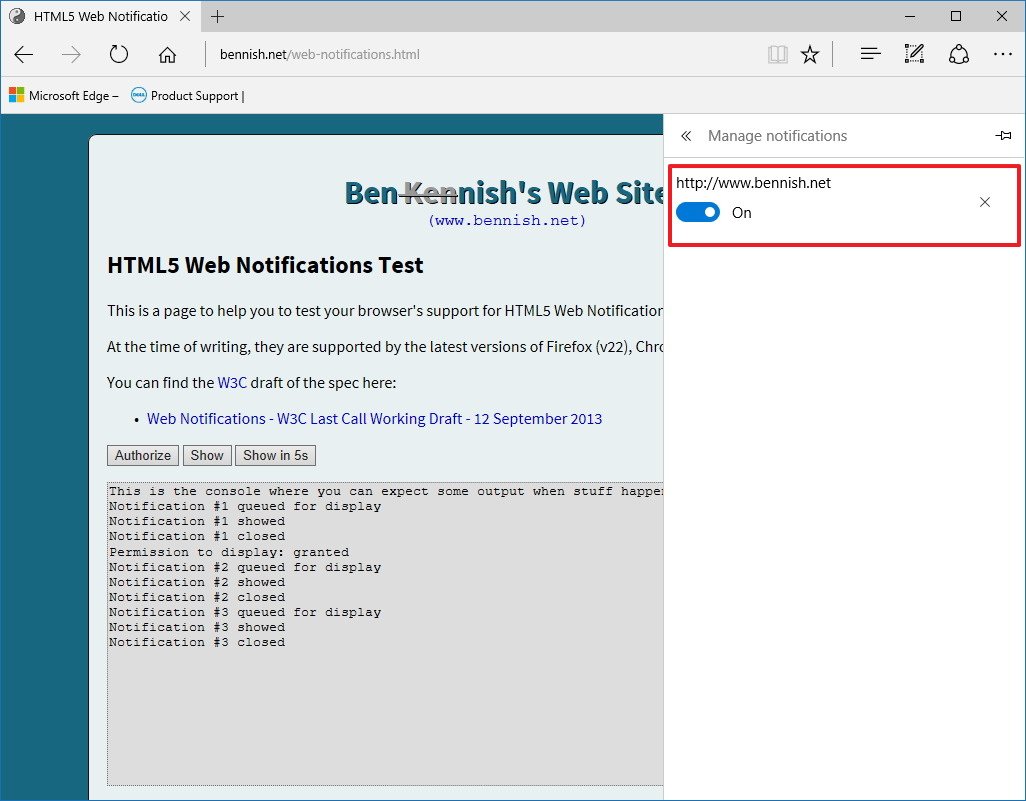
How to disable badge notifications on the taskbar
Badges are a new type of notifications that appear on supported Universal Windows Platform (UWP) apps and on the Action Center button in the taskbar to notify you of any alert on a particular app.
Although they are quite useful as you don't have to open Action Center, Start, or the app to see alerts, Windows 10 is attacking you with notifications on all fronts, which can make badges in the taskbar a little too much for some people.
If you prefer to disable these notifications, then do the following:
- Use the Windows key + I keyboard shortcut to open the Settings app.
- Click Personalization.
- Click Taskbar.
- Turn off the Show badges on taskbar buttons.
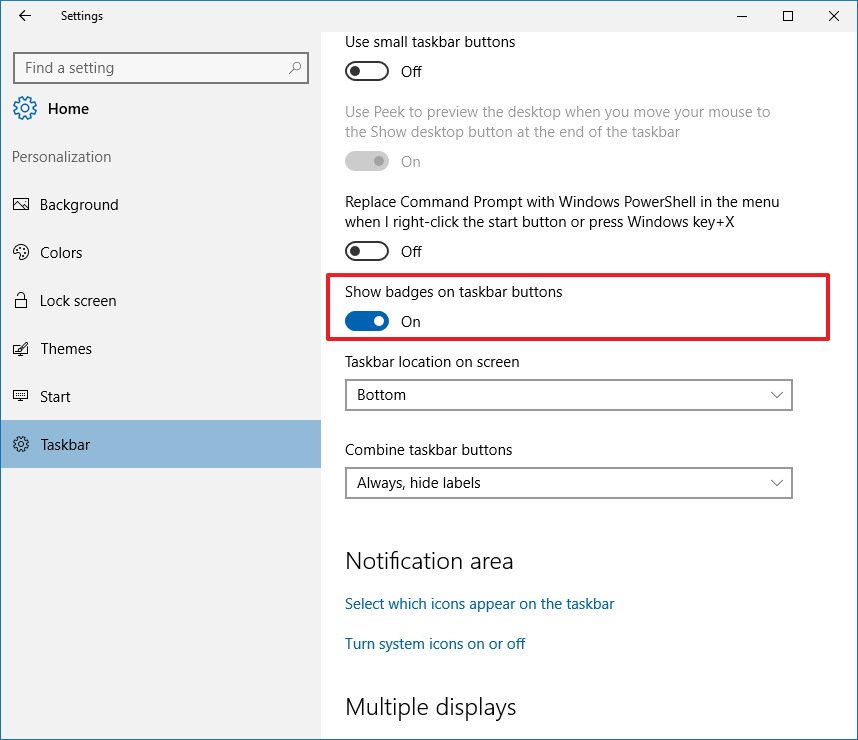
The previous steps will stop badges from showing up in the taskbar, but not in the Action Center button. If you also want to disable the badge and app icons for the button, then right-click Action Center button in the right corner of the taskbar, and select Don't show app icons and Don't show number of new notifications.
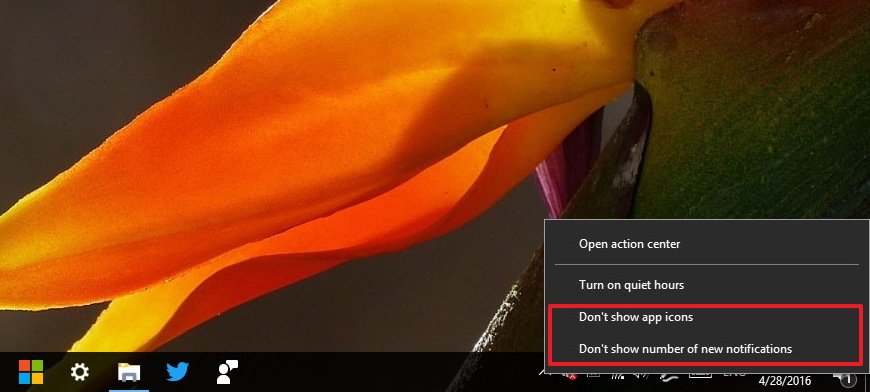
It's worth pointing out that badges are new to Windows 10, but they're not unique. Apple OS X and iOS have included support for badge notifications for a long time.
Wrapping things up
Of course, remember that for those times when you need a total pause from notifications, you can always open Action Center (Windows key + A) or right-click the Action Center button in the taskbar to enable Quiet Hours.
While Windows 10 can overwhelm you with tons of notifications by default, the operating system incorporates different customization options to reduce the number of alerts you get in your devices. And as we've looked in this guide, you can control notifications globally in your computer and per app.
How do you have set up notifications on your Windows 10 device? Let us know in the comments below.
More on Windows 10
For more help articles, coverage, and answers on Windows 10, you can visit the following resources:
- Windows 10 on Windows Central – All you need to know
- Windows 10 help, tips, and tricks
- Windows 10 forums on Windows Central
Mauro Huculak has been a Windows How-To Expert contributor for WindowsCentral.com for nearly a decade and has over 15 years of experience writing comprehensive guides. He also has an IT background and has achieved different professional certifications from Microsoft, Cisco, VMware, and CompTIA. He has been recognized as a Microsoft MVP for many years.

