How to customize the mouse experience on Windows 10
Is the mouse pointer too small? Or is it slow or too fast as you move it around? Then use this guide to customize the mouse experience on Windows 10.
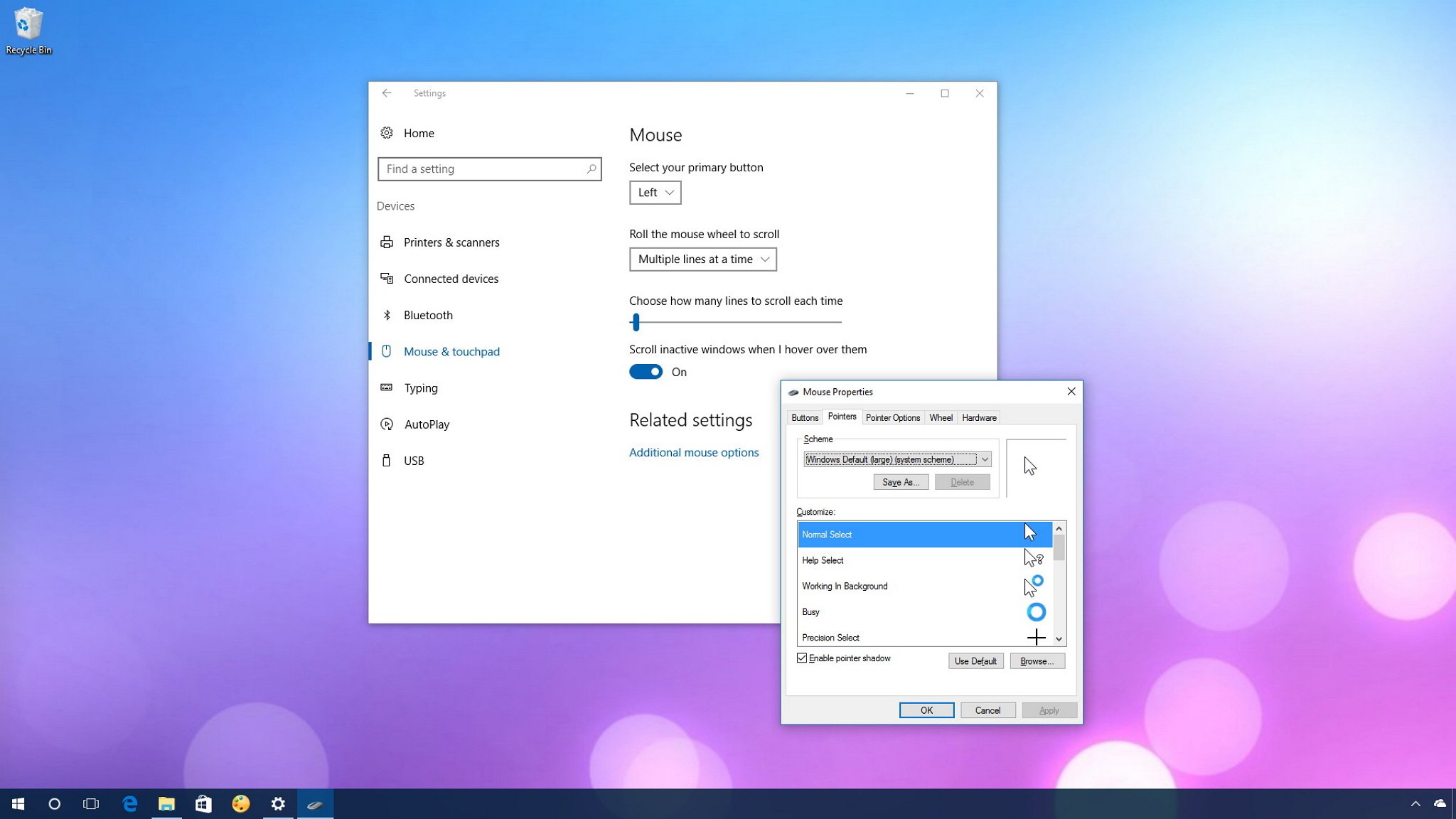
It doesn't matter if you're using a desktop computer or a laptop, you always depend on your mouse (or touchpad) to navigate Windows 10. The mouse has been around for years, and it's indeed an important peripheral in our digital life, as such it's crucial to customize it correctly for an optimal experience.
On Windows 10, Microsoft wants you to use the Settings app to customize every aspect of the operating system, including your mouse preferences, but the options available through the Settings app are pretty limited. Fortunately, you can still use the mouse properties from Control Panel to customize your experience.
In this Windows 10 guide, we'll walk you through the easy steps to customize the mouse and touchpad experience on your computer.
How to customize the mouse settings
Microsoft hasn't moved all the mouse options to the Settings app, which means that you'll have to use the Settings app and Control Panel to customize all the available options.
To customize your mouse or touchpad on Windows 10, do the following:
- Open Settings.
- Click on Devices.
- Click on Mouse & touchpad.
Once you're in the Mouse & touchpad settings page, the first thing you want to do is to make sure you select your primary button. The default setting is Left, which is the correct option for right-handed people, but if you're a left-handed person, you can select the Right option.
Under Roll the mouse wheel to scroll, you can choose from the drop-down menu whether using the mouse wheel scrolls one screen at a time or multiple lines. If you select multiple lines, you can use the slider to set the number of lines to scroll each time.
Get the Windows Central Newsletter
All the latest news, reviews, and guides for Windows and Xbox diehards.
You can also turn on or off the option to scroll inactive windows when you hover them, so you don't have to click the window before you can scroll.
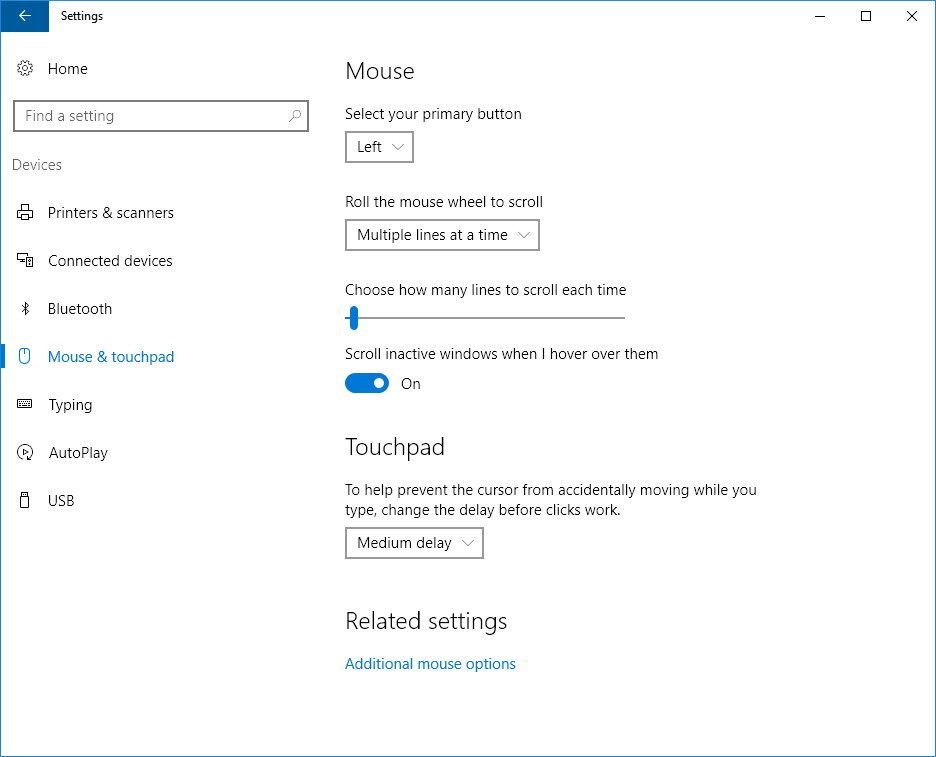
If you're using a laptop, you will also get a section to change the touchpad settings on this page, which only includes an option to prevent the pointer from accidentally moving as you type. You can change this setting to No delay (always on), Short delay, Medium delay, or Long delay.
Additional mouse options
If you want to customize your mouse pointer size, style, and other advanced settings, you'll have to click the Additional mouse options link to open the Mouse Properties from Control Panel.
On the Buttons tab, you'll find a number of options. Under Button configuration, the option Switch primary and secondary button is the same option found in the Settings app to configure the mouse for a left-handed person.
Under Double-click speeds, you can change the speed when you double-click anything on the screen.
ClickLock is an interesting option that allows you to drag and drop without having to hold down the mouse button. When enabled, you can simply click on an element briefly and drag, and to release click the mouse button again.
You can also click the Settings button to select how long you have to hold down the mouse before the click is locked and you can move the window to any location.
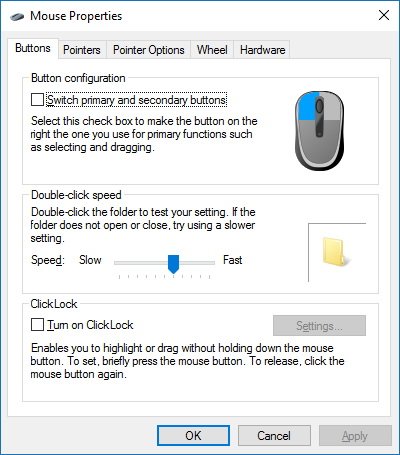
On the Pointers tab, you can change the mouse pointer size and style.
In the scheme drop-down menu, you can choose among a number of pointer styles, including a black, white, or the default pointer scheme.
If you want to change the mouse pointer size, you must select one of the available sizes from the drop-down menu, including system (regular size), large, or extra large.
You can also customize each state of the mouse pointer. You only need to select the element under Customize, click the Browse button, to select from one of the available in the Cursors folder.
If you're bored using the same pointer, it's also possible to find many schemes online. Usually, they will come with a install.inf to install the new scheme and make it available through the Pointers tab, but if it doesn't include such file, you can use the Customize section to set it manually.
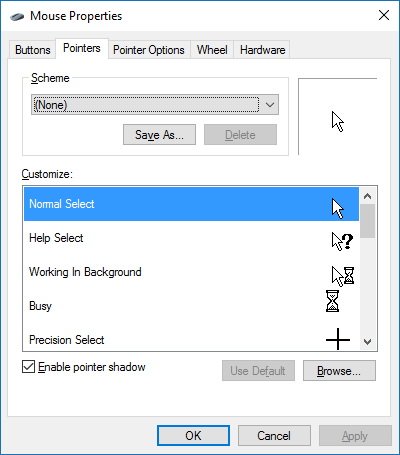
On the Pointer Options tab, you can manually adjust the speed the pointer moves, and you can improve the accuracy of the motion using the Enhance pointer precision option.
There is also the Snap To option, which basically moves the mouse pointer to the default button when a dialog box appears on the screen.
And under Visibility, you can choose to display pointer trails, hide the mouse pointer as you start typing, and perhaps my favorite option on a multi-display setup is the option to show the location of the pointer when pressing the CTRL key.
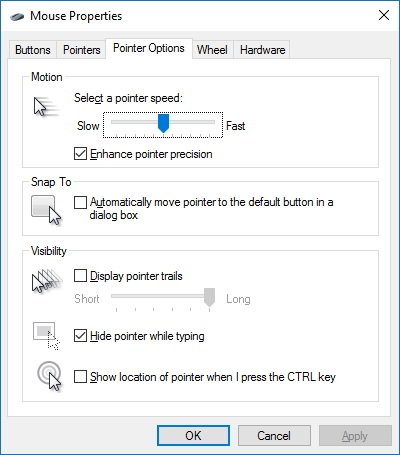
On the Wheel tab, similar to the Settings app, you can choose whether the mouse wheel scrolls one screen at a time or multiple lines.
Unlike the Settings app, on the Wheel's tab, you can also customize the number of characters to skip when you use horizontal scrolling.

On the Hardware tab, you won't find any features, but you can check your mouse properties, such as driver information.
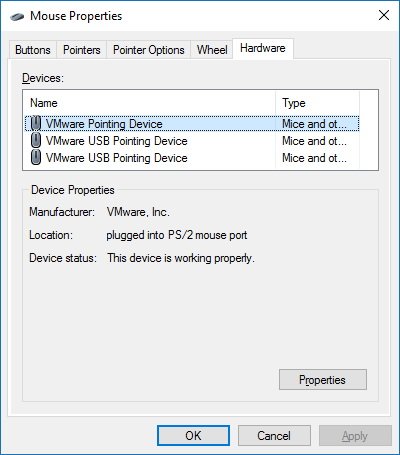
Once you're done customizing the mouse to suit your preferences, click Apply, and then OK to save the changes.
Ease of Access mouse settings
In addition to all the basic settings, Windows 10 also includes a few extra mouse customization options to the Ease of access settings page.
To change the mouse settings in Ease of Access, do the following:
- Open Settings.
- Click on Ease of Access.
- Click on Mouse.
In this location, you can change the pointer size and color.
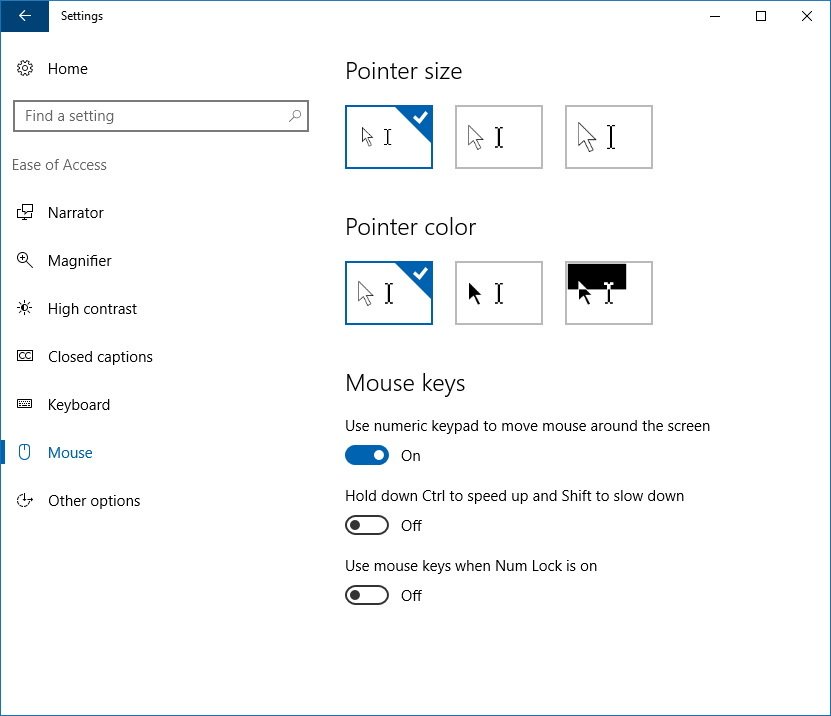
And under Mouse keys, you can also turn your numeric keypad into a mouse by enabling the "Use numeric keypad to move the mouse around the screen" option. You can also enhance the functionality of this feature by turning on the "Hold down Ctrl to speed up and Shift to slow down" and "Use mouse keys when Num Lock is on" options.
Wrapping things up
Keep in mind that these are basic settings, and while they apply to most devices, there are a lot of mice and touchpad in the market that offer additional functionalities. Often, these other options are only configurable through software only available through your mouse manufacturer.
It's worth pointing out that Microsoft will be adding a slew of new options for precision touchpads, and the Mouse & touchpad will split into two sections. However, we won't see these settings until the Windows 10 Creators Update releases.
Do you use some specific mouse settings with your Windows 10 computer? Tell us in the comments below.
More Windows 10 resources
For more help articles, coverage, and answers on Windows 10, you can visit the following resources:
- Windows 10 on Windows Central – All you need to know
- Windows 10 help, tips, and tricks
- Windows 10 forums on Windows Central
Mauro Huculak has been a Windows How-To Expert contributor for WindowsCentral.com for nearly a decade and has over 15 years of experience writing comprehensive guides. He also has an IT background and has achieved different professional certifications from Microsoft, Cisco, VMware, and CompTIA. He has been recognized as a Microsoft MVP for many years.

