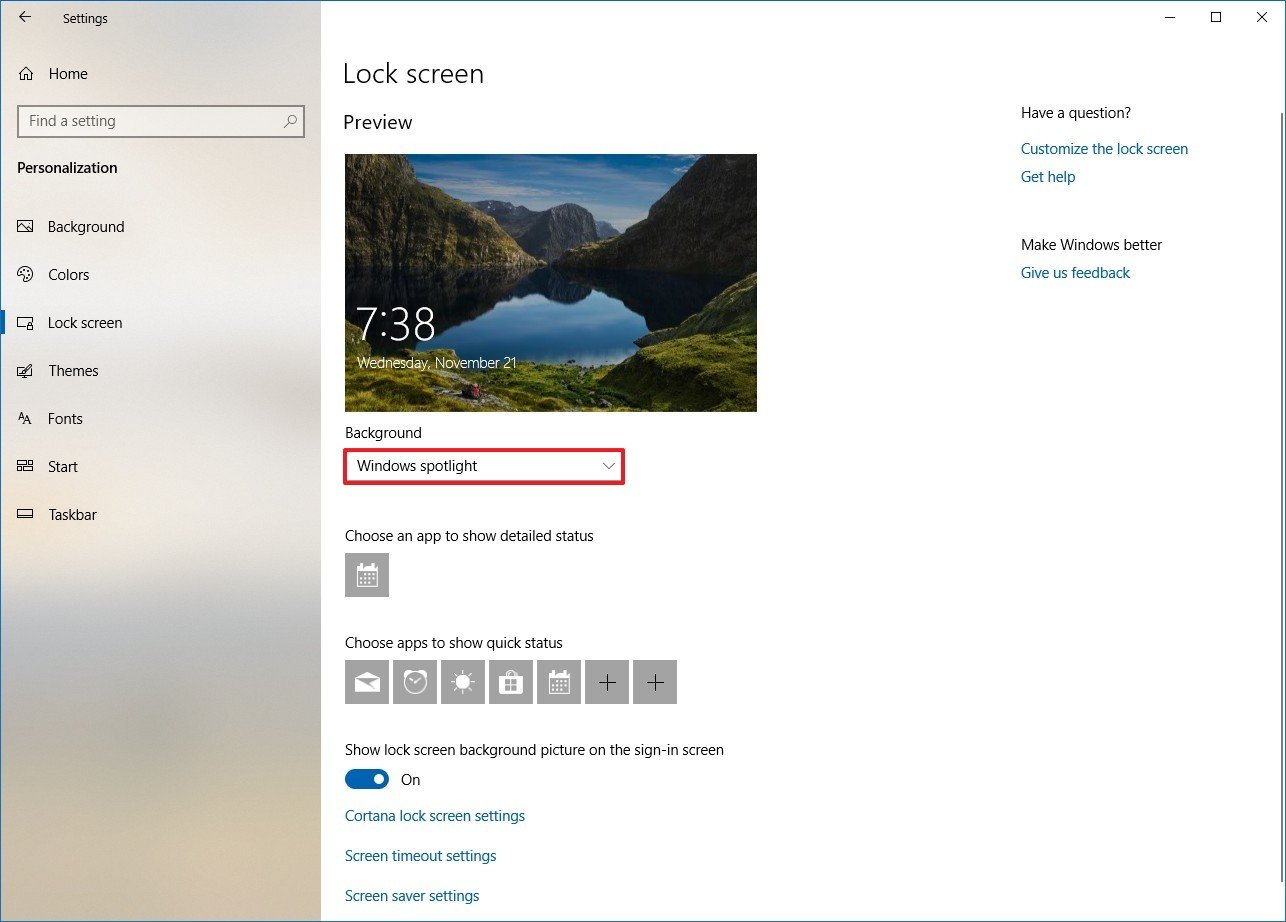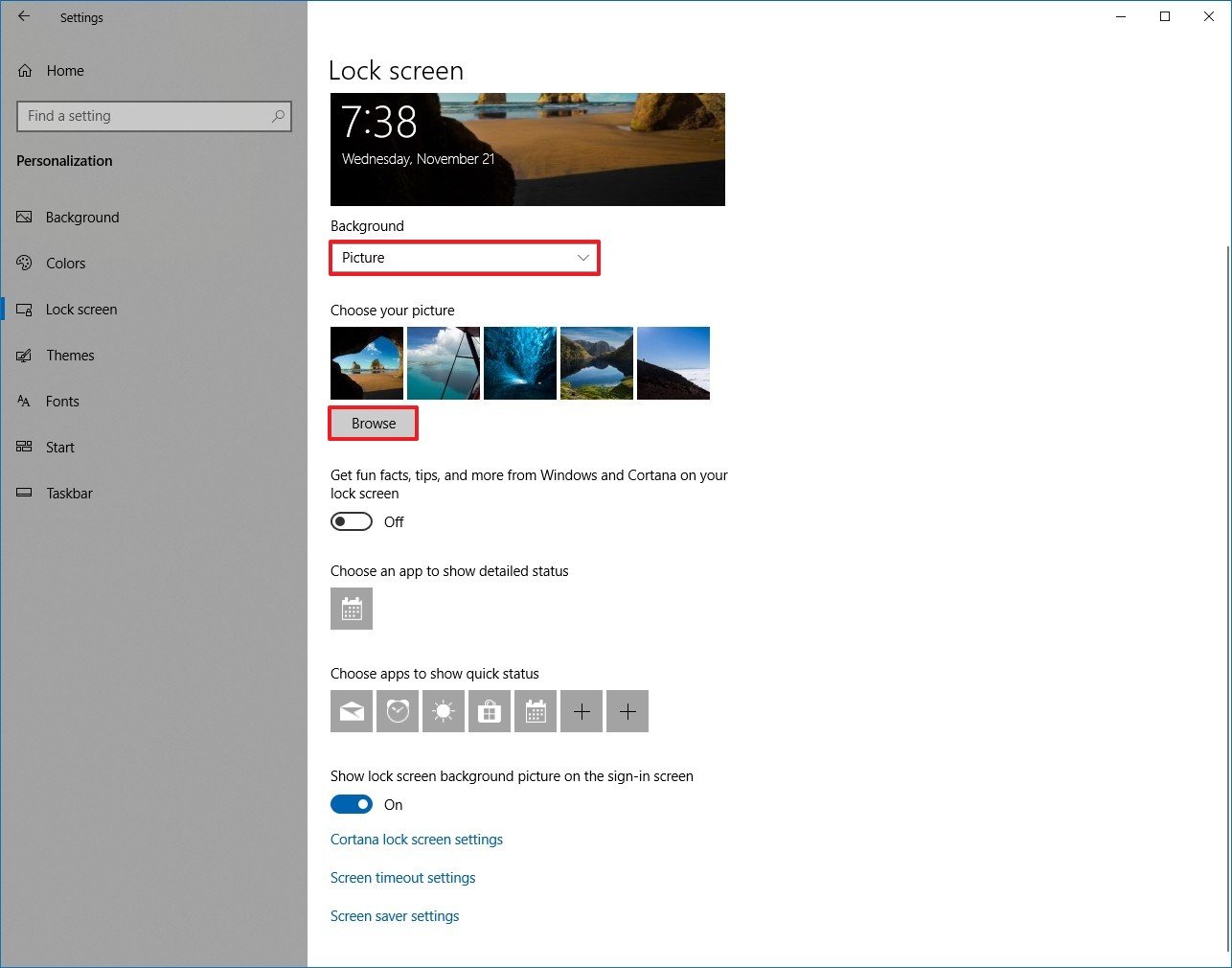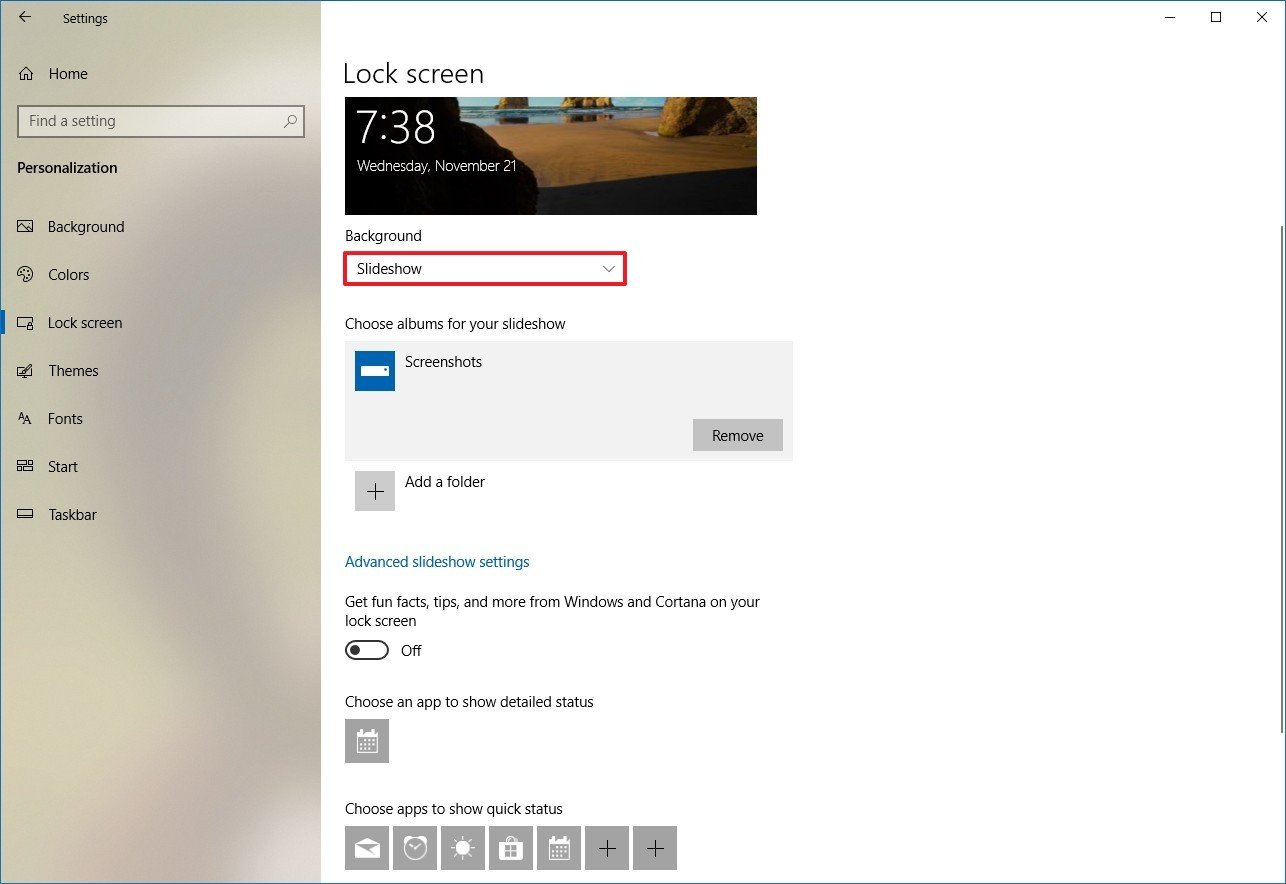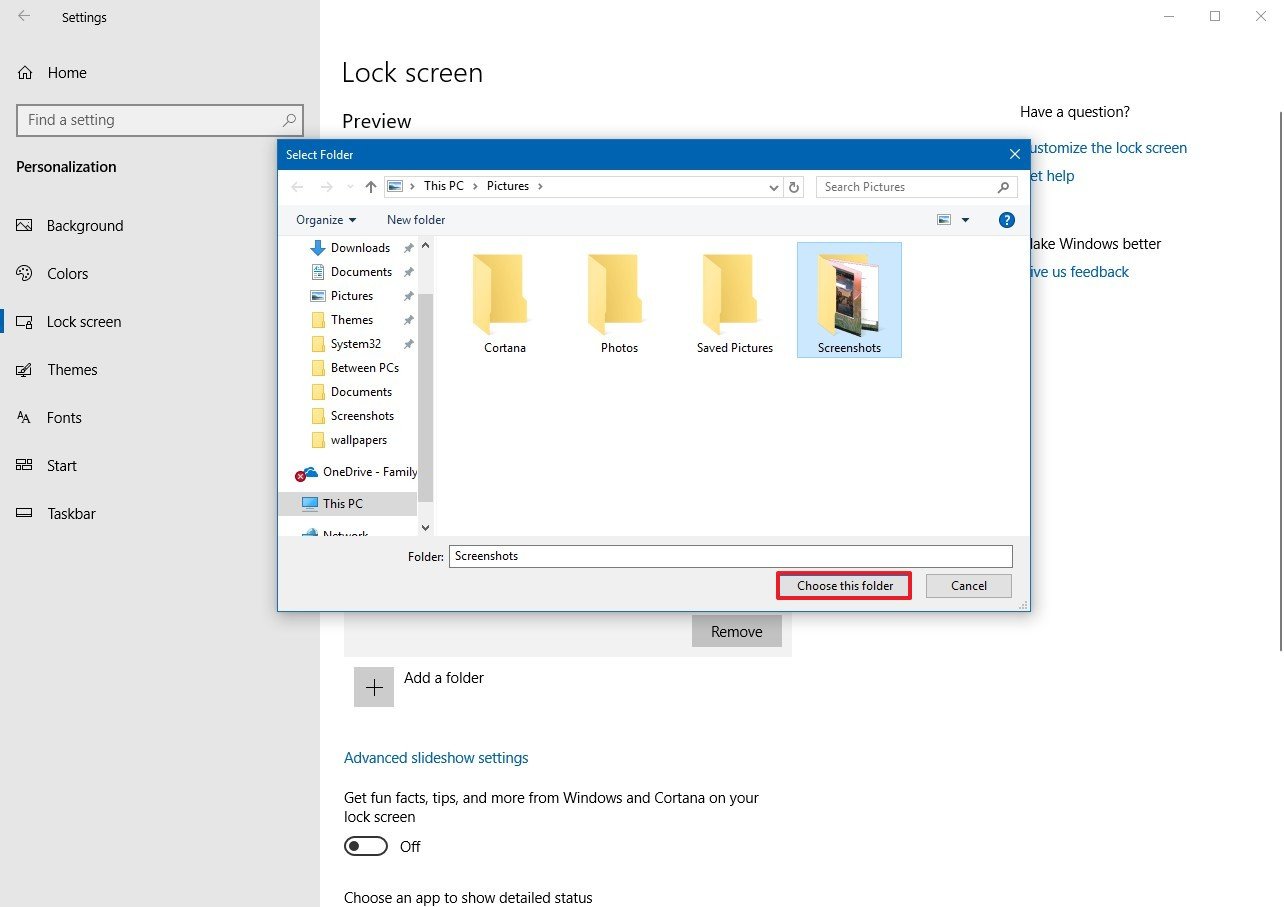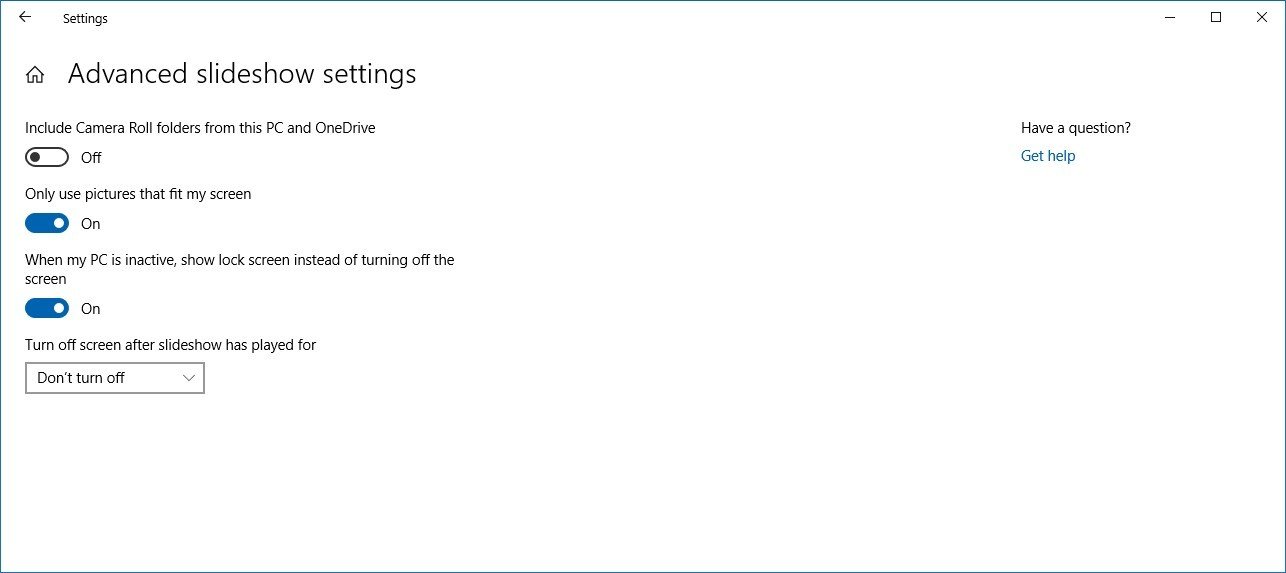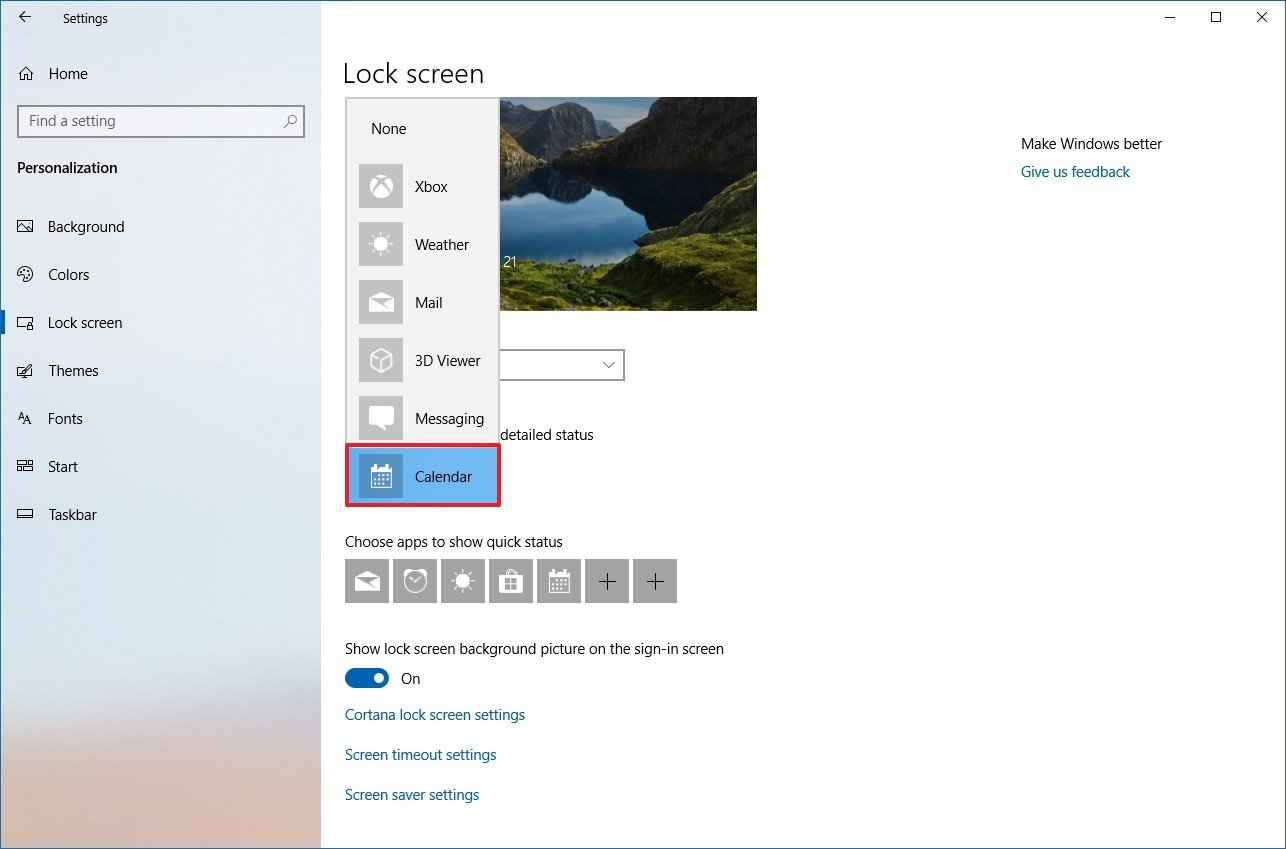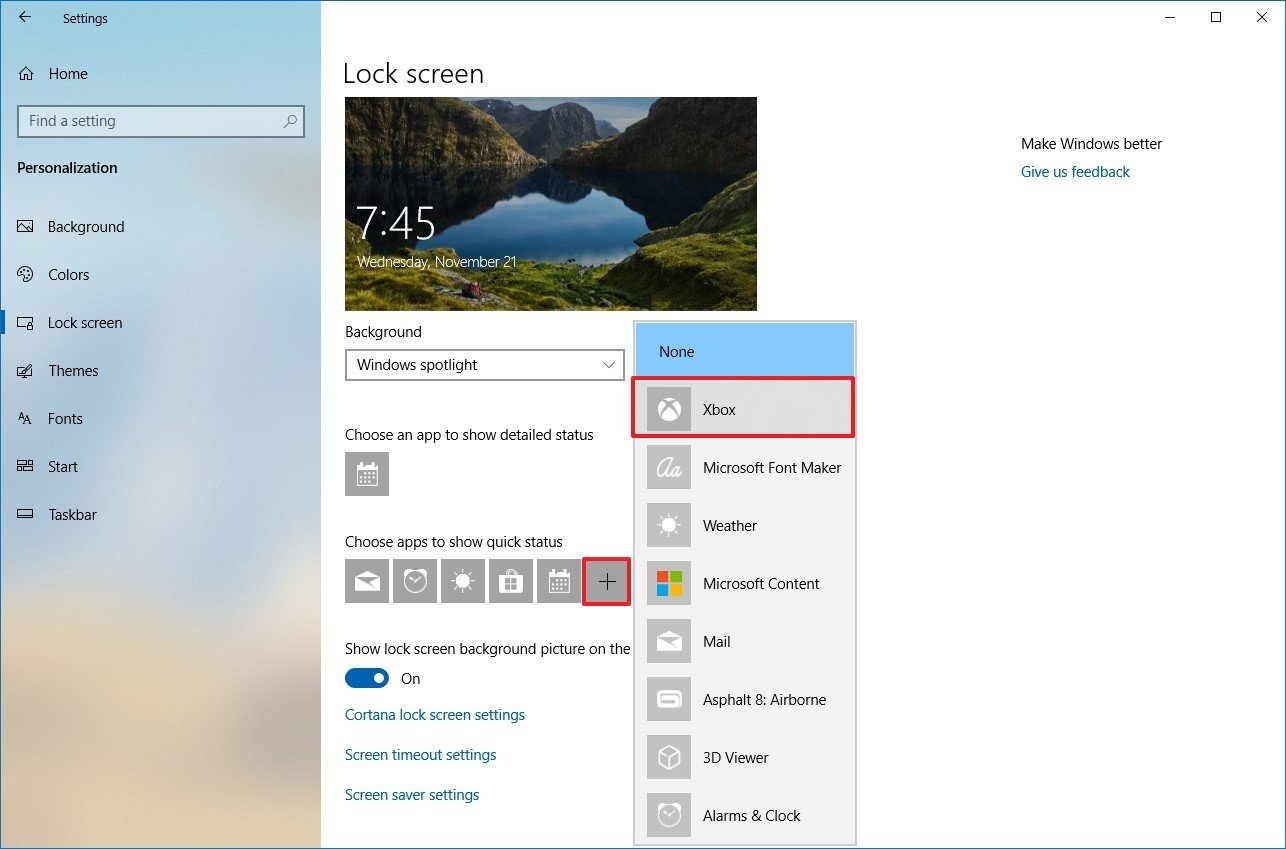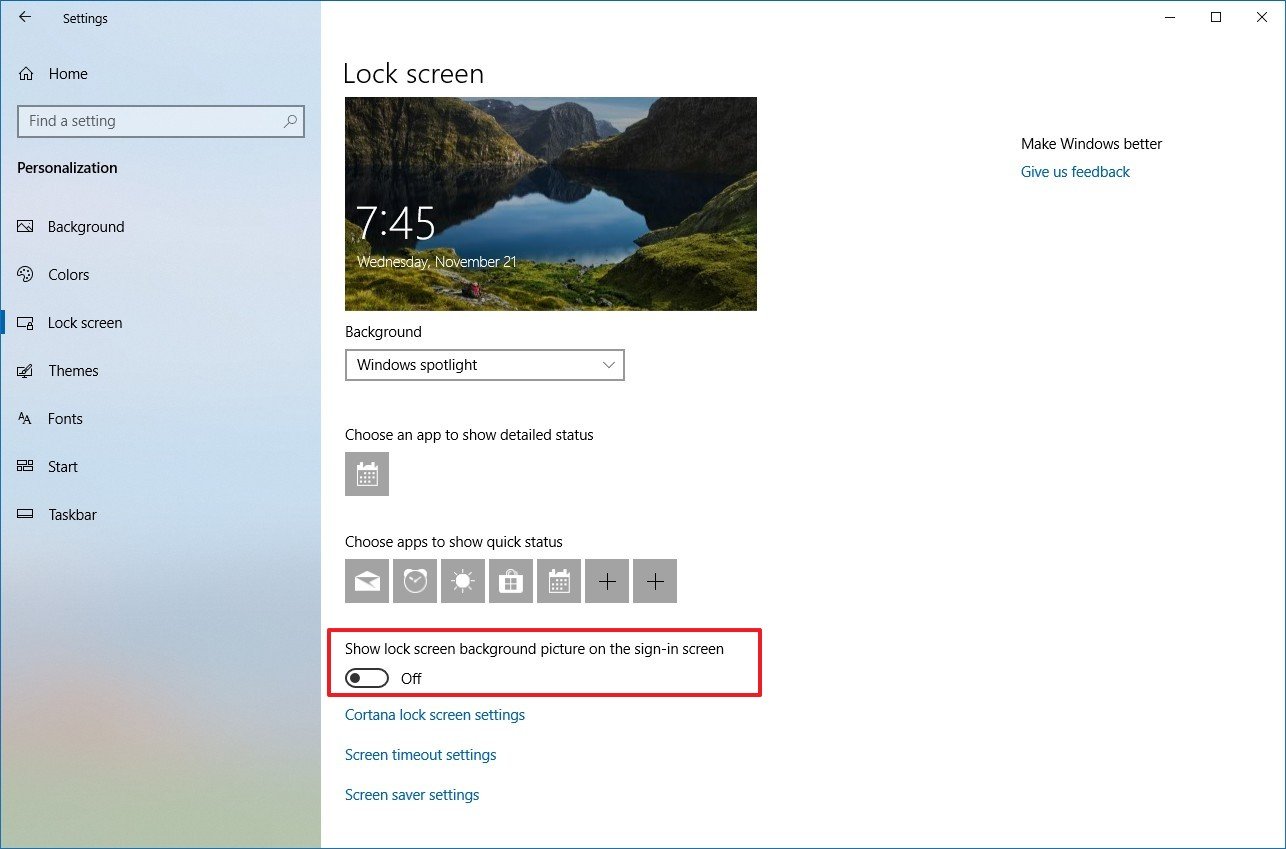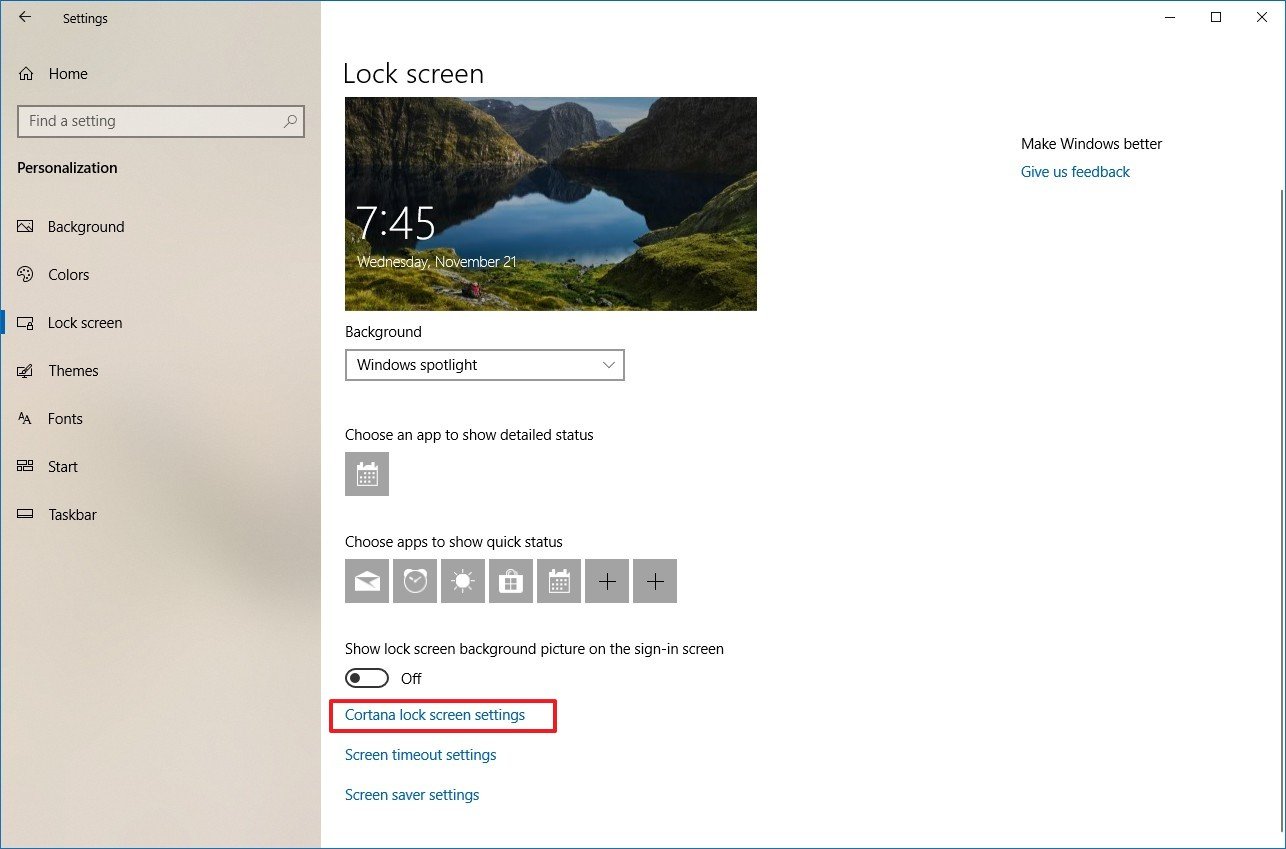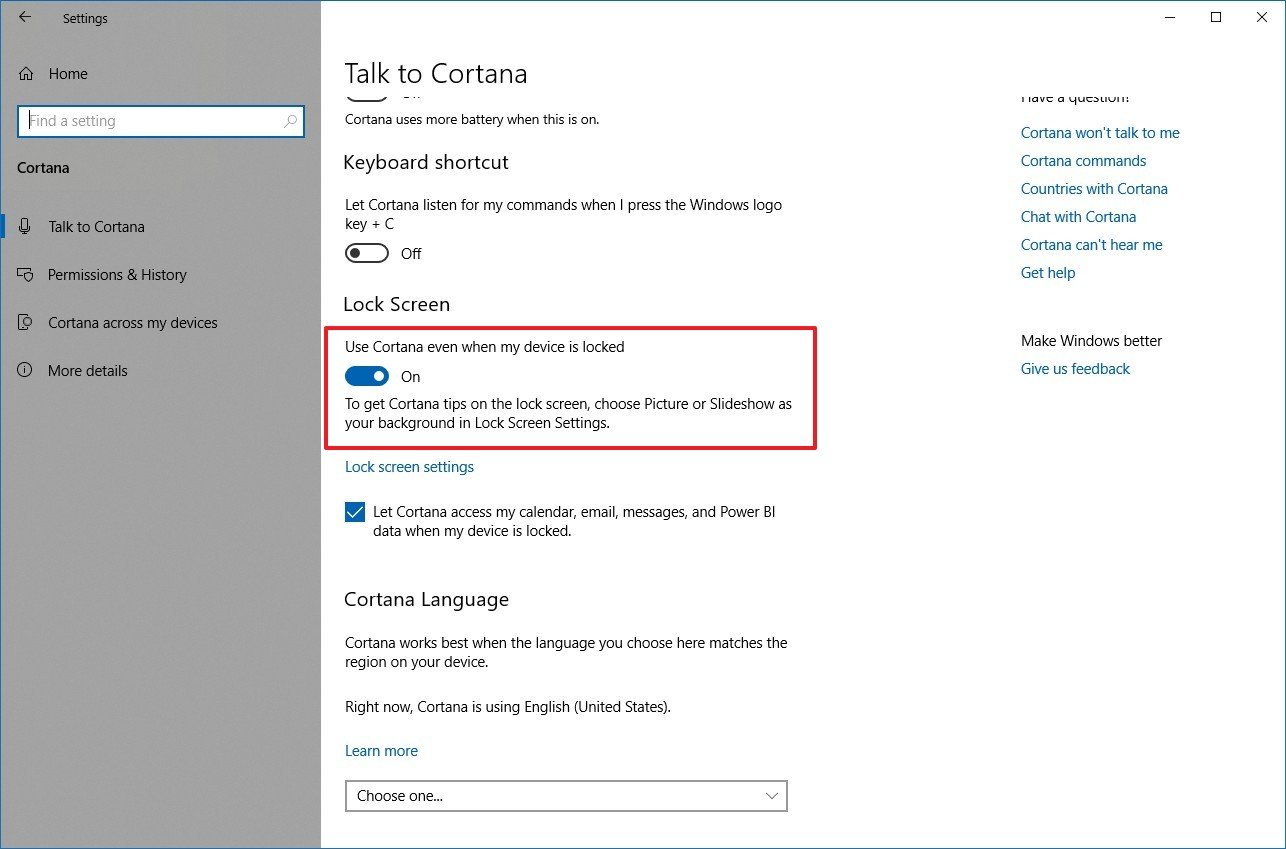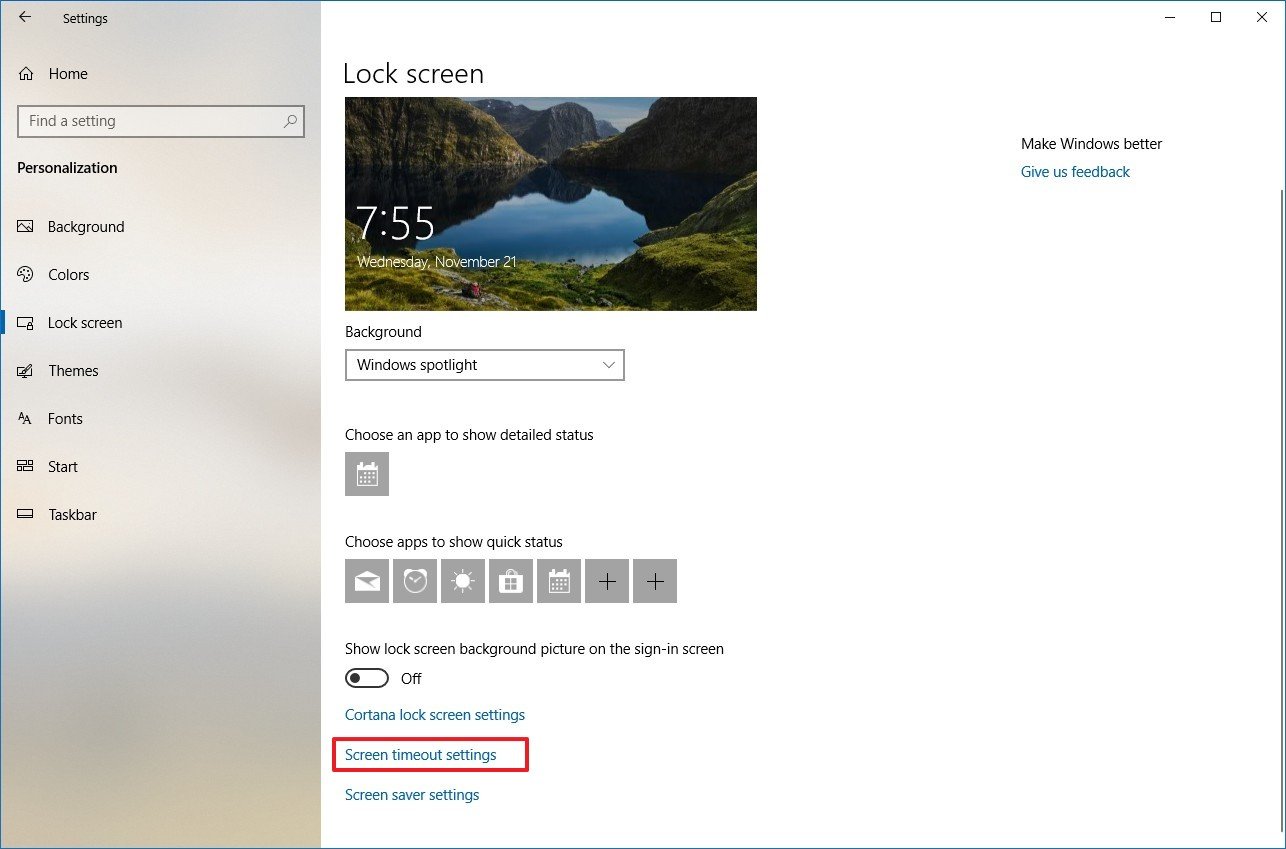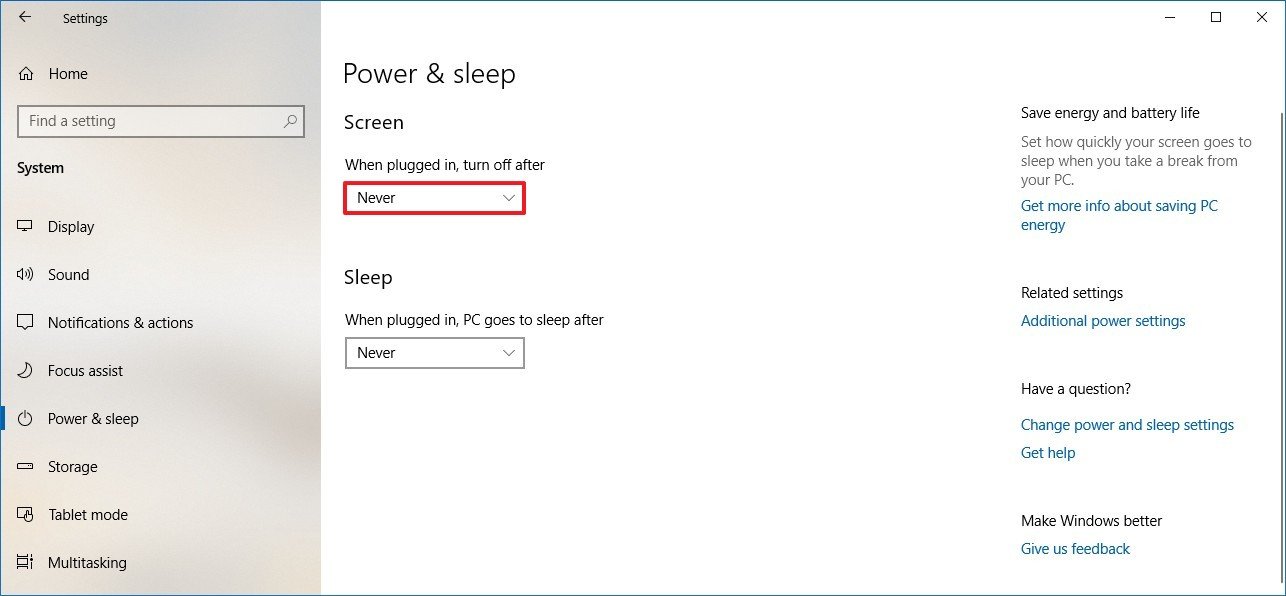How to customize the Lock screen on Windows 10
The Lock screen is more than just an image in the background. Use this guide to personalize and get the most out of the experience on Windows 10.
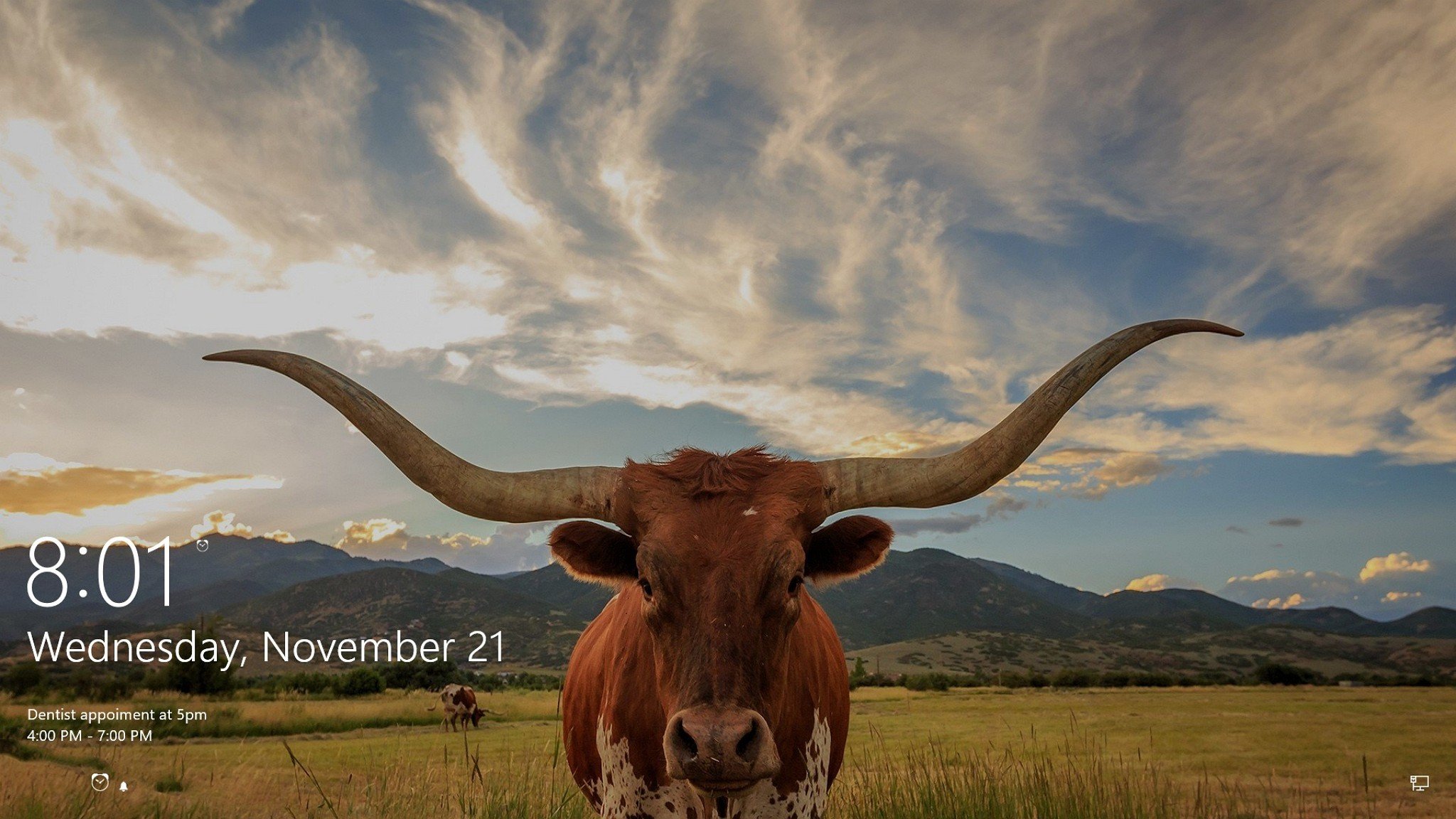
On Windows 10, the Lock screen is the experience that you always see before signing in to your account, and while it may seem like something unnecessary, it provides some useful functionalities, even before accessing the desktop.
For example, in the Lock screen, you can see the current date and time, show calendar events, and notifications from other apps. You can also interact with Cortana, showcase your favorite background images, personal pictures, and beautiful images from Bing using Windows Spotlight.
In this Windows 10 guide, we'll walk you through the steps to customize and get the most out of the Lock screen experience.
- How to customize background in the Lock screen
- How to customize apps notifications in the Lock screen
- How to disable the Lock screen background in the sign-in screen
- How to allow Cortana above the Lock screen
- How to set screen timeout in the Lock screen
How to customize background in the Lock screen
Windows 10 allows you to customize the look of the Lock screen using the Windows Spotlight service, a single picture, or you can even showcase a collection of images from one or multiple folders.
Using Windows Spotlight
Spotlight is a feature that connects with Bing to download and set new background images automatically to keep the experience fresh every time you have to sign in to Windows 10. You can enable the feature using these steps:
- Open Settings.
- Click on Personalization.
- Click on Lock screen.
- Use the "Background" drop-down menu, and select the Windows Spotlight option.
Once you've completed the steps, the Lock screen will now include a new image every time that you sign in to your account.
If you're having problems getting Spotlight to work, you can use this guide to troubleshoot and fix most common issues.
All the latest news, reviews, and guides for Windows and Xbox diehards.
Using a single image
If you want to see always a particular image, you can customize the Lock screen to display a single image with these steps:
- Open Settings.
- Click on Personalization.
- Click on Lock screen.
- Use the "Background" drop-down menu, and select the Picture option.
- Click the Browse button to locate the image you want to use.
In addition, you may want to turn off the Get fun facts, tips, and more from Windows and Cortana on your lock screen toggle switch to get a cleaner experience.
Using image collection
Alternatively, you can use the following steps to showcase a collection of images from one or multiple folders in the Lock screen:
- Open Settings.
- Click on Personalization.
- Click on Lock screen.
- Use the "Background" drop-down menu, and select the Slideshow option.
- Select the Pictures item.
- Click the Remove item.
- Click the Add a folder button.Quick Tip: Using this option, you can add one or more folders with images.
- Browse the location of the folder with images that you want to showcase in the Lock screen.
- Select the folder.
- Click the Choose this folder button.
If you want to customize the experience further, click the Advanced slideshow settings option, and select enable or disable the options that you want to use while showing a collection of photos in the Lock screen, including:
- Include Camera Roll folders from this PC and OneDrive: In addition to the folders you selected, turning on this toggle switch, the Lock screen will also display images stored in your Camera Roll and OneDrive Camera Roll folders, which usually include the photos from your phone and other devices.
- Only use pictures that fit my screen: If you have multiple sizes of images in the folder, only those that will fit the screen will be displayed.
- When my PC is inactive, show lock screen instead of turning off the screen: This option is similar to setting up a screensaver on Windows 10. In addition, you can use the drop-down menu to specify when to turn off the screen after the slideshow played for a period of time.
Finally, you may also want to turn off the Get fun facts, tips, and more from Windows and Cortana on your lock screen toggle switch to get a cleaner experience.
How to customize apps notifications in the Lock screen
The Lock screen is also capable of showing notifications from apps. Using this feature, you can set a single app to display detailed notifications, and you can show quick notifications for multiple apps.
Setting app detailed status
To set an app to show detailed status, use these steps:
- Open Settings.
- Click on Personalization.
- Click on Lock screen.
- Under "Choose an app to show detailed status" section, click the Plus (+) button to select the app you want to see more details in the Lock screen. (Using the None option will disable this feature.)
Once you've completed the steps, notifications with detailed information from the app that you specified will appear in the bottom-left corner of the Lock screen.
Setting apps quick status
To set one or more apps to show the number of unseen updates, use these steps:
- Open Settings.
- Click on Personalization.
- Click on Lock screen.
- Under "Choose an app to show quick status" section, click the Plus (+) button to select the app you want to see more details in the Lock screen. (Using the None option removes the item from the experience.)
- Repeat step No.4 to configure quick notifications for additional apps (up to 7).
After completing the steps, in the bottom-left corner of the screen, you'll see icons with badges letting you know the number of unseen updates for each application that you configured to appear in the Lock screen.
How to disable the Lock screen background in the sign-in screen
Using the Lock screen settings, you can even decide if the Sign-in screen uses the same background image as the Lock screen:
- Open Settings.
- Click on Personalization.
- Click on Lock screen.
- Turn off the Show lock screen background picture on the sign-in screen toggle switch.
Once you've completed the steps, the sign-in screen will no longer include the same image as the Lock screen. Instead, it'll show a solid color background from the current scheme configured in the Personalization settings.
How to allow Cortana above the Lock screen
If your device is equipped with a microphone, you can also use Cortana while in the Lock screen to query basic questions. Here's how:
- Open Settings.
- Click on Personalization.
- Click on Lock screen.
- Click the Cortana lock screen settings option.
- Under the Lock screen section, turn on the Use Cortana even when my device is locked toggle switch.
- (Optional) Check the Let Cortana access my calendar, email, messages, and Power BI data when my device is locked option.
After completing the steps, you can say the command "Hey Cortana" followed by your question, such as "How's the weather?" to interact with the assistant in the Lock screen.
How to set screen timeout in the Lock screen
Also, if you always lock your device as you step out of the office using Dynamic lock or manually (Windows key + L), it's also possible to set the time before the screen turns off automatically. Here's how:
- Open Settings.
- Click on Personalization.
- Click on Lock screen.
- Click the Screen timeout settings option.
- Use the "Screen" drop-down menu to specify when your display should turn off when the device is plugged in.Quick Tip: If you're changing these settings on a laptop, you'll also see the option to adjust the screen settings when your computer is running on battery.
Once you've completed the steps, the screen will turn off automatically after the device is not active for the amount of time you specified.
More Windows 10 resources
For more helpful articles, coverage, and answers to common questions about Windows 10, visit the following resources:
- Windows 10 on Windows Central – All you need to know
- Windows 10 help, tips, and tricks
- Windows 10 forums on Windows Central

Mauro Huculak has been a Windows How-To Expert contributor for WindowsCentral.com for nearly a decade and has over 22 years of combined experience in IT and technical writing. He holds various professional certifications from Microsoft, Cisco, VMware, and CompTIA and has been recognized as a Microsoft MVP for many years.