How to customize Lock screen settings on Windows 11
Yes, you can customize various aspects of the Lock screen on Windows 11, and here's how.
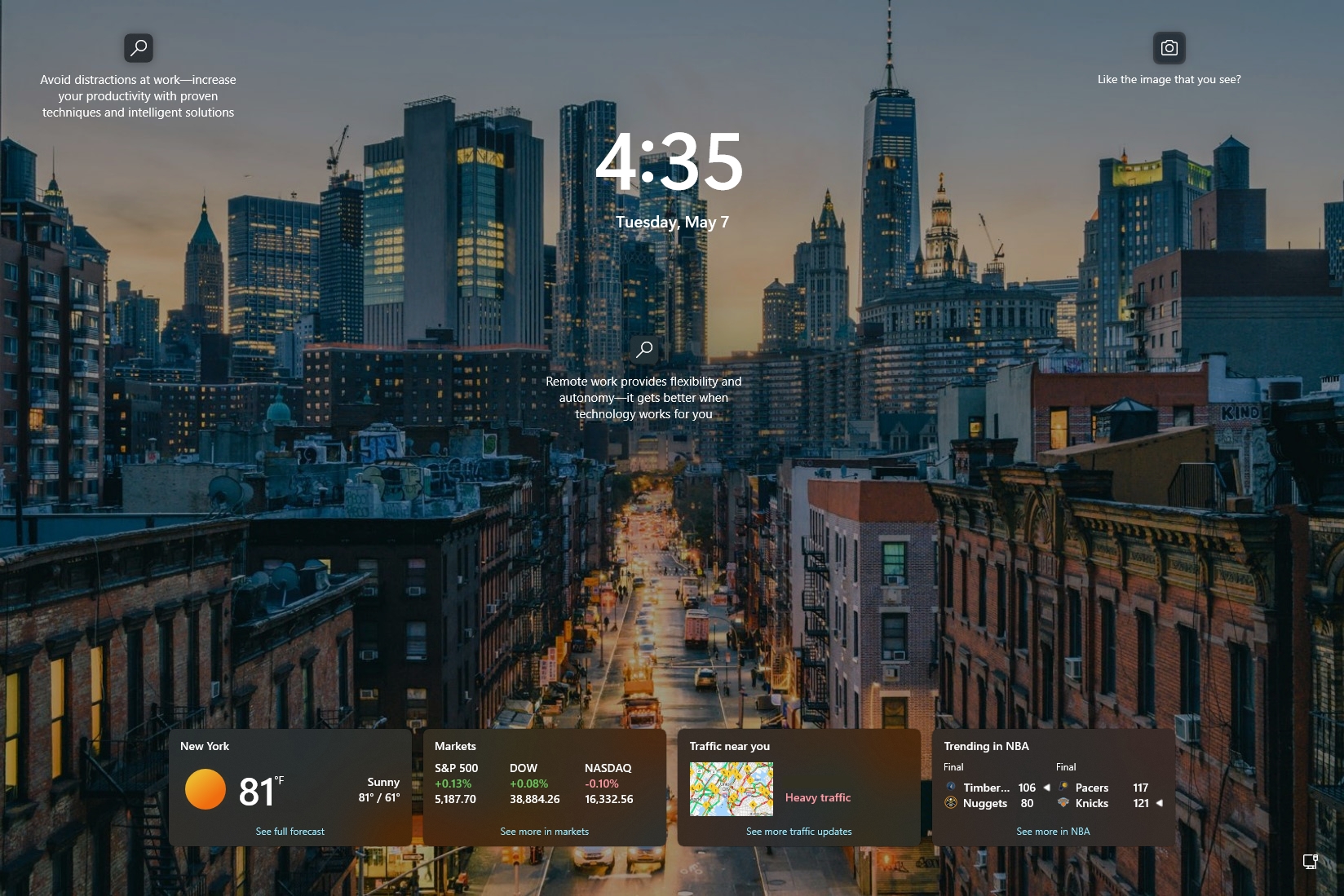
On Windows 11, when the computer starts, you will stumble upon the Lock screen, which includes the date and time, app status, and image background.
Although the default configuration will be enough for most users, it's also possible to customize various aspects of the feature. For example, you can show personal pictures, choose whether to show weather and other information and even prevent the Sign-in screen from displaying the Lock screen background.
In this how-to guide, I'll outline the steps to customize the Lock screen on your laptop or desktop computer.
How to customize background for Lock screen
On Windows 11, you can customize the background in at least three different ways, including using Windows Spotlight to sync and show images from the cloud, custom background images, or you can display a collection of personal pictures.
Windows Spotlight
To enable Spotlight in the Lock screen, use these steps:
- Open Settings.
- Click on Personalization.
- Click the Lock screen page on the right side.

- Use the "Personalize your lock screen" setting and select the Windows Spotlight option.
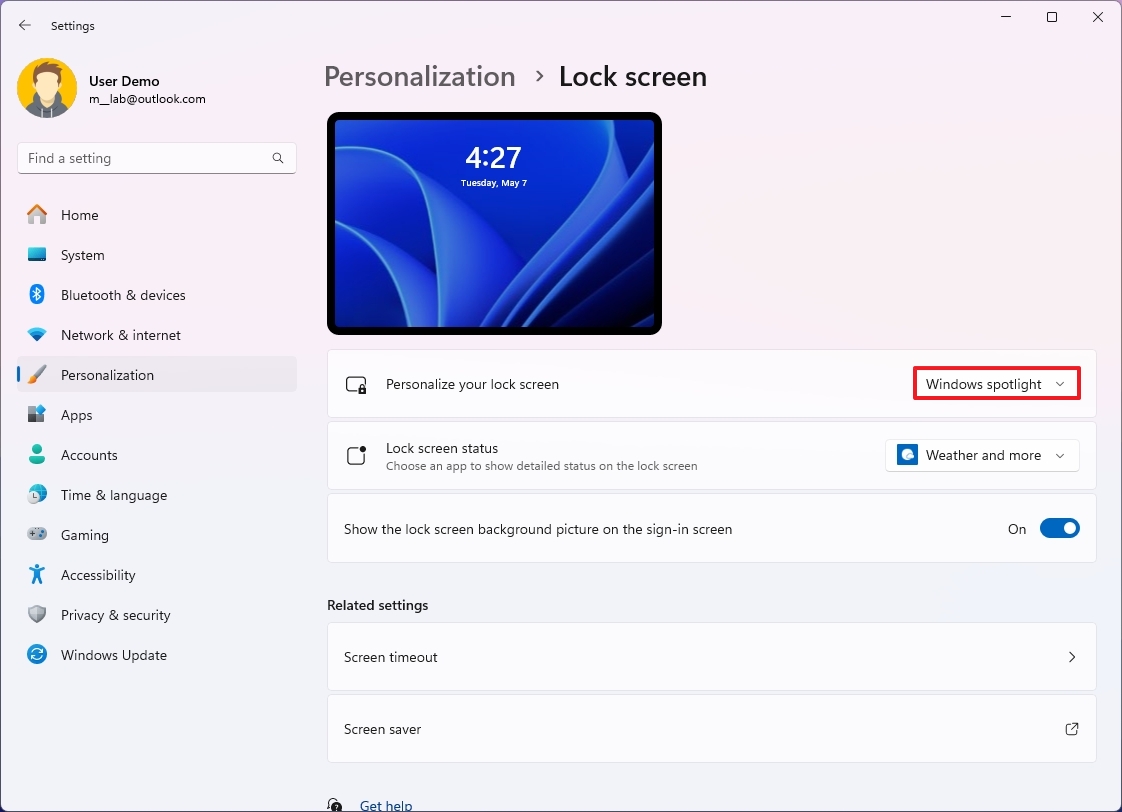
Once you complete the steps, the feature will periodically download and show new background images.
Custom background image
To use a custom background image in the Lock screen, use these steps:
Get the Windows Central Newsletter
All the latest news, reviews, and guides for Windows and Xbox diehards.
- Open Settings.
- Click on Personalization.
- Click the Lock screen page on the right side.

- Use the "Personalize your lock screen" setting and select the Picture option.
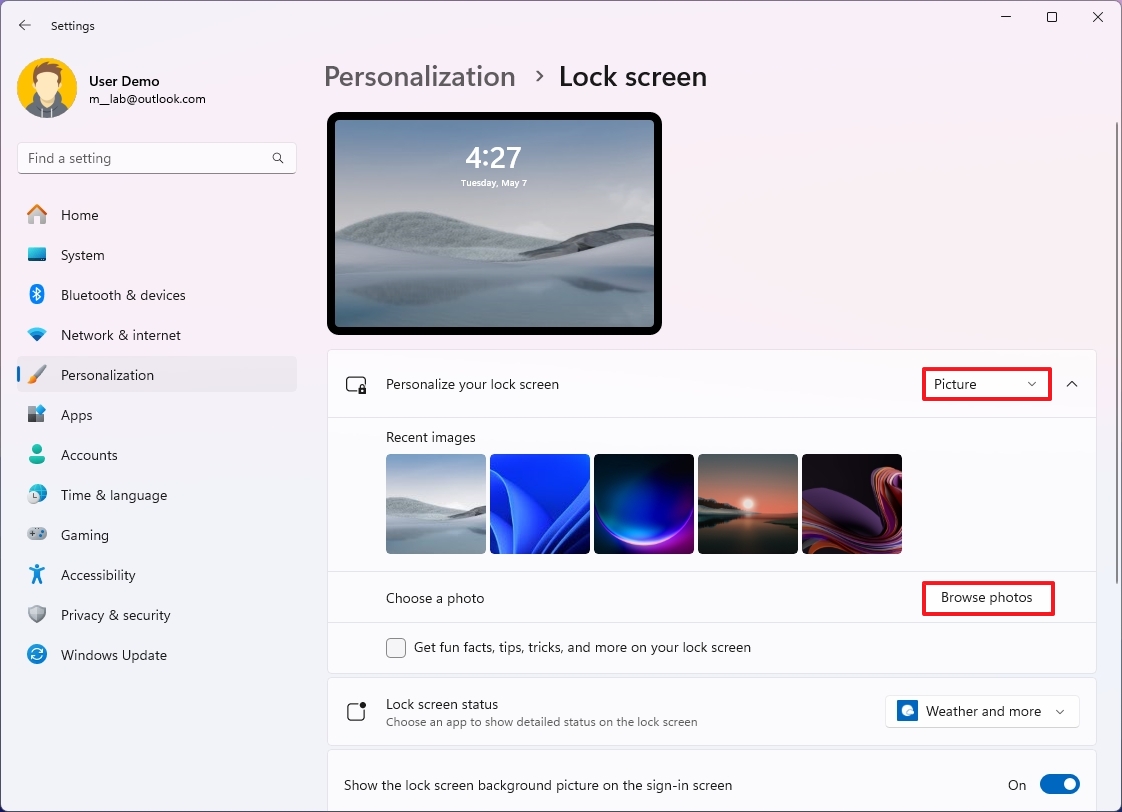
- Click the Browse photos button.
- Select the image to set as the new Lock screen background.
- Click the Choose Picture button.
- Clear the "Get fun facts, tips, tricks, and more on your lock screen" option.
After you complete the steps, the Lock screen will show the image you selected in the settings.
Collection background images
To show a collection of images in the Windows 11 Lock screen, use these steps:
- Open Settings.
- Click on Personalization.
- Click the Lock screen page on the right side.

- Use the "Personalize your lock screen" setting and select the Slideshow option.
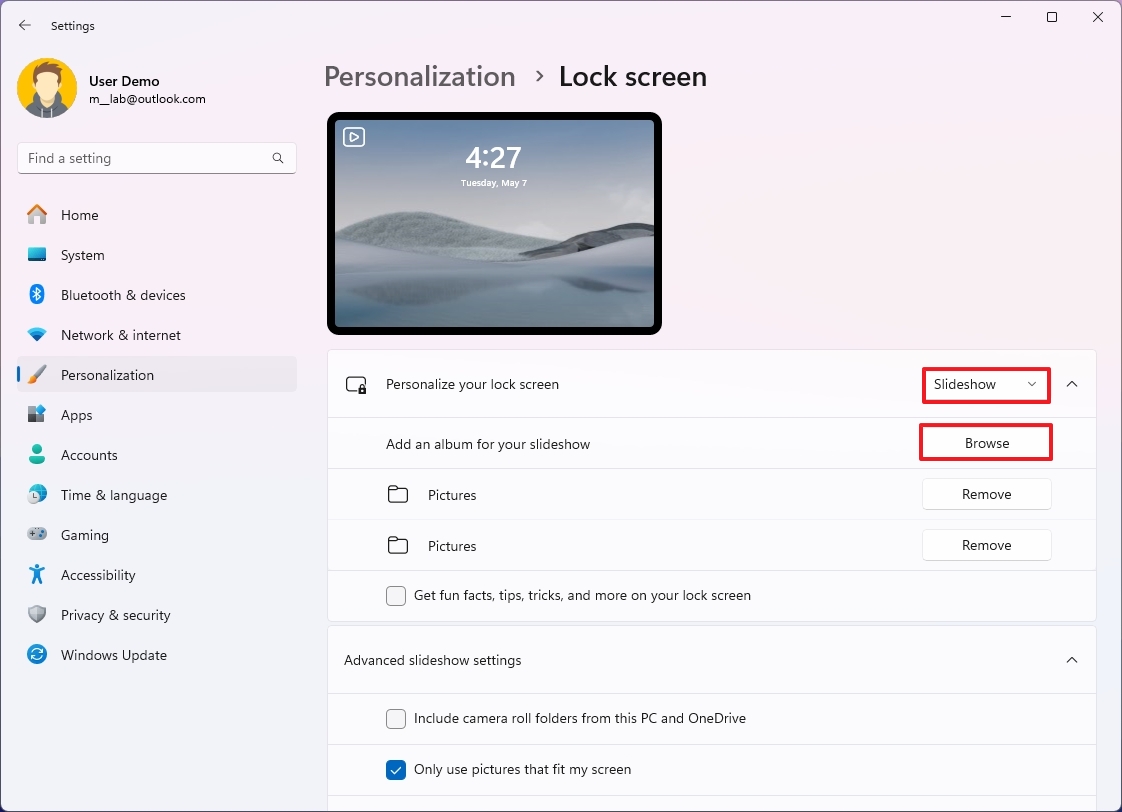
- (Optional) Click the Remove button for the "Pictures" folder.
- Click the Browse button.
- Select the folder with the collection of images to use as a slideshow for the Lock screen.
- Click the "Choose this folder" button.
- Clear the "Get fun facts, tips, tricks, and more on your lock screen" option.
- (Optional) Check the "Include camera roll folder from this PC and OneDrive" option under the "Advanced slide settings" section.
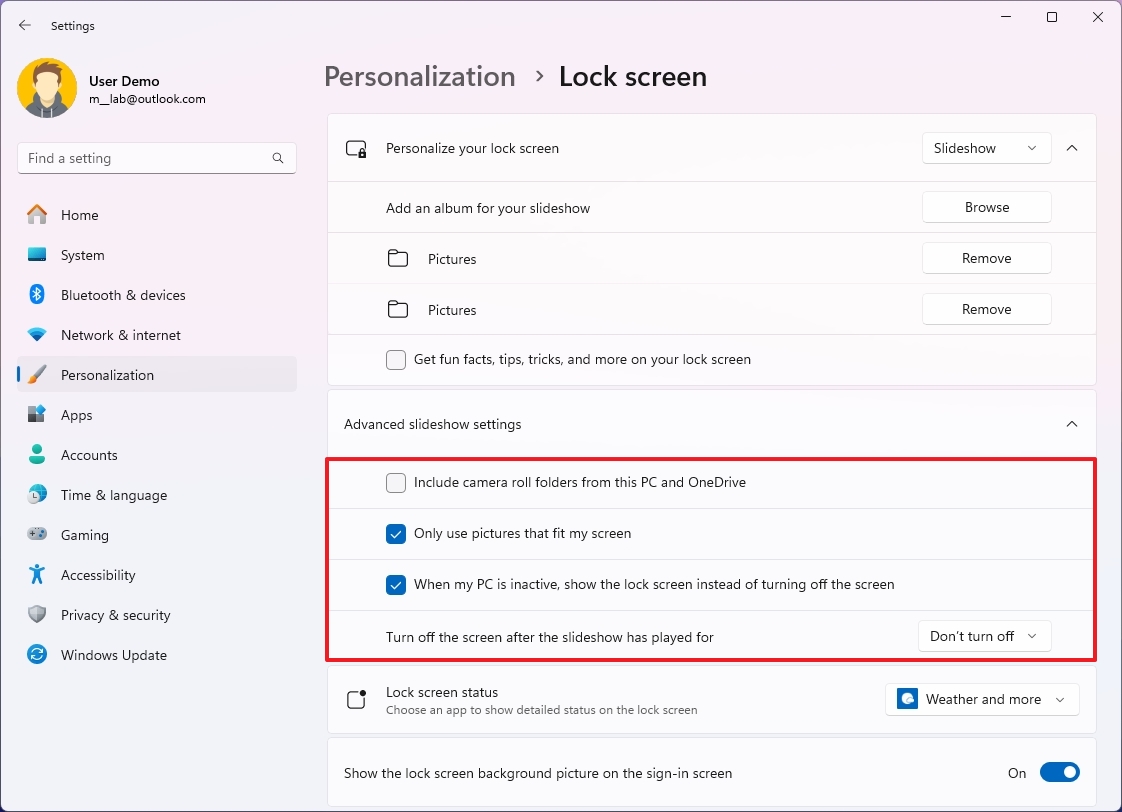
- (Optional) Clear the "Only use pictures that fit my screen" option to show all the images from a collection.
- (Optional) Check the "When my PC is inactive, show the lock screen instead of turning off the screen" option.
- (Optional) Select the time before turning off the display after playing the slideshow in the "Turn off the screen after the slideshow has played" setting.
Once you complete the steps, the Lock screen will rotate the collection of images in the background, and it'll turn off the display according to your configuration.
How to customize app status for Lock screen
To decide the apps that can show status in the Lock screen, use these steps:
- Open Settings.
- Click on Personalization.
- Click the Lock screen page on the right side.

- Choose the "Weather and more" option to show the weather and widgets for finance, traffic, and sports using the "Lock screen status" setting.
- (Optional) Choose the None option to disable app status in the Lock screen.
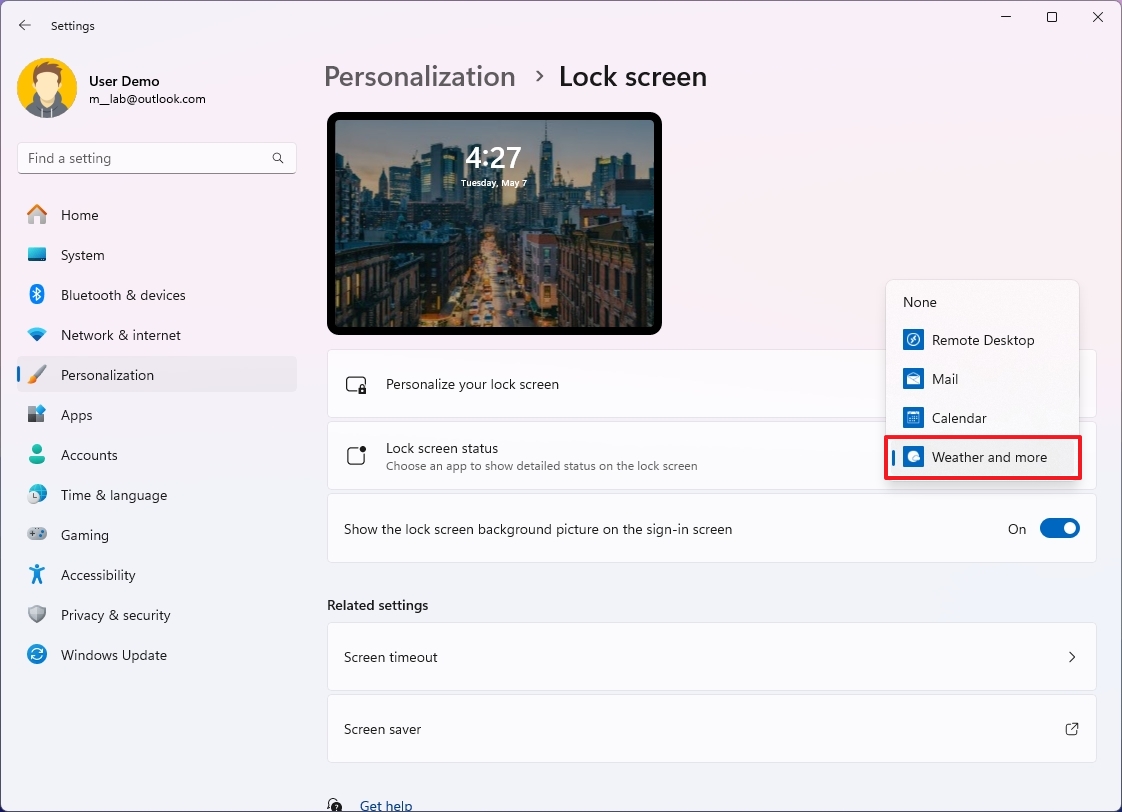
- Quick note: You can also show the status for the Mail, Calendar, and Dev Home apps. However, the number of apps may be different, depending on the applications you have installed on the computer.
After you complete the steps, the Lock screen will show the weather information, plus finance, sports, and traffic information, or the status of the app you specified.
How to enable or disable background image for Sign-in screen
To prevent the Sign-in screen from showing a background image, use these steps:
- Open Settings.
- Click on Personalization.
- Click the Lock screen page on the right side.

- Turn on or off the "Show the lock screen background picture on the sign-in screen" toggle switch.
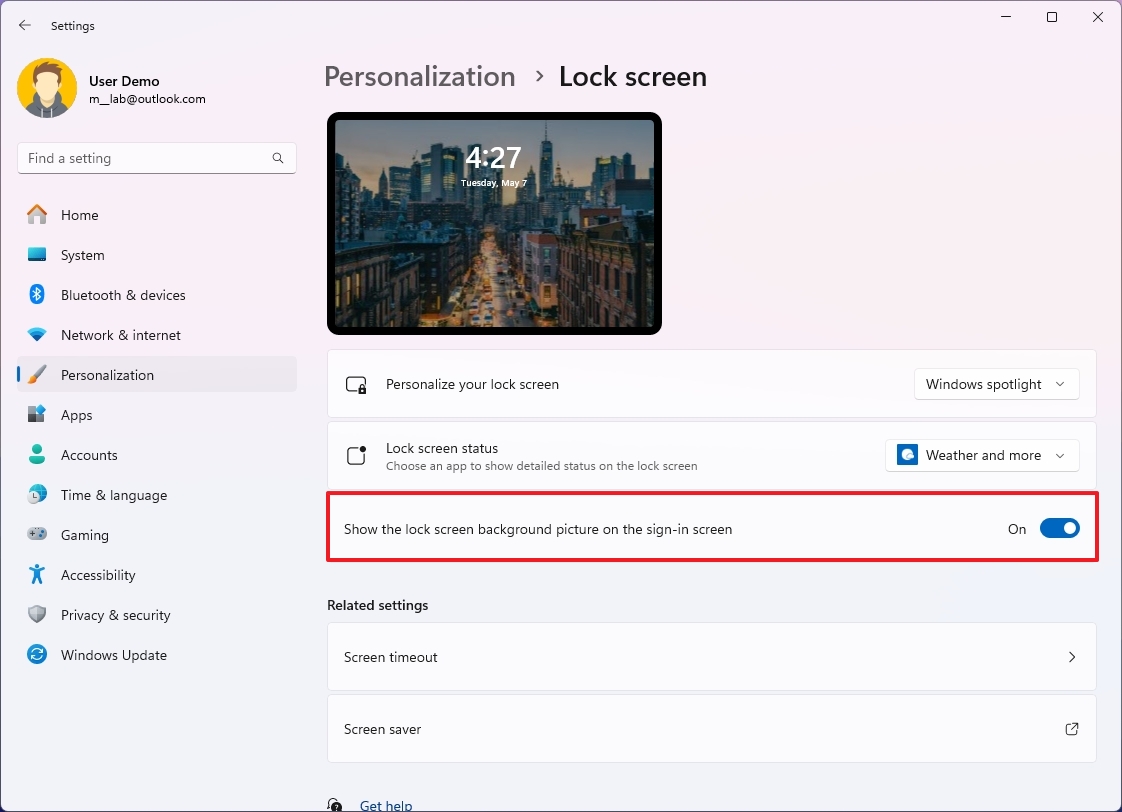
Once you complete the steps, the Sign-in screen will no longer show the same background images as the Lock screen.
More resources
For more helpful articles, coverage, and answers to common questions about Windows 10 and Windows 11, visit the following resources:
Mauro Huculak has been a Windows How-To Expert contributor for WindowsCentral.com for nearly a decade and has over 15 years of experience writing comprehensive guides. He also has an IT background and has achieved different professional certifications from Microsoft, Cisco, VMware, and CompTIA. He has been recognized as a Microsoft MVP for many years.

