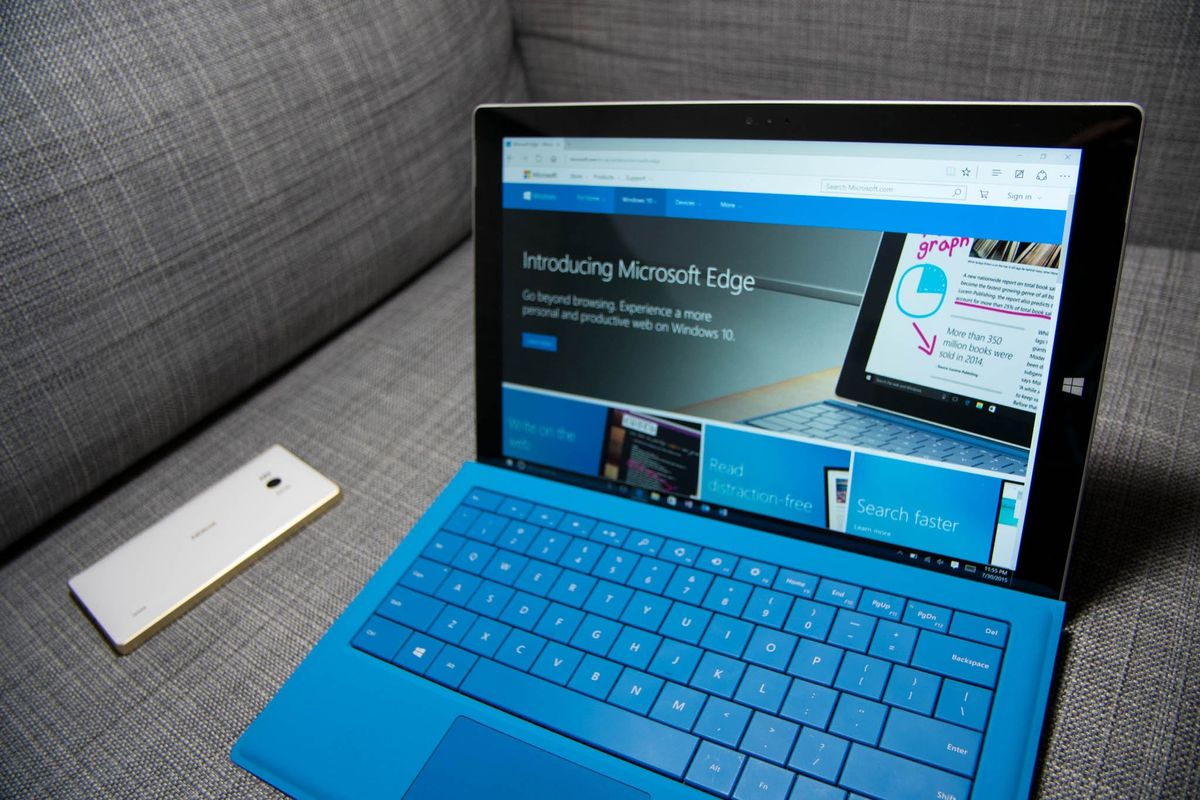
To help make Edge feel like your browser, you can customize what opens when you launch Edge, and you also customize what is shown when you create new tabs. Not only does this make your browser more personal, it can also boost productivity by removing the time it takes to get to sites you frequently visit.
Here's how to customize launch and tab options in Edge for Windows 10.
- How to change what opens when you launch Edge
- How to add more than one website to open when you launch Edge
- How to stop websites from opening when you launch Edge
- How to change what opens when you create a new tab in Edge
- How to customize your suggested content
- How to restore customized tabs to their default settings
How to change what opens when you launch Edge
When you launch Edge, you can set it to open with a blank page, pages from your last browser session, and even specific pages you like to visit everyday. Here's how to change what happens when you launch Edge.
- Launch Edge from your Start menu, desktop, or taskbar.
- Click the More button — it is located near the top-right corner of the window and looks like ...
- Click Settings.
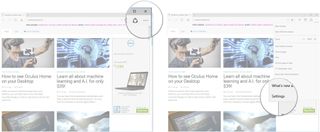
- Click the dropdown arrow beneath Open Microsoft Edge with.
- Click a launch option. You can choose from:
- Start page: you'll be shown a feed with local weather and top news from around the world.
- New tab page: a new tab will open.
- Previous pages: pages from your previous session will be restored.
- A specific page or pages: you can add a page or pages to open every time you launch Edge.

If you choose A specific page or pages as the Edge launch option, you can add a page or pages to open every time you launch Edge. Here's how to do it.
- Click the Enter a URL field.
- Type a URL.
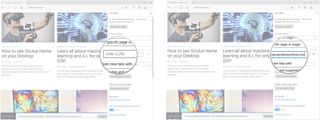
- Click the Save button. It looks like a floppy disk and is located next to the URL field.
- Click the More button to close the menu.
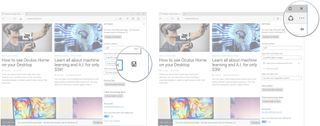
How to add more than one website to open when you launch Edge
The page you added will now open each time you launch Edge. You can add more pages to the list if you aren't satisfied with the one page.
- Launch Edge from your Start menu, desktop, or taskbar.
- Click the More button — it is located near the top-right corner of the window and looks like ...
- Click Settings.
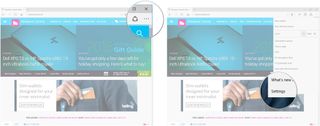
- Click Add new page.
- Type a URL.
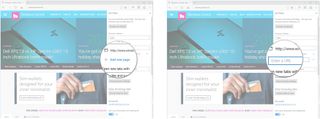
- Click the Save button. It looks like a floppy disk and is located next to the URL field.
- Click the More button to close the menu.
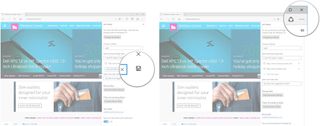
How to stop websites from opening when you launch Edge
If you're tired of seeing a page when you launch Edge, you can remove individual pages from the list.
- Launch Edge from your Start menu, desktop, or taskbar.
- Click the More button — it is located near the top-right corner of the window and looks like ...
- Click Settings.
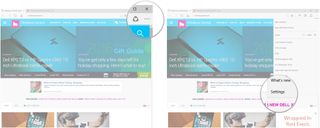
- Click the X next to the URL you'd like to remove.
- Click the More button to close the menu.
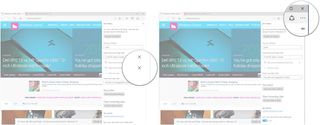
How to change what opens when you create a new tab in Edge
To boost productivity or to make Edge seem just a bit more like your own, you can customize what opens when you create a new tab. Here's how to do it.
Get the Windows Central Newsletter
All the latest news, reviews, and guides for Windows and Xbox diehards.
- Launch Edge from your Start menu, desktop, or taskbar.
- Click the More button — it is located near the top-right corner of the window and looks like ...
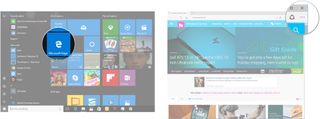
- Click Settings.
- Click the dropdown arrow beneath Open new tabs with.
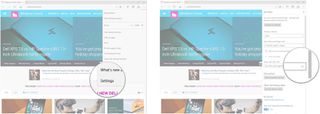
- Click a new tab option. You can choose from:
- Top sites and suggested content: the sites you visit most and current news stories will be displayed.
- Top sites: the sites you visit most will be displayed as thumbnails.
- A blank page: A blank page with an address bar will be displayed.
- Click the More button to close the menu.
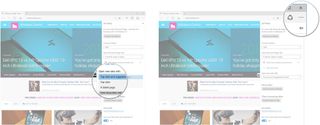
How to customize your suggested content
If you choose tabs to open with Top sites and suggested content, you can customize the suggested content.
- Launch Edge from your Start menu, desktop, or taskbar.
- Click the New tab button (+) at the top of the window or use the Ctrl + T shortcut on your keyboard.
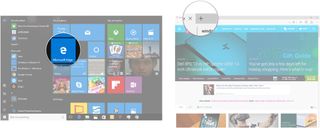
- Click the Customize button. It looks like a gear and is located to the right of the window above top-site thumbnails.
- Click the dropdown arrow beneath Select language & content.
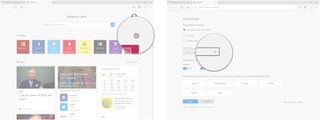
- Click a country and language option.
- Click the switches beneath Information cards to toggle whether or not you want to see Weather, Sports, and Money information.
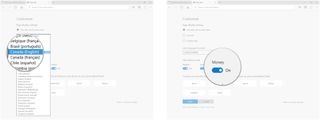
- Click any favorite topics to see more related content in new tabs. You can click any selected topics again to deselect them.
- Click Save.
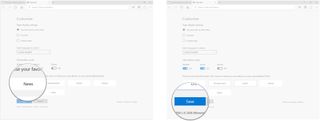
How to restore customized tabs to their default settings
Tired of what you're seeing in new tabs? You can completely reset what tabs open with to start fresh.
- Launch Edge from your Start menu, desktop, or taskbar.
- Click the New tab button (+) at the top of the window or use the Ctrl + T shortcut on your keyboard.
- Click the Customize button. It looks like a gear and is located to the right of the window above top-site thumbnails.
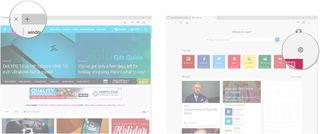
- Click Reset to default settings.
- Click Reset.
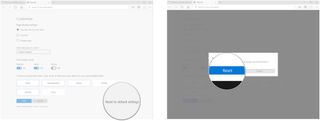
Your launch options
Do you set certain sites to open each time you launch Edge? Let us know in the comments section!

Cale Hunt brings to Windows Central more than eight years of experience writing about laptops, PCs, accessories, games, and beyond. If it runs Windows or in some way complements the hardware, there’s a good chance he knows about it, has written about it, or is already busy testing it.