How to customize the Halo Keyboard on the Lenovo Yoga Book with Windows
News
By
Zac Bowden
published

The Lenovo Yoga Book features a pretty interesting keyboard, and that's because it doesn't have one. Well, it does, but it's not a physical one. The Yoga Book is rocking a "Halo Keyboard" that lights up and can transform into a dedicated inking environment for drawing on Android or Windows, and it looks like something from the future. Lenovo offer a few customization options for the Halo Keyboard on the Windows edition of the Yoga Book, here's what you can do.
Open the Halo Keyboard settings
- Click the Start Button found in the bottom left of your screen.
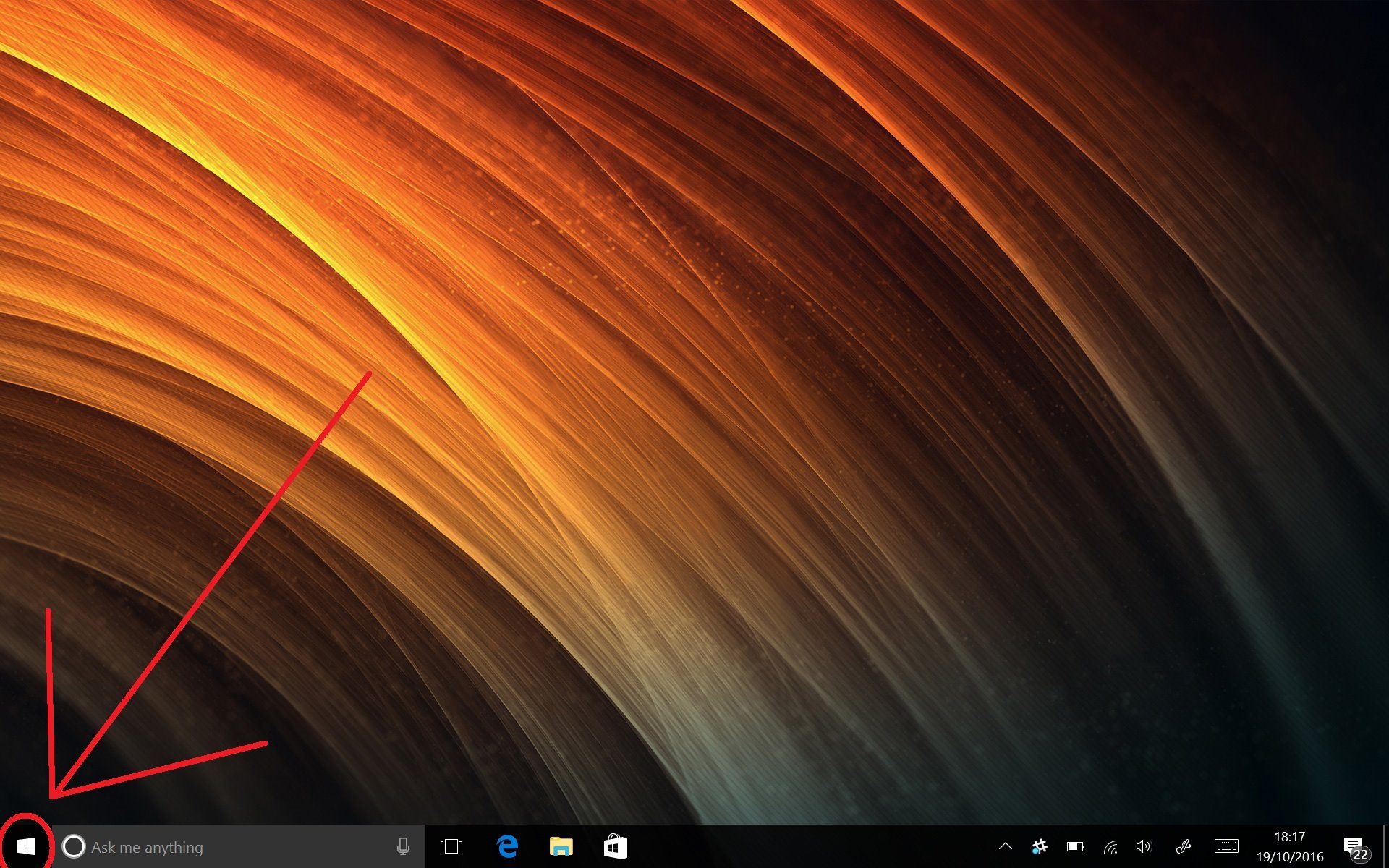
- Type "Control Panel"
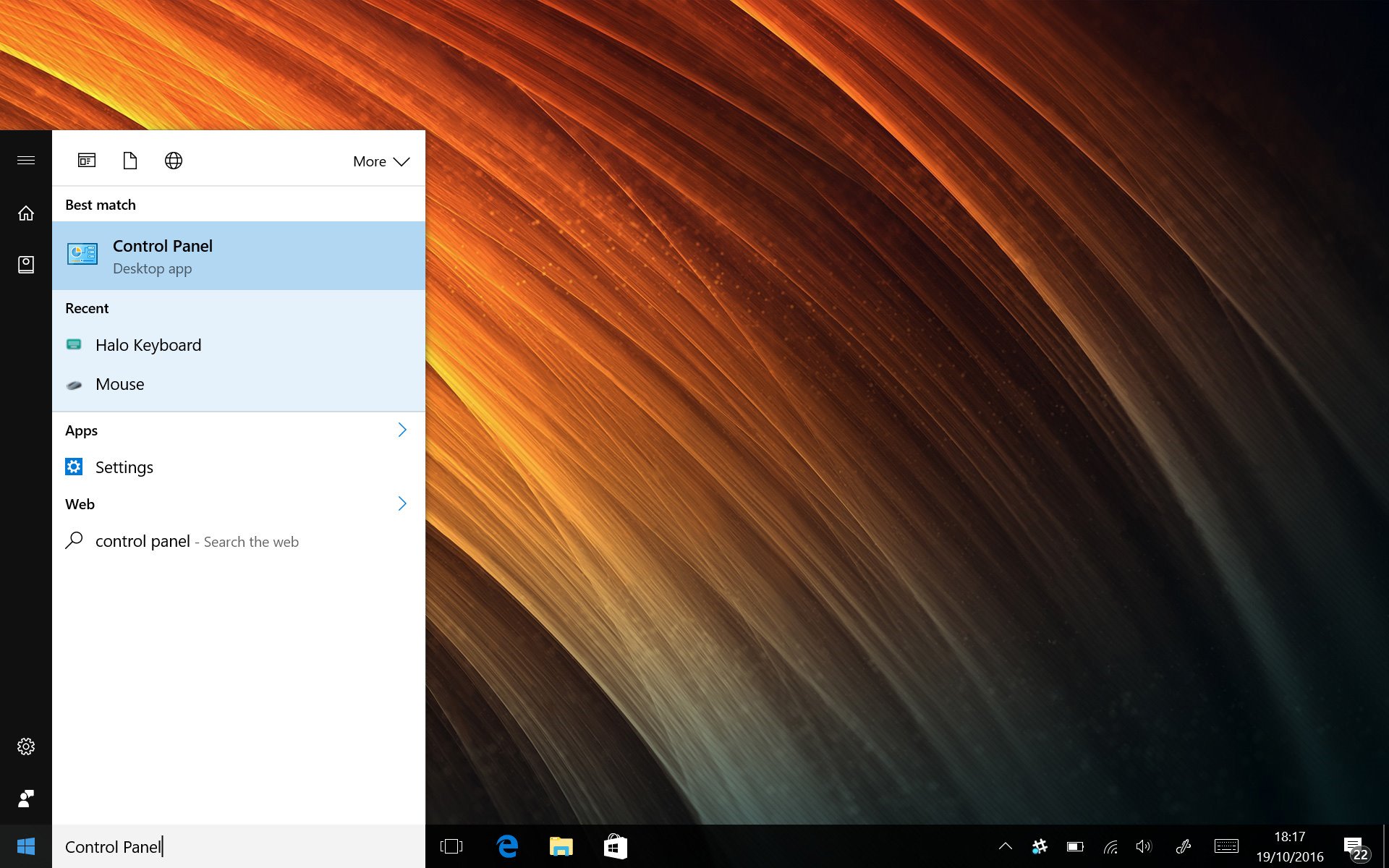
- Select the Control Panel option, this will open a new window
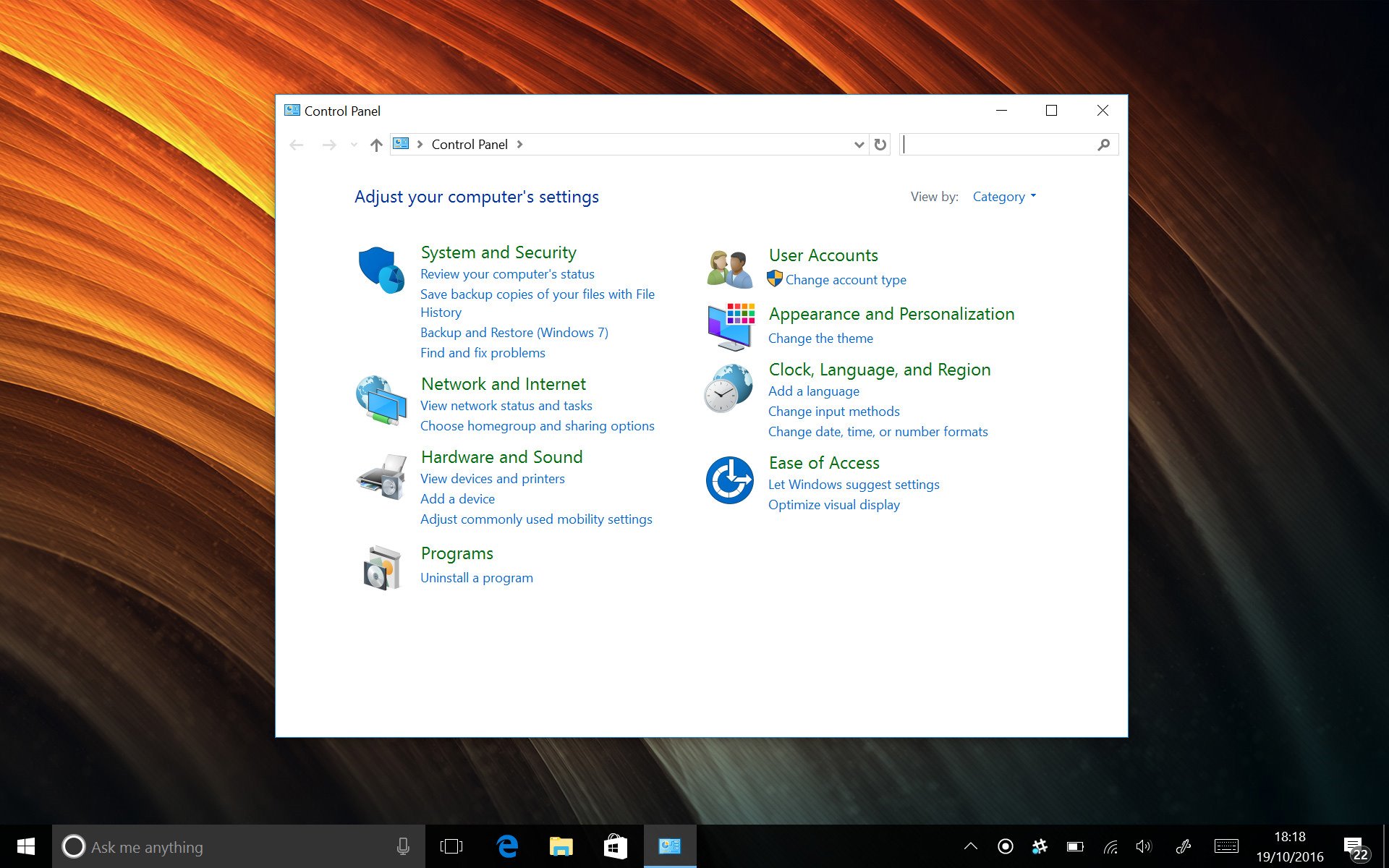
- Select Appearance and Personalization in the Control Panel window
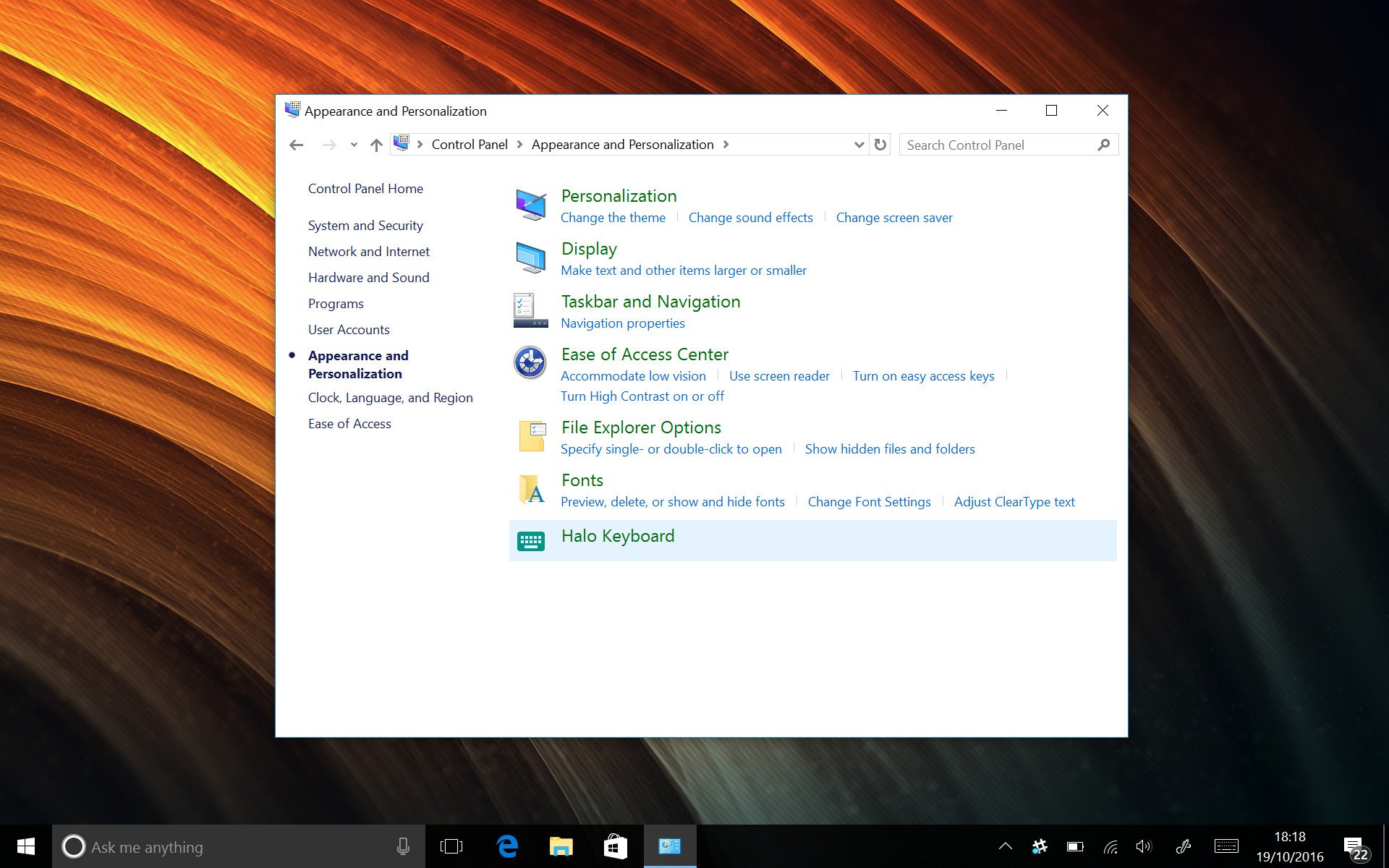
- Select the Halo Keyboard option
- This will open the Halo Keyboards settings window
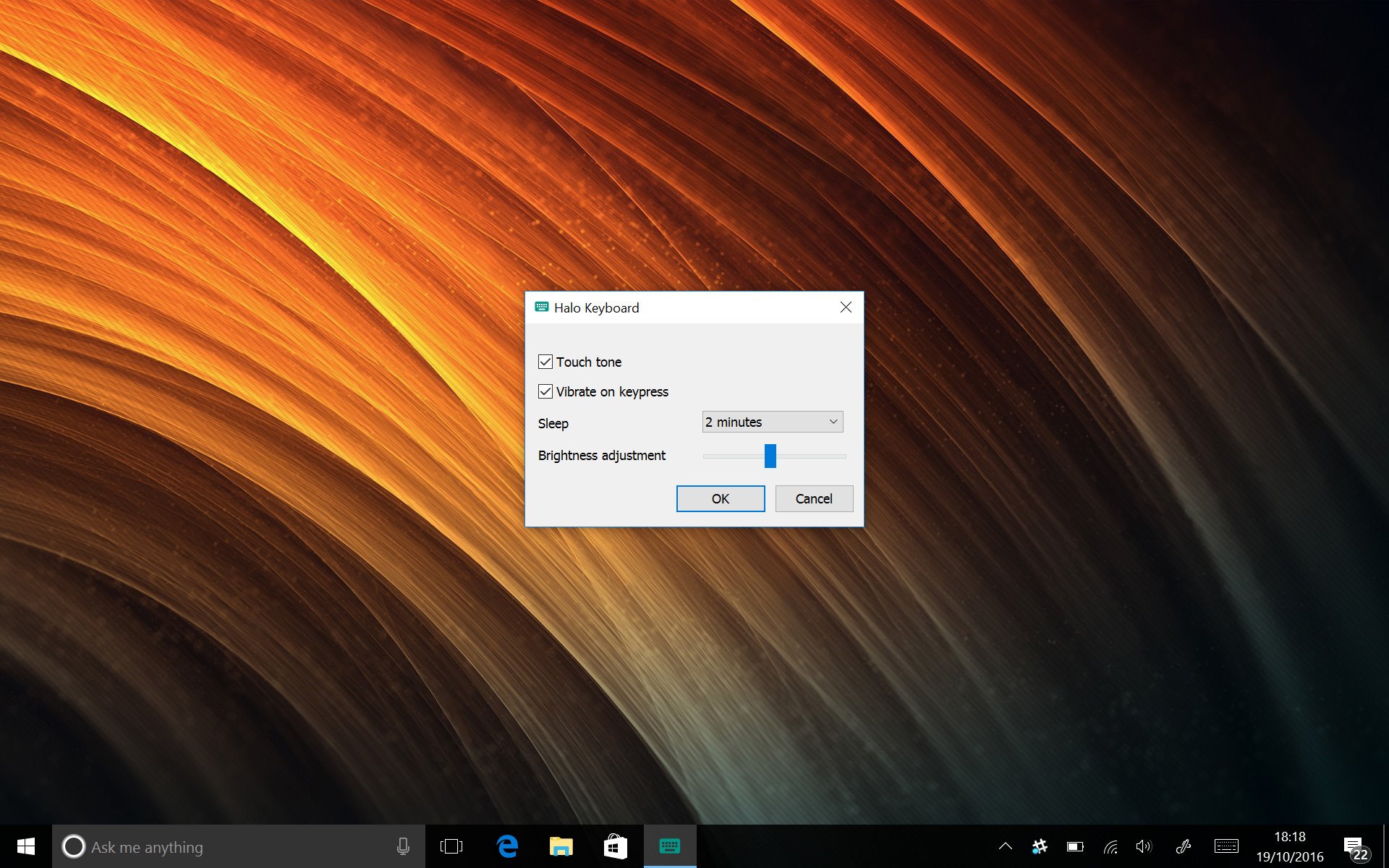
How to enable or disable the touch-tone
- To enable, check the touch tone checkbox
- To disable, uncheck the touch tone checkbox

How to enable or disable typing vibrations
- To enable, tick the vibrate on keypress checkbox
- To disable, untick the vibrate on keypress checkbox.
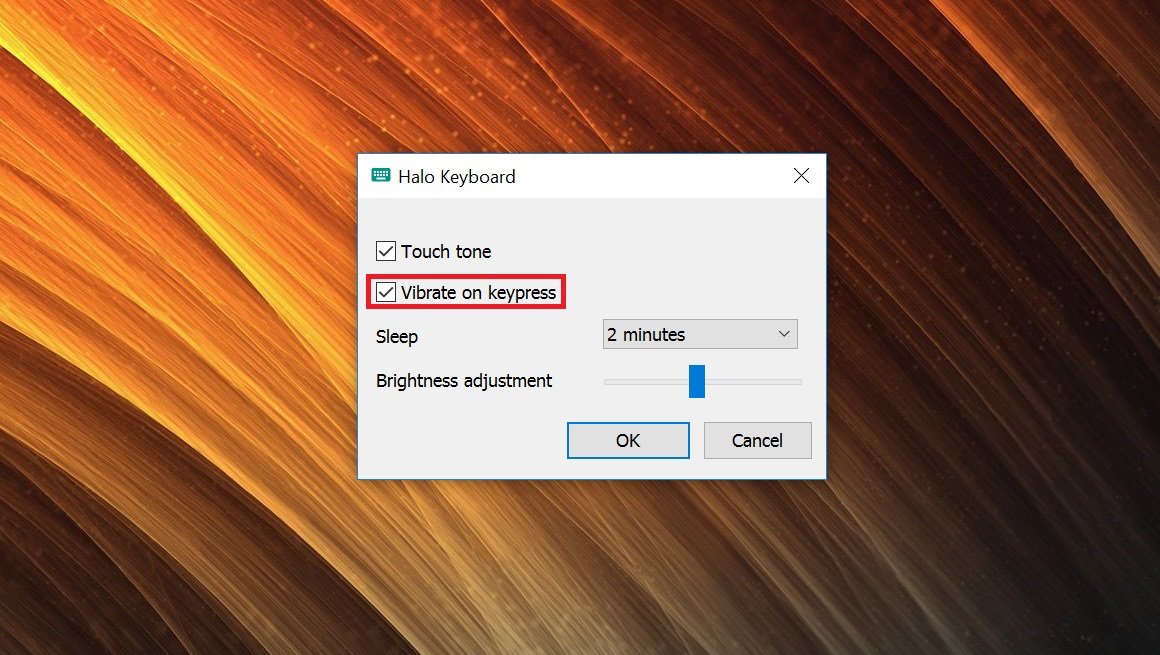
How to adjust the timeout for the Halo Keyboard light
- Select the Sleep drop-down menu
- Select a time from the drop-down menu
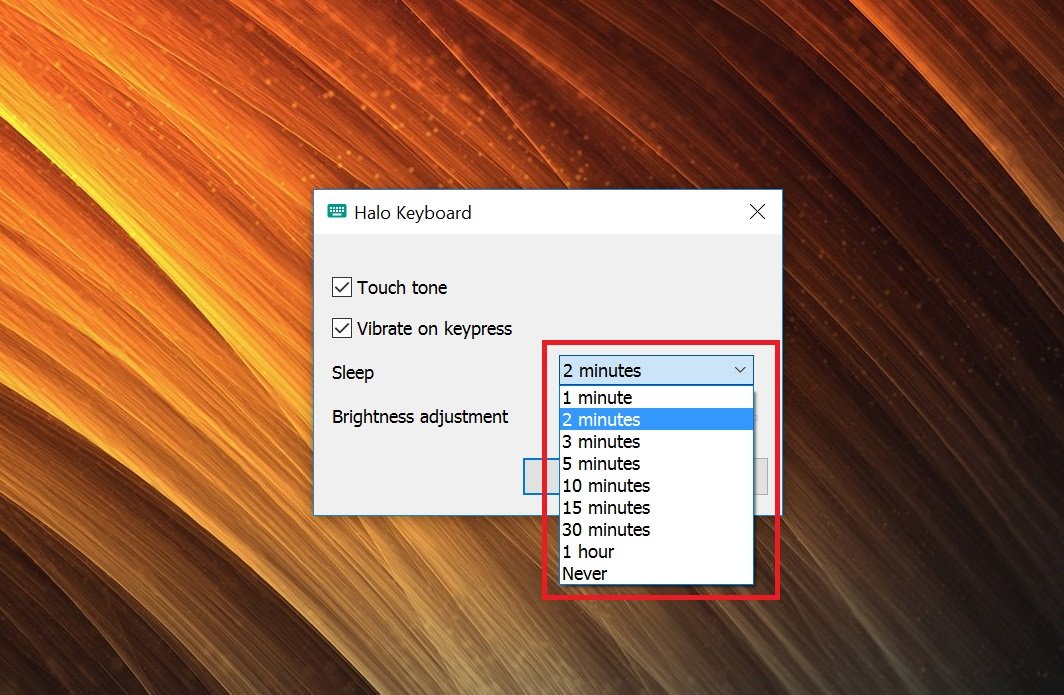
How to adjust the brightness of the Halo Keyboard
- Select the slider next to the "Brightness adjustment" option
- To lower the brightness, slide left on the slider
- To raise the brightness, slide right on the slider
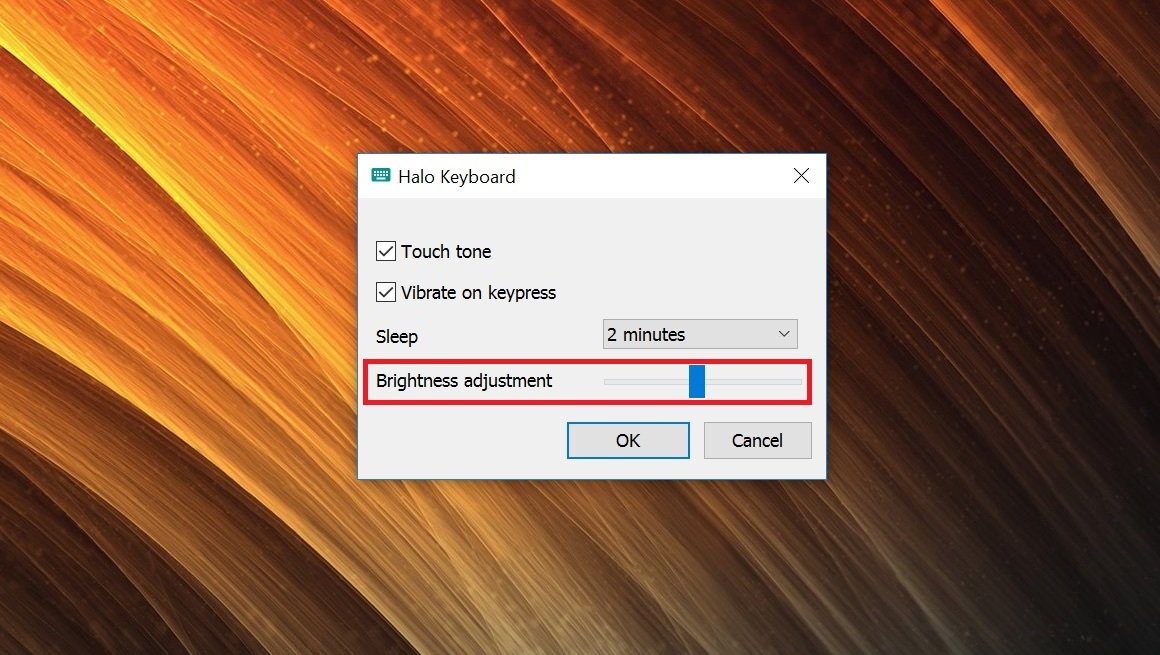
To save or discard your changes
- Select OK to save changes
- Select Cancel to discard changes
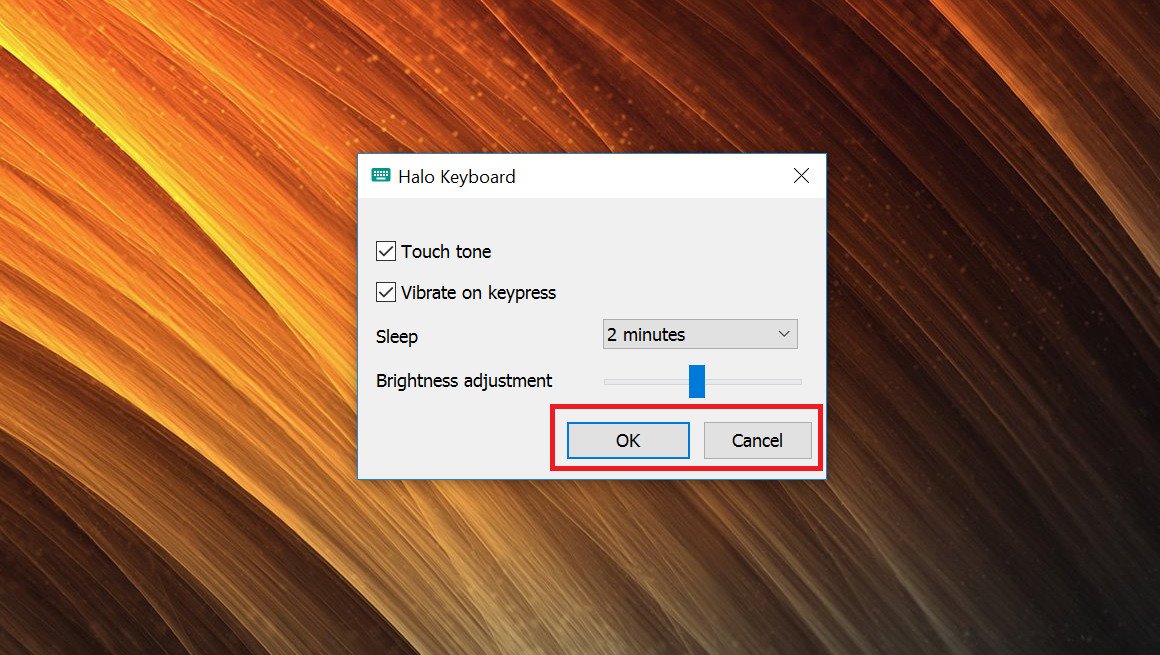
Get the Windows Central Newsletter
All the latest news, reviews, and guides for Windows and Xbox diehards.
CATEGORIES

Senior Editor
LATEST ARTICLES
