How to customize the active pen settings for Windows Ink on Windows 10 Anniversary Update
Microsoft is making a big push on digital writing with Windows Ink on the Anniversary Update; here's all of the new customization options for the experience.

On the Windows 10 Anniversary Update, Microsoft is bringing a lot of new features and changes. One of the areas the company is focusing with the new major update is on pen support for touch-enabled devices, such as the Surface Pro 4 and Surface Book.
Microsoft is expanding its pen support through the new Windows Ink experience, which is just a fancy name the company now uses to refer to the existing pen support, but with new improvements. The new experience let you use your active pen more efficiently throughout the operating system, and to access three new features, including the redesigned Sticky notes, Sketchpad, and Screen Sketch that let you quickly annotate screenshots.
In order to make the experience more complete, the Anniversary Update also introduces a new set of customization options.
Pen & Windows Ink settings
The new options are available in the new "Pen & Windows Ink", under Devices, in the Settings app.
The new page is divided into three sections that let you customize a different set of options for your active pen on Windows Ink.
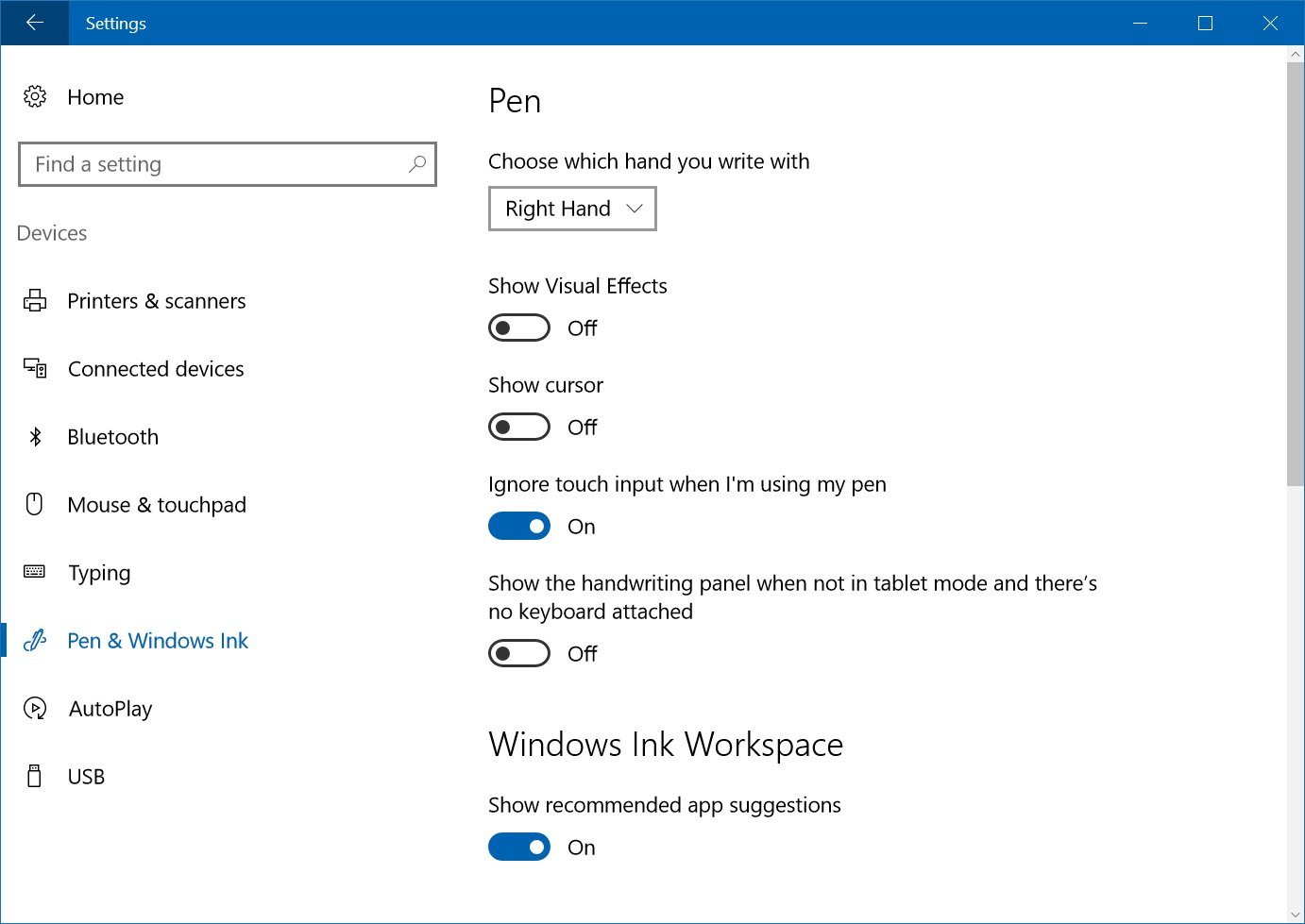
Pen
The Pen section gives you access to a number of essential and other interesting options:
- Choose which hand you write with: Optimizes the pen experience for left-handed or right-handed use.
- Show Visual Effects: Some active pens may show a ripple effect when pressing down, you can turn off this option to disable the visual effects.
- Show cursor: If you ever used a Surface Pen or any other digital pen, you probably noticed that a cursor appears as the pen gets closer to the screen. This little element can be distracting, so now you can disable the cursor from showing when you're using the pen.
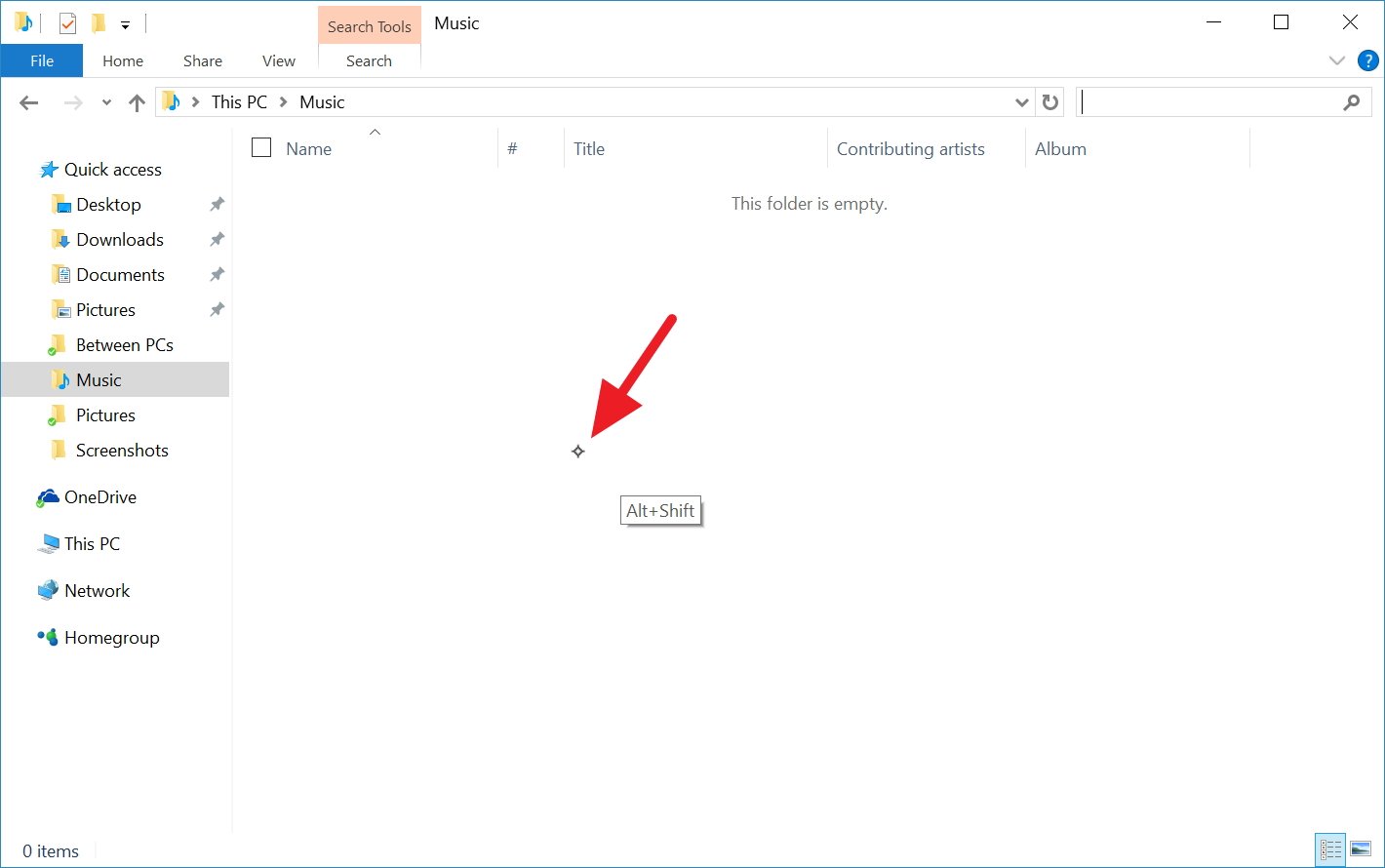
- Ignore touch input when I'm using my pen: Disables responses to on-screen touch gestures when you're using the pen; this could be useful if you're having trouble with palm or fingertip rejection.
- Show the handwriting panel when not in tablet mode and there's no keyboard attached: When enabled, clicking the keyboard icon in the notification area will open the handwriting panel instead of the on-screen keyboard.
Windows Ink Workspace
The new handwriting experience also includes a hub called "Windows Ink Workspace"; it features a list of suggested apps from Store designed to use the pen. Think of it as a Start Menu, but for your pen. If you don't want to see the list of recommendations, you can quickly remove it by turning off the Show recommended apps suggestions option (see above image).
Get the Windows Central Newsletter
All the latest news, reviews, and guides for Windows and Xbox diehards.
The image below shows you how the Windows Ink Workspace looks with (left) and without (right) suggested apps.

Pen Shortcuts
The Pen Shortcuts section is meant to help you customize what happens when you press the pen's button. Of course, this is only supported on pens featuring a shortcut button, such as the Surface Pen. (Note that Bluetooth pairing may be required depending on the hardware.)
With this feature, you can configure three actions, including "Click once", "Double-click", and "Press and hold" (this last option is only available in certain pens).
In either case, you can configure the action to do nothing or to open a particular app. For example, you can select the Windows Ink Workspace from the list. Then a second drop-down menu will appear to choose whether you want to open "Home", "Sketchpad", "Sticky Notes", or "Screen sketch".
Specific to Windows Ink Workspace, you can also choose to open the experience even if the device is locked.
In addition, you can choose to open OneNote, classic or Windows Store apps.
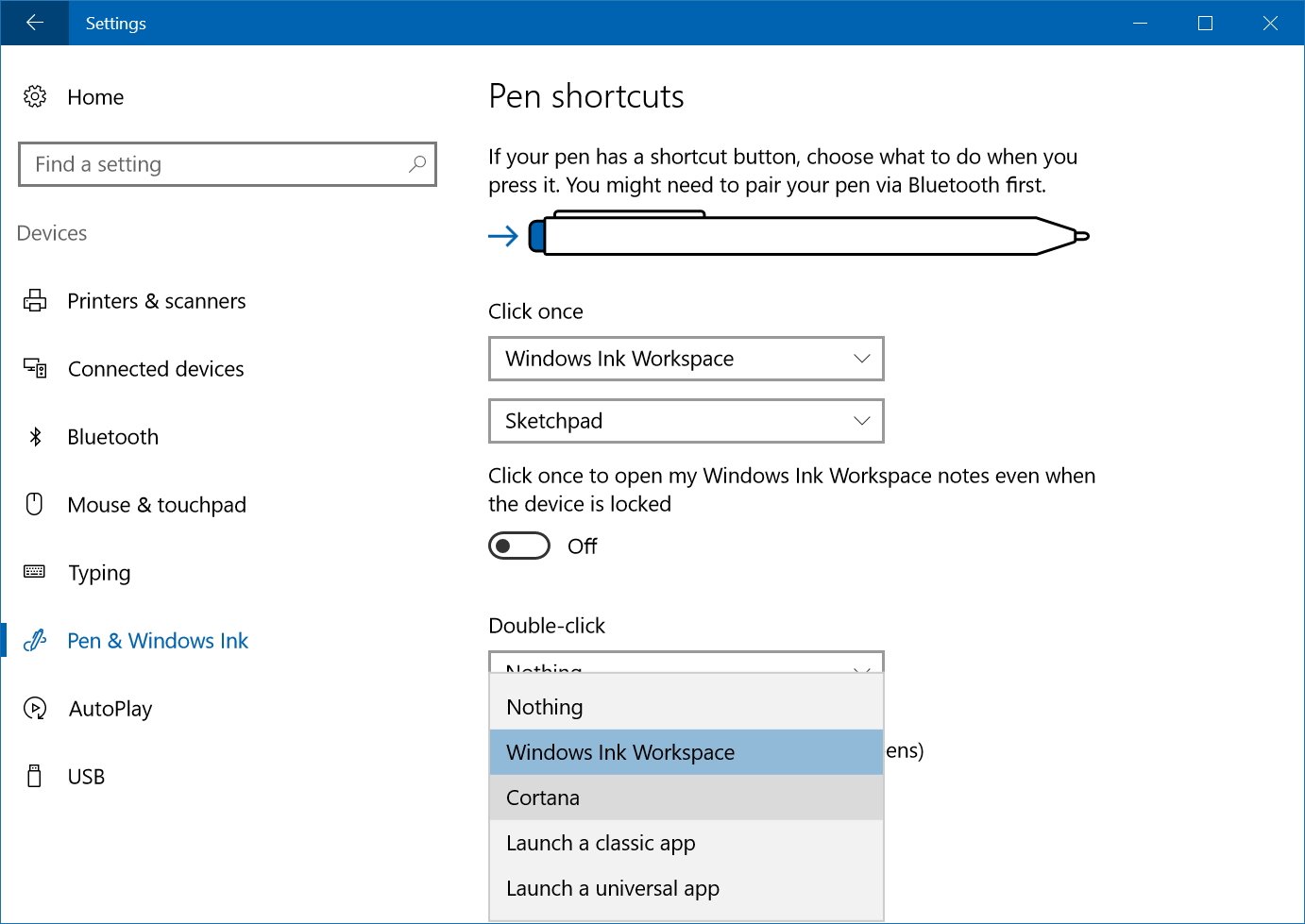
Wrapping things up
Keep in mind that these new options are not just available for Surface tablets with the Surface Pen — they are available for all devices with pen support. Microsoft is still shipping the Surface app to let you configure more specific settings for the Surface Pen, so Surface users will have to use both Settings and the Surface app to fully customize their pen experience.
And while it may be obvious, it's important to note that the "Pen & Windows Ink" settings page will only appear on compatible devices.
What settings are you configuring on your touch-enabled device with the Windows 10 Anniversary update? Let us know in the comments below.
More Windows 10 resources
For more help articles, coverage, and answers on Windows 10, you can visit the following resources:
- Windows 10 on Windows Central – All you need to know
- Windows 10 help, tips, and tricks
- Windows 10 forums on Windows Central
Mauro Huculak has been a Windows How-To Expert contributor for WindowsCentral.com for nearly a decade and has over 15 years of experience writing comprehensive guides. He also has an IT background and has achieved different professional certifications from Microsoft, Cisco, VMware, and CompTIA. He has been recognized as a Microsoft MVP for many years.

