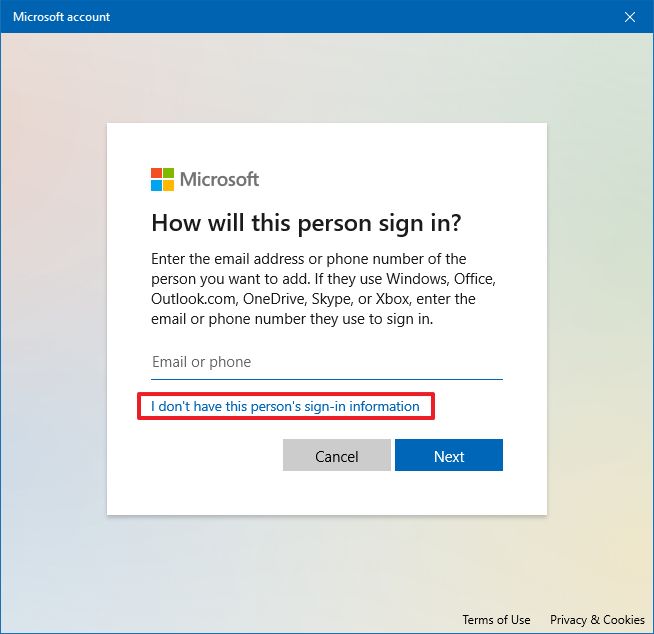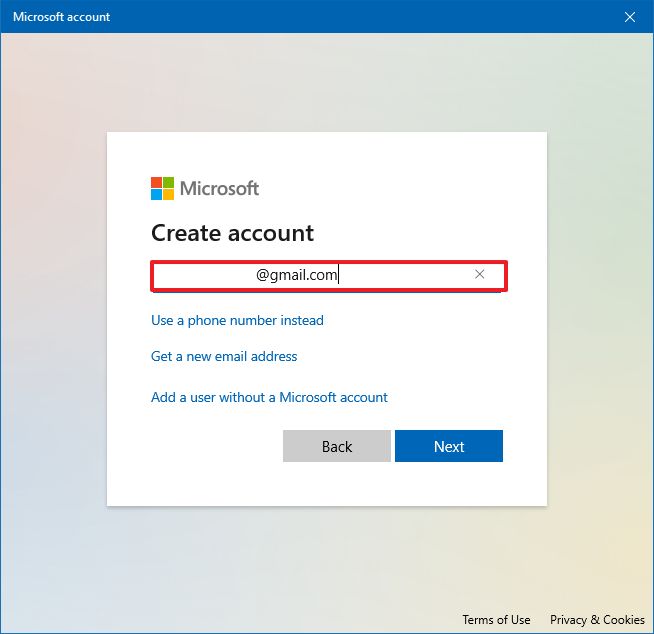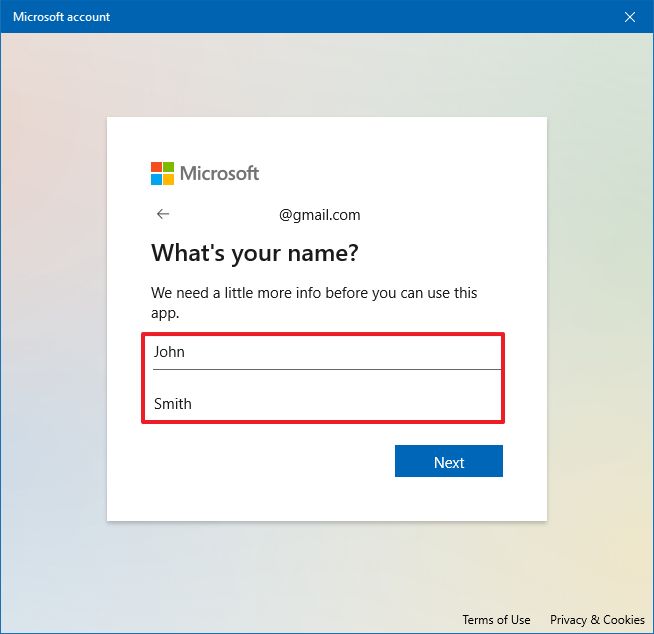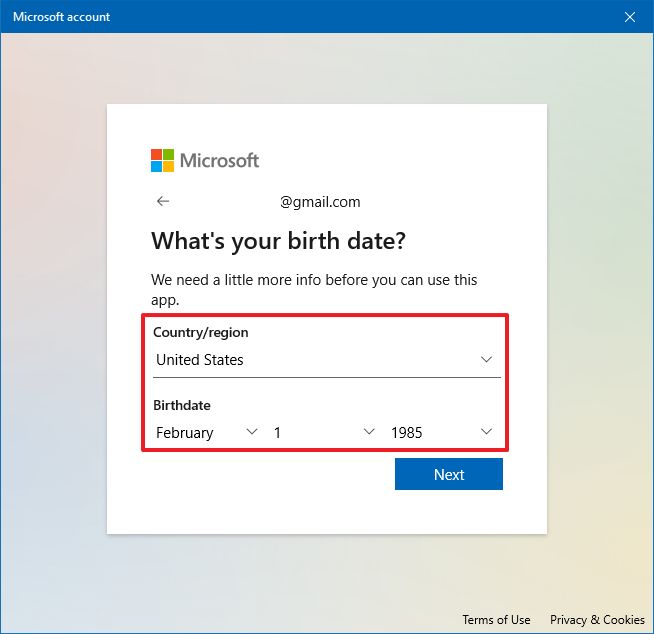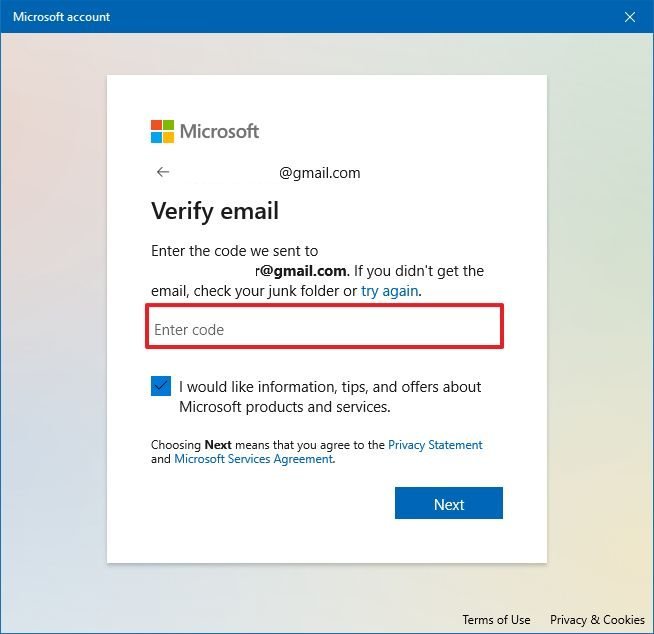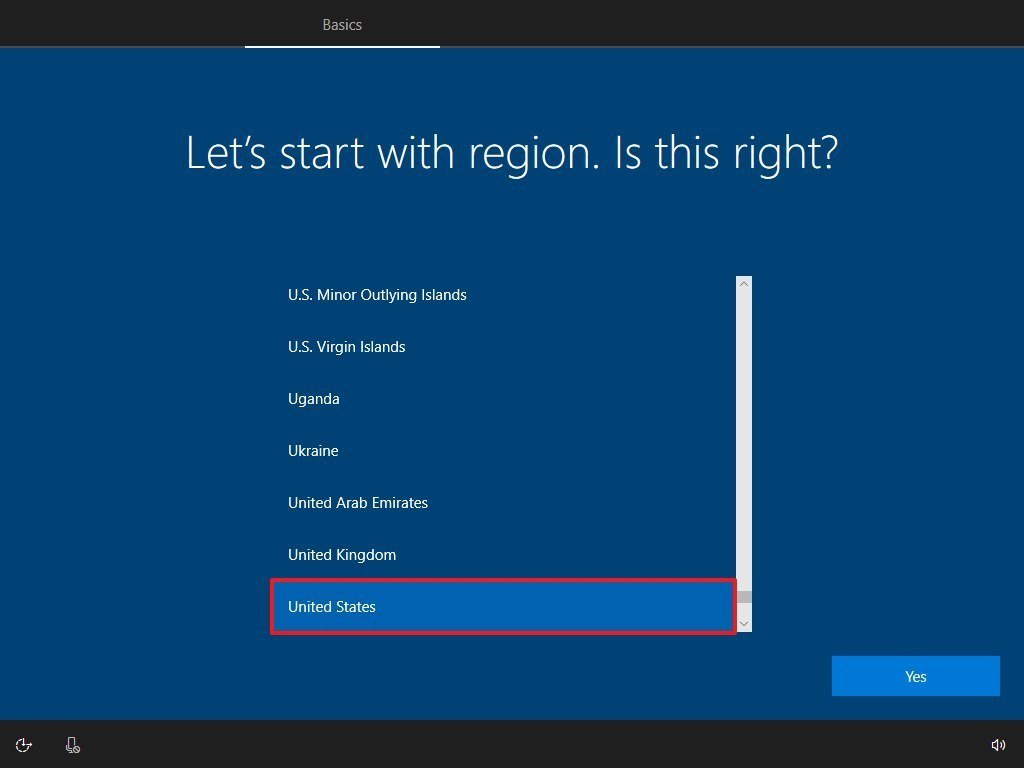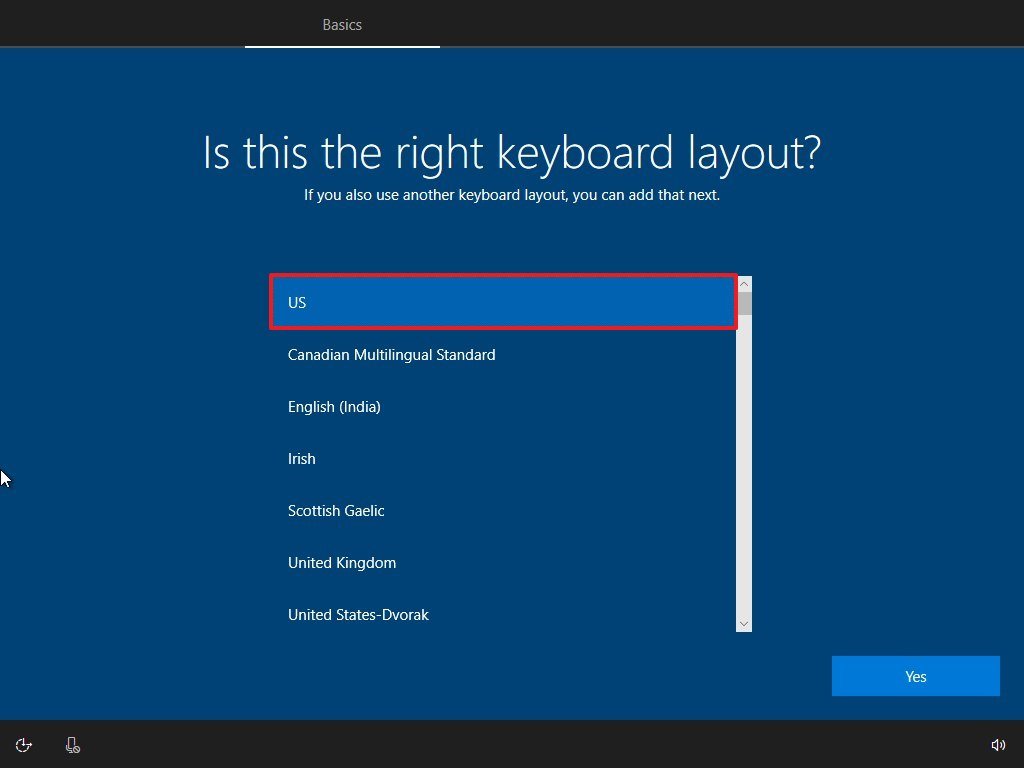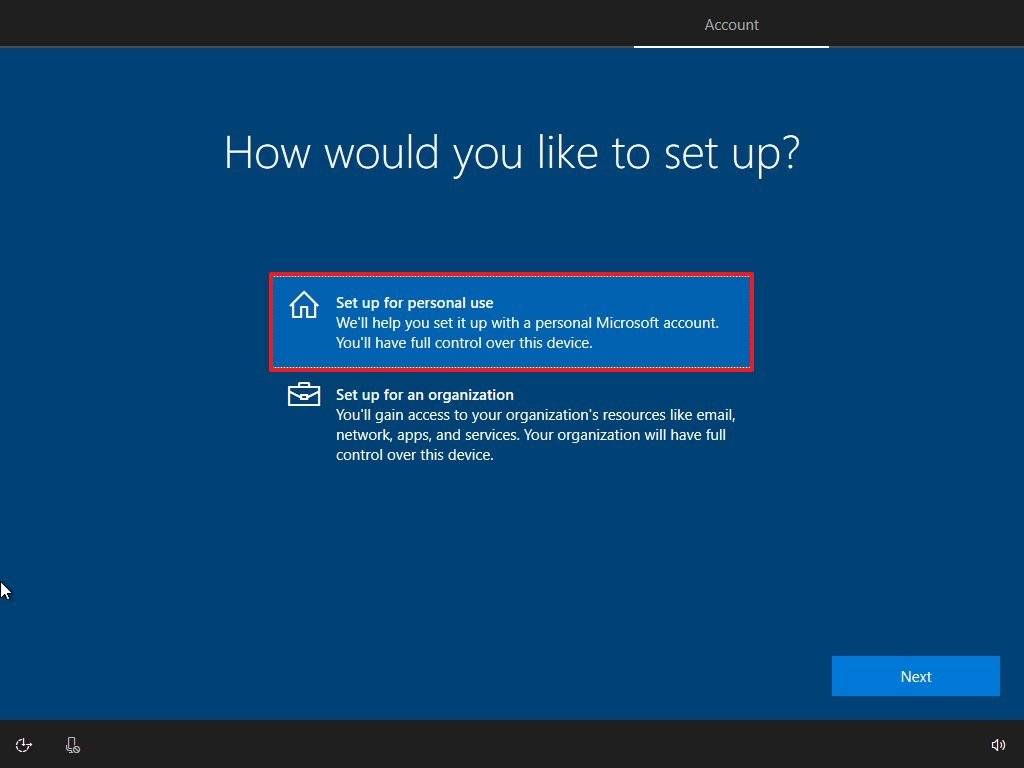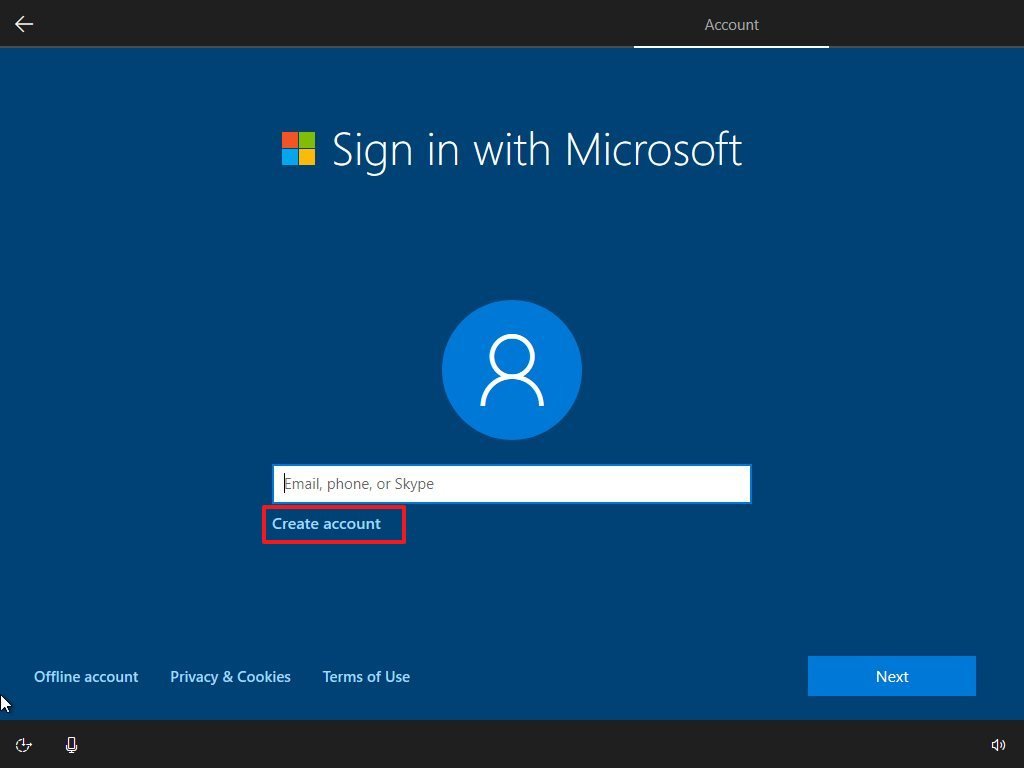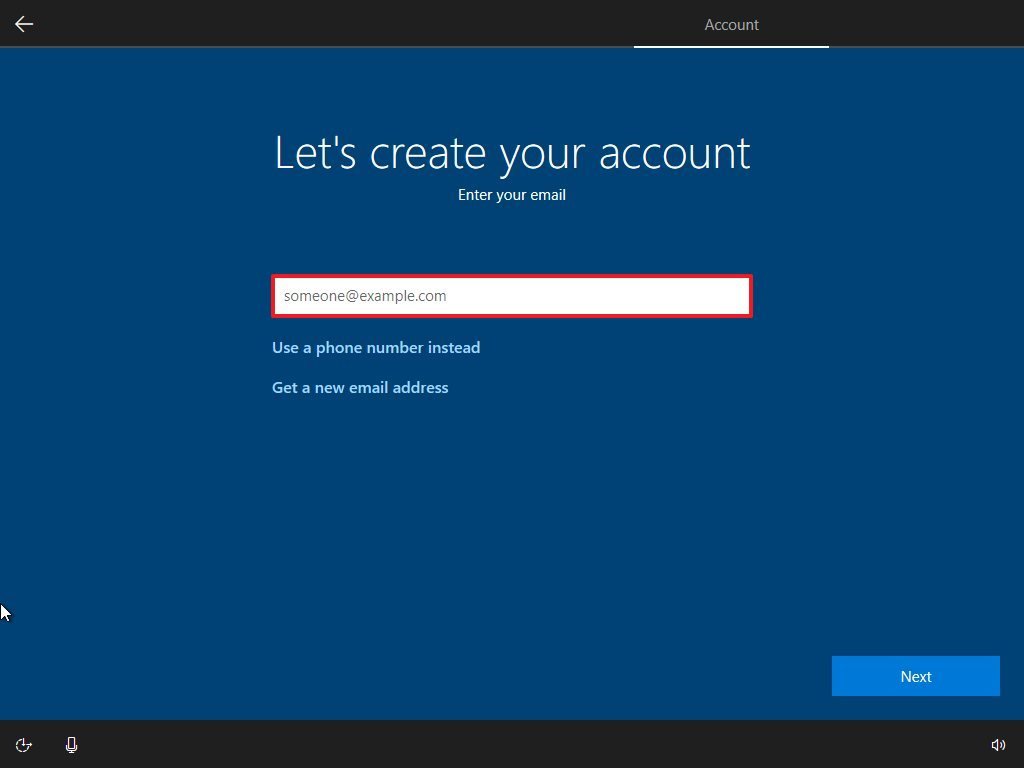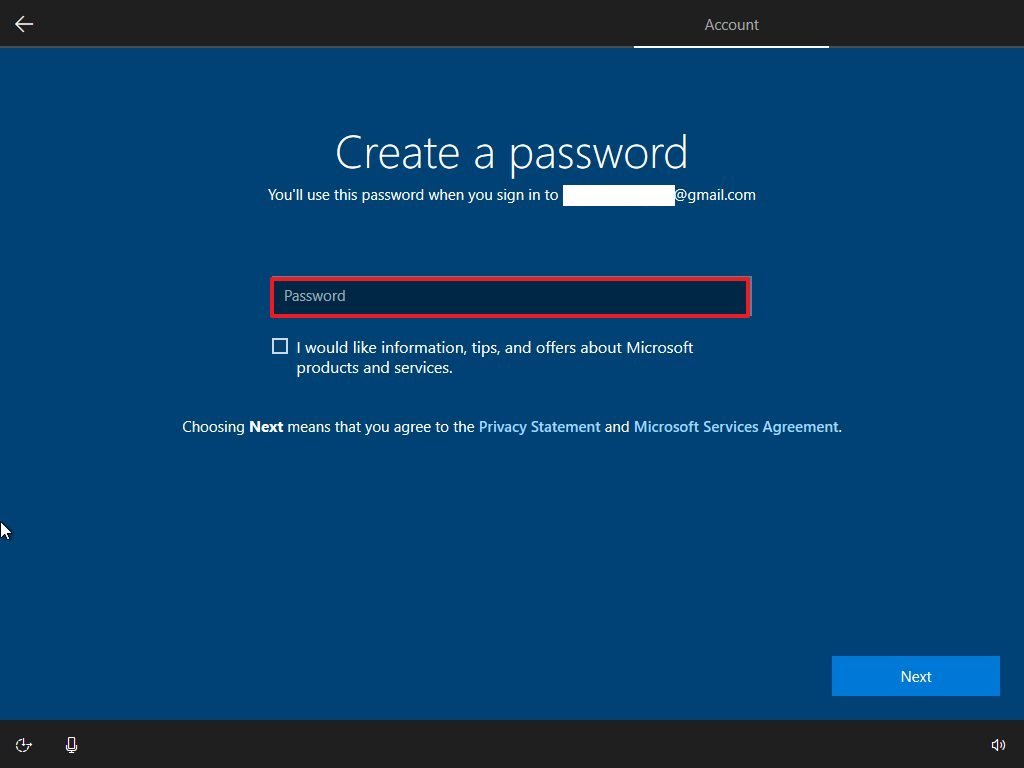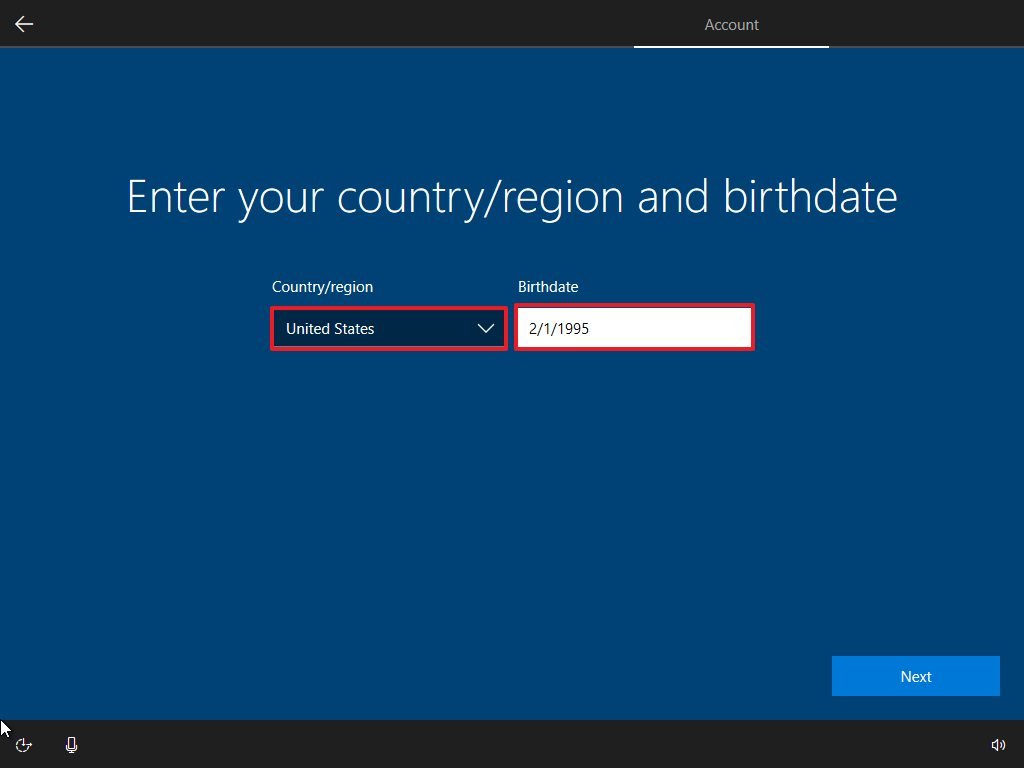How to create a Windows 10 account using any email address
Yes, you can use virtually any email address to create an account on Windows 10, including a Gmail address, and in this guide, we'll help you complete this task.

On Windows 10, when setting up a device for the first time or adding a new user, creating a new account forces you to use a Microsoft account using an Outlook.com email address. However, if you use another provider, such as Google's Gmail, you can use that email address to set up the account.
Using another email provider, you can still access many of the same benefits people receive with a Microsoft account, such as settings sync and some Microsoft services.
If you must create a new account on Windows 10, but you want to keep using your familiar email address, the Settings app and Windows Setup experience can help you create a new account with any email address.
In this Windows 10 guide, we'll walk you through the steps to set up a new account on your computer using a Gmail address instead of a Microsoft account.
- How to create Windows 10 account with Gmail address using Settings
- How to create Windows 10 account with Gmail account during OOBE
How to create Windows 10 account with Gmail address using Settings
To create an account on Windows 10 using a Gmail email address, use these steps:
- Open Settings.
- Click on Accounts.
- Click on Family & other people.
- Under the "Other users" section, click the Add someone else to this PC option.
- Click the I don't have this person's sign-in information option.
- Confirm your Gmail email address.
- Confirm a new strong password. (For security reasons, you don't want to use the same Gmail address password.)
- Confirm your personal information.
- Select your region and birthday information.
- Click the Next button.
- Confirm the verification code sent to the original email address that you specified.
- (Optional) Clear the I would like information, tips, and offers about Microsoft products and services option.
- Click the Next button.
Once you complete the steps, you can start using the computer with an account using an email address other than Outlook.
When using these steps, you're creating a Microsoft account using, in this case, a Google address, but this won't interrupt any of the Google services associated with your account.
All the latest news, reviews, and guides for Windows and Xbox diehards.
After the account has been created, the device settings will sync across devices using the same account. In addition, you'll have access to other Microsoft services, including OneDrive and Office online, but as expected, Outlook.com won't be configured.
How to create Windows 10 account with Gmail account during OOBE
If you want to create an account using any email address during the out-of-box experience (OOBE), then use these steps:
- Select your region.
- Click the Yes button.
- Select your keyboard layout.
- Click the Yes button.
- Click the Skip button.
- Select the Set up for personal use option.
- Click the Next button.
- Click the Create account option.
- Confirm your email address.
- Click the Next button.
- Confirm your email password.
- (Optional) Clear the I would like information, tips, and offers about Microsoft products and services option.
- Click the Next button.
- Confirm your region and birthday.
- Click the Next button.
- Continue with on-screen directions.
After you complete the steps, the account with your preferred email address will be created.
If you need assistance performing a clean install of Windows 10 or completing the out-of-box experience, use these instructions.
We're focusing this guide using Google's Gmail account, but you can use these steps with any email service, such as Yahoo, Zoho, ProtonMail, etc.

Mauro Huculak has been a Windows How-To Expert contributor for WindowsCentral.com for nearly a decade and has over 22 years of combined experience in IT and technical writing. He holds various professional certifications from Microsoft, Cisco, VMware, and CompTIA and has been recognized as a Microsoft MVP for many years.