How to use virtual machines to test Windows 10 Insider builds without risking your system
When you want to test upcoming features of Windows 10, use this guide to create a virtual machine without putting your computer at risk of unfinished software.
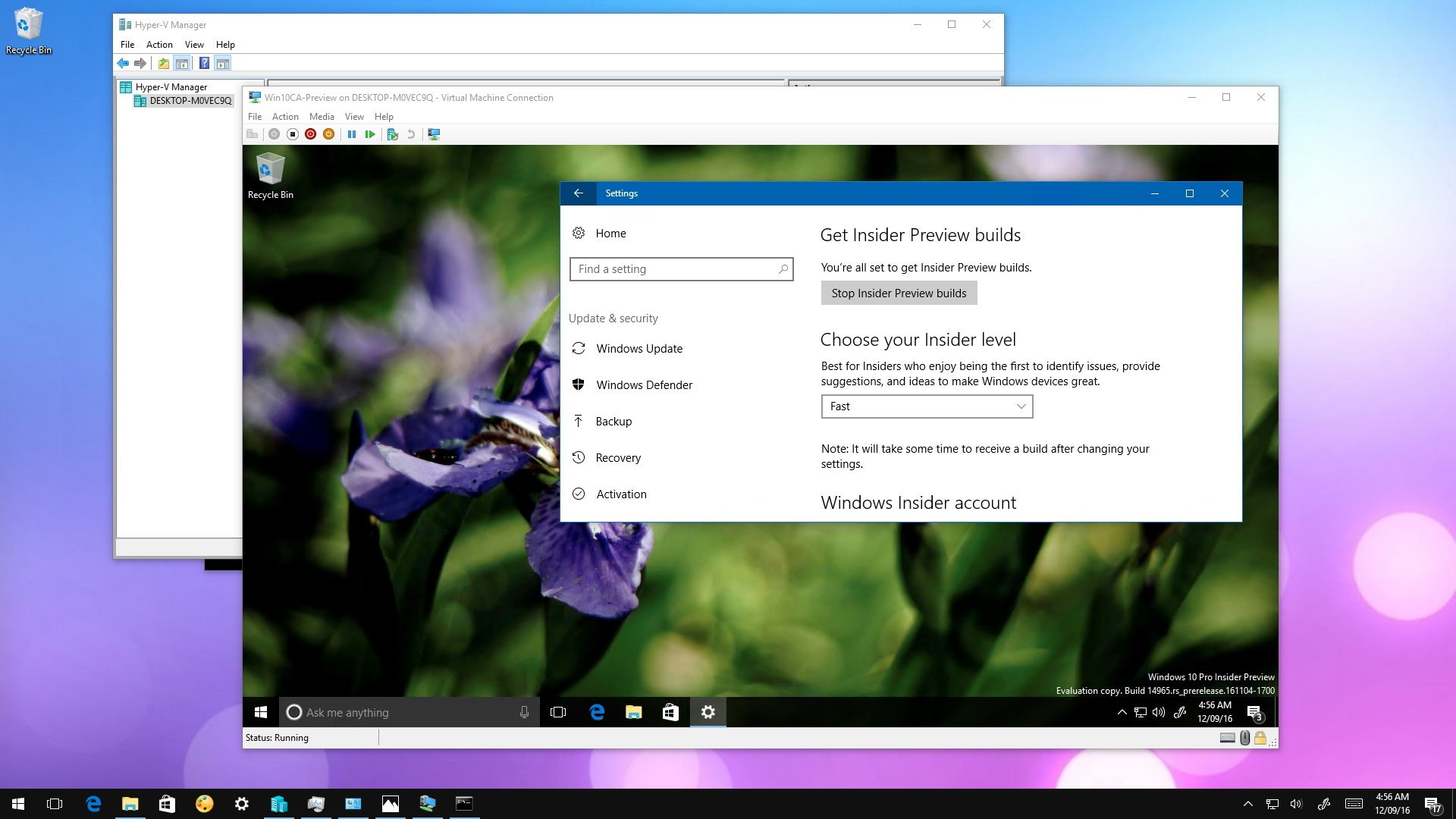
The Windows Insider Preview program allows anyone to install early builds of Windows 10 to test upcoming features that will become part of the operating system. It's easy to enroll and install, but we just can't recommend that you use it as your OS on your primary computer. Preview builds can be buggy, they can glitch, if something goes wrong, however unlikely, it could take down your entire computer.
But if you don't have a second computer around and still want to test out the latest Windows 10 Insider builds, don't worry. There's a safe and easy way to install and try them out: virtual machines — a computer within your computer.
If you're running Windows 10 Pro, you can install Hyper-V on your PC to create a virtual machine to test drive the operating system without having to put your system or data at risk.
In this Windows 10 guide, we'll walk you through the steps to install Hyper-V, create a virtual machine, and install the latest test version of the operating system.
- Things you'll need for this guide
- How to install Hyper-V on Windows 10
- How to create a virtual machine using Hyper-V
- How to install Windows 10 on a virtual machine
Things you'll need for this guide
- A computer with the minimum hardware requirements to run Hyper-V.
- An ISO file with the latest Insider Preview build of Windows 10.
- A genuine product key to activate Windows 10.
How to install Hyper-V on Windows 10
Hyper-V is a virtualization technology from Microsoft, which you can install on Windows 10 to create and manage multiple virtual machines running different operating systems on one physical computer. This feature is part of the operating system, but you have to install manually, and the easiest way to add it to your system is by using Control Panel.
How to make sure your PC supports Hyper-V
Before you move ahead with the installation, it's important to note that Hyper-V is only available on Windows 10 Pro, Enterprise, and Education.
Your computer must also meet these minimum hardware specifications:
Get the Windows Central Newsletter
All the latest news, reviews, and guides for Windows and Xbox diehards.
- 64-bit CPU with Second Level Address Translation (SLAT)
- Processor must support VM Monitor Mode Extension (VT-c on Intel chips)
- Minimum of 4GB of RAM
In addition, you have to make sure the Virtualization Technology and Hardware Enforced Data Execution Prevention options are enabled on your system BIOS (usually these settings are enabled by default).
You can quickly verify your computer has the required support for Hyper-V using Systeminfo.exe:
- Open Command Prompt.
- Type the following command and press Enter:
systeminfo.exe - Look under Hyper-V Requirements, and if the result reads Yes, then you can run Hyper-V.
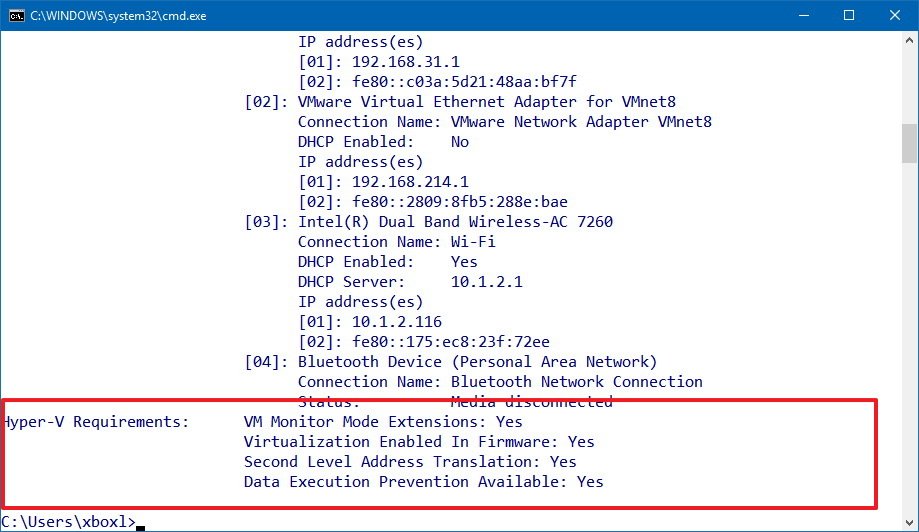
If the command displays No under Hyper-V Requirements, then your computer doesn't support this feature, or you need to make sure to enable the corresponding settings.
How to install Hyper-V
Now that you know your PC meets the minimum requirements, you can proceed to install Hyper-V:
- Open Control Panel.
- Click on Programs.
- Click on Turn Windows features on or off.
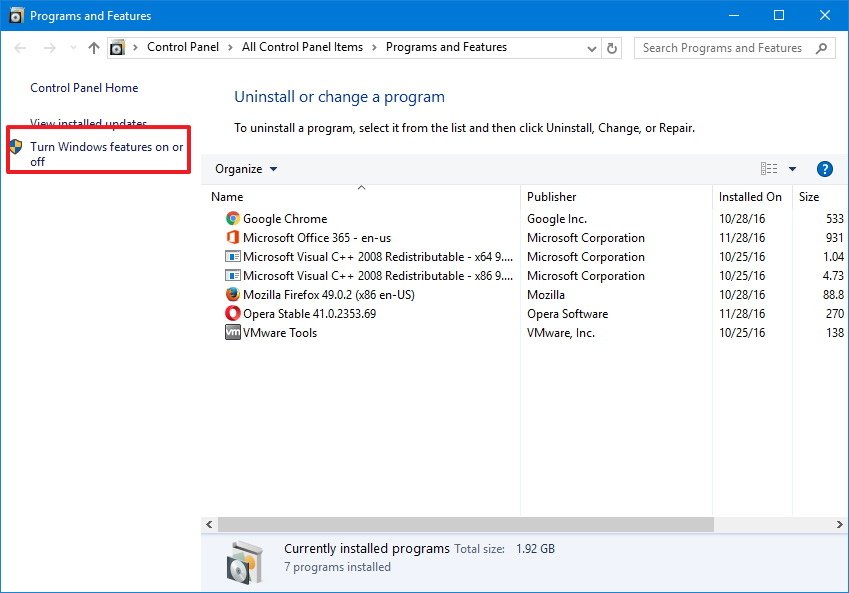
- Check the Hyper-V option making sure: Hyper-V Management Tools and Hyper-V Platform are also selected.
- Click OK to begin the process.
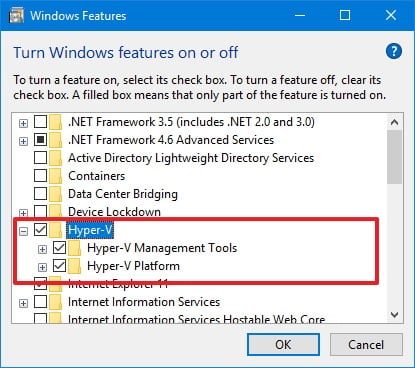
- After the installation completes, click Restart now to apply the changes.
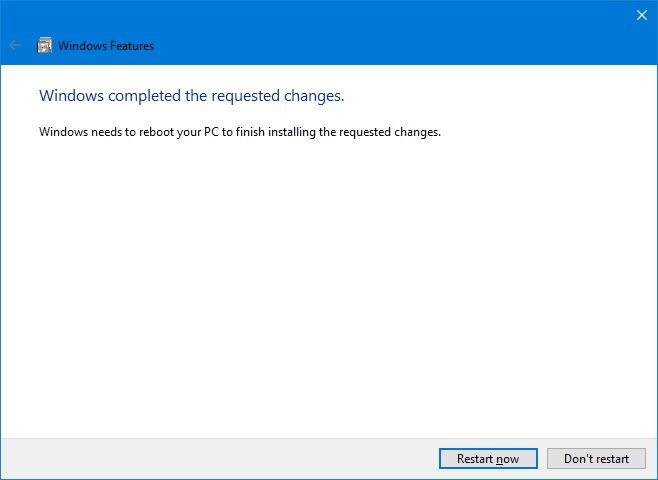
How to create a virtual machine using Hyper-V
Once you completed the installation of Hyper-V, you'll need to create a Windows 10 virtual machine.
Before anything else, you must create a virtual switch to enable the device to connect to the internet:
- Open Start, do a search for and open Hyper-V Manager.
- Click on the Action menu.
- Select New and click on Virtual Switch Manager.
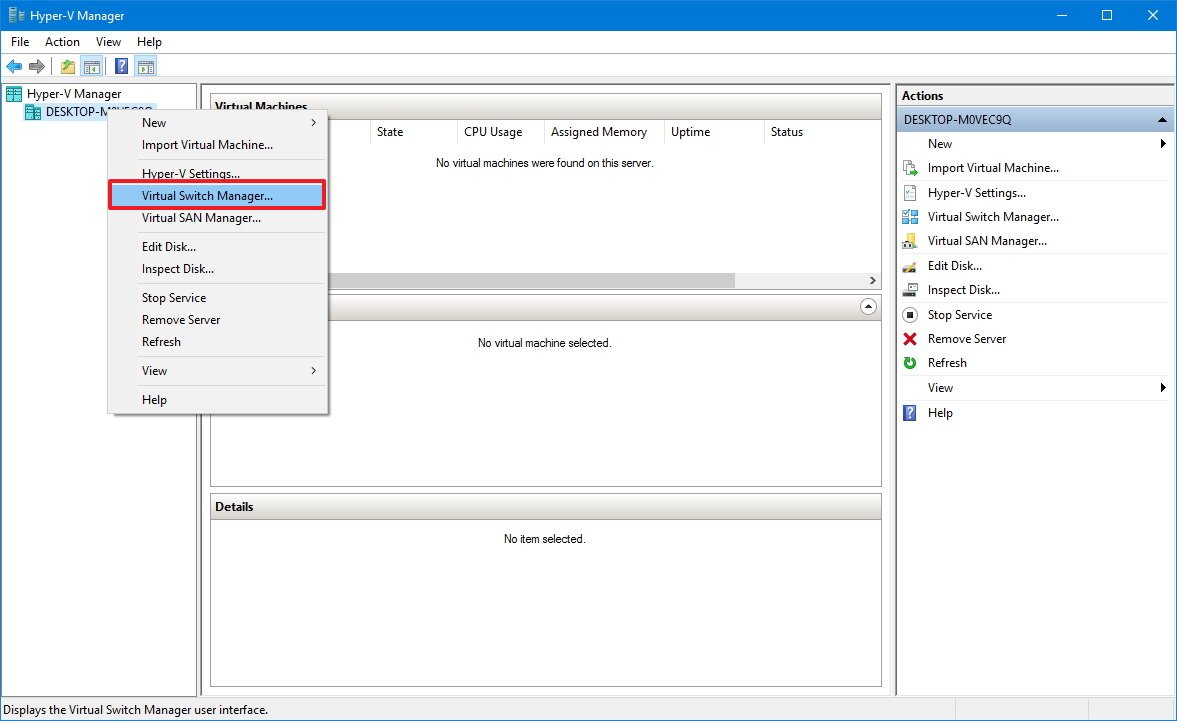
- On the left pane, select New virtual network switch.
- On the right, select External.
- Click the Create Virtual Switch button.
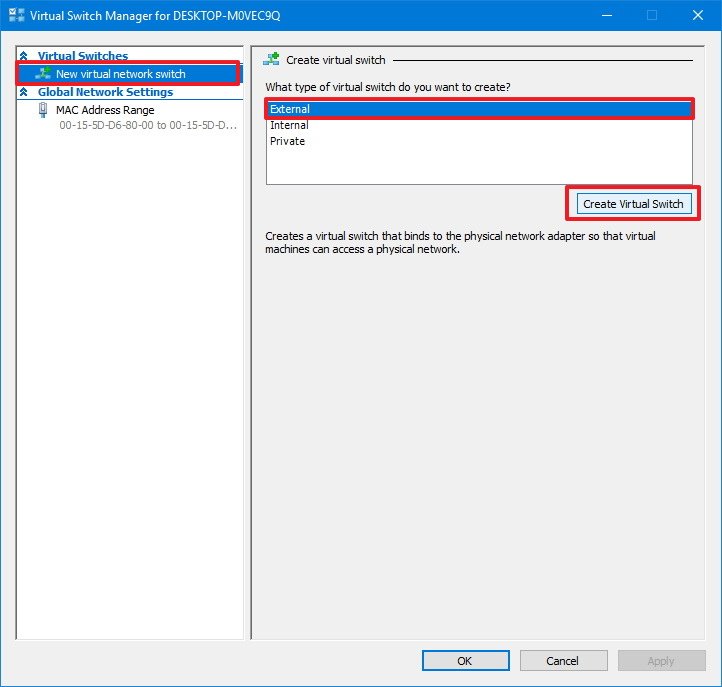
- Enter a new descriptive name for the switch (e.g., MyVirtualSwitch).
- Under connection type, make sure your network adapter is select on External network.
- Click Apply.
- Click OK to complete the task.
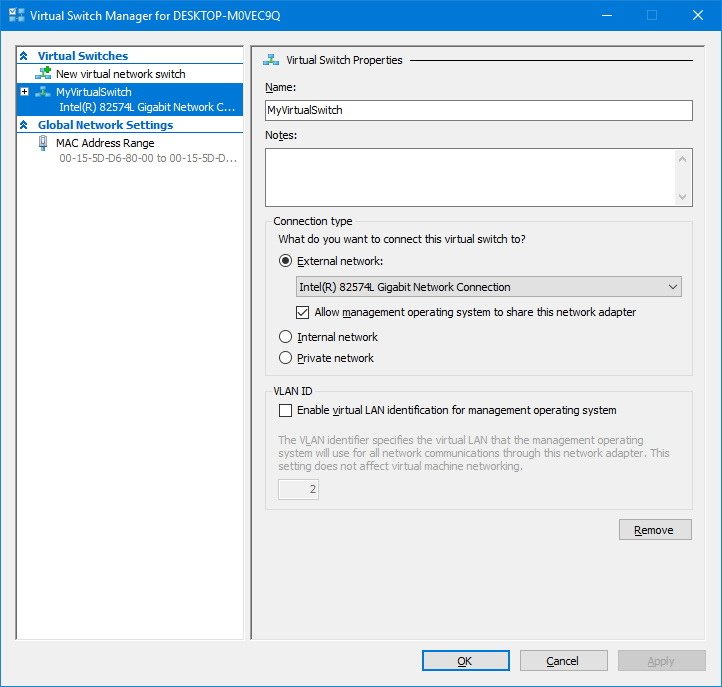
Once you have created the virtual switch, you can proceed and create a new virtual machine:
- Open Start, do a search for and open Hyper-V Manager.
- Click on the Action menu.
- Select New and click on Virtual Machine.
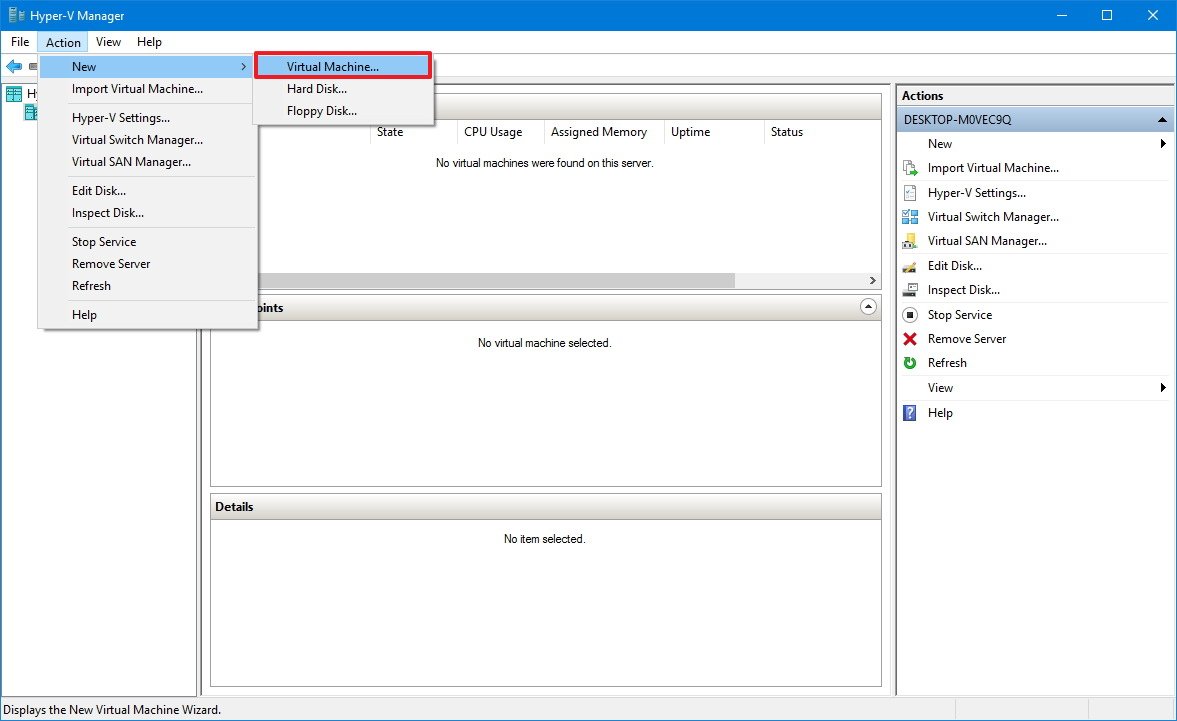
- Click Next to begin the process.
- Enter a descriptive name for your virtual machine (e.g., Win10CA-Preview).
- Leave the default location to store your virtual machine or check the Store the virtual machine in a different location option to enter a new path.
- Click Next to continue.
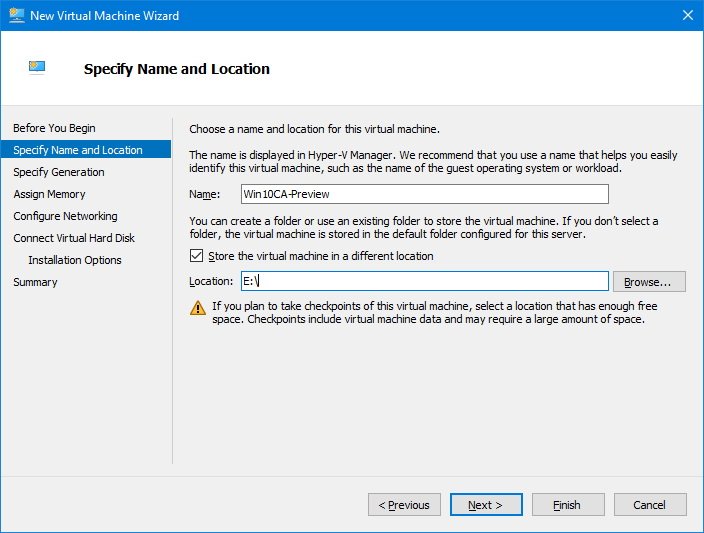
- You're building a test machine, as such you can leave the default Generation 1 option selected.
- Click Next.
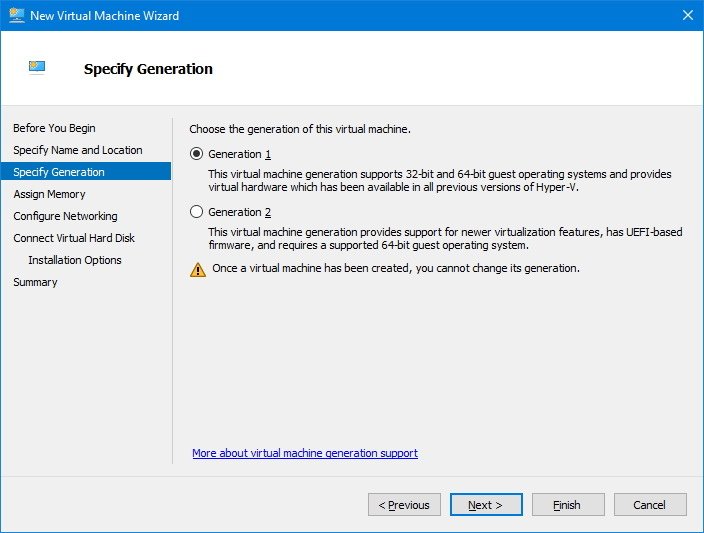
- Enter the amount of RAM to allocate for your virtual machine. For example, you can enter 2048 to allocate 2GB of memory.You can allocate as much memory as you want, but this setting will always depend on the physical memory available on your computer. You'll also want to ensure you leave enough memory to still run your standard Windows 10 install at the same time.
- Click Next.

- On Configure Networking, select the virtual switch you created earlier from the drop-down menu.
- Click Next.
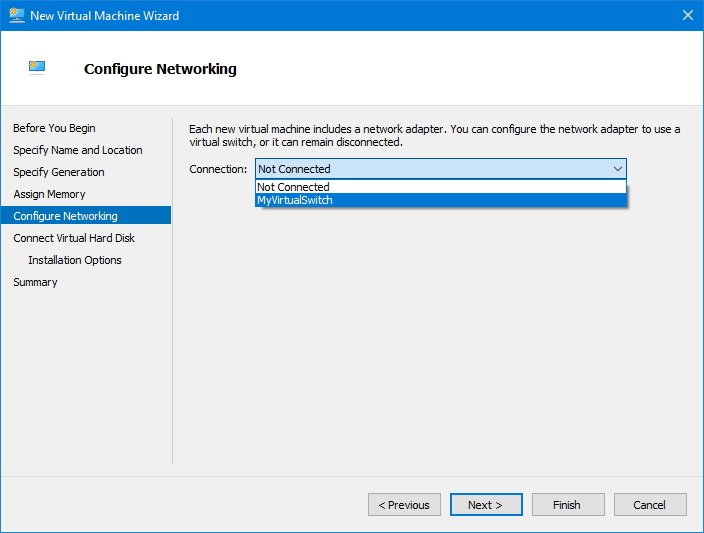
- You can leave all the default settings to create a virtual hard drive, but under Size make sure to use a more reasonable drive size like 30GB to 40GB.
- Click Next to continue.
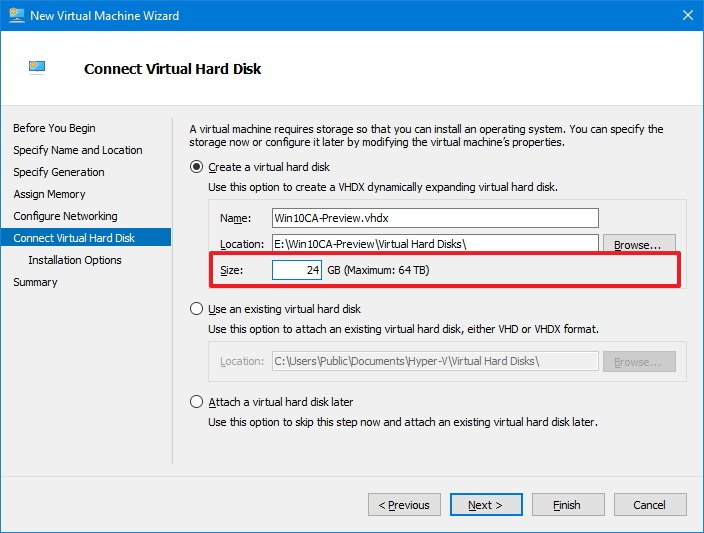
- On Installation options, select the Install an operating system from a bootable CD/DVD-ROM option.
- Select the Image file (.iso) option.
- Enter the path for the ISO file with the Windows 10 installation files.
- Click Next.
- Click Finish to complete the task.
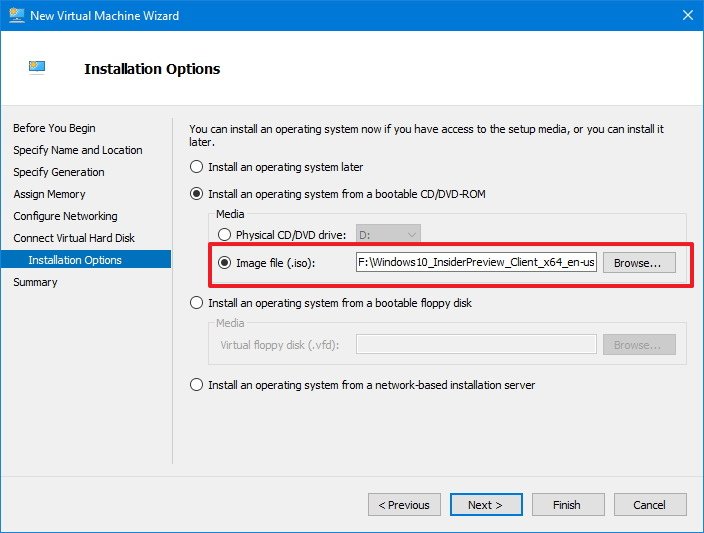
How to install Windows 10 on a virtual machine
Now you need to fire up the virtual machine and install the operating system.
- On Hyper-V Manager, under Virtual Machine, right-click the newly created device, and select Connect.

- Click the Power button to start the virtual machine.
- Click Next on the Windows 10 setup screen.
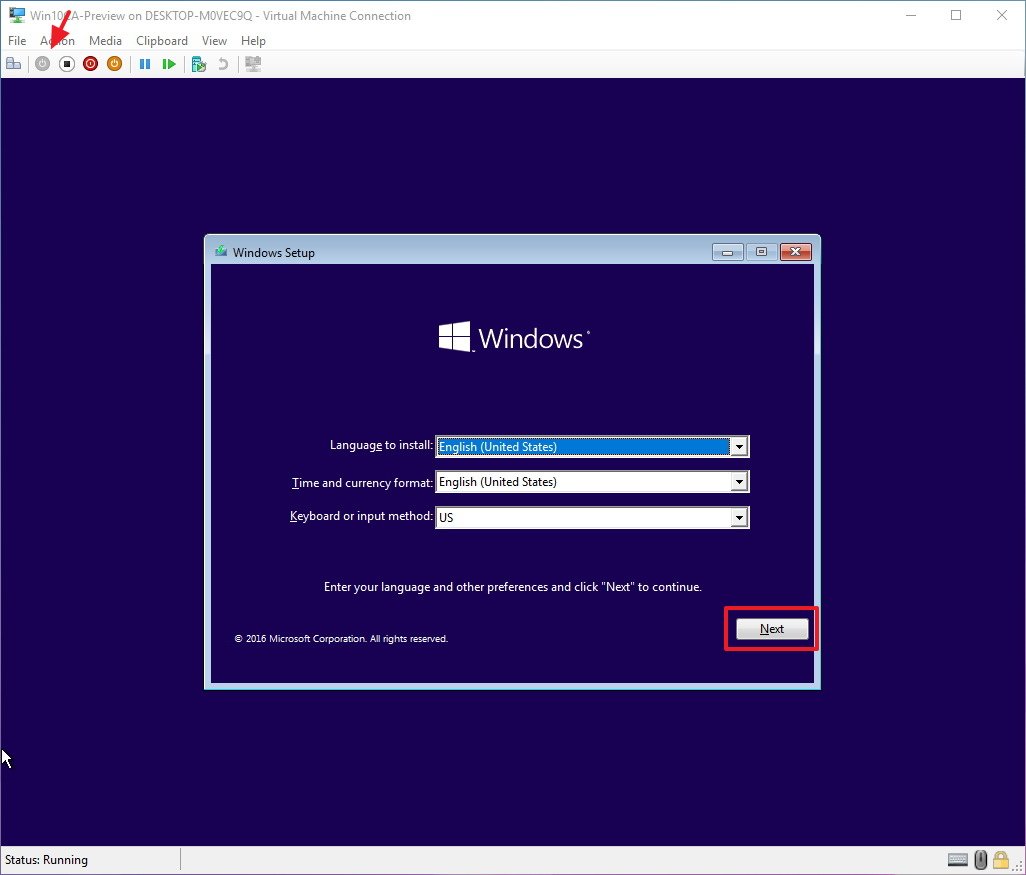
- Click the Install now button.

- Enter the product key if prompted. (You can always click the I don't have a product key option, to skip the step, but you'll need to enter it after the installation.)
- Click Next.
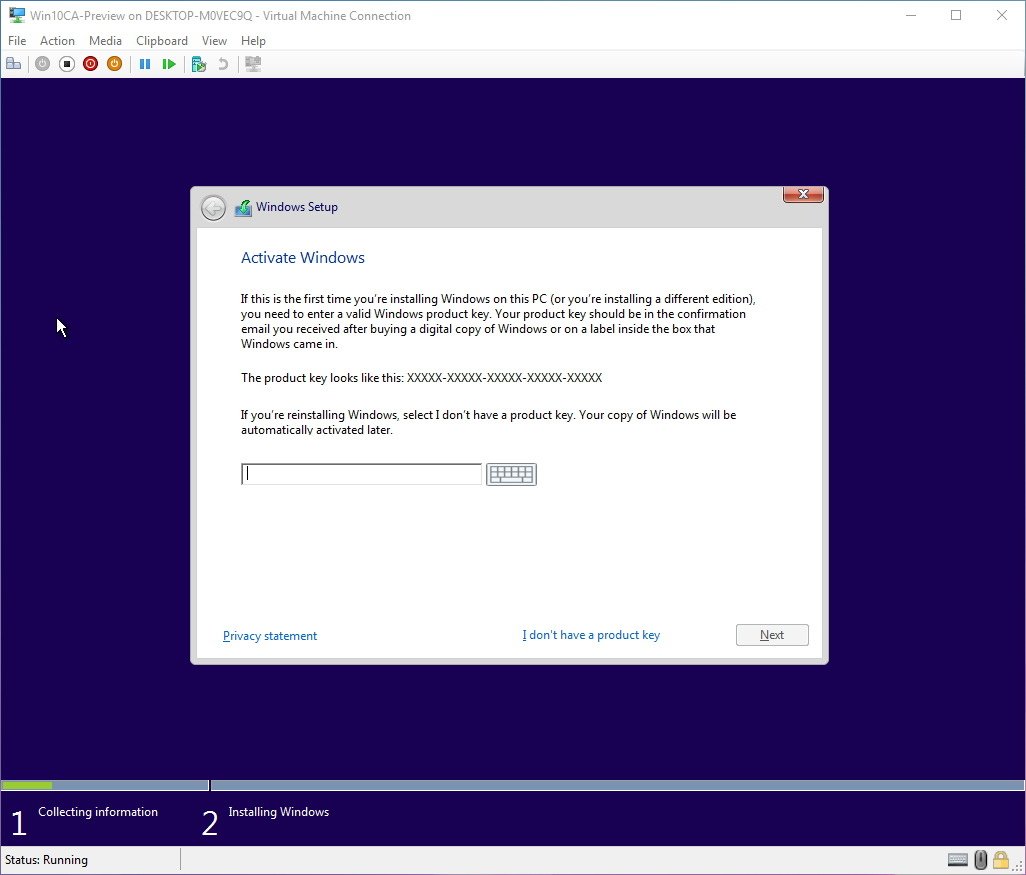
- Select the version of Windows 10 to which you have the product key.
- Click Next.

- Accept the licensing agreements.
- Click Next.
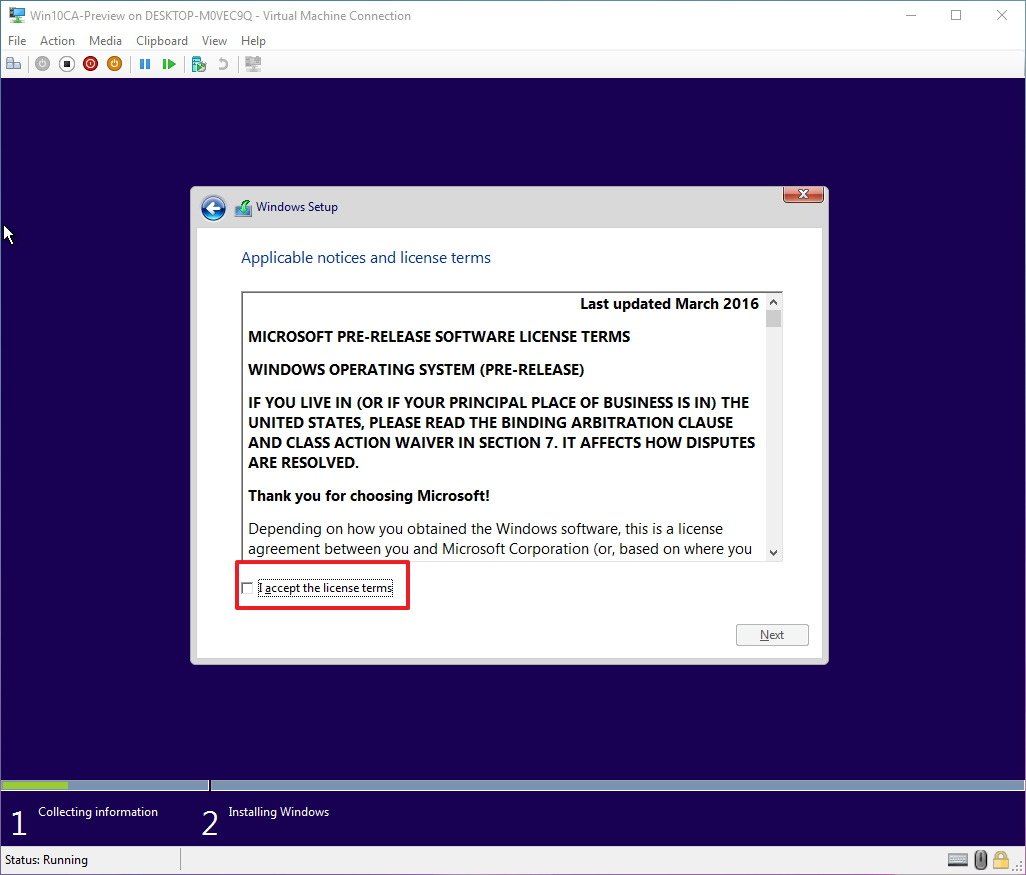
- Click the Custom: Install Windows Only (advanced) option.
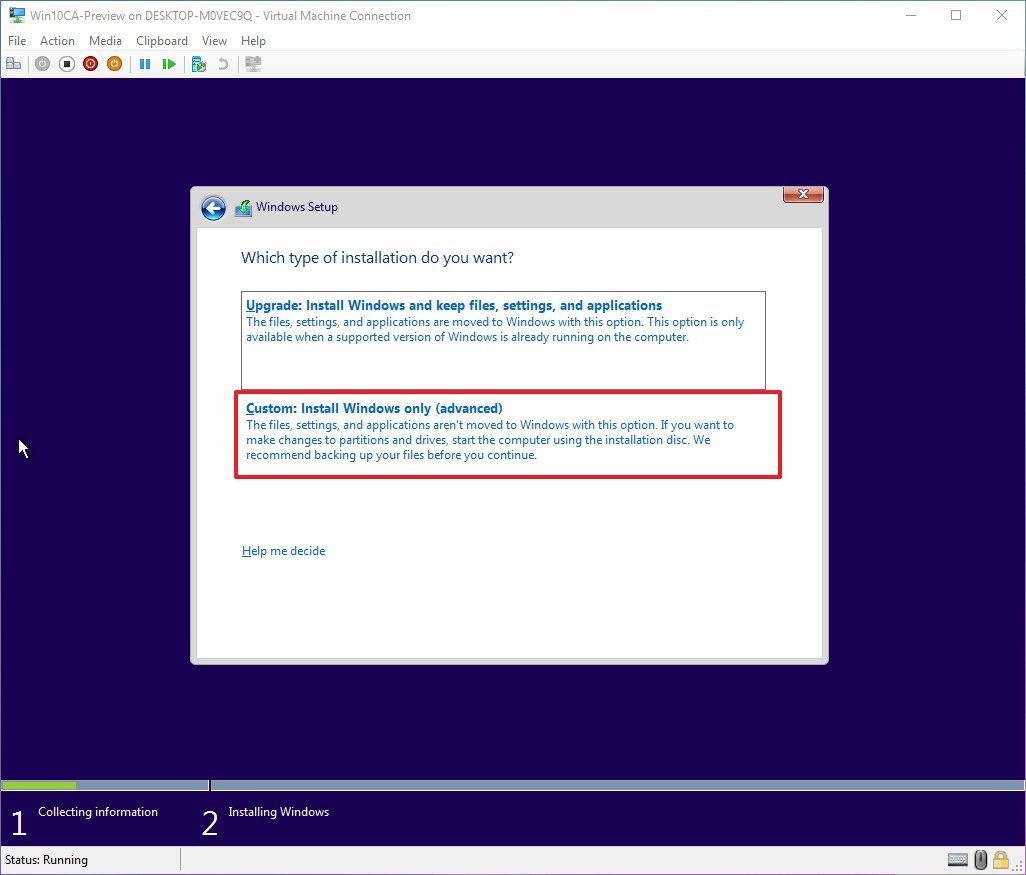
- Click Next to begin the installation process.
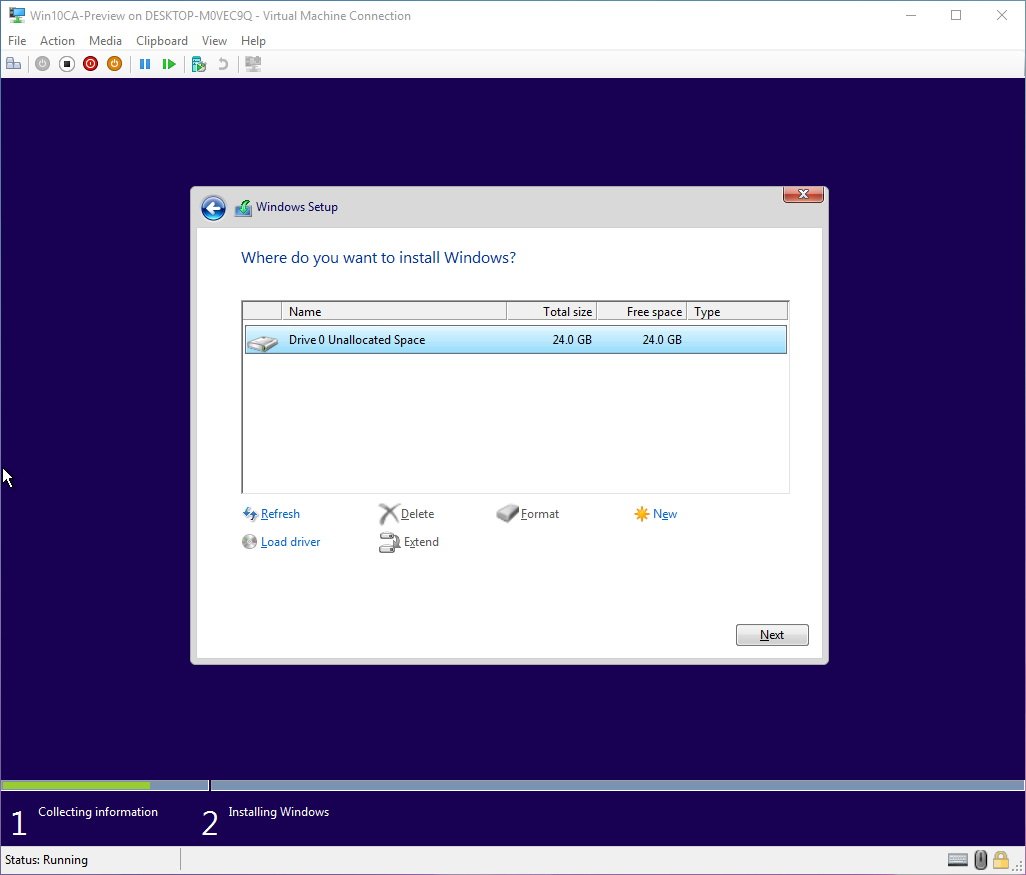
After the installation, you'll have to follow the on-screen directions to finish setting up the out-of-box experience, and remember to use your Microsoft account to create a local profile on your computer.
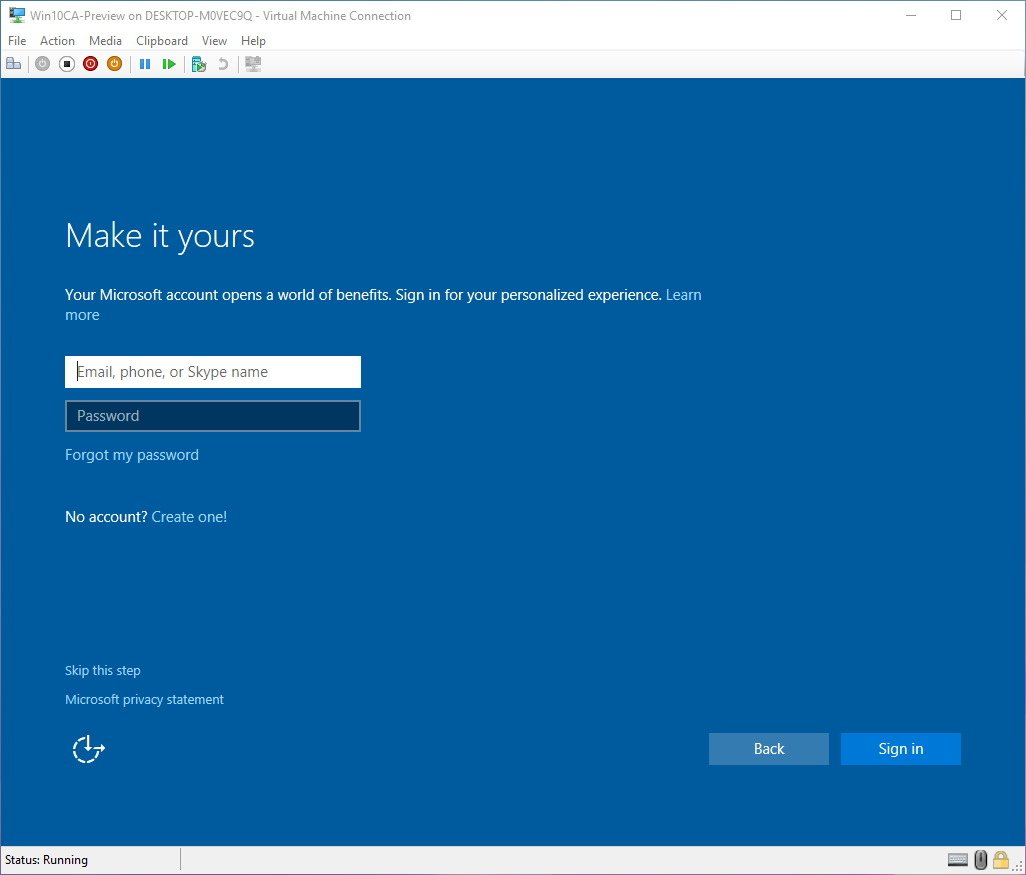
Make sure to activate and enroll your virtual machine
The final step is to ensure your virtual machine is properly activated and enrolled in the Fast Ring.
- Open Settings.
- Click on Update & security.
- Click on Activation.
- If you entered the correct product key during the installation, the chances are that you're PC is activated, otherwise click the Change product key to provide one. Or you can click the Go to Store link to purchase a new license.
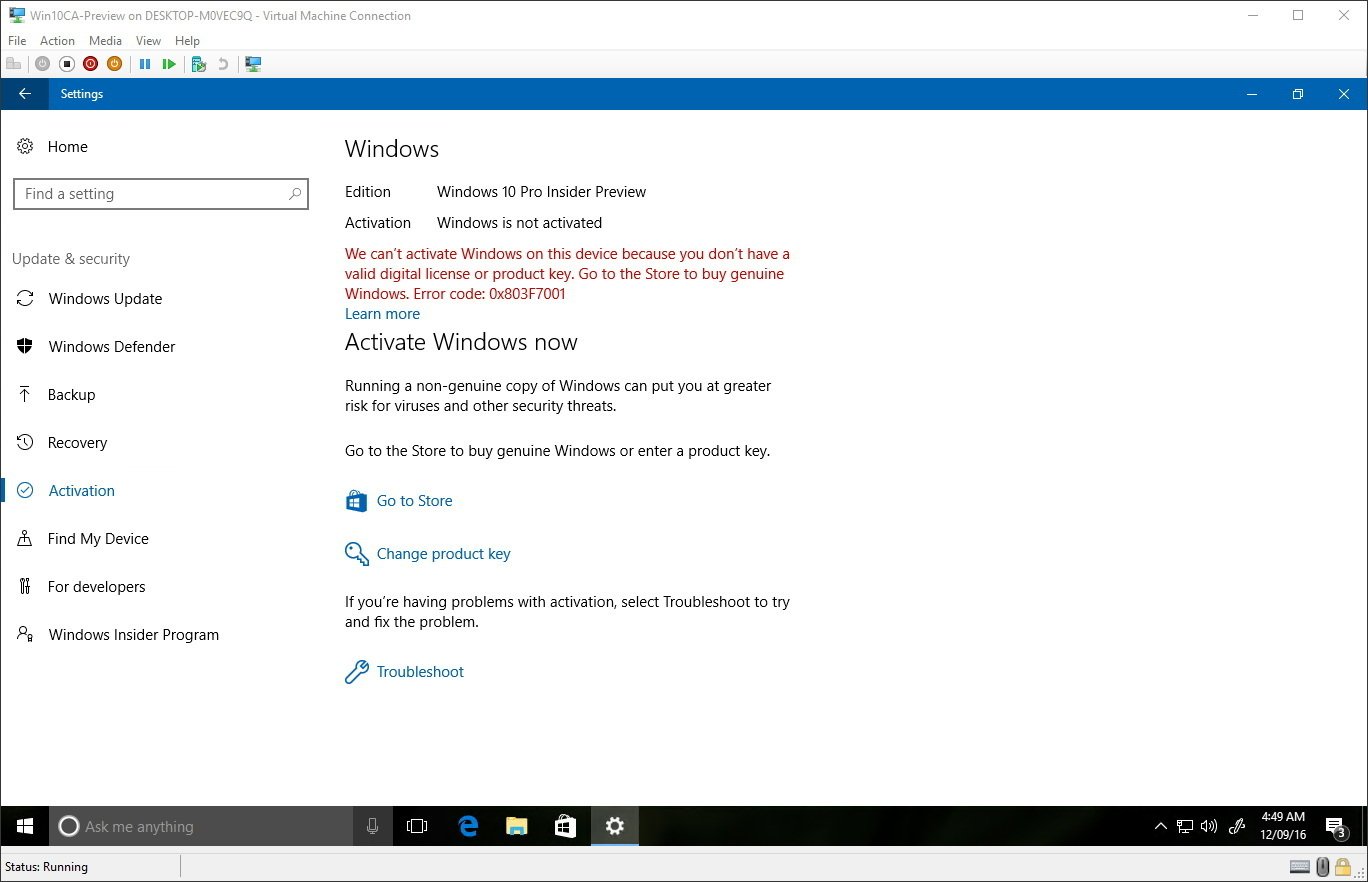
If you followed all our steps installing the latest available preview build of Windows 10 and you used a Microsoft account during the setup, then your virtual machine will be automatically enrolled in the Slow Ring of the Windows Insider Preview program.
In case you're looking to test the latest preview, then you must change your PC ring level to Fast:
- Open Settings.
- Click on Update & security.
- Click on Windows Insider Program.
- Under Choose your Insider level, select Fast from the drop-down menu.
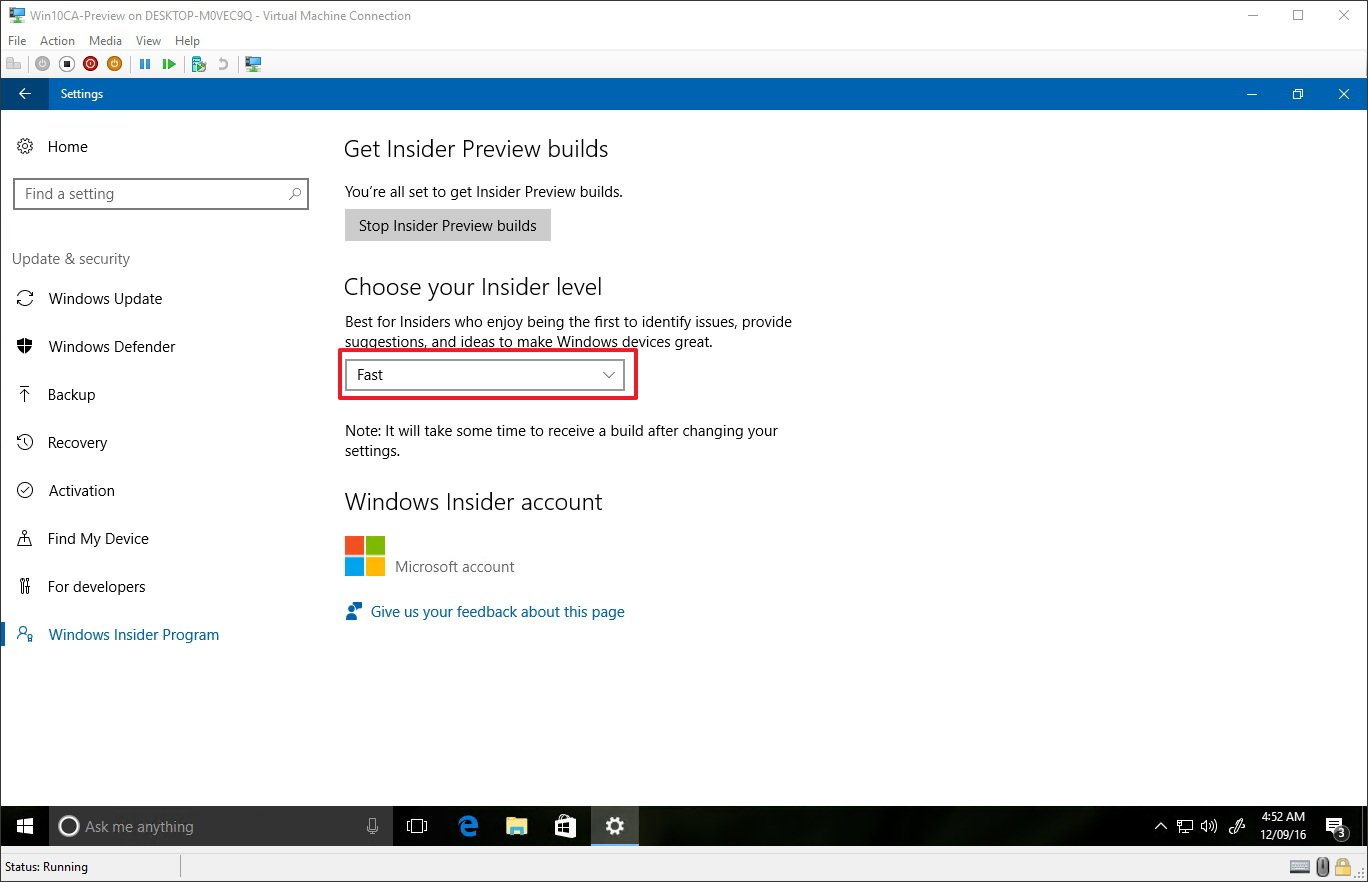
Now go back to Windows Update settings to check for updates and download the latest preview build of Windows 10 -- just remember that it can take up to 24 hours for any pre-release version of the operating system appears on your new virtual machine.
Wrapping things up
Using a virtual machine is perhaps one of the safest way to test pre-release versions of Windows 10 without putting your computer and data at risk from unfinished software.
Though, the only caveat is that you'll be running a virtual machine alongside your current installation, as such you'll be trading off some performance when you do. However, it's a good compromise if you don't have an spare computer or you don't want to go the dual-boot route.
It's worth pointing out that there is a number of virtualization solutions out there that you can choose from, but Microsoft's Hyper-V works, it fully supports Windows 10, and it's already available with the operating system.
How do you test Insider preview builds of Windows 10? Tell us in the comments below.
More Windows 10 resources
For more help articles, coverage, and answers on Windows 10, you can check out these resources:
- Windows 10 on Windows Central – All you need to know
- Windows 10 help, tips, and tricks
- Windows 10 forums on Windows Central
Mauro Huculak has been a Windows How-To Expert contributor for WindowsCentral.com for nearly a decade and has over 15 years of experience writing comprehensive guides. He also has an IT background and has achieved different professional certifications from Microsoft, Cisco, VMware, and CompTIA. He has been recognized as a Microsoft MVP for many years.

