How to create VideoScribe and whiteboard animations in PowerPoint 2016
Whiteboard animation has been used in a variety of situations, from internal training to commercial advertising. It's effective in its organic and natural flow that humanizes the content and creates a connection with the audience.
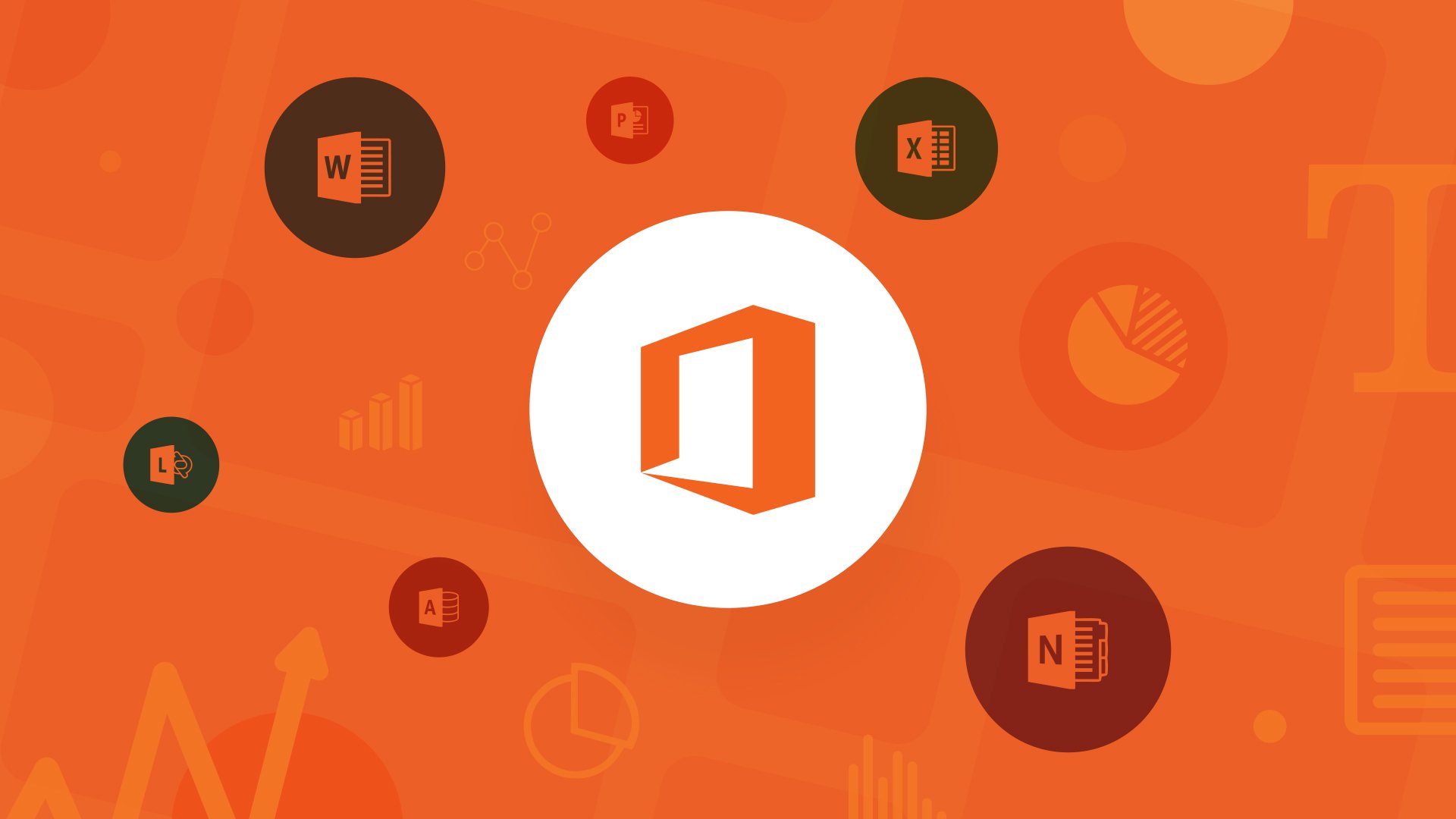

When it comes to presentations in PowerPoint 2016, basic animation effects are one way to catch someone's attention. Advanced animations, however, can make a lasting impression. One of the best uses of animation effects is the whiteboard animation, the means to bring detailed depth to content on your slides. VideoScribe is a popular software many users go to in order to create whiteboard animations. Here's how you can create whiteboard animations in PowerPoint 2016.
- What is a Whiteboard Animation?
- How to add a Videoscribe file to Powerpoint 2016
- How to add a VideoScribe- type animation in PowerPoint 2016
- How to add a handwritten effect in PowerPoint 2016
What is a Whiteboard Animation?
VideoScribe is a service used to create whiteboard animations. You may have seen this in use, where a narrator is recording them drawing on a whiteboard or screen to convey the story or message. This type of animation has been used in a variety of situations, from internal training to commercial advertising. It's effective in its organic and natural flow that humanizes the content and creates a connection with the audience. While it is possible to upload a file created from VIdeoScribe into PowerPoint, you're not limited to using the software. In PowerPoint 2016, you can use free images, your own or external content, and add the whiteboard animation effect at no additional cost.
How to add a Videoscribe file to Powerpoint 2016
If you have used VideoScribe to create a scribe, you can use it in PowerPoint. You need to ensure that it is rendered as a video file. The rest is handled in PowerPoint 2016.

To add the video file:
- Select a Slide to place your video on.
- Select the Insert tab in the navigation ribbon.
- Navigate to the Media group.
- Select Video.
- Click Video on my PC from the drop-down list.
- Select the video file.
- Select Insert.
For presentation purposes, you do have options to automatically play when transitioning to its home slide or to play at a specific time.
VideoScribe is a premium software, that offers a free trial period. If you are already an Office 365 user, you can achieve similar effects by using your PowerPoint know-how. For this to work, you need to be working with images in WMF format.
How to add a VideoScribe- type animation in PowerPoint 2016
How to add the WMT file to the slide
To add the WMT file:
Get the Windows Central Newsletter
All the latest news, reviews, and guides for Windows and Xbox diehards.
- To add an image to the slide
- Click on the Insert tab in the navigation ribbon
- Navigate to the Images group.
- Select an image to add
- Click Add.
How to create the animation
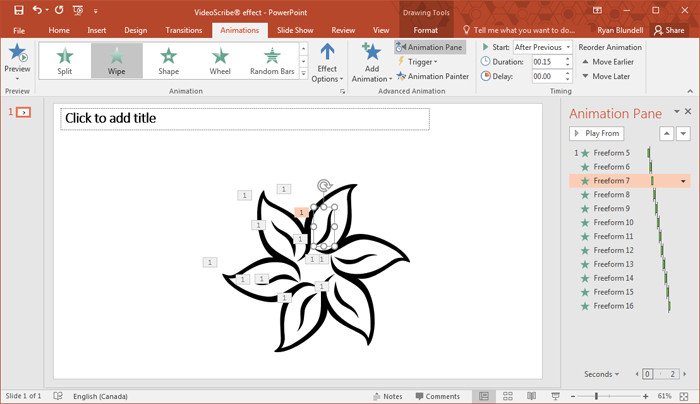
To create an animation:
- Right-click on the image.
- Select Group from the drop-down list.
- Select Ungroup from the corresponding list.
- Click Yes in the dialog box to proceed.
- Repeat steps 5 – 8 until all ungroupings have been completed.
- Select the edge of the image.
- Select Cut to remove the boundary box, leaving the image.
- Select all ungrouped portions of the image.
- Select the Animations tab.
- Select Wipe from the Animation group.
- Navigate to the Timing group.
- Select After Previous in the start section.
- Set an animation speed under duration, the shorter the time, the better the effect.
- Navigate to the Animation Pane.
- Select the first image.
- Change the timing to On Click.
How to add a handwritten effect in PowerPoint 2016
How to add a hand to the slide
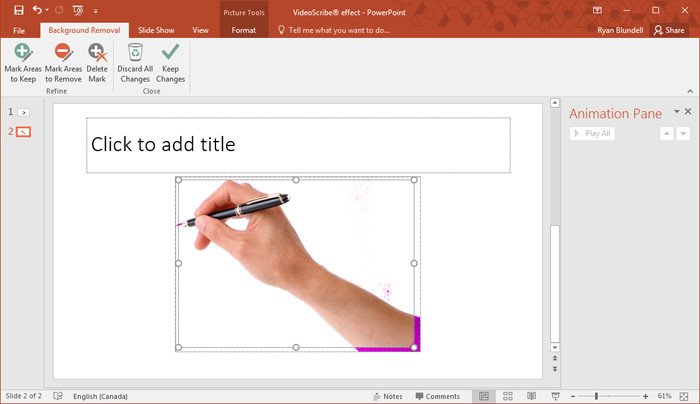
To insert and edit a hand image:
- Insert a picture of your hand holding a pen or marker into a slide.
- Click on Picture Tools – Format in the navigation ribbon.
- Click on Remove Background under the Adjust group. PowerPoint will mark background portions of the image in a fuschia color.
- Click on Mark Areas to Keep in the Refine group of the Background Removal tab.
- Click on points in the fuschia area to add them to the final image.
- Click Keep Changes in the Close group to finish.
How to create the handwritten effect
To add a handwriting effect:
- Enter text into a slide.
- Click on the text.
- Click the Animations tab.
- Select Wipe from the Animation group.
- Select the Effects option.
- Select From Left to have the text appear from left to right.
- Click on the hand image that you have added.
- Click the Animations tab.
- Select Custom Path from the Animation group.
- Click and draw a path along the text that you have entered.
- Click With Previous to have the two animations play at the same time.
You may have to adjust the timing of each animation in order to properly sync. This can be done by clicking on individual animations in the Animation Pane and then changing values under the Duration field of the Timing group. You'll end up with an animation that appears to create itself.
Wrapping Up
With time and patience, you can create a unique and creative way to share your message. From storyboard to a meeting with the board, whiteboard animations brings energy to your content. Have you used whiteboard animations or VideoScribe in your PowerPoint presentations? Let us know in the comments.
Microsoft Office 101: Help, how-tos and tutorials

