How to create reminders using Cortana on Windows 10
Start being more productive and let Cortana handle your reminders, so you don't miss any important events anymore. Here's how to use Cortana on Windows 10 to create reminders.
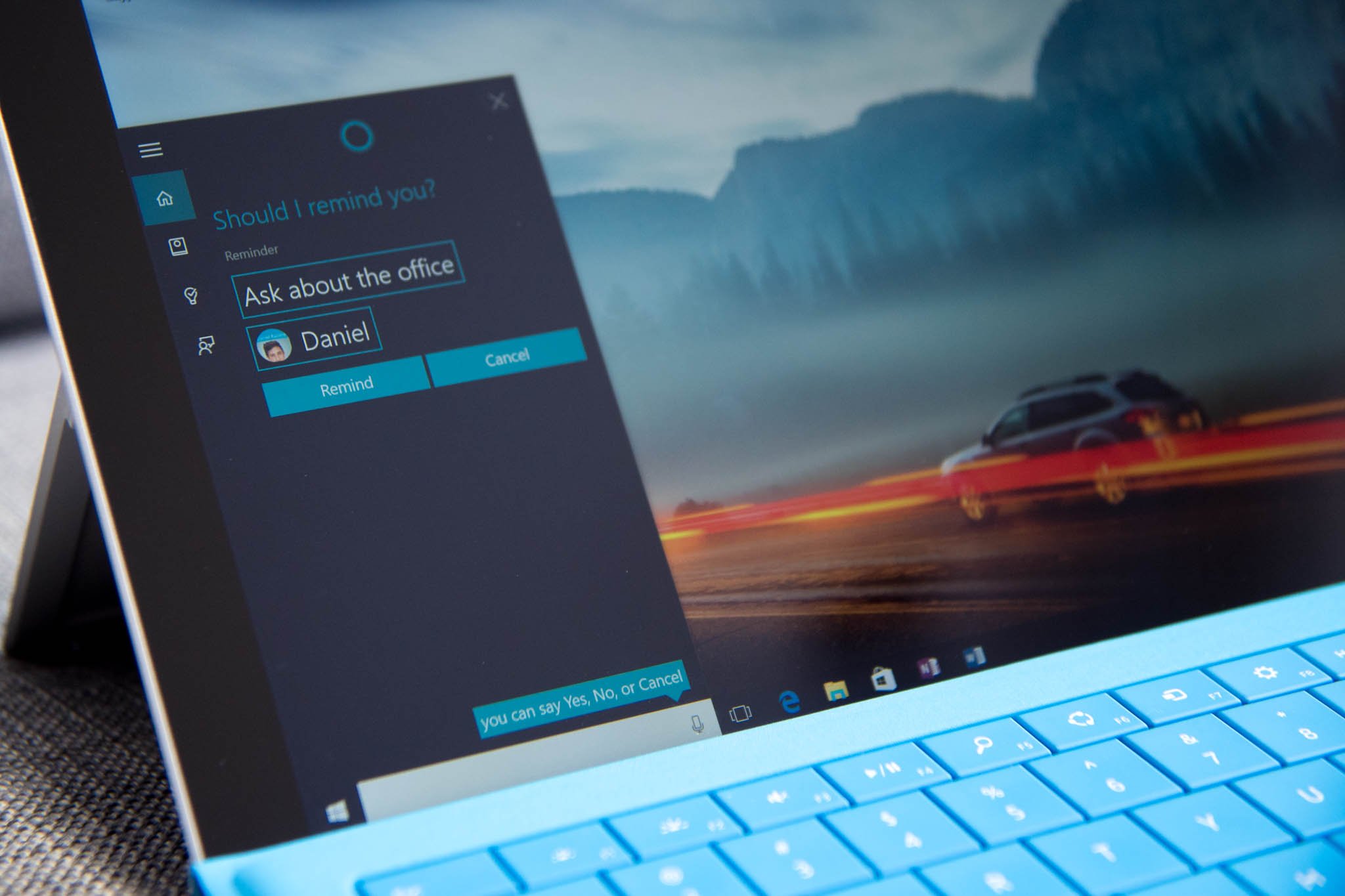
It doesn't matter how you organize your day. It always seems like there is never enough time in the day to get everything done. Then you realize that you've completed a lot of tasks, but you forgot many others, which can be as simple as forgetting to take a break for lunch or missing an important business appointment. In moments like these, you can appreciate Cortana on Windows 10 helping you to remember important events.
Among all the features Cortana has to offer, perhaps one of the most useful is the ability to create reminders. On Windows 10, you can quickly create many types of reminders based on different conditions, such as location, time, or person.
Here we'll show you how you can use Cortana to create reminders on Windows 10 to help you be more productive and stop missing out on important events.
- How to create simple reminders using Cortana
- How to create Cortana reminders using voice commands
- How to create Cortana reminders using Sticky Notes
- How to create photo reminders using Cortana
- How to create location-based reminders using Cortana
- How to create time-based reminders using Cortana
- How to create person-based reminders using Cortana
- How to create link-based reminders using Cortana
- How to interact with Cortana reminders on Windows 10
- How to manage Cortana reminders on Windows 10
How to create simple reminders using Cortana
When you have an idea or you remember something important you have to do later on the day, you can quickly create a simple reminder before you forget.
To create a simple reminder, do the following:
- Open Cortana.
- Click the hamburger button on the top-left.
- Click the Reminders option on your mobile device (or click Notebook, and then select Reminders on a Windows 10 PC).
- Click the add new reminder "+" button from the bottom-right corner.
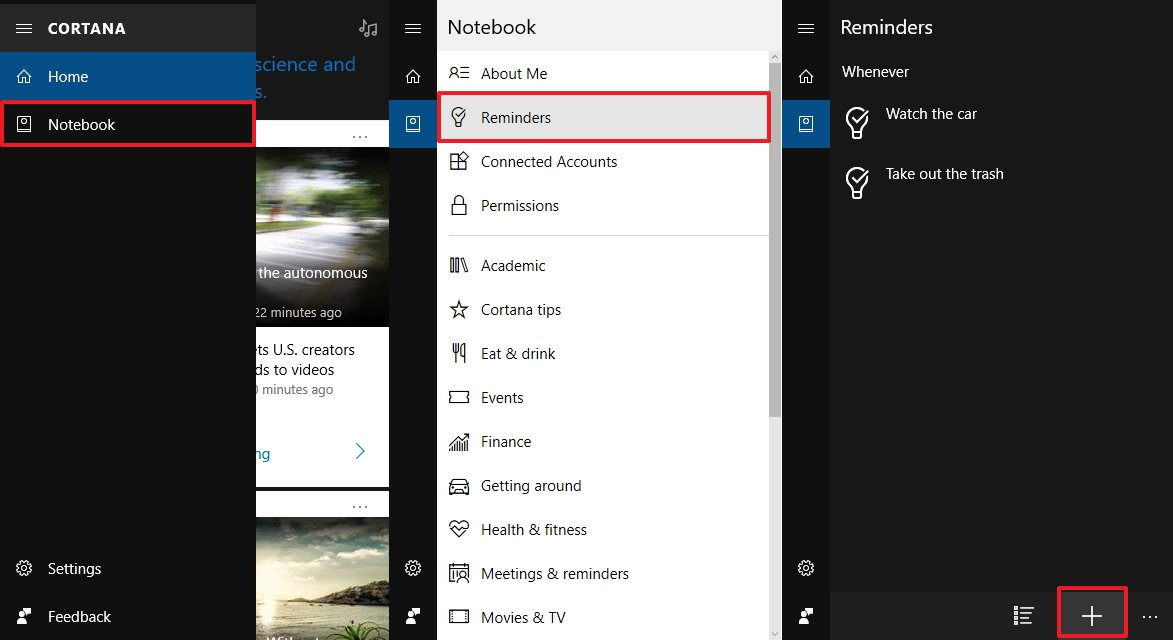
- Complete the required information.
- Click Save to complete the task.
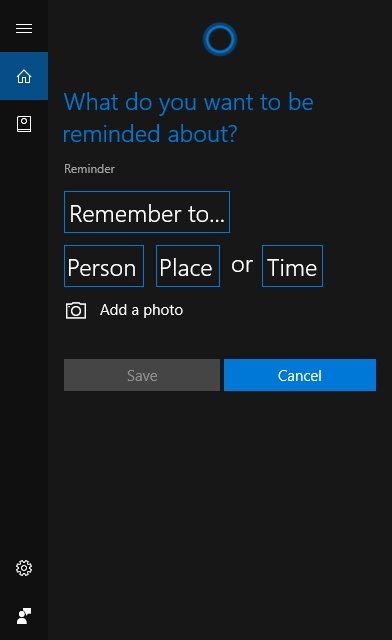
Alternatively, you can quickly create a reminder using the search box:
- Open Cortana.
- On the search box type a reminder, like this:Remind me to take out the trash
- Press Enter to complete the task.

In the above command, I started by typing "Remind me", which triggers Cortana to create a new reminder. You can also use similar wording, for example:
All the latest news, reviews, and guides for Windows and Xbox diehards.
- Remind take out the trash
- Reminder take out the trash
It's worth pointing out that you're no longer required to specify a time to create a reminder, which makes the entire process a lot easier and faster.
How to create Cortana reminders using voice commands
Microsoft has designed Cortana to work with a keyboard and mouse as well as using natural language. At any time, you can use your voice to control the assistant to create a new reminder, but the functionality will work slightly different if you don't turn on "Hey Cortana" on your device.
If you don't have "Hey Cortana" enabled on your device, this is how you create reminders:
- Use the Windows key + Shift + C keyboard shortcut to open Cortana on listening mode, or click the microphone button in the search box to open the assistant.
- Use natural language to ask Cortana to remind you anything, for example:
- Remind me to watch the car
- Remind me to talk to Jennifer next time a leave home
- Remind me to take the trash out every Sunday
- Remind me to pick up some food for the party tomorrow at 12 P.M.
If "Hey Cortana" is enabled on your device, you don't have to use any shortcuts, simply say "Hey Cortana" followed by the command.
For example:
- "Hey Cortana : Remind me to pay the rent on Wednesday at 3 P.M."
- "Hey Cortana: Remind me to do laundry on Monday"
- "Hey Cortana: Remind me to meet with John to discuss the new contract on Friday at 9 A.M."
You can use voice commands to create any reminder, except link-based reminders, which you'll learn how to do in this guide a little later.
How to create Cortana reminders using Sticky Notes
Starting with the Anniversary Update, Windows 10 includes a new version of Sticky Notes, which let you use handwriting to create notes. In addition, Cortana now can scan your notes and help you create reminders based on the content you wrote.
To create reminders using Sticky Notes, do the following:
- Open Sticky Notes.
- Use your keyboard and mouse or pen using Windows Ink to create a note.
- Cortana will scan and highlight with blue color the relevant content (e.g., time, place, and phone number). Click on the content you want to use to create a reminder.
- Click the Add Reminder button that appears at the bottom of the note.
- Cortana will take a screenshot of the note and add all the relevant information into a new reminder.
- Customize as necessary, and click Remind to confirm and complete the task.
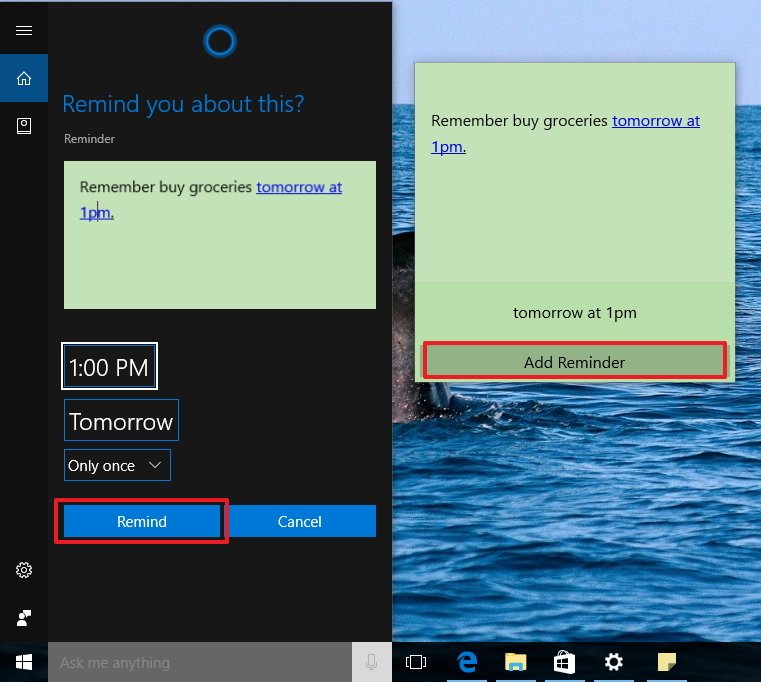
How to create photo reminders using Cortana
If you use a Windows 10 tablet, Windows phone, Android device, or an iPhone, you can quickly take a picture of a product label, shopping list that someone wrote on a piece of paper, or anything, and have Cortana remind you of it the next time you're in the store.
To create a photo reminder, do the following:
- Open Cortana.
- Click the hamburger button on the top-left.
- Click the Reminders option on your mobile device (or click Notebook, and then select Reminders on a Windows 10 PC).
- Click the add new reminder "+" button from the bottom-right corner.
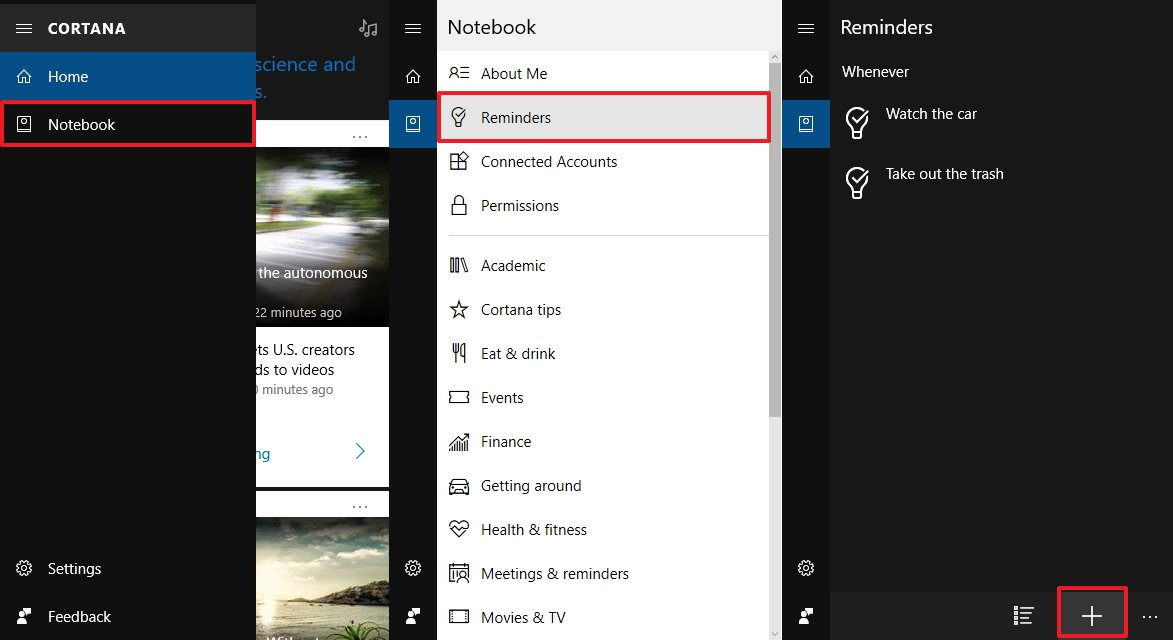
- Click the Add photo button.
- Click Camera to take a picture of the item. (If you already have the picture, use the Library option instead.)
- Click Save to complete the task.
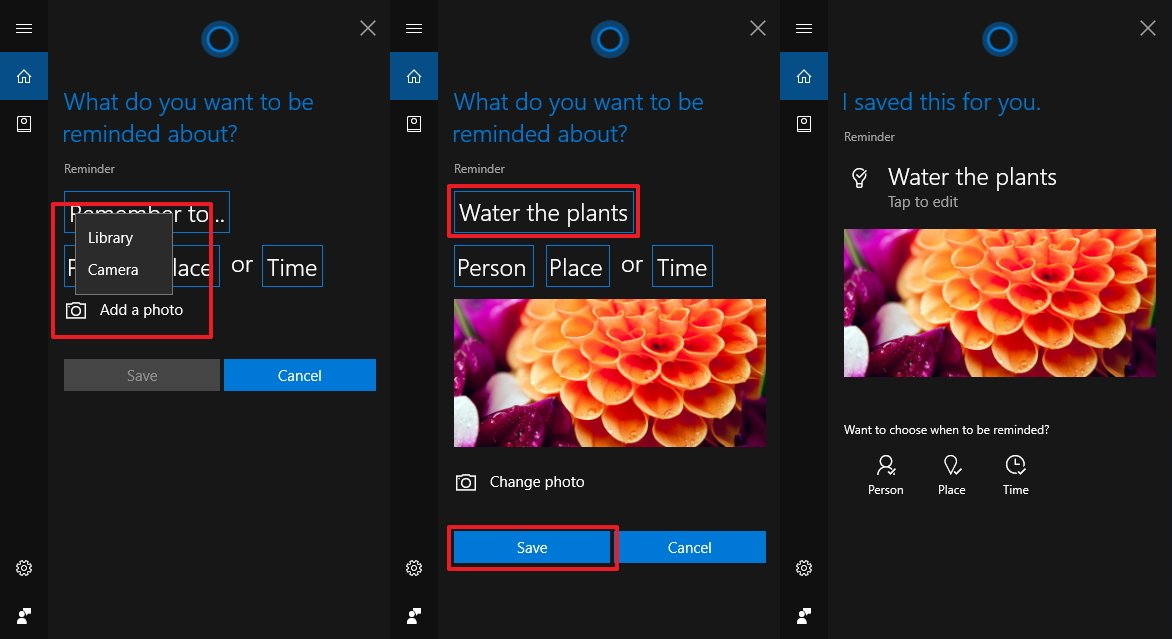
How to create location-based reminders using Cortana
Cortana can also remind you about certain things you need to do when you arrive or leave a particular location.
To create a location-based reminder, do the following:
- Open Cortana.
- Click the hamburger button on the top-left.
- Click the Reminders option on your mobile device (or click Notebook, and then select Reminders on a Windows 10 PC).
- Click the add new reminder "+" button from the bottom-right corner.
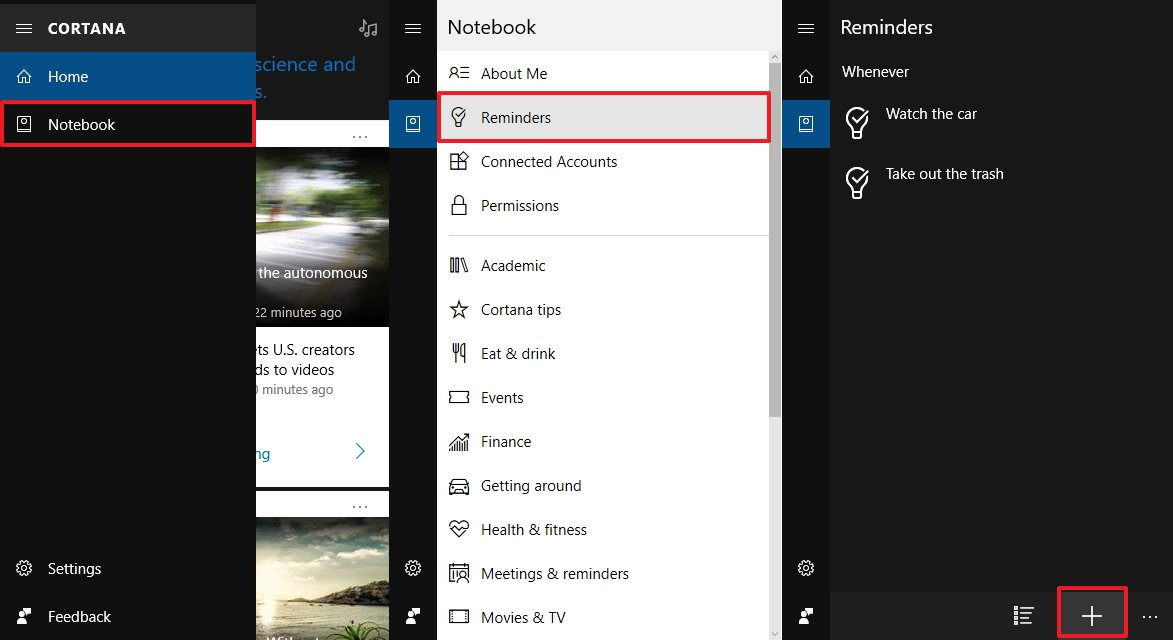
- Type your text reminder in the "Reminder to..." field.
- Click on Place.
- Select from the drop-down menu to get reminded when you Arrive or Leave a specific place.
- Type the address, name of the place, the kind of place, or anything that can help Cortana to pinpoint the location.
- Click Done.
- Click Remind to complete the task.
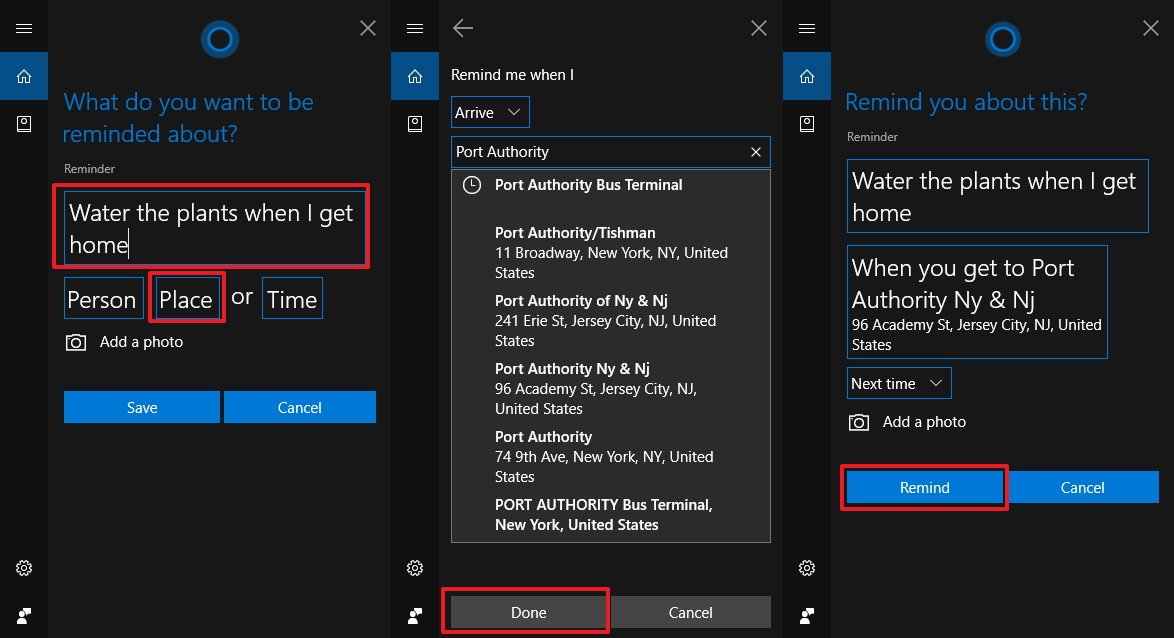
Here are a couple voice command examples to create a location-based reminders:
- Remind me to water the plants when I get home
Please note that Cortana will know what "when I get home" means as long you have set your physical address using the Maps app.
How to create time-based reminders using Cortana
For those times when you need to remember to do something during a particular time, Cortana can quickly create a reminder based on a specific time you assign:
To create a reminder using a specific time, do the following:
- Open Cortana.
- Click the hamburger button on the top-left.
- Click the Reminders option on your mobile device (or click Notebook, and then select Reminders on a Windows 10 PC).
- Click the add new reminder "+" button from the bottom-right corner.
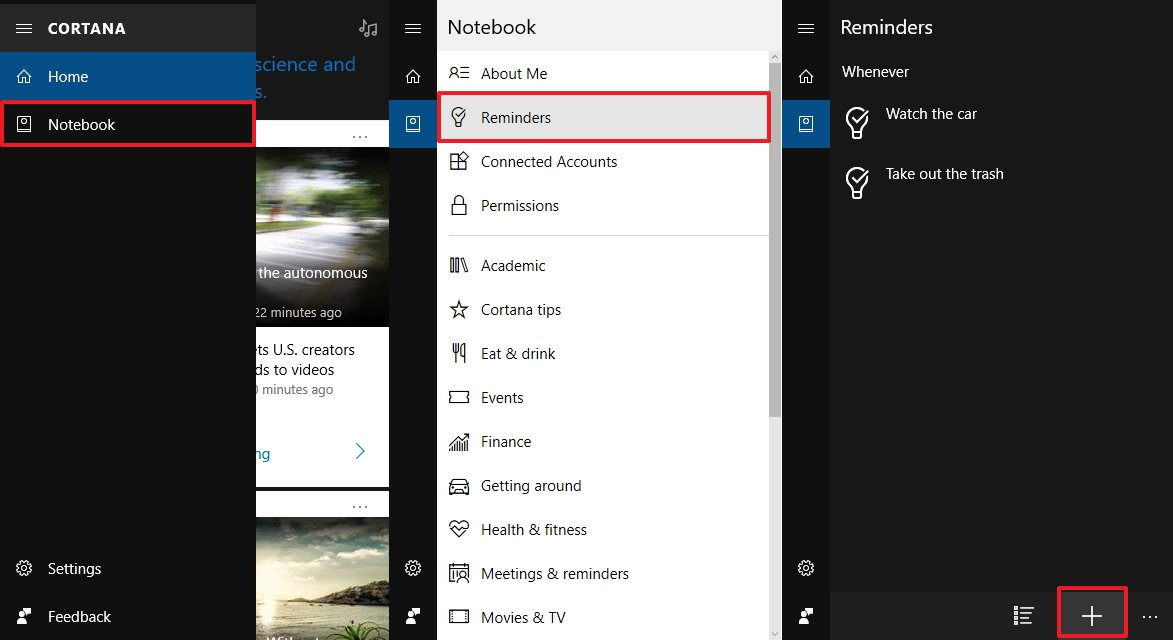
- Type your text reminder in the "Reminder to..." field.
- Click on Time.
- Select from one of default time range, including 30 minutes, 1 hour, tomorrow, or simply click the Another time option.
- If you choose "Another time", click the default time, and select a custom time.
- Customize as necessary, and click Remind to complete the task.
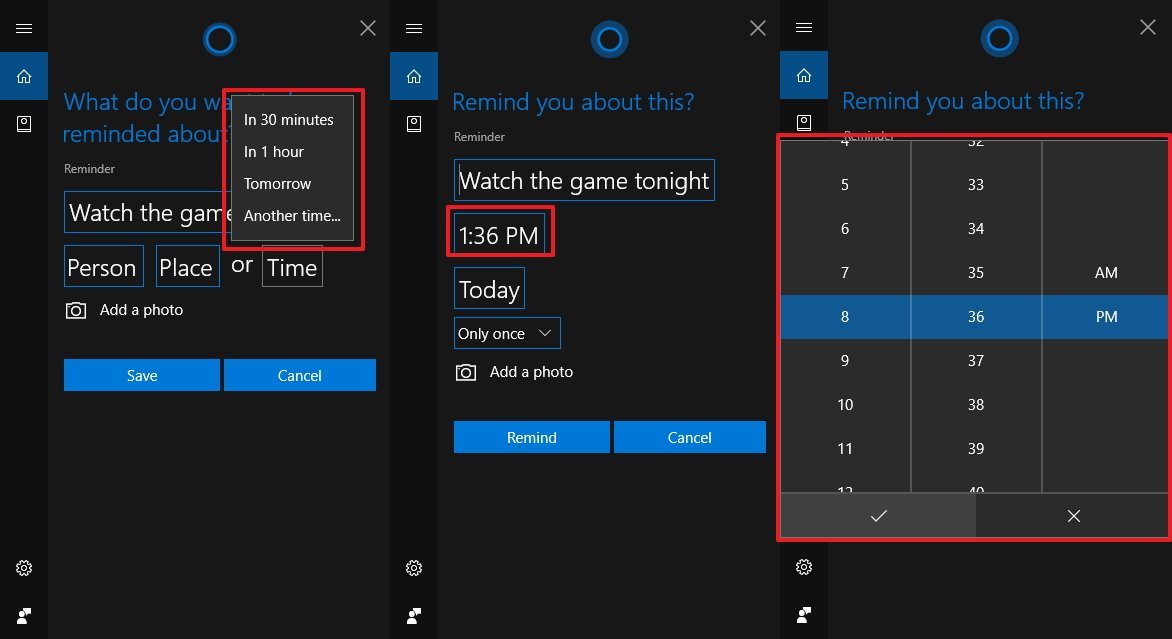
Here's a voice command example to create a time-based reminder:
- Remind me to watch the game tonight at 8 P.M.
- Remind me to go to the gym every Wednesday evening
How to create person-based reminders using Cortana
Similar to time and location, you can create reminders based on a person, but for the feature to work, the person you want to add has to be part of your contacts list in the People app.
- Open Cortana.
- Click the hamburger button on the top-left.
- Click the Reminders option on your mobile device (or click Notebook, and then select Reminders on a Windows 10 PC).
- Click the add new reminder "+" button from the bottom-right corner.
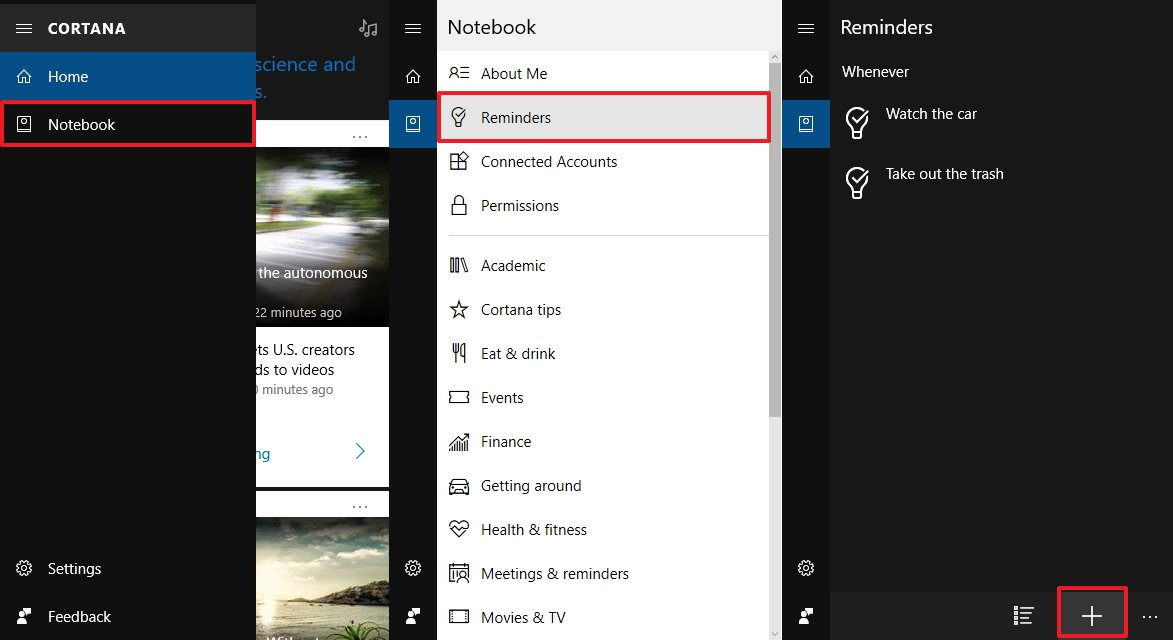
- Type your text reminder in the "Reminder to..." field.
- Click on Person.
- Pick a person from your contact list.
- Click Remind to complete the task
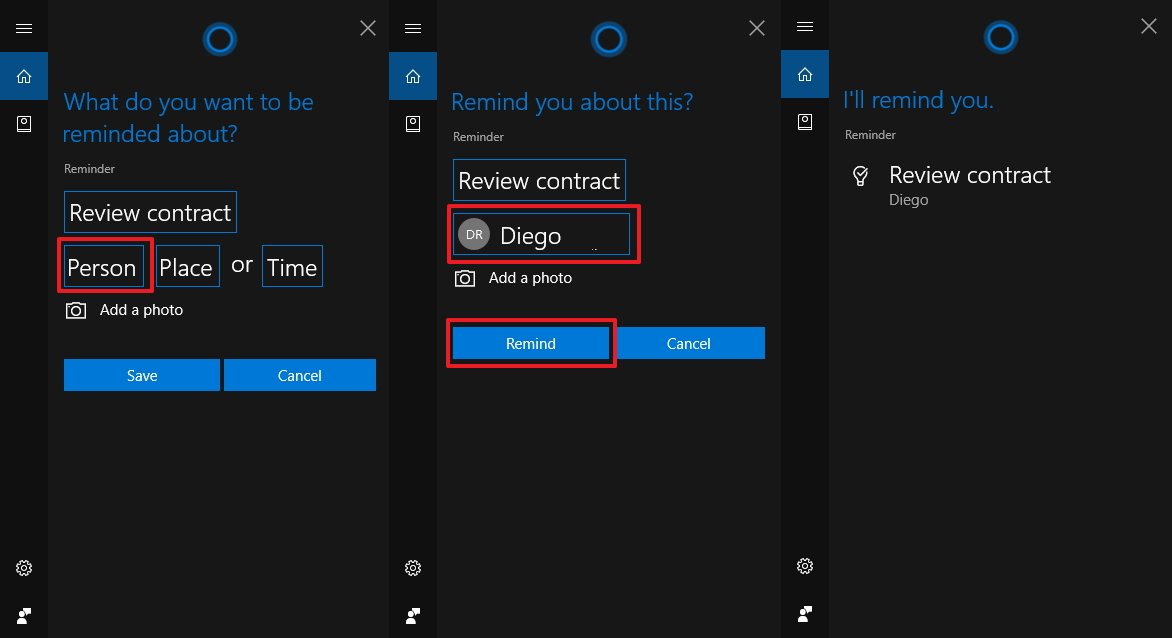
Here's a voice command example to create a person-based reminder:
- Remind me next time I talk to Diego to get details about the party
How to create link-based reminders using Cortana
Let's say you found a great pair of shoes online, but for some reason, you can't buy them until next week. Or there is a really interesting article you came across online, but you just don't have the time to finish reading it. For these and other similar situations, you can share the link using Cortana to create a reminder.
To create a link-based reminder, do the following:
- Open Microsoft Edge.
- Open the web page you're want to use to create a reminder.
- Click the Share button.
- When the Share flyout opens from the right side, click the Cortana Reminders option.
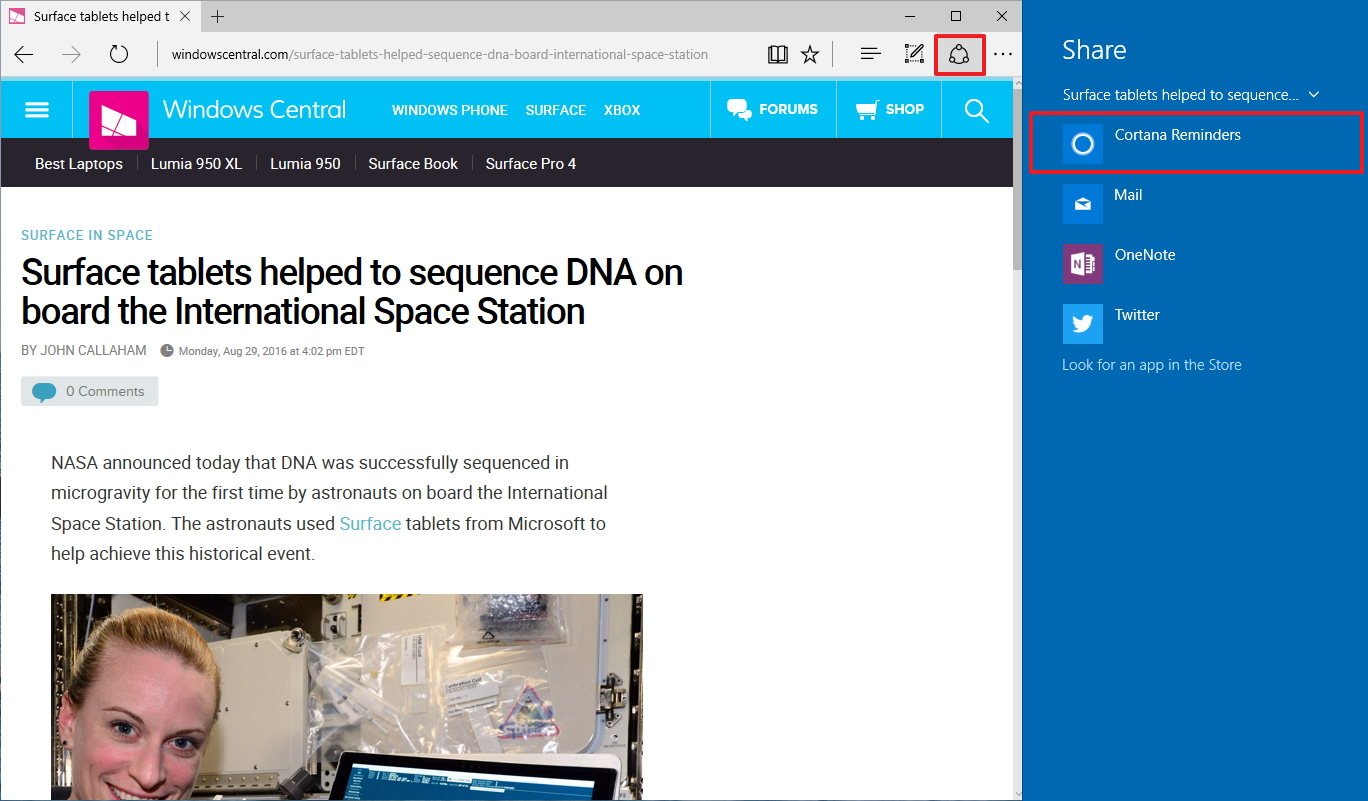
- Cortana will automatically set up a reminder based on the link.
- Type your text reminders in the "Reminder to..." field.
- Choose when to be reminded (e.g., person, place, or time) as necessary.
- Click Save to complete the task.
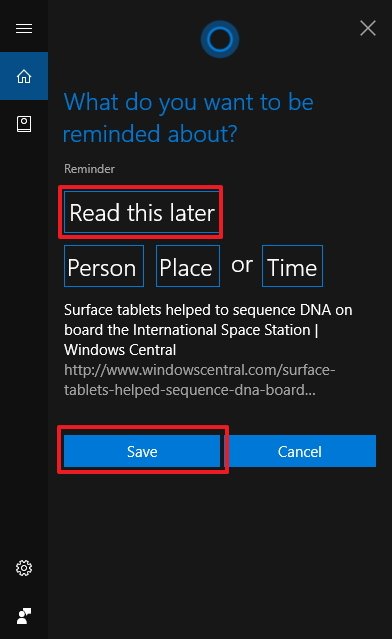
It's worth pointing out that this type of reminder not only works with Microsoft Edge, but it also works with any app that includes support to share content with other apps. For example, using the Windows Store, File Explorer (see image below), and Windows Store apps.

How to interact with Cortana reminders on Windows 10
Once you create a new reminder, Cortana will upload this information to the cloud to your Microsoft account, and from there the reminder will sync to all your devices where the assistant is available. This means that no matter where you have created the reminder, Cortana will let you know on any supported device.
For example, if you use a Windows 10 PC or Mobile device, you'll get an interactive toast notification reminding you of a particular event. Notifications will also feature a hero image if you created a reminder using a photo, or you'll get a button to open a link if you created a link-based reminder. In addition, you'll get a button to snooze the reminder for a few minutes to a few hours, up to one day, and a button to set the reminder as complete.
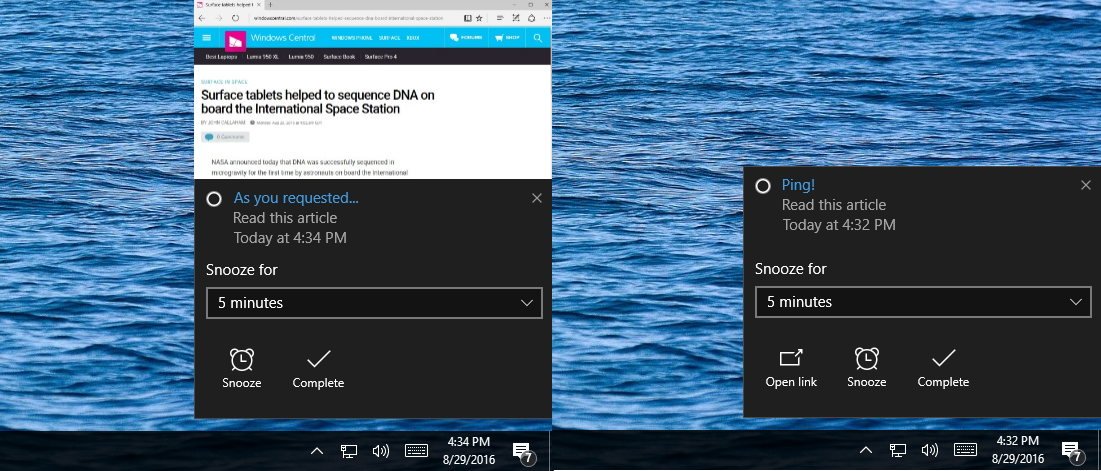
How to manage Cortana reminders on Windows 10
At any time, you can review, edit, archive, or delete any reminder that you have created using Cortana -- just do the following:
- Open Cortana.
- Click the hamburger button on the top-left.
- Click the Reminders option on your mobile device (or click Notebook, and then select Reminders on a Windows 10 PC).
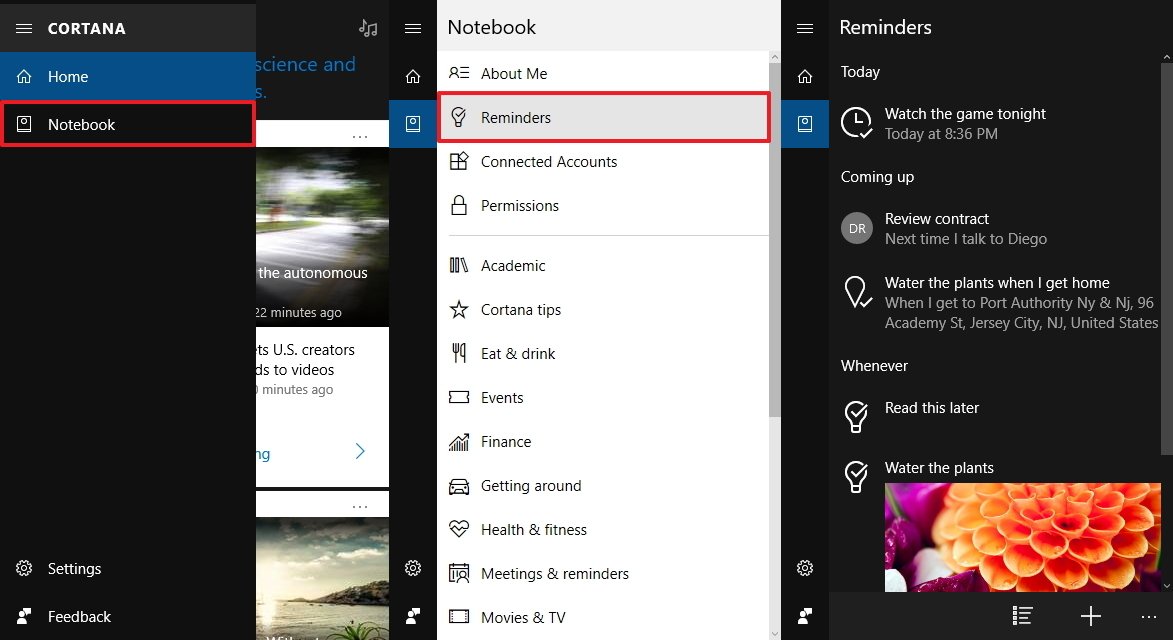
In this page, you'll find all your reminders ordered by date, and at the bottom of the list, you'll find the other reminders, which don't have any particular time on them.
To update, click on the reminder, and modify as necessary. If you've already completed the task, check the "Complete and move to History" option, or click the trash button at the bottom to delete the reminder.
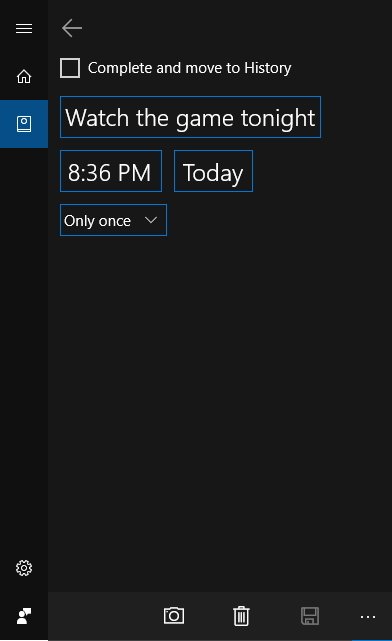
If you want to remove or set as complete one or multiple reminders at once, click the select button at the bottom of the page, check the items, and click the complete (check) button or the delete (trash) button.
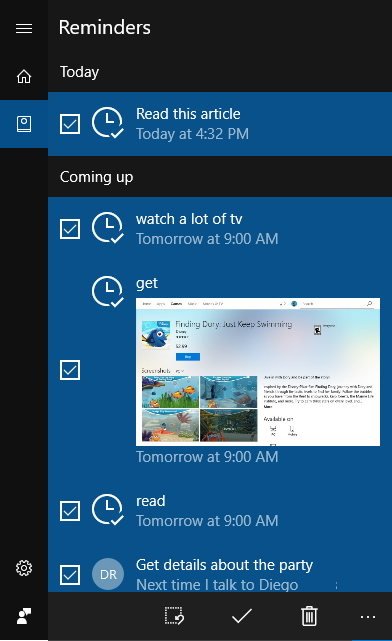
Perhaps the best thing using Cortana is that you can manage reminders from any device you're signed in with your Microsoft account. In addition, thanks to universal dismiss technology available with the Windows 10 Anniversary Update, you can quickly dismiss a notification on one device, and have it dismiss on all your other devices.

Mauro Huculak has been a Windows How-To Expert contributor for WindowsCentral.com for nearly a decade and has over 22 years of combined experience in IT and technical writing. He holds various professional certifications from Microsoft, Cisco, VMware, and CompTIA and has been recognized as a Microsoft MVP for many years.
