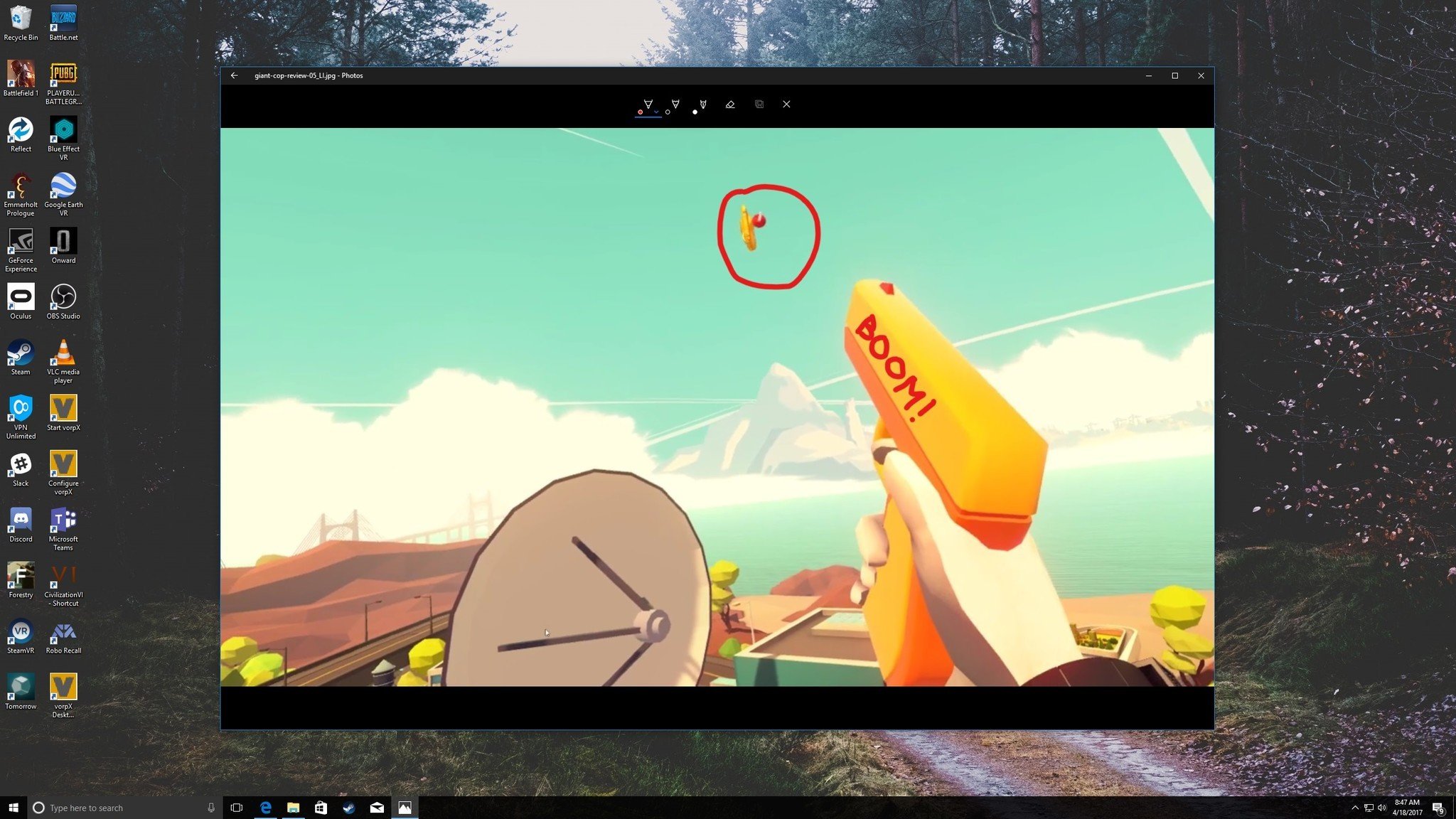
The Windows 10 Creators Update brought some changes to the Photos app, namely the ability to draw on your photos with Windows Ink to create living images. Whether you're showing off your vacation photos with clever captions or preparing for a presentation with careful notes, here's how to create a living image, how to save snapshots from a living image, and how to convert a living image into an animated GIF.
How to create a living image in the Photos app
Before anything else, we need to create a living image using Windows Ink. You don't necessarily need a compatible pen for this; your mouse will work just fine.
- Launch the Photos app from your Start menu, desktop, or taskbar.
- Click an image to open.
- Click Draw.
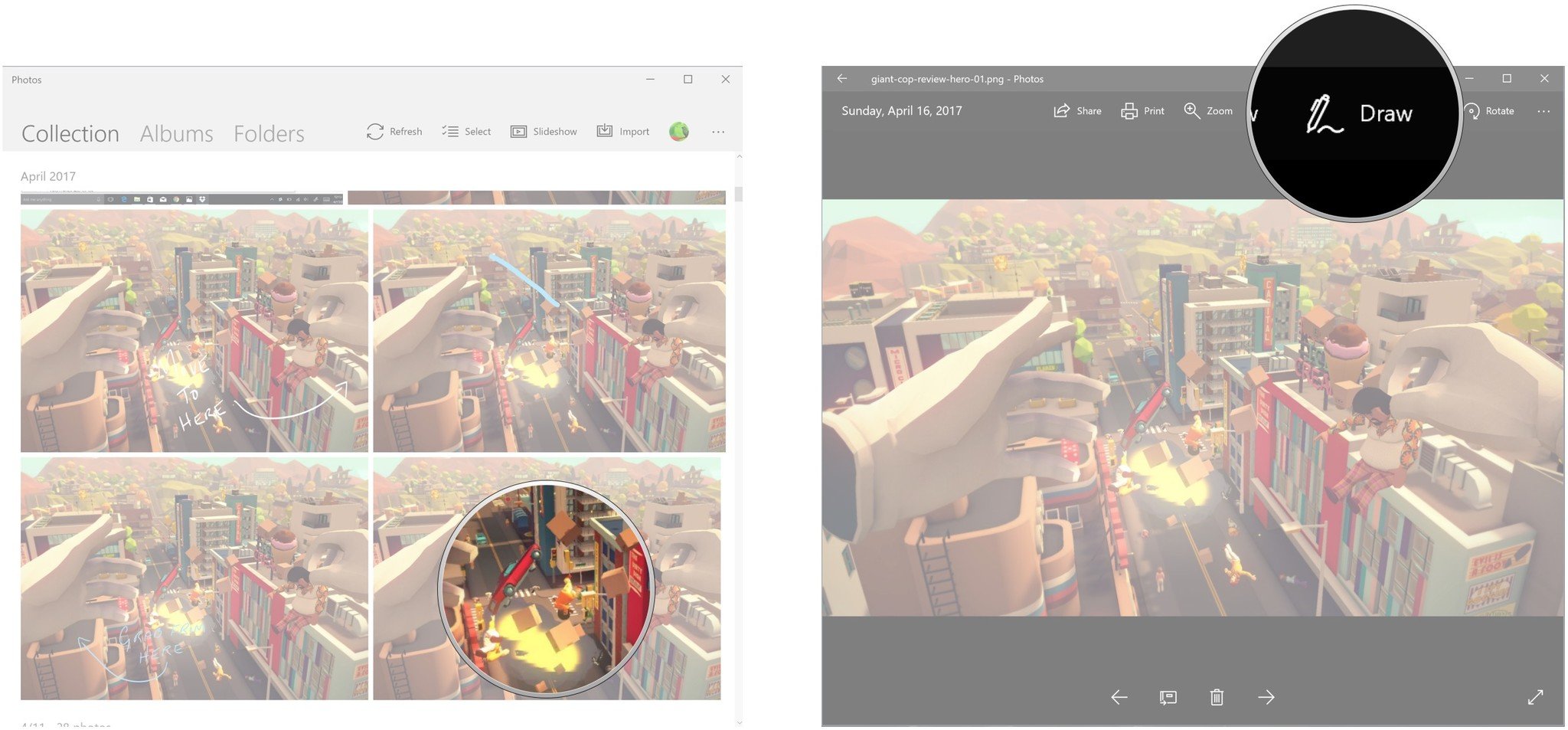
- Click a drawing tool.
- Create a drawing on the photo.
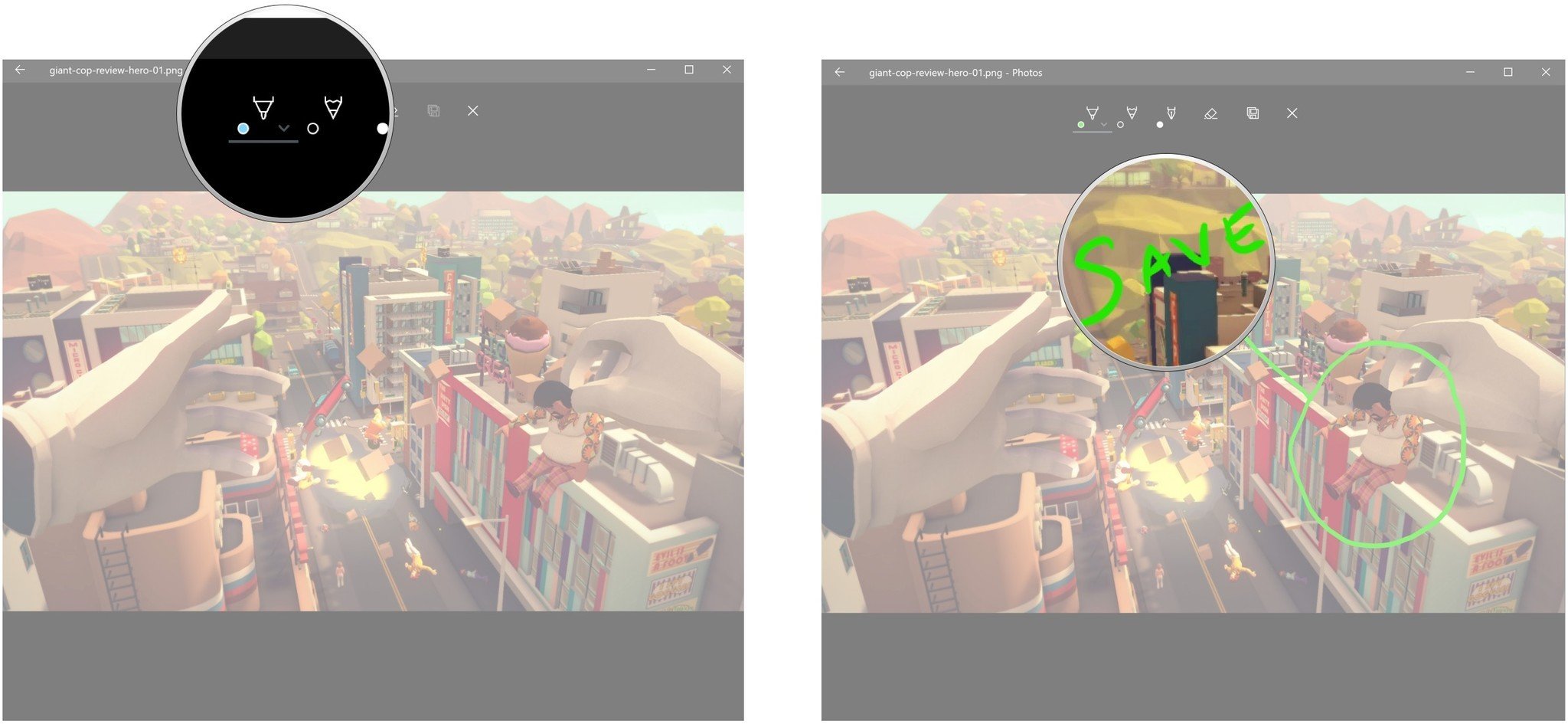
- Click Save a copy. Don't worry, the original photo will remain untouched.
- Click the Play button to see your living image in action.
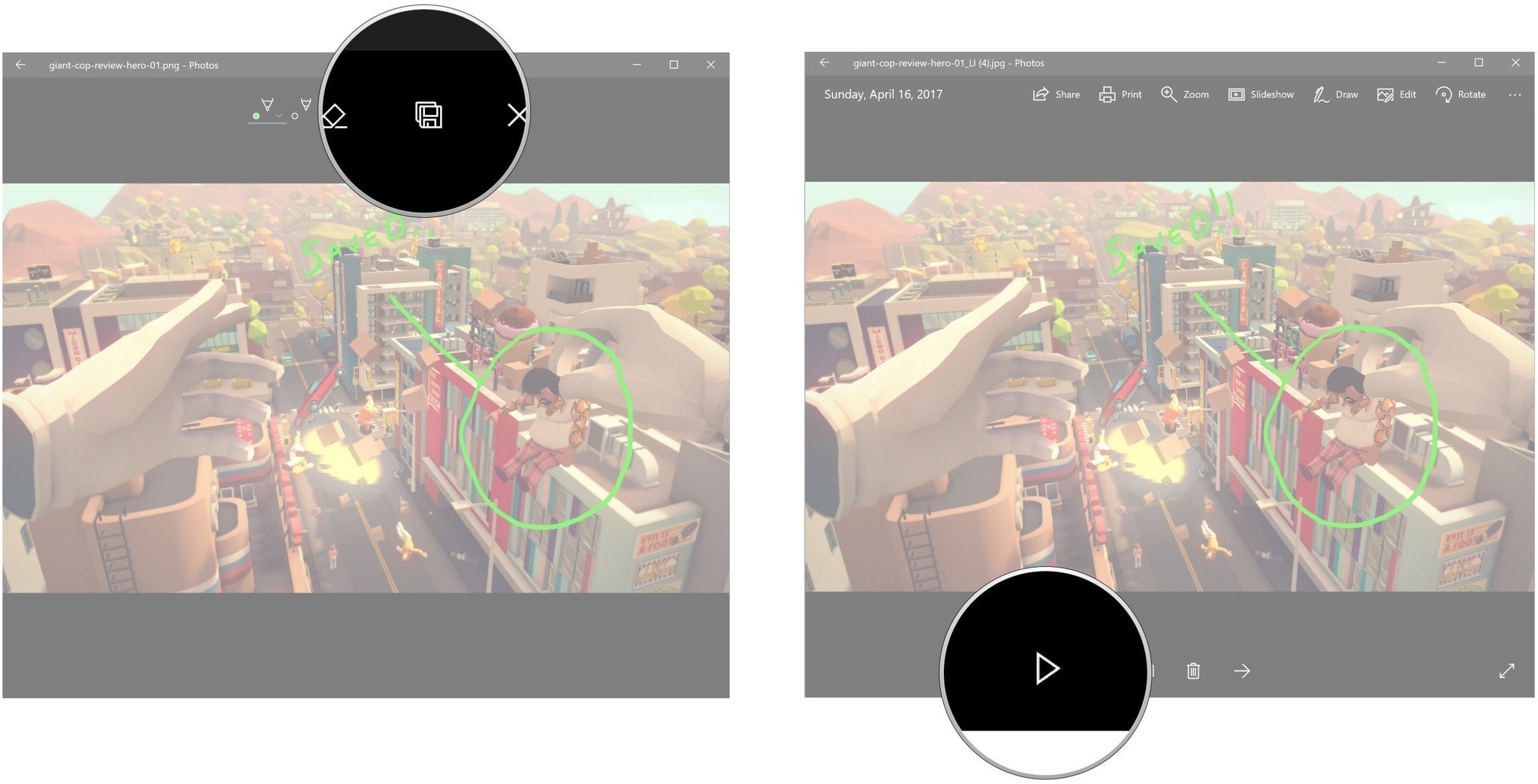
All living images you create are saved by default in the Pictures folder on your PC and filenames are appended by LI. These living images can be opened and played in the Photos app.
How to save stills from a living image
The Photos app lets you capture still images from a living image you've already created. Here's how to do it.
- Launch the Photos app from your Start menu, desktop, or taskbar.
- Click a living image to open.
- Click the See more button. It looks like three dots.
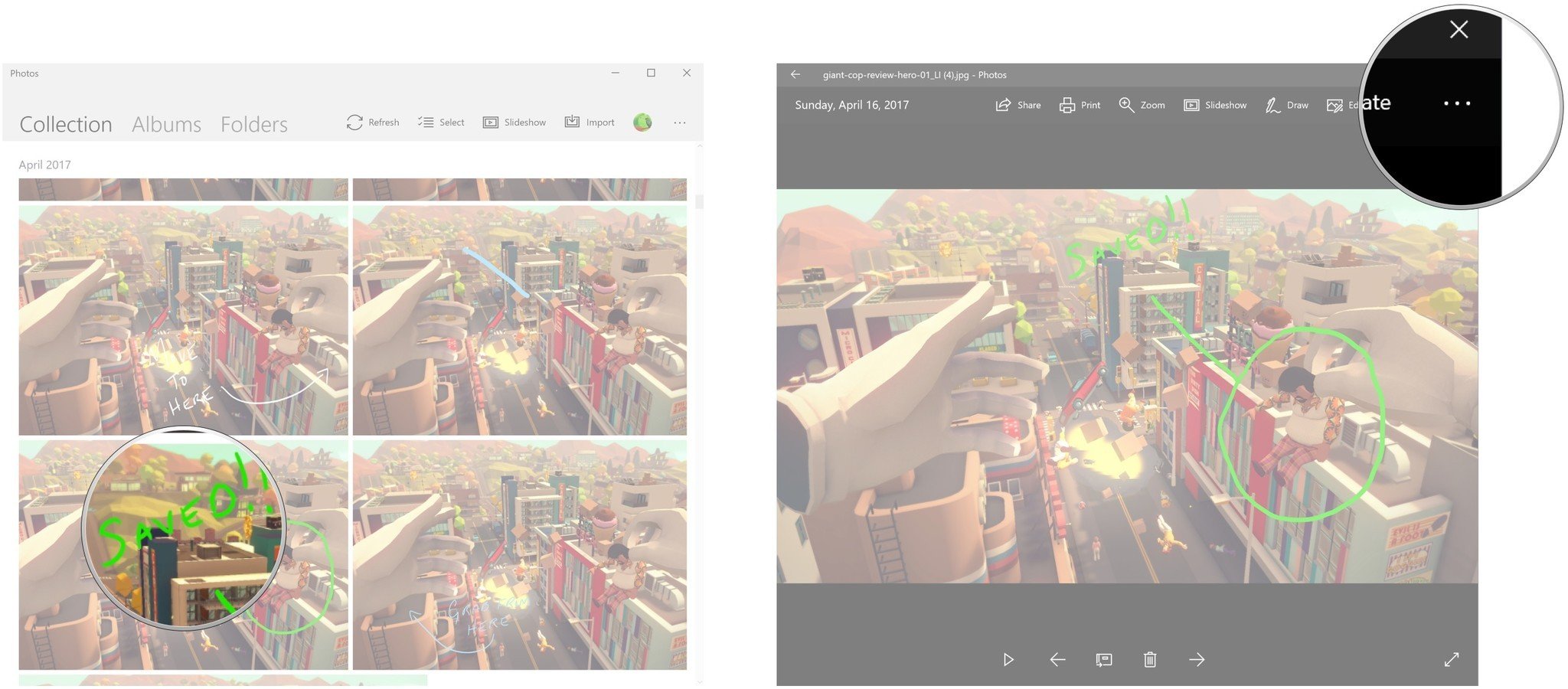
- Click Save photos from living image.
- Click the right arrow and left arrow to advance or reverse a frame.
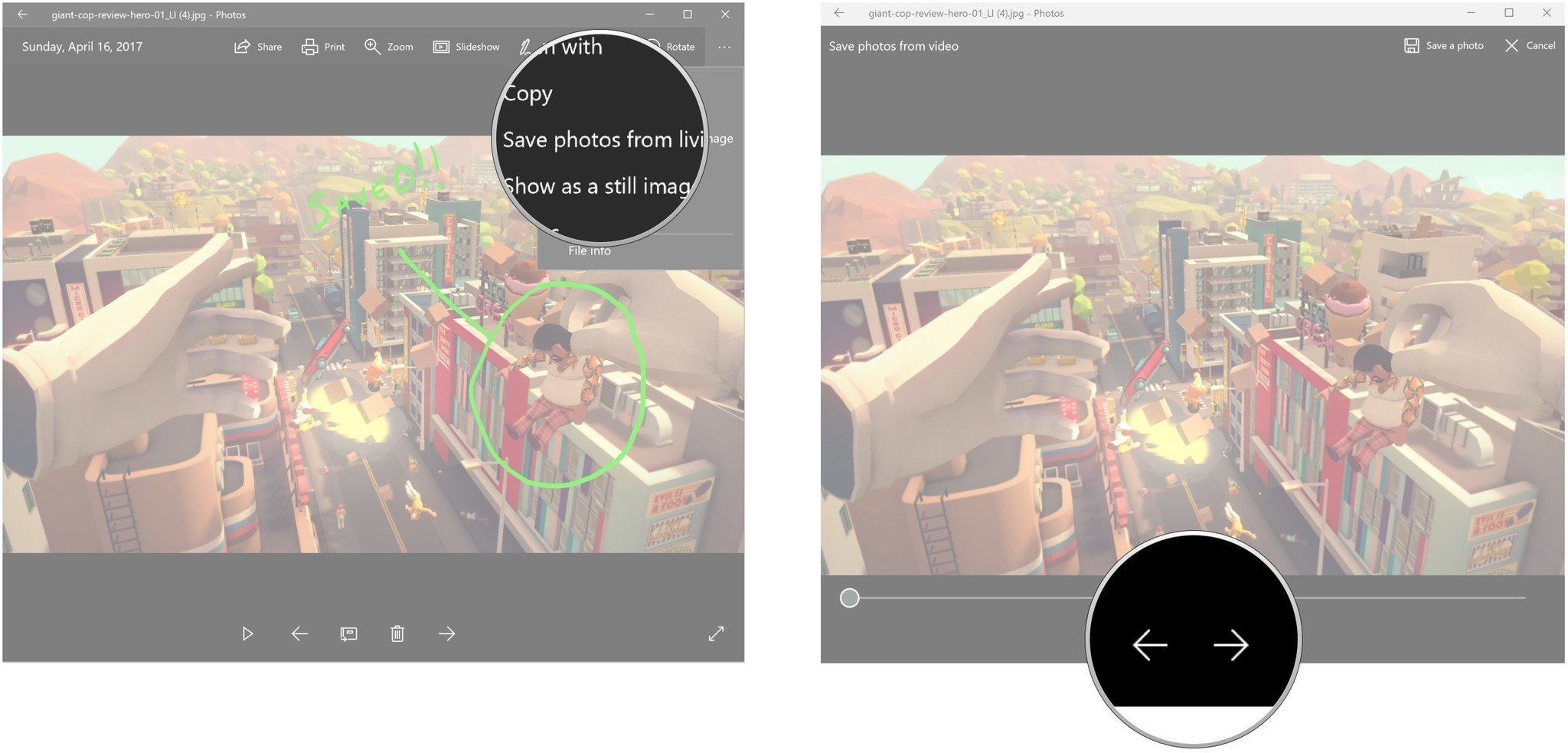
- Click and drag the slider to manually move the frames.
- Click Save a photo on the specific frame you want to save.
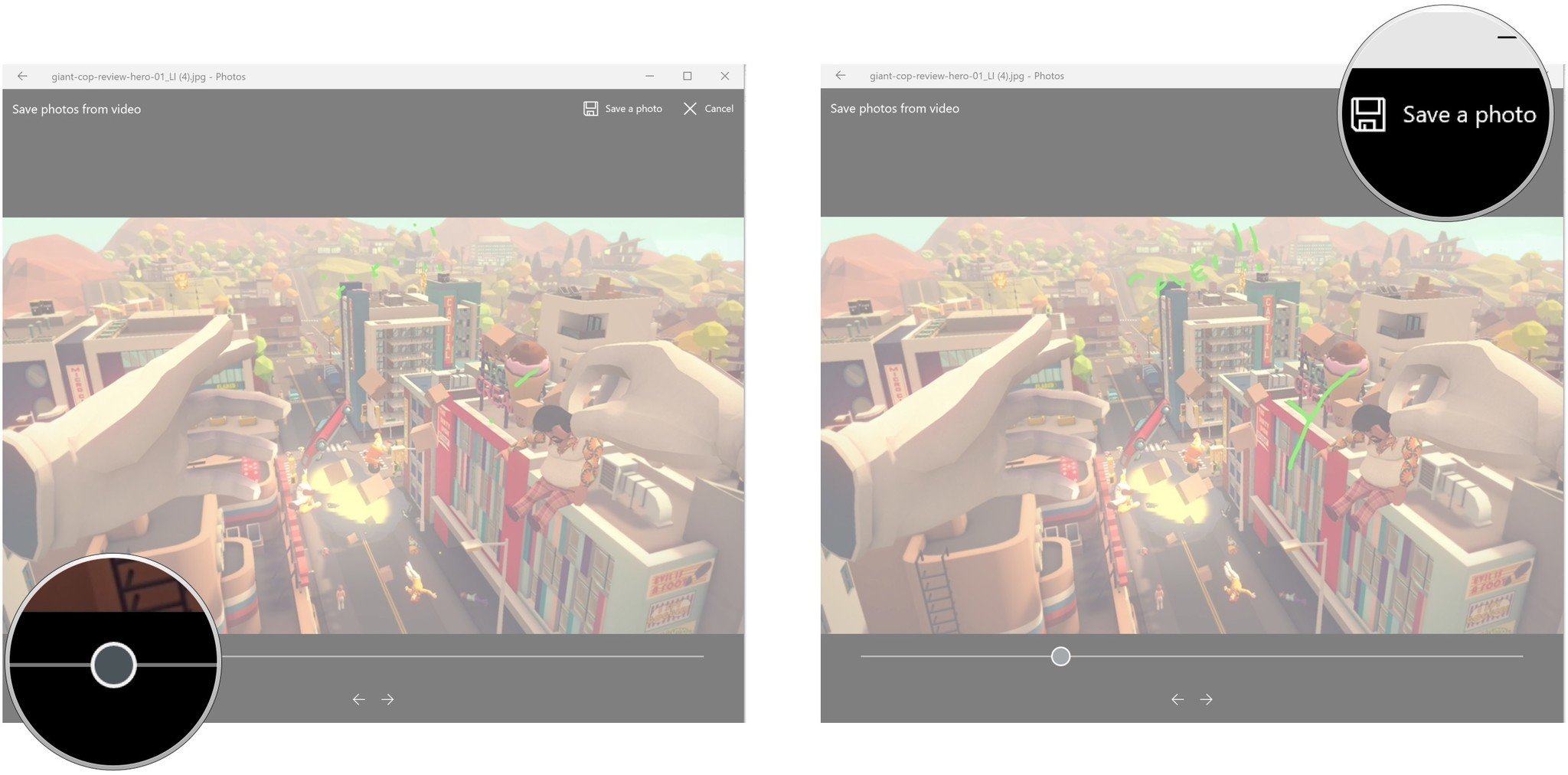
Any still you capture from a living image will be saved by default in your Pictures folder and will have a filename appended with LI_Moment.
How to export living images as videos
If you'd like to create a GIF of your living image so that it can be played outside the Photos app, you have to first export it as a video, then convert it. In this example, we share the living image as a video with Dropbox, then download the MP4 from Dropbox to be converted into a GIF.
- Launch the Photos app from your Start menu, desktop, or taskbar.
- Click a living image to open.
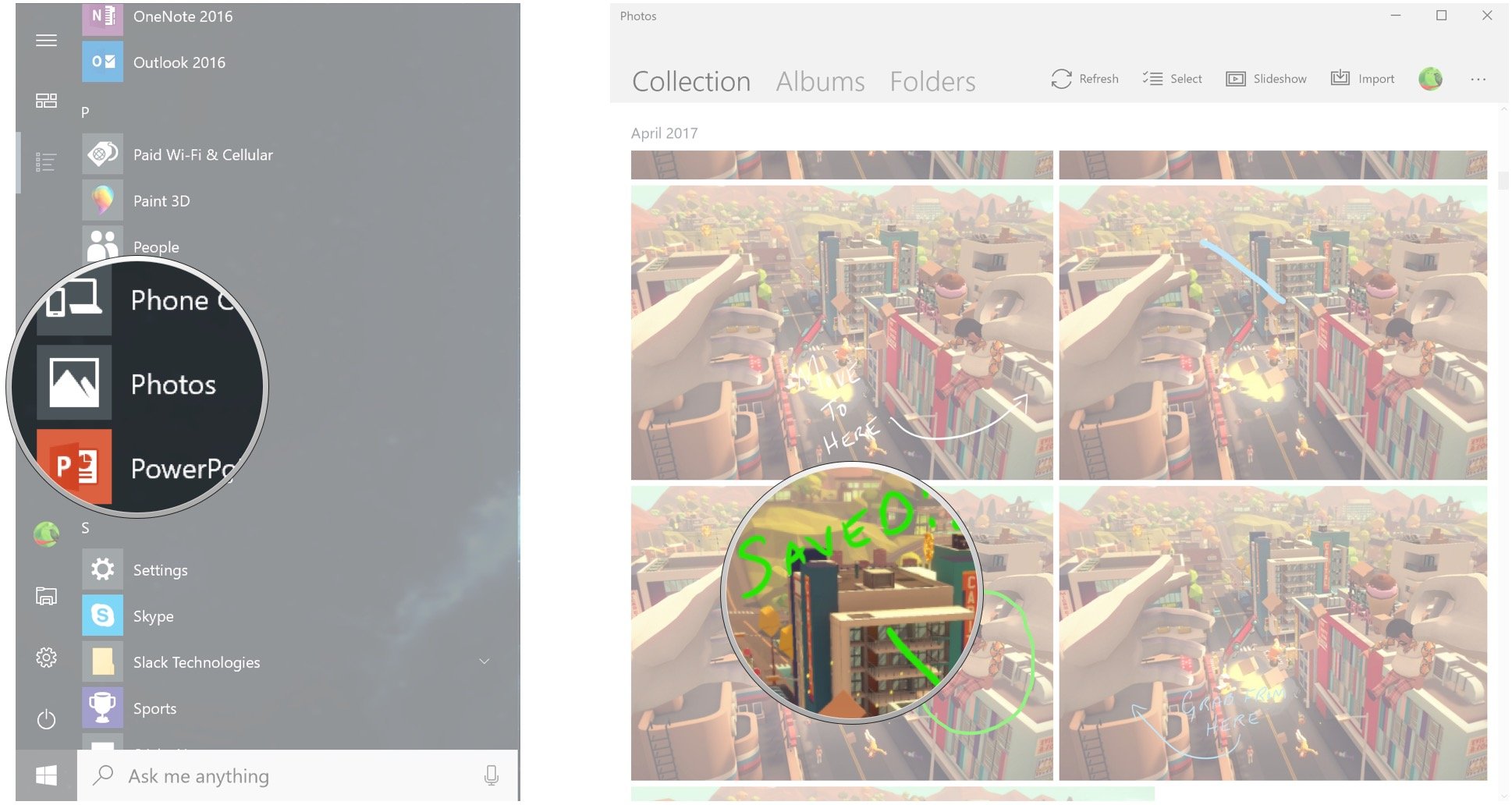
- Click Share.
- Click Share as video.
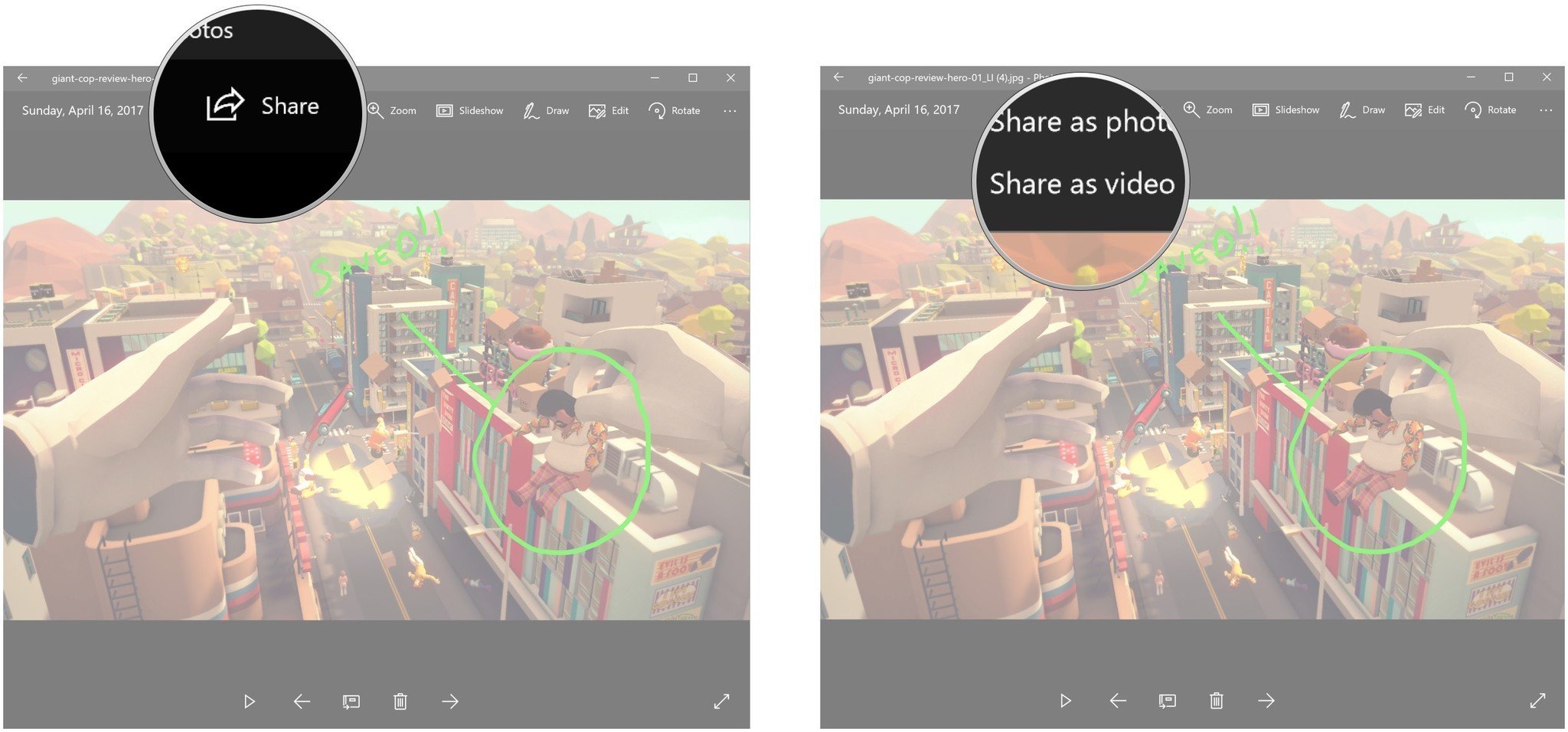
- Click Dropbox. Note that you must already have the Dropbox app installed on your PC.
- Click Save. Your file will now be uploaded to Dropbox. You now have to access Dropbox and download the MP4 file to your PC.
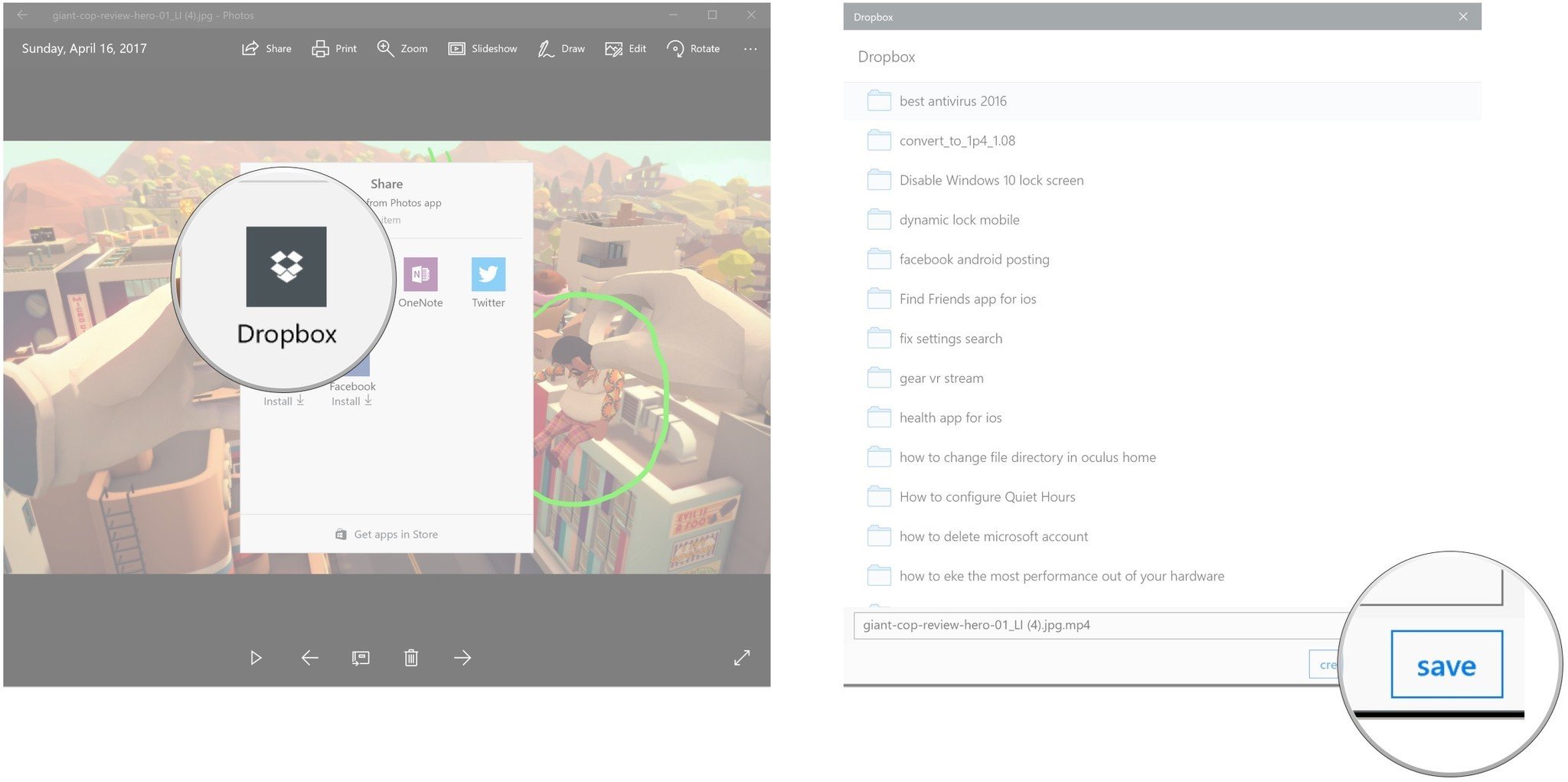
- Launch Dropbox from your Start menu, desktop, or taskbar.
- Click the Recents button near the top-left corner of the window.
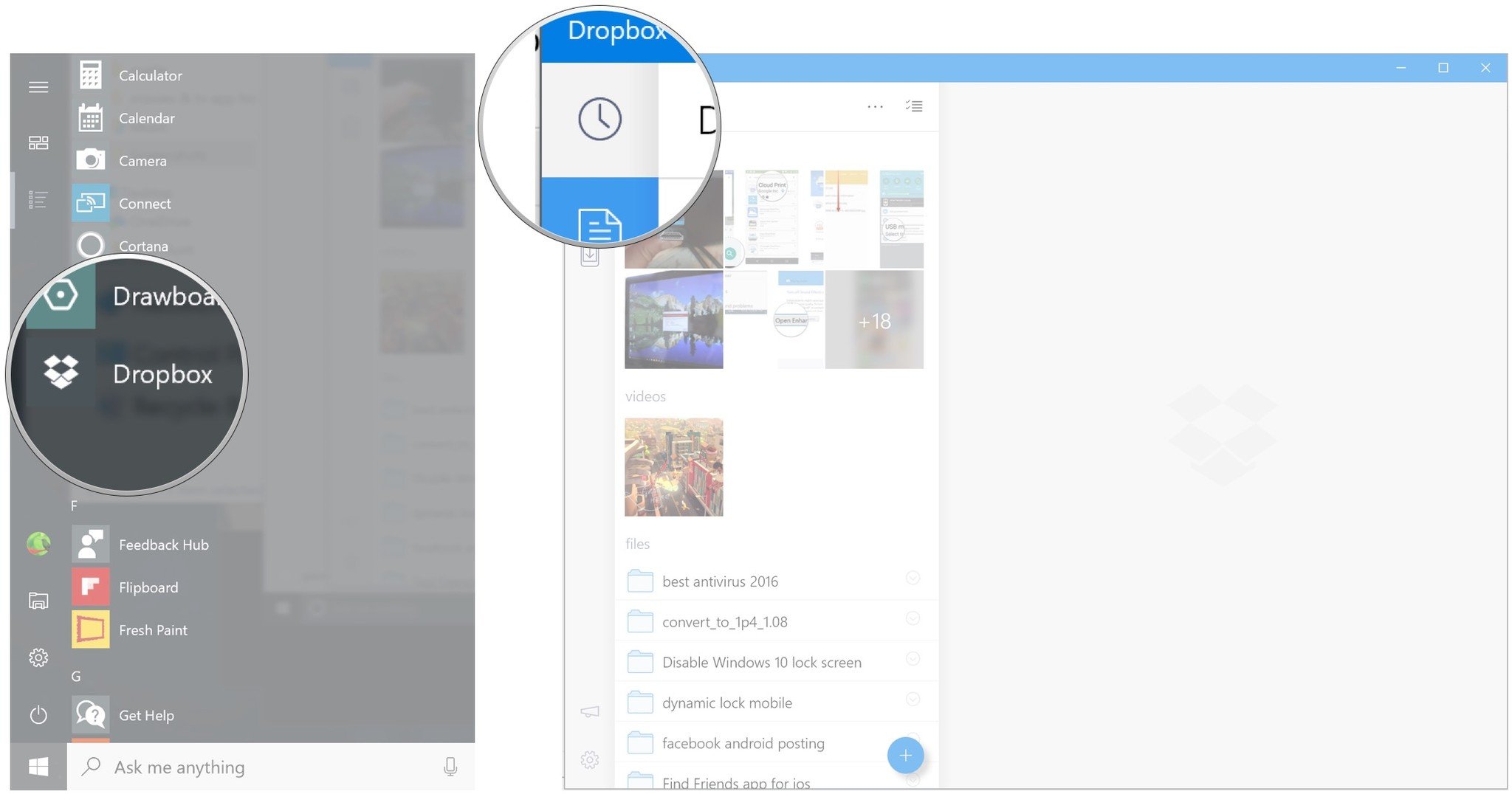
- Click your file.
- Click the See more button. It looks like three dots.
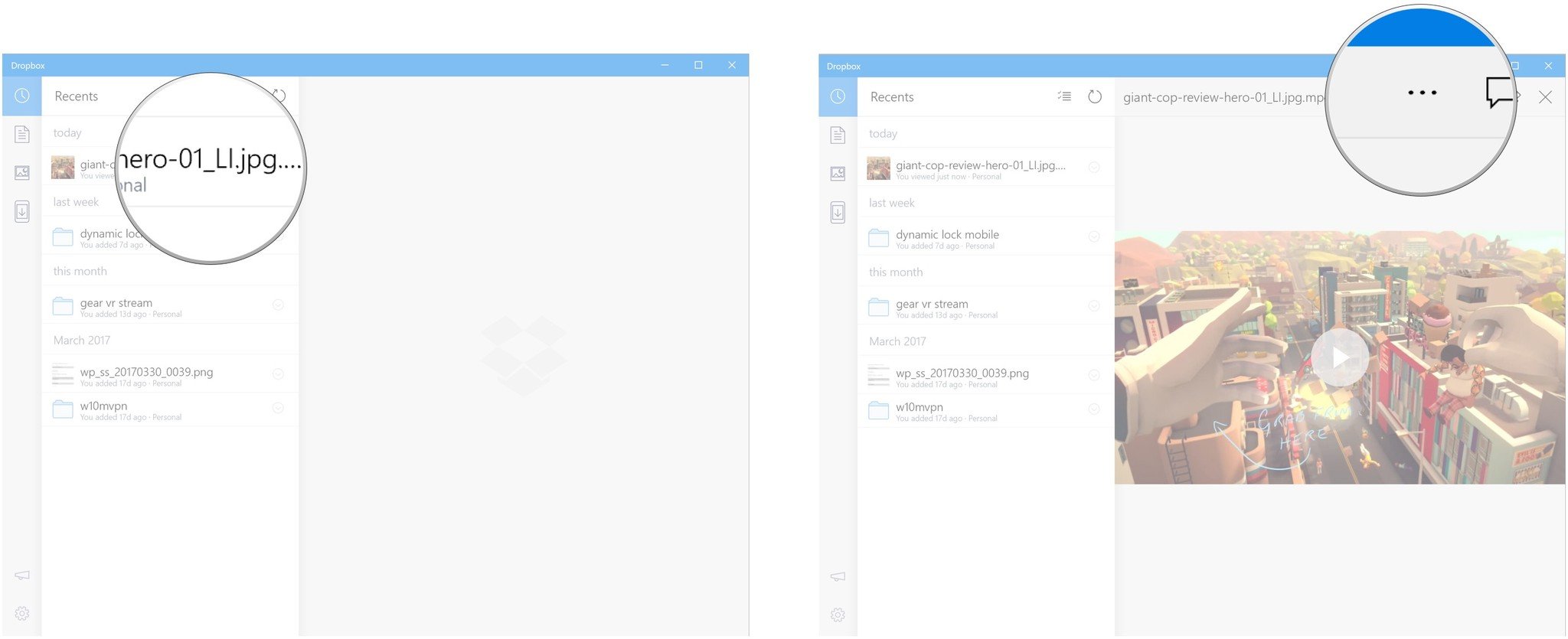
- Click save to device.
- Click Save.
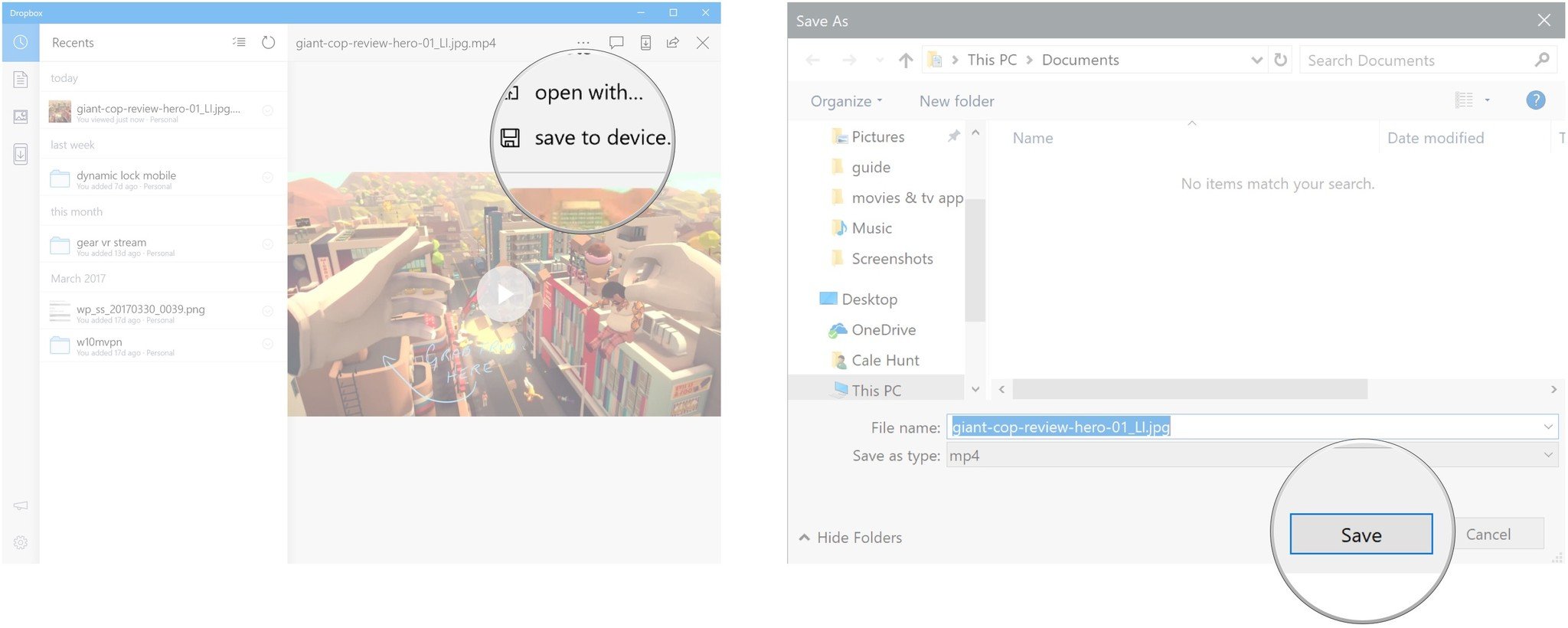
You can now use a converter tool or you can use Giphy to turn your MP4 file into a GIF. This is what the final product looks like:
All the latest news, reviews, and guides for Windows and Xbox diehards.

More resources
Be sure to check out Senior Editor Zac Bowden's in-depth Creators Update review for way more information.

Cale Hunt brings to Windows Central more than nine years of experience writing about laptops, PCs, accessories, games, and beyond. If it runs Windows or in some way complements the hardware, there’s a good chance he knows about it, has written about it, or is already busy testing it.
