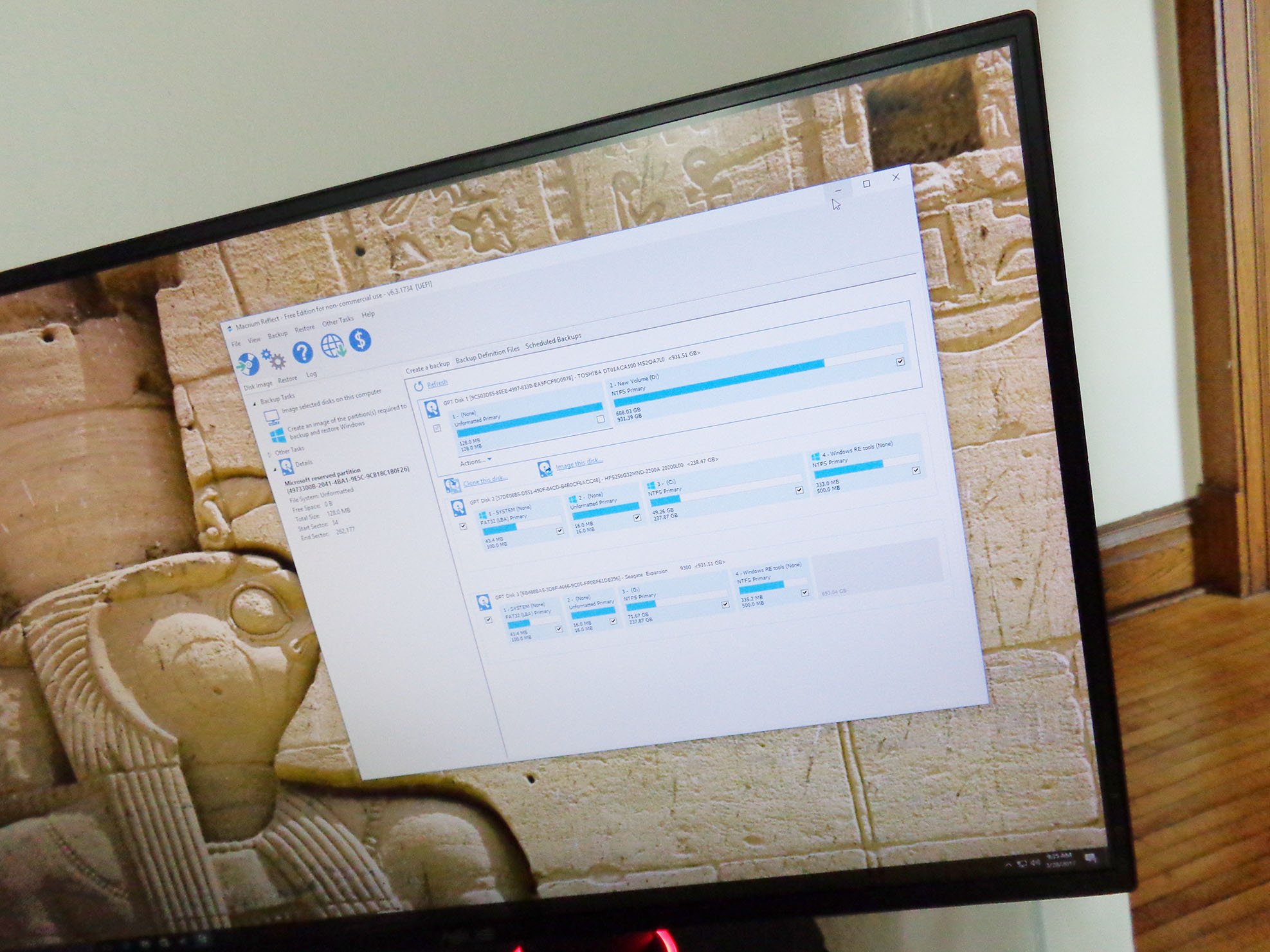
Creating backups of your data is a great idea for pretty much everyone. It makes life way easier in the event of a drive failure, and thanks to intuitive software, the whole ordeal is quite painless.
One way to back up your drive is to create an image, which is basically a compressed snapshot of your entire drive, OS and all. Images can be stored on external drives in the event of a failure and can be used to completely restore a PC when things go wrong. For more information about imaging, check out our comparison between drive imaging and drive cloning:
Hard drive imaging vs. cloning: What's the difference? .
Before you begin, you should prepare a place to save your drive images, because images can't be saved on the same drive you're imaging. You can use a secondary internal drive, a network location, or an external drive connected via USB.
See our external hard drive buyer's guide
Imaging software options
We've been using Macrium Reflect for a while and so far haven't found a reason to switch, but there are also plenty of other imaging options out there, including one built right into Windows 10.
AOMEI Backupper
Like Macrium Reflect, there is a fully-functional, free version of AOMEI that lets you create system images, back up hard drives, and clone drives. Its UI is super simple to use, and you can even set an automatic file sync that will keep your backup up to date.
All the latest news, reviews, and guides for Windows and Xbox diehards.
Acronis True Image
There are a few buying options to choose from when it comes to Acronis — there is also a 30-day free trial — including subscription options that come with 50GB or 1TB of cloud storage. For just the cloning and imaging software, you'll spend about $40.
Download Macrium Reflect
Macrium Reflect has a free version that works great for casual users who want to make a single, full image of their hard drives. If you want to create scheduled images, whether incremental or differential, you'll have to upgrade to a paid plan.
The first step is to install Macrium Reflect on your PC.
- Launch your web browser from the Start menu, desktop or taskbar.
- Navigate to the Macrium Reflect website.
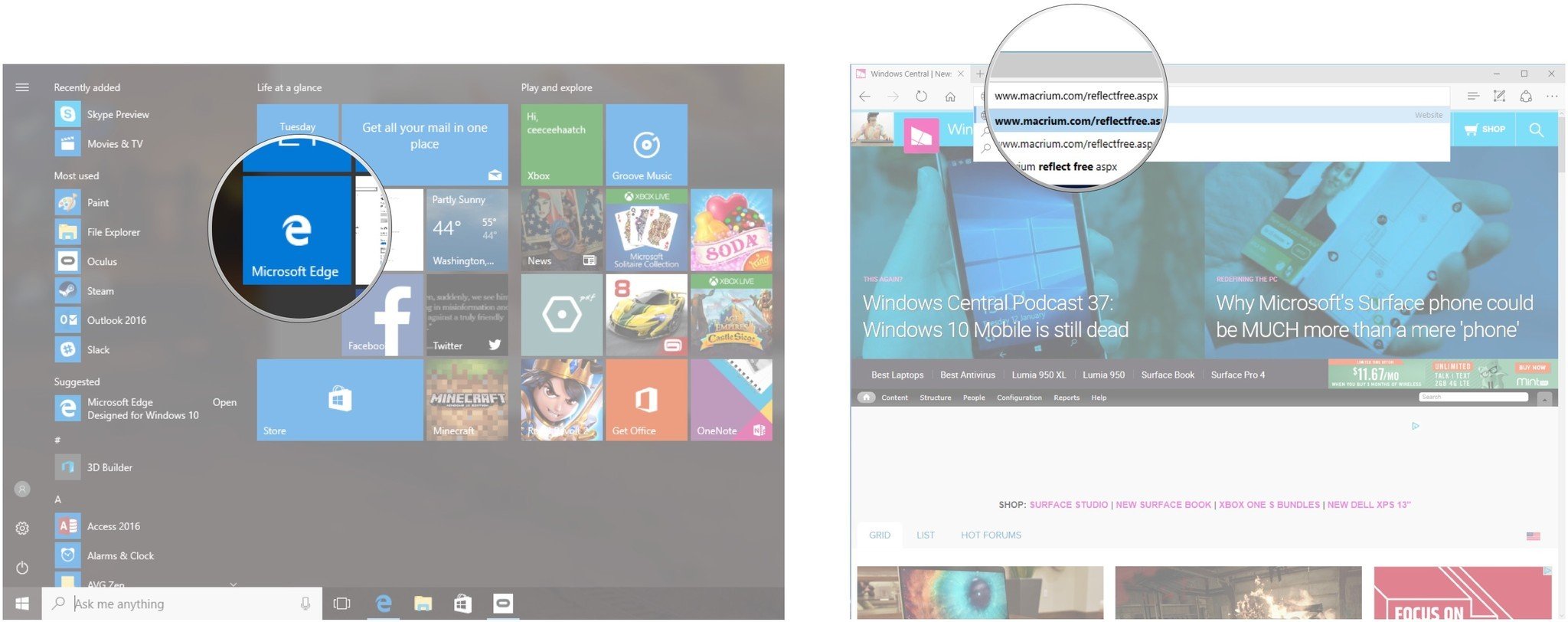
- Click Download.
- Click Home use.
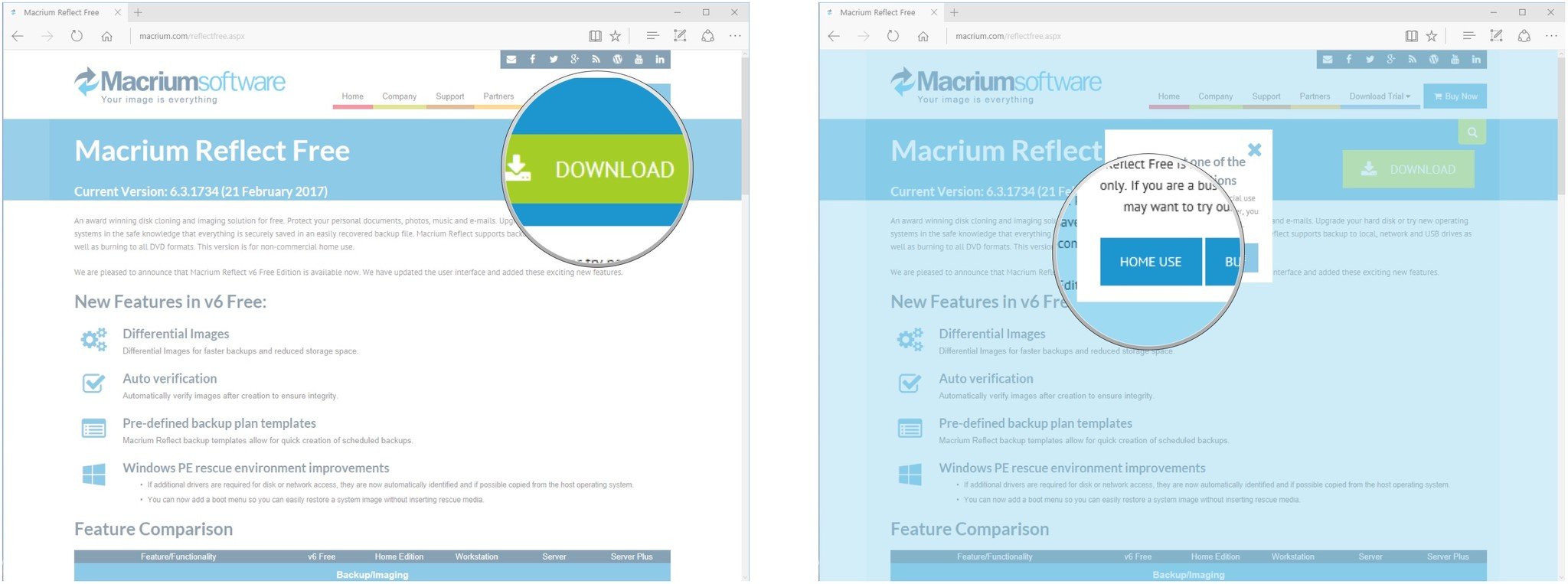
- Click Save.
- Click Run.
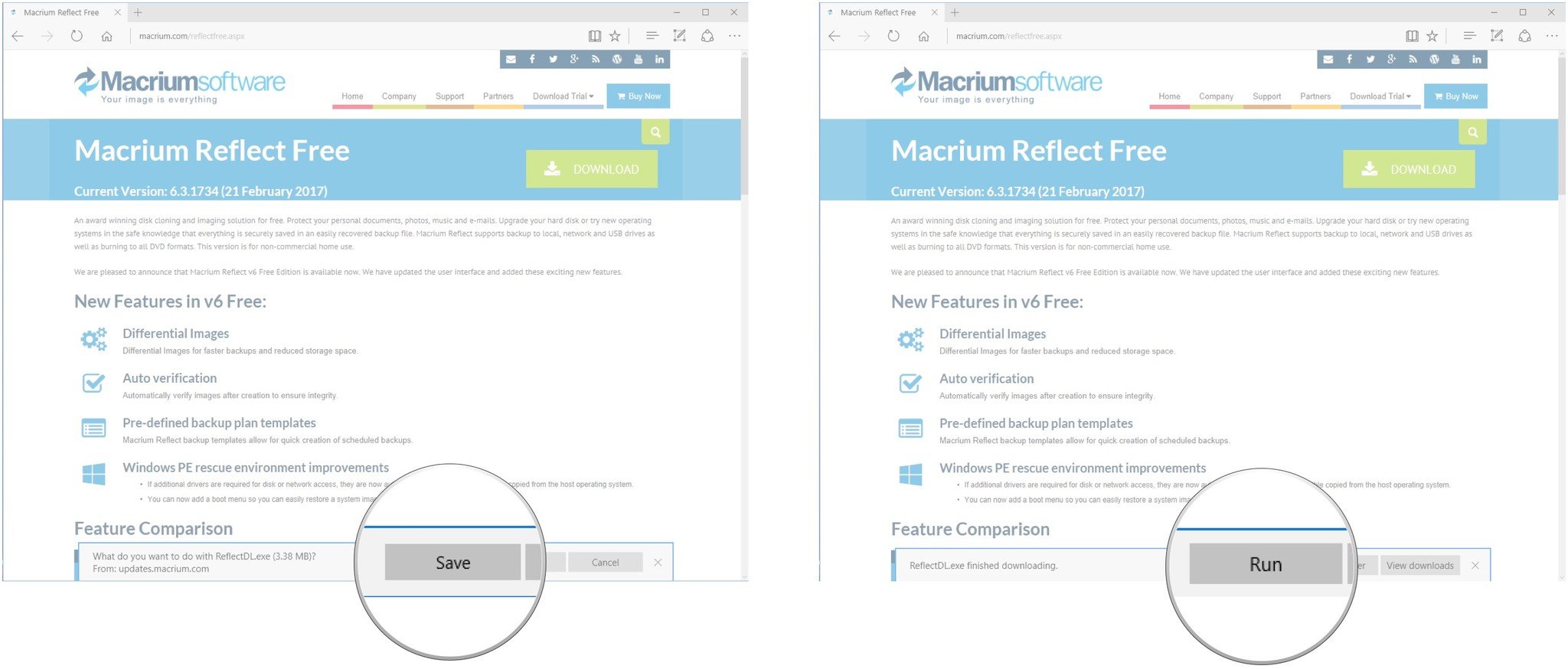
- Click Download when you are satisfied with the options listed in the window. (I went with the default settings.)
- Click Yes, and your download will begin.
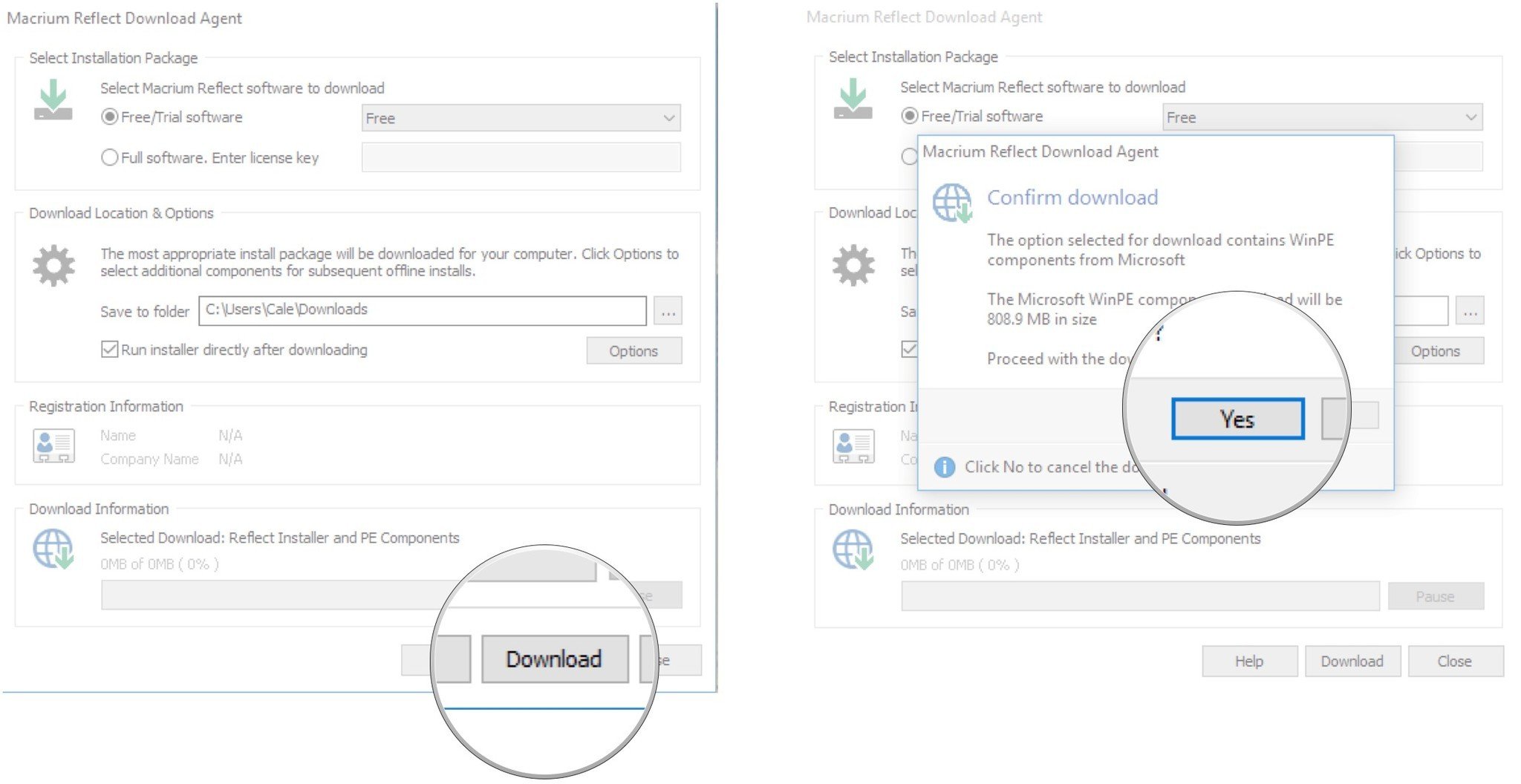
- Click Next when the download is finished.
- Click Next.
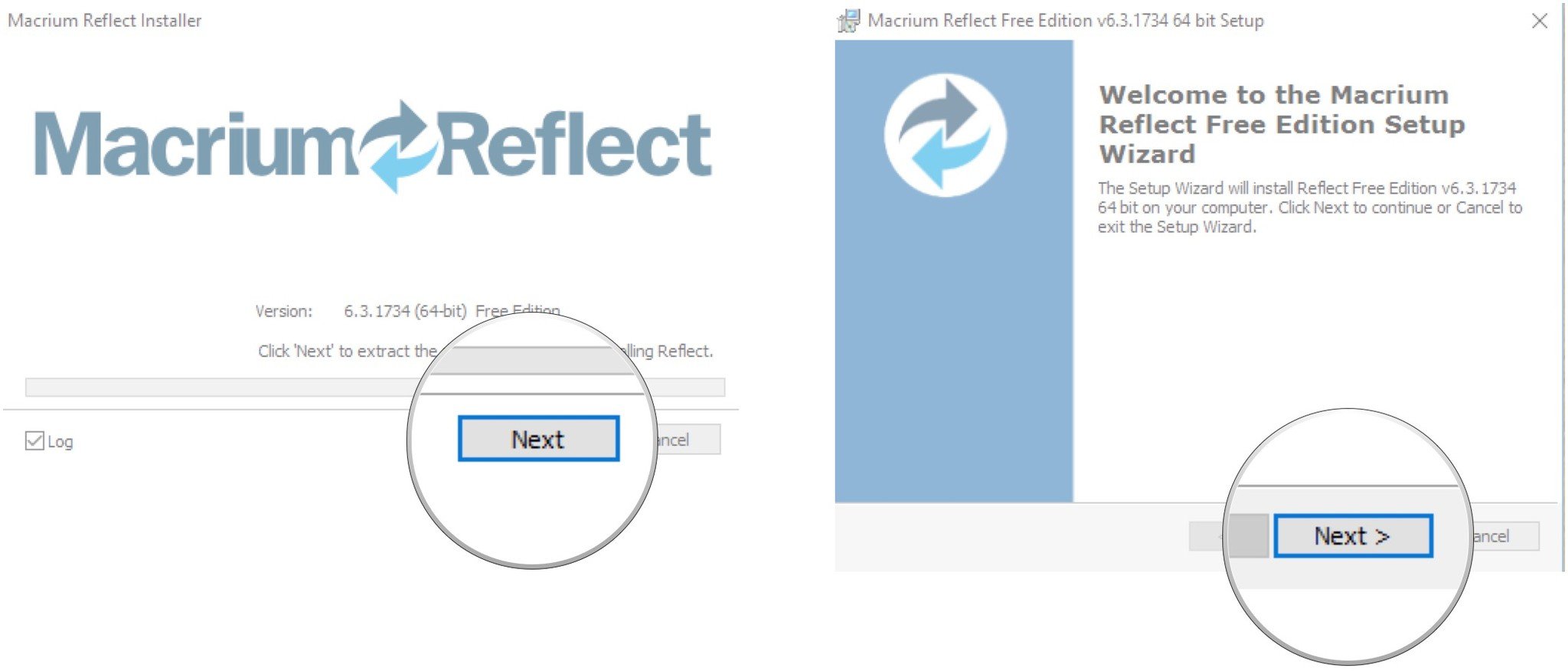
- Click I accept the terms….
- Click Next.
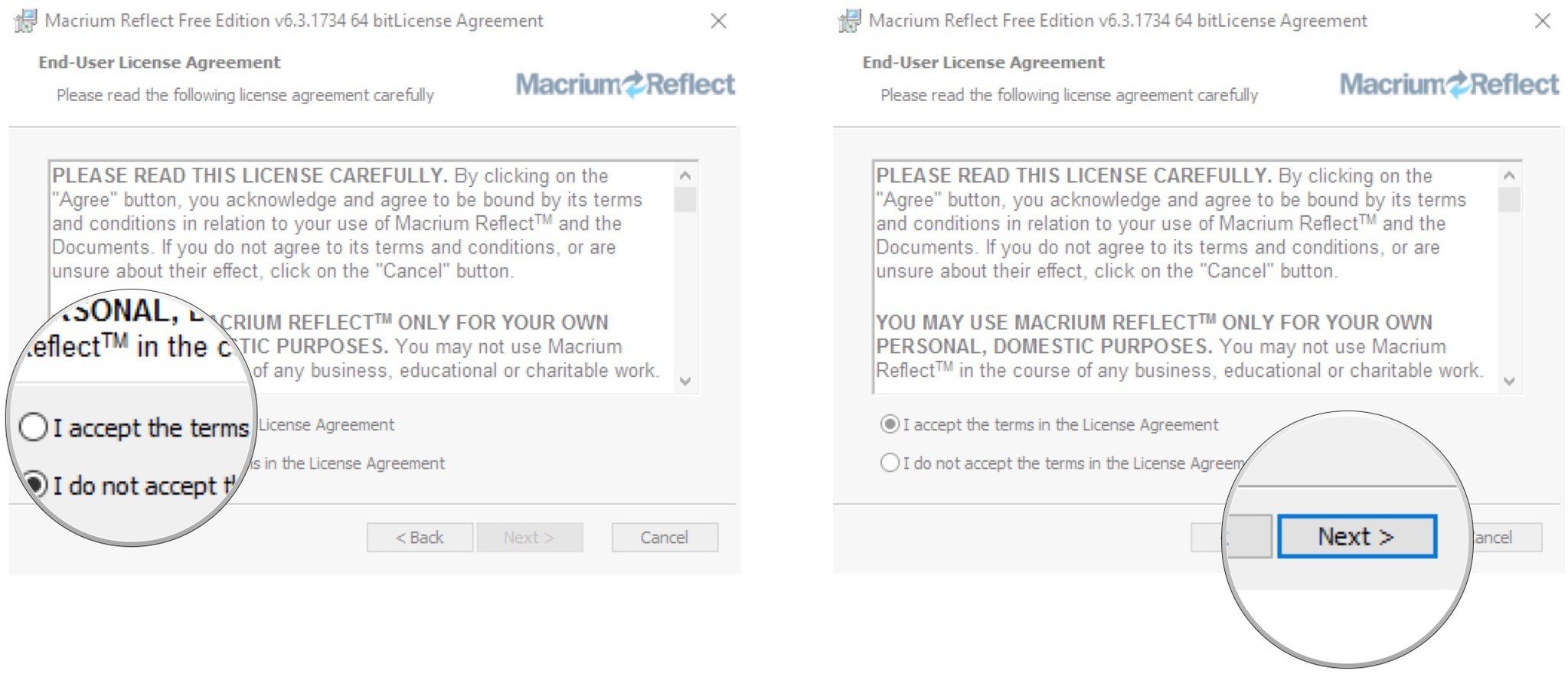
- Click Next.
- Click No or type your information if you want to register Macrium Reflect.
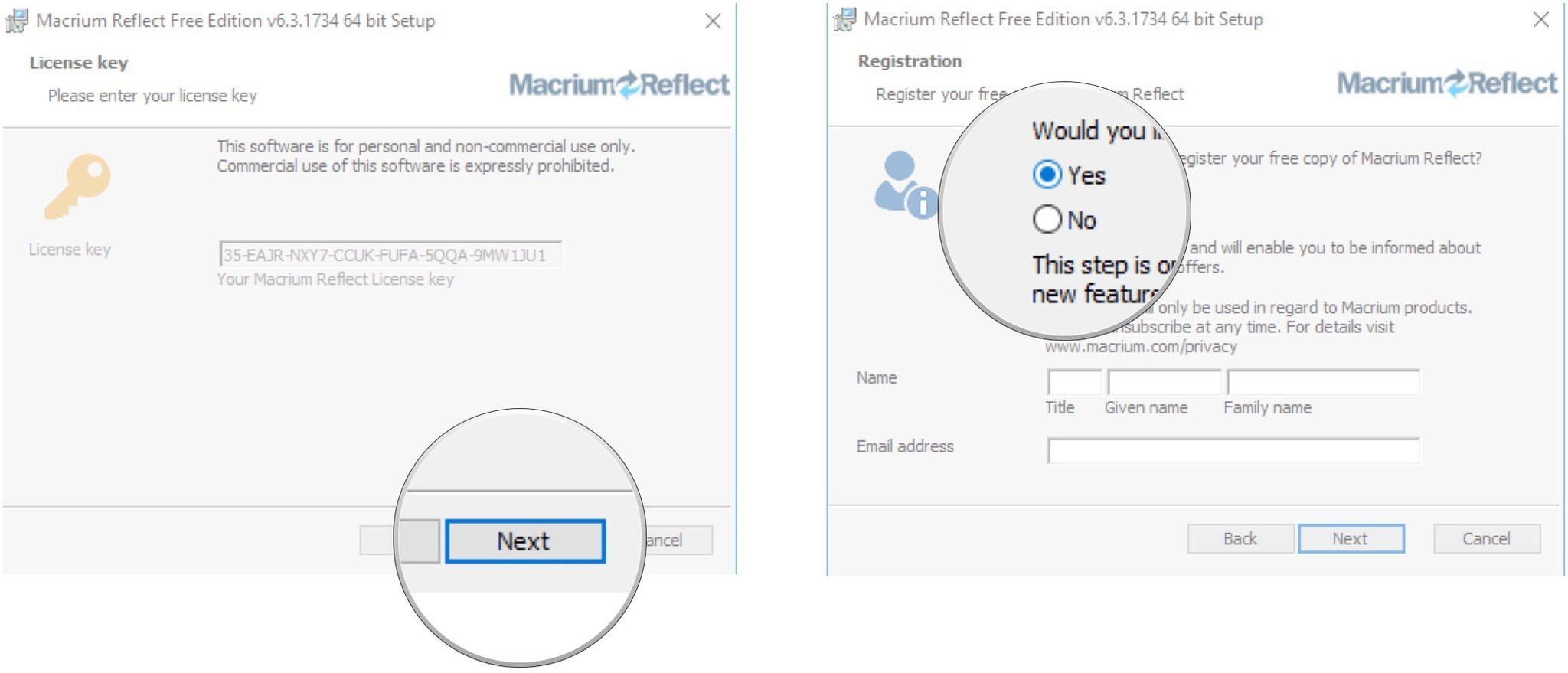
- Click Next.
- Click Next.
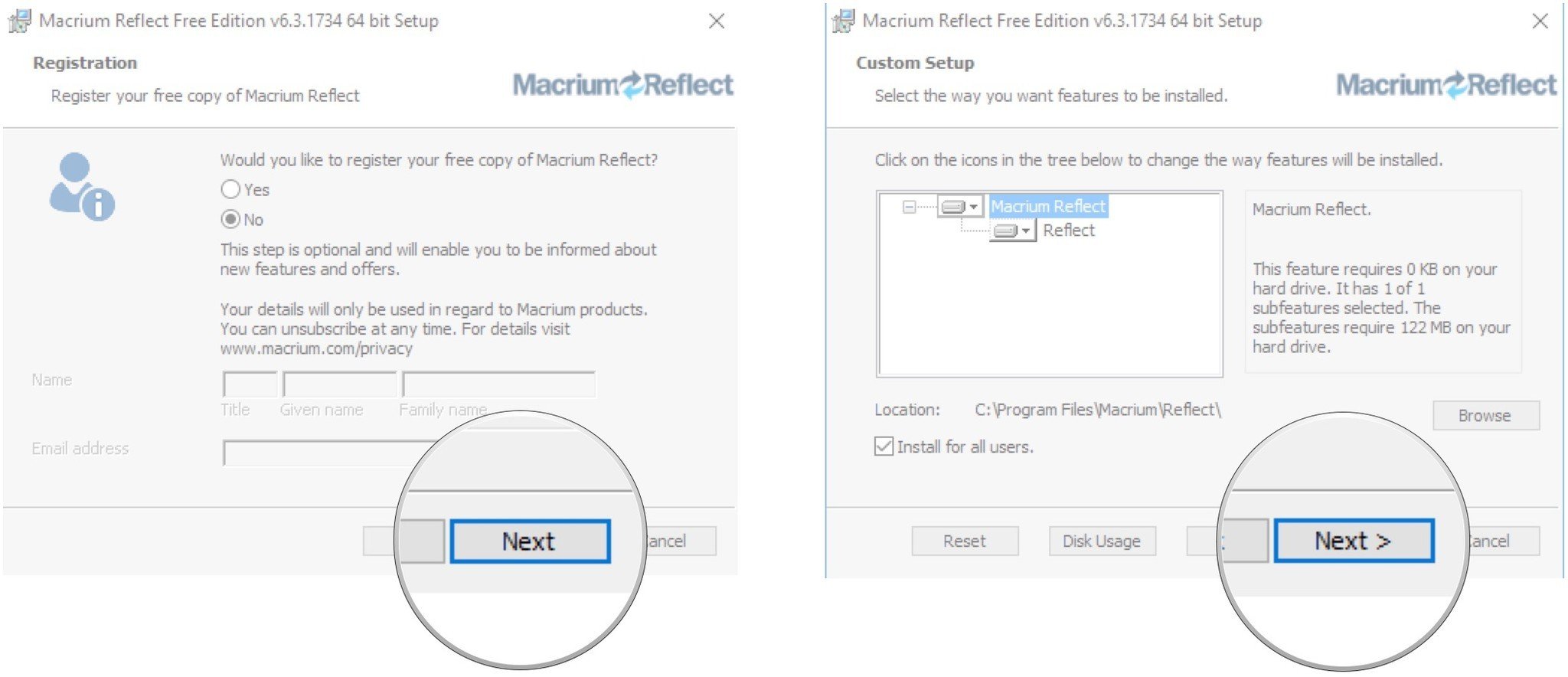
- Click Install.
- Click Finish.
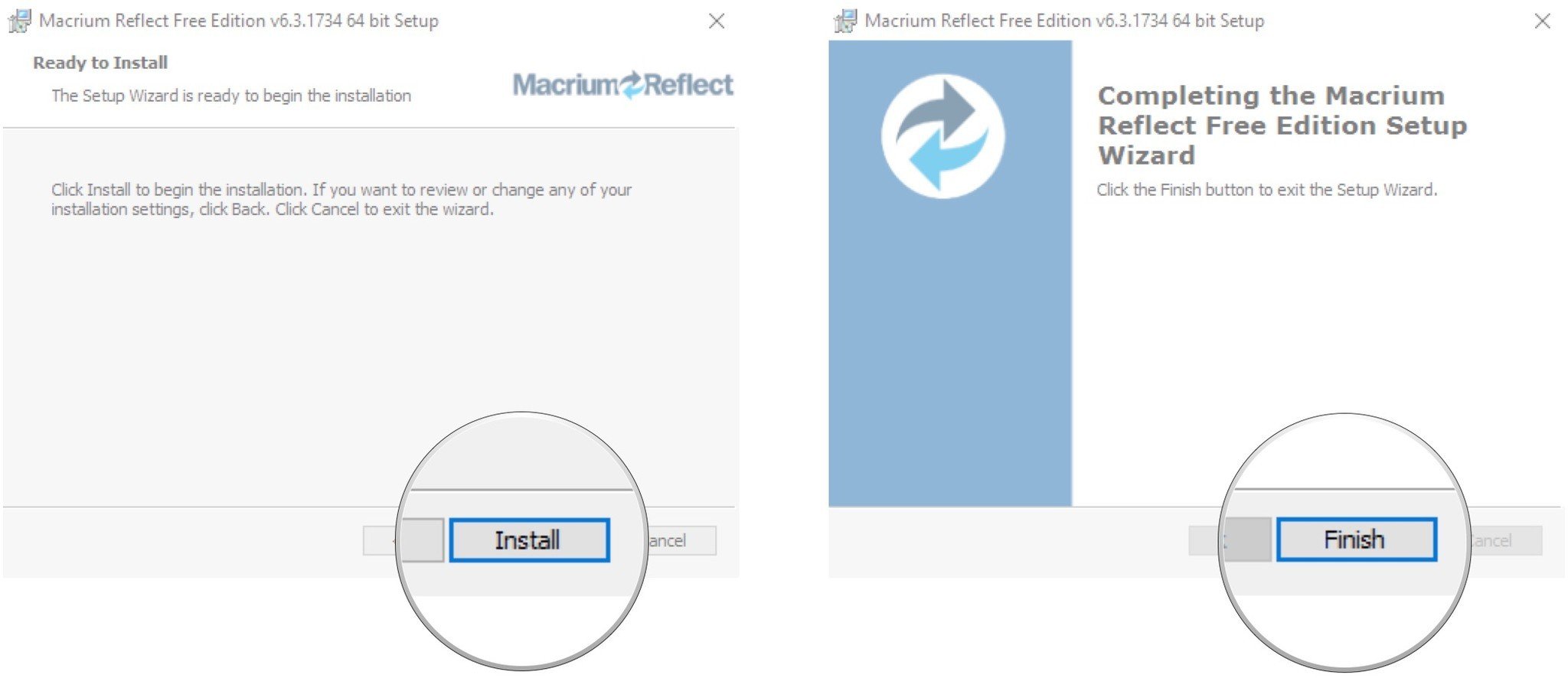
How to image your hard drive
Now that Macrium Reflect is installed, you can get busy imaging your drive. If you're saving the image to an external hard drive, ensure it's plugged into your PC before you begin. Note that you cannot save the image to the same drive that is being imaged.
- Launch Macrium Reflect from your Start menu, desktop or taskbar.
- Click the drive you want to image. (In this case, I chose the drive that holds C: because it holds all the information required to restore my PC in the case of a failure. You can also image any other drives on your PC.)
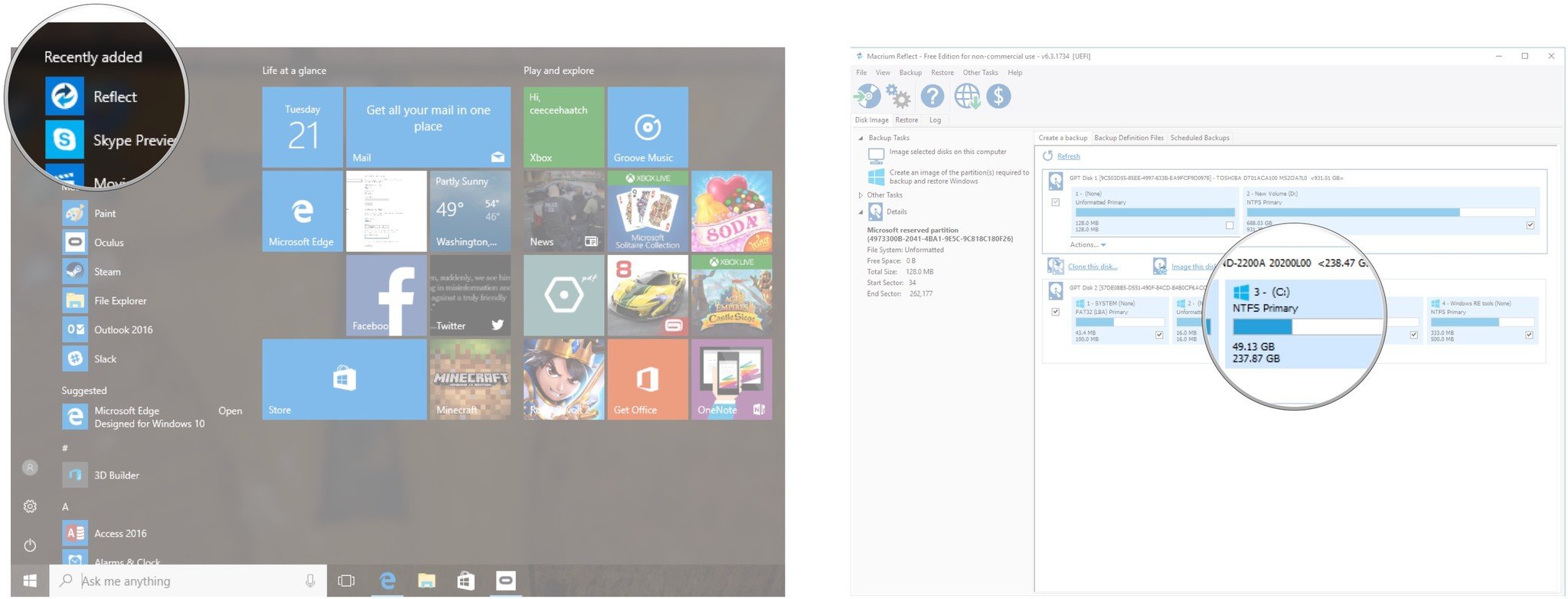
- Click Image this disk….
- Click the browse button next to the Folder field. (It looks like three dots in a row.)
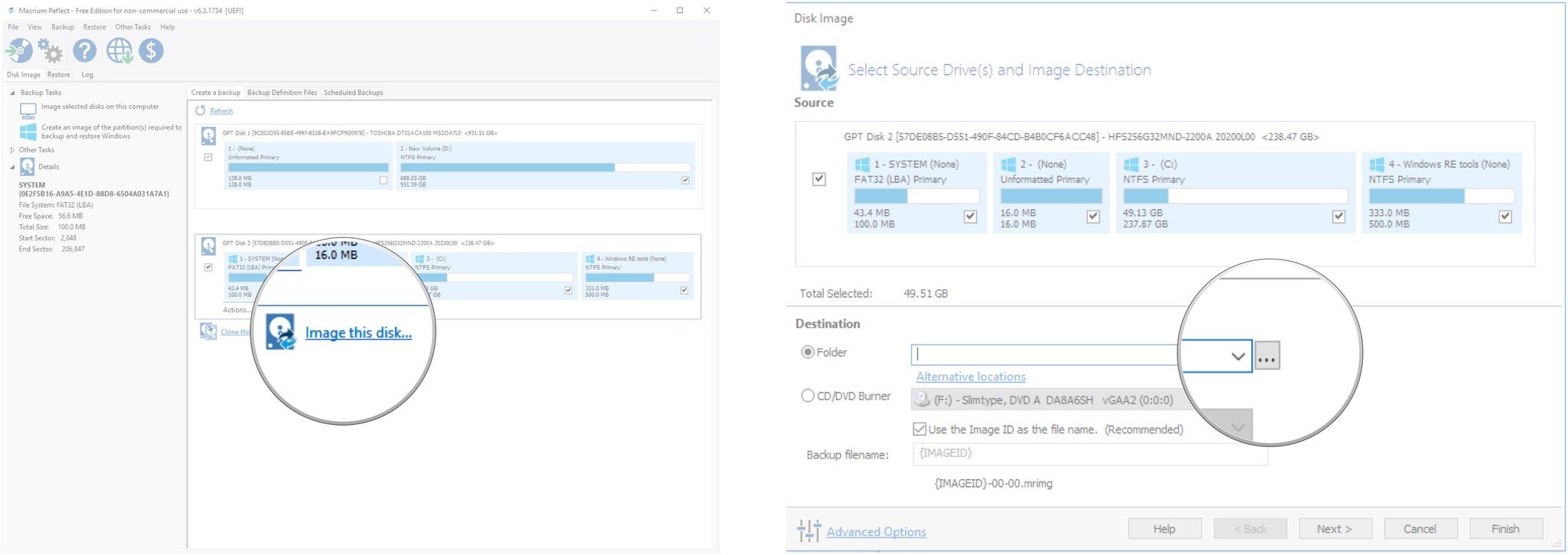
- Choose a location to save the image.
- Click OK.

- Click Next.
- Click the drop-down arrow beneath Select a Template for your Backup Plan.
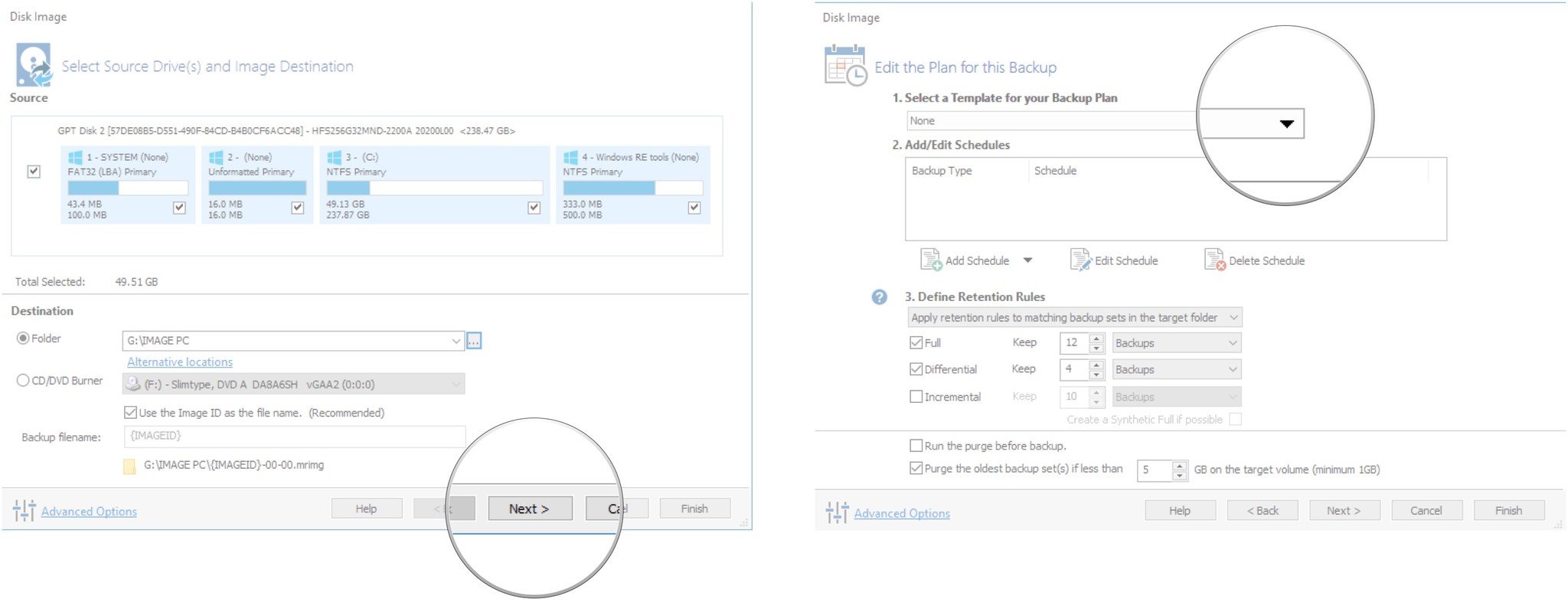
- Choose a schedule. (You can skip this step if you just want to create an image once or plan on scheduling things yourself. You'll have to upgrade to a paid plan if you want to set scheduled image backups.)
- Click Next when you're satisfied with the scheduled backup options.
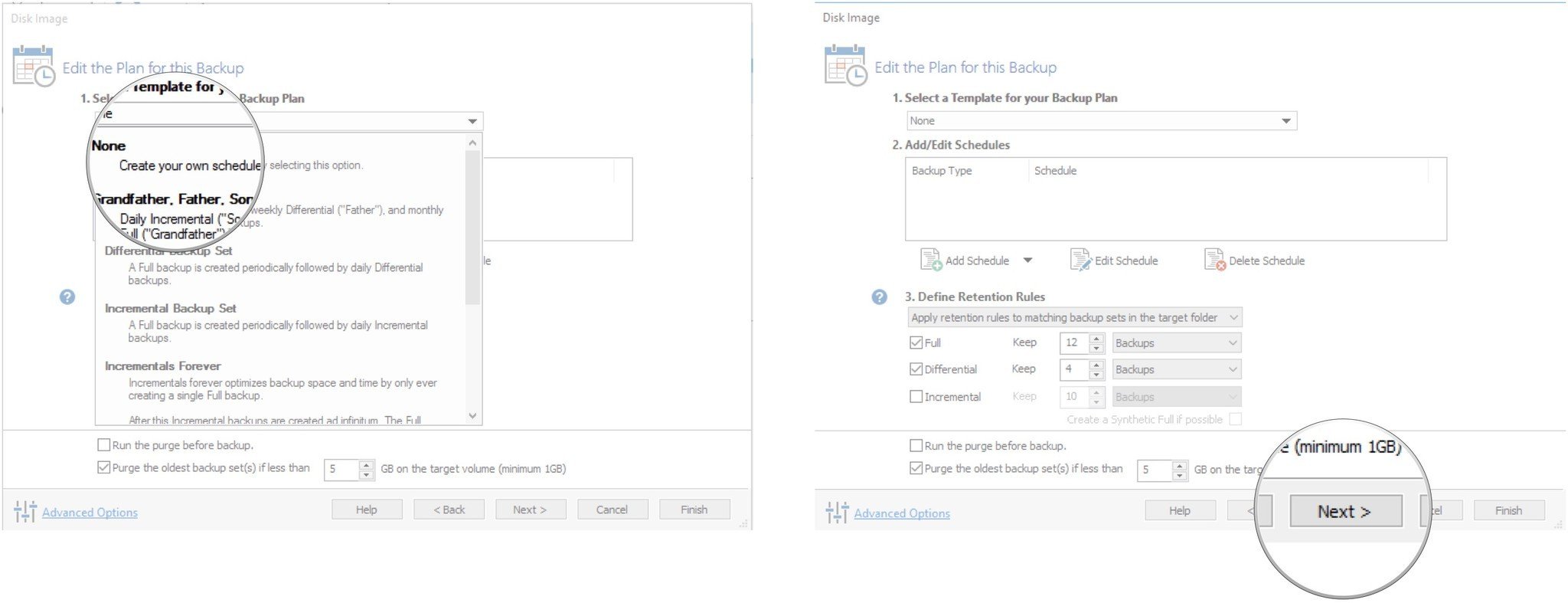
- Click Finish.
- Click OK.
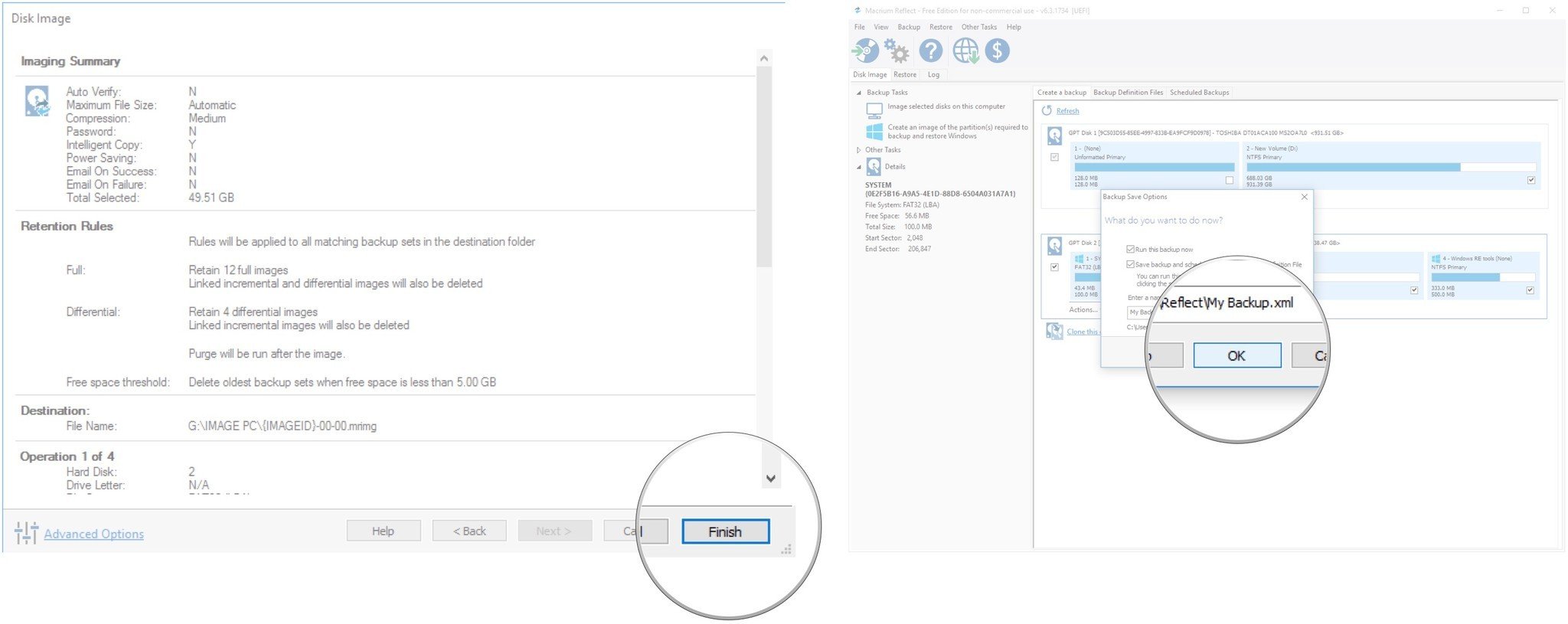
The imaging process will now start. Depending on the size and type of the drive being imaged, this process can take awhile, but it is almost always faster than cloning a drive.
Restoring your PC from an image
In the event that some of your data is corrupted or your PC becomes infected with malware, you can restore from the drive image. If your PC still boots properly, you can simply use the Macrium app to make this happen. Make sure the storage location holding your images is connected before beginning these steps.
- Launch Macrium Reflect from your Start menu, desktop or taskbar.
- Click the Restore tab near the top-left corner of the window. Macrium will list images it finds in the main frame of the window.
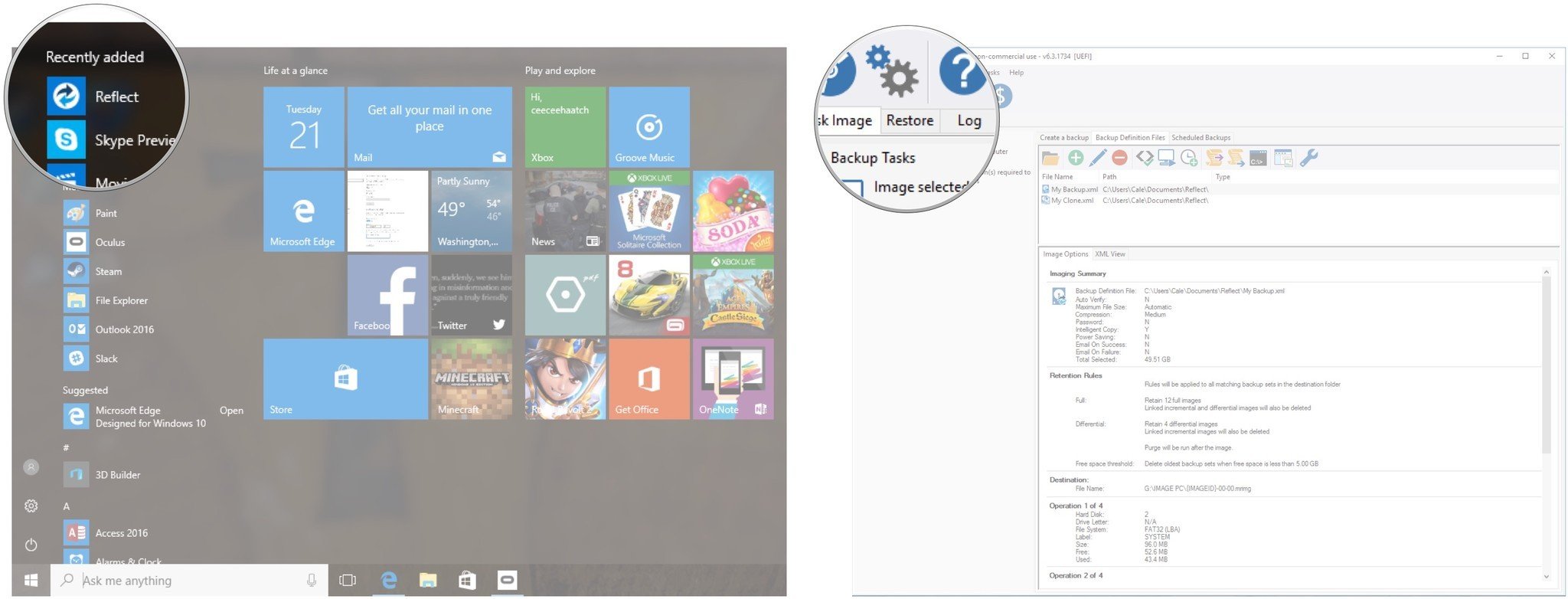
- Click Verify Image when you've found an image you'd like to restore from.
- Click Verify.
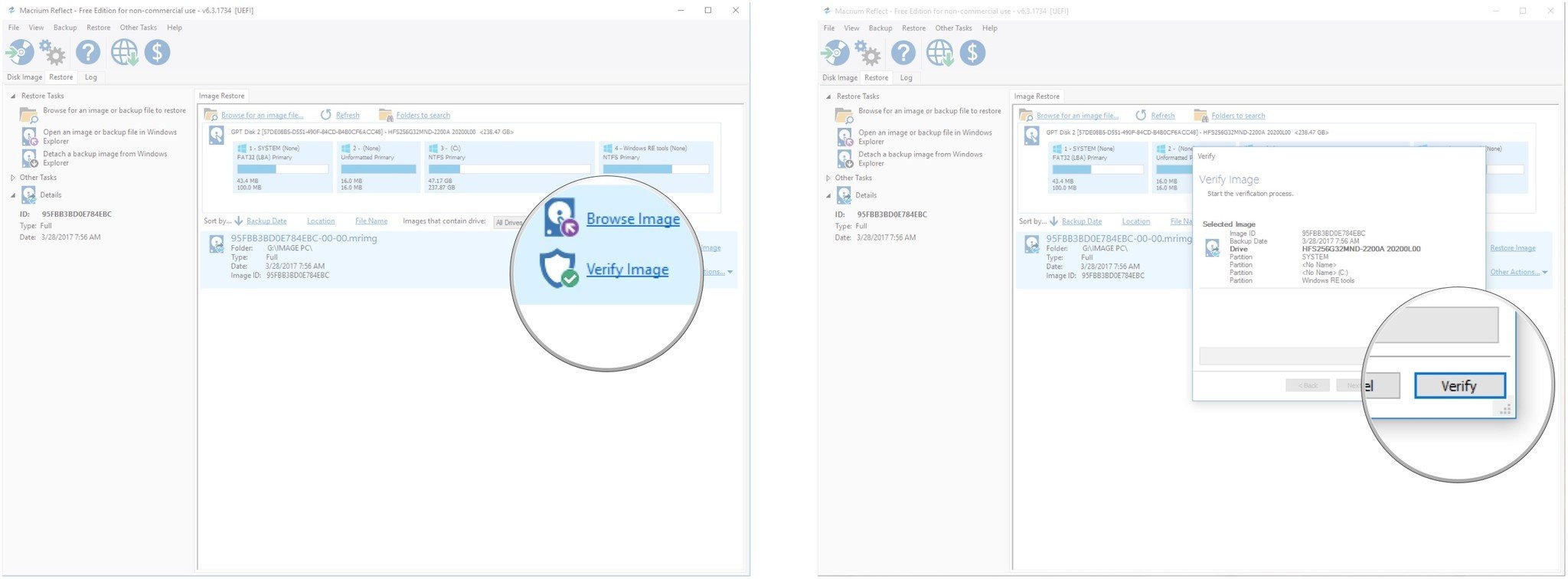
- Click Restore Image when the verification process is complete.
- Click Next after ensuring the destination disk is the drive you want to restore. The partitions and drives should appear similar.
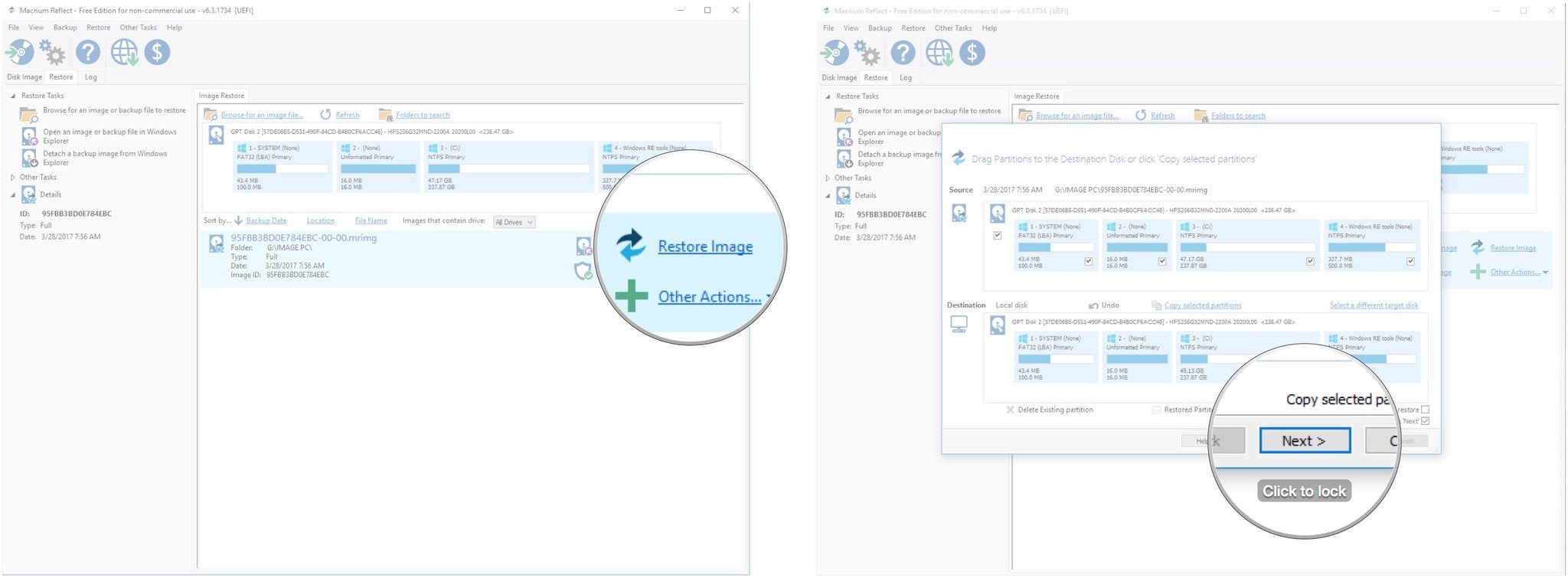
- Click Finish. If you're restoring a secondary drive, the process will begin. If you're restoring the drive that contains your OS, Macrium will prompt you to start a Windows PE environment.
- Click Run from Windows PE. You'll be prompted to restart your PC, which you can do when ready. Upon the restart, the Macrium Reflect System Recovery should boot automatically and your image will be restored.
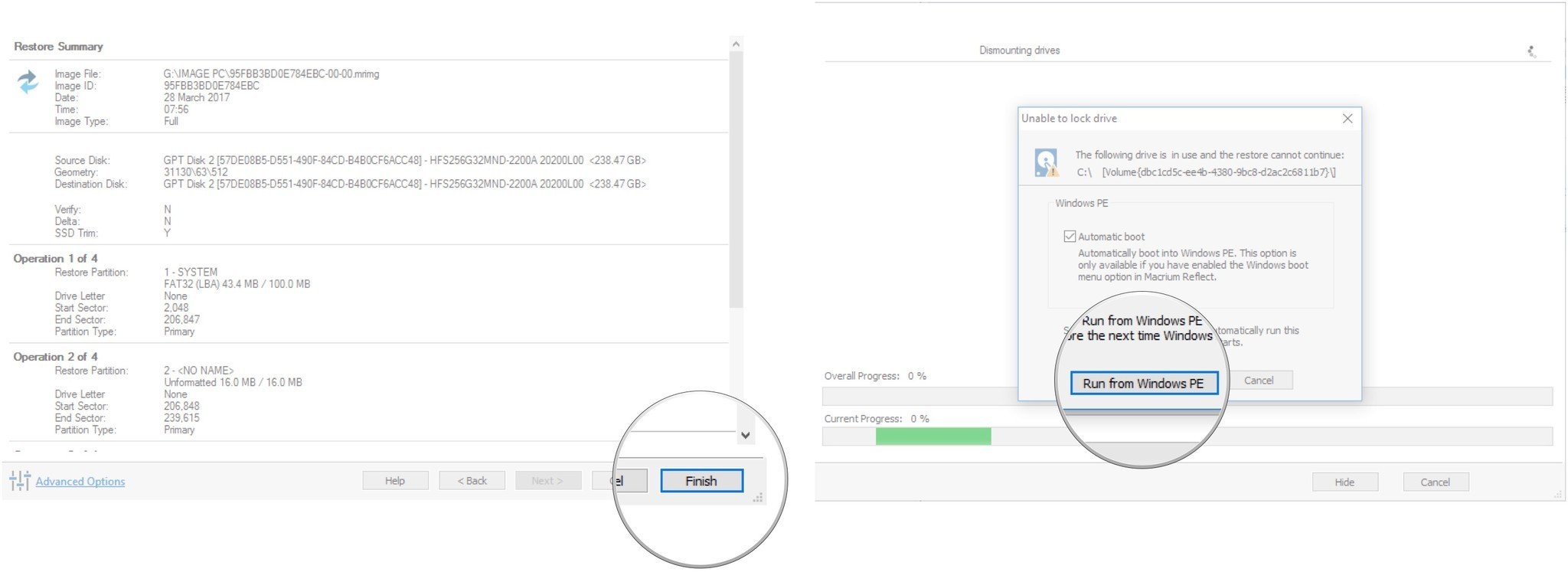
If your PC is in a state where you can boot but are immediately taken to a blue screen, there should be an option that lets you restore your PC from an image backup. Make sure the location where the image is saved is attached, choose to restore from an image, and follow the instructions to get your PC running again.
Performing hard drive swaps
If you're thinking about swapping out a hard drive in your PC, you should consider drive cloning. Yes, you can use a drive image to set Windows up on a brand new hard drive, but it involves a secondary recovery method that's usually saved on a separate flash drive. For an easier time, you can clone everything straight to a new drive before putting it into your device.

Cale Hunt brings to Windows Central more than nine years of experience writing about laptops, PCs, accessories, games, and beyond. If it runs Windows or in some way complements the hardware, there’s a good chance he knows about it, has written about it, or is already busy testing it.
