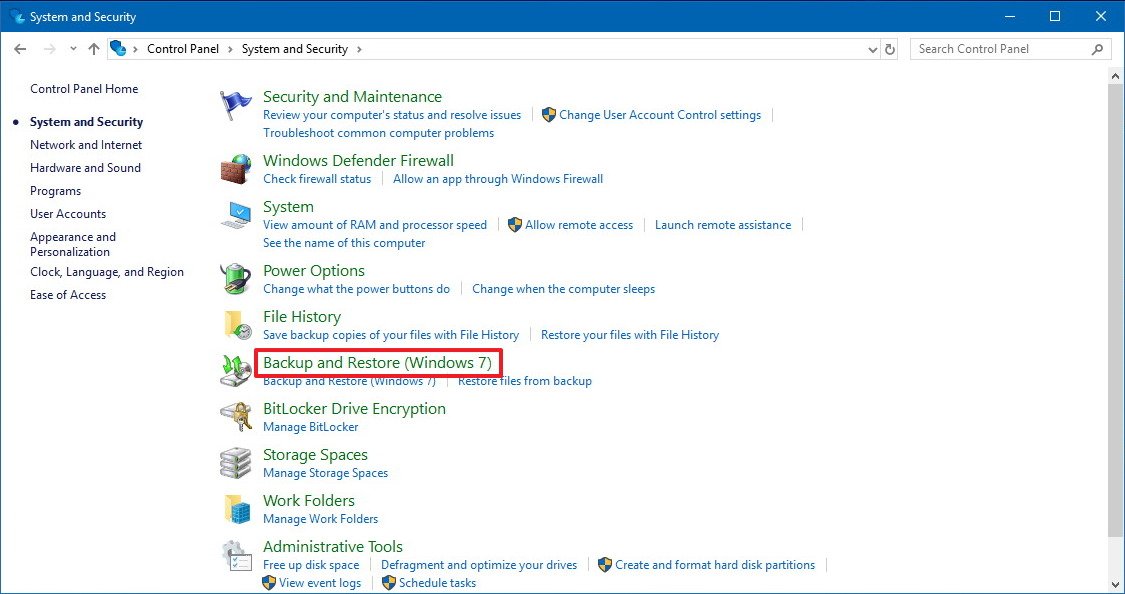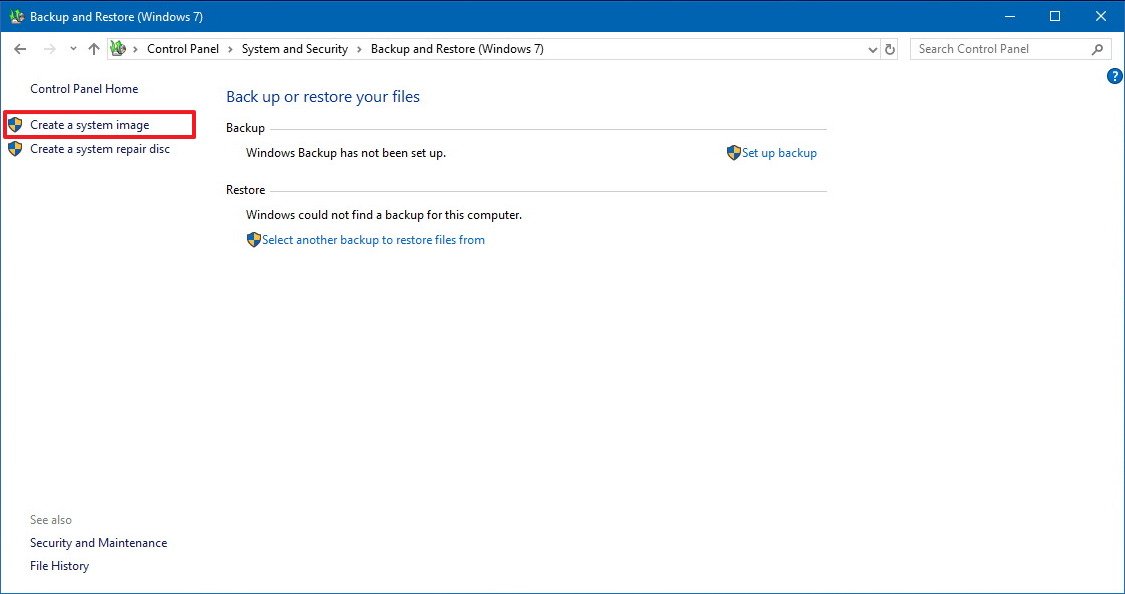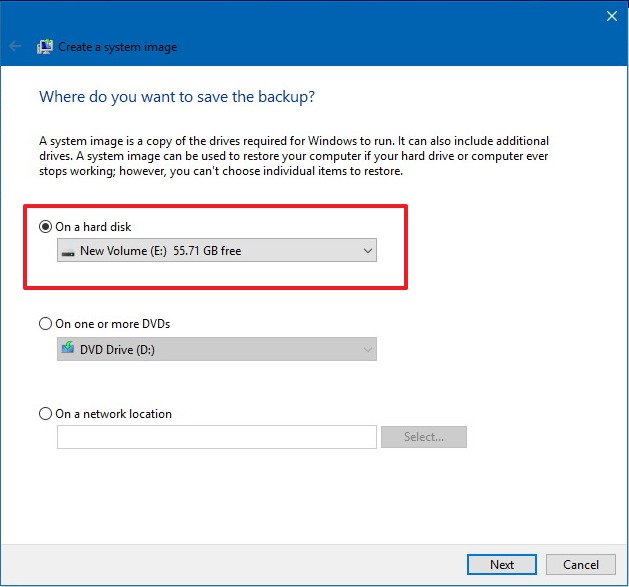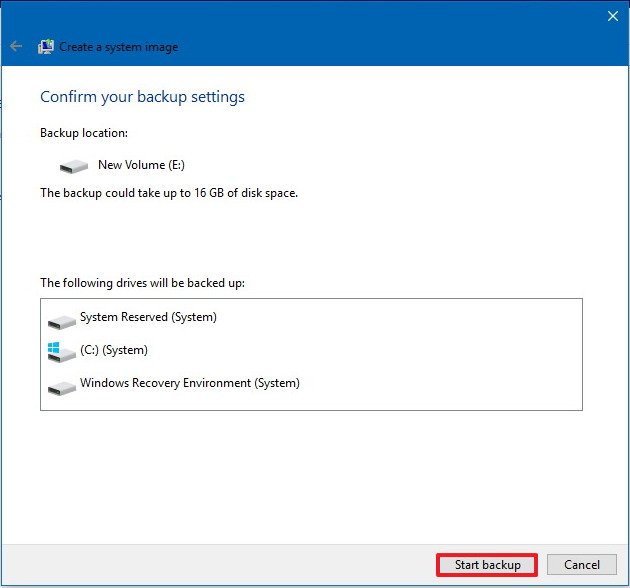How to create a full backup of a Windows 10 S PC
If you're running Windows 10 S, here's one way you can protect your installation and personal files from malware, software issues, and hardware failure.

Although using Windows 10 S can lower the risks of malware taking over your system, it doesn't mean that your PC is immune to software problems and hardware failure. You won't know when, but one day, the hard drive may fail, a critical error may corrupt your files, or a very nasty malware may find its way into your device, and if you don't have a backup, you could lose important documents, pictures, and custom settings.
If you're using the unlocked version of Windows 10, you have a lot of options to backup your computer, but on Windows 10 S, because you can't install traditional (win32) programs, setting up a third-party backup solution is out of the question. However, it's still possible to protect your installation and files using the built-in system image tool.
A system image makes a copy of everything stored on your device, including installation and personal files, settings, apps, and additional drives. If your PC fails, you can use this backup to rollback to a previous working state in minutes on the same or different hard drive.
In this guide, we'll walk you through the steps to create a backup of your Surface Laptop or any other PC running Windows 10 S with the same tool available for the regular version of the OS.
How to backup Windows 10 S
To create a backup of a device running Windows 10 S, you'll need to connect a USB external hard drive (it can't be a USB flash drive) with enough space, and then follow these steps:
- Open Control Panel.
- Click on System and Security.
- Click on Backup and Restore (Windows 7).
- Click the Create a system image link from the left pane.
- Under "Where do you want to save the backup?" select the On a hard disk option.
- Using the "On a hard disk" drop-down menu, select the storage to save the backup.
- Click the Start backup button.
Once you completed the steps, the wizard will proceed to create a full backup of your device with everything that is stored on the main drive.
After the backup is done, you'll be asked to create a system repair disc, but because your Windows 10 S PC is likely not to include a disc drive, you can simply click No and then Close. You can always access the recovery options using a bootable USB drive with the installation files of any release of Windows 10.
All the latest news, reviews, and guides for Windows and Xbox diehards.
How to restore a Windows 10 S backup
If your device doesn't start, you want to roll back to Windows 10 S from Windows 10 Pro, or you're replacing the hard drive, use these steps to restore a backup:
- Connect a USB bootable drive with the Windows 10 installation files.
- Connect the external hard drive with the system image backup.
- Start your device.
- Quick tip: If your device isn't booting into the Windows Setup wizard, you'll need to change your system's firmware settings to make sure it can boot from USB. Usually, you can access the firmware by starting your device and hitting one of the functions or ESC keys, but make sure to check your manufacturer's support website for more information.
- On the "Windows Setup" page, click the Next button.
- Click the Repair your computer link located at the bottom-left corner.
- Click the Troubleshoot option.
- Click the System Image Recovery option.
- Choose the target OS.
- On the "Re-image your computer" page, select the Use the latest available system image option.
- Click Next.
- If you're restoring a full backup to a new drive, you can also select the Format and repartition disks option. (Use this option carefully, as it will erase any existing partitions and disks on your computer.)
- Click Next.
- Click Finish.
- Click Yes to confirm that the backup will replace the data on the drive.
Once you've completed the steps, the recovery process will begin, and the time of completion will depend upon the amount of data to be recovered and hardware configuration.
After the recovery is completed, it's recommended to use the Windows Update service in the Settings app to apply new patches.
Wrapping things up
While there are a lot of scenarios where a system image backup can come in handy, this tool is particularly useful to create a backup before installing a new version of Windows 10 in case something goes wrong, when you want to rollback after the previous installation files are no longer available on your PC, or if you decide to upgrade to Windows 10 Pro and then you want to go back to Windows 10 S.
One important thing about using this feature is that you need to remember to create backups regularly, as you can only recover everything since the last backup created. Additional settings, apps, files, and changes after the backup won't be available during recovery.
Also, this tool is meant to recover an entire system, not to restore files individually. If you want an always updated copy of your files, you should also be using other solutions including OneDrive and/or File History.
Although we're focusing this guide on Windows 10 S, these instructions will also work to backup a computer running Windows 10 Pro, Windows 10 Home, Windows 8.1, and even Windows 7.
It's worth noting that Microsoft is expected to stop offering Windows 10 S as standalone variant. However, the experience will continue to exist as an additional mode in other editions of Windows 10, and it'll be known as "S Mode".
More Windows 10 resources
For more helpful articles, coverage, and answers to common questions about Windows 10, visit the following resources:
- Windows 10 on Windows Central – All you need to know
- Windows 10 help, tips, and tricks
- Windows 10 forums on Windows Central

Mauro Huculak has been a Windows How-To Expert contributor for WindowsCentral.com for nearly a decade and has over 22 years of combined experience in IT and technical writing. He holds various professional certifications from Microsoft, Cisco, VMware, and CompTIA and has been recognized as a Microsoft MVP for many years.