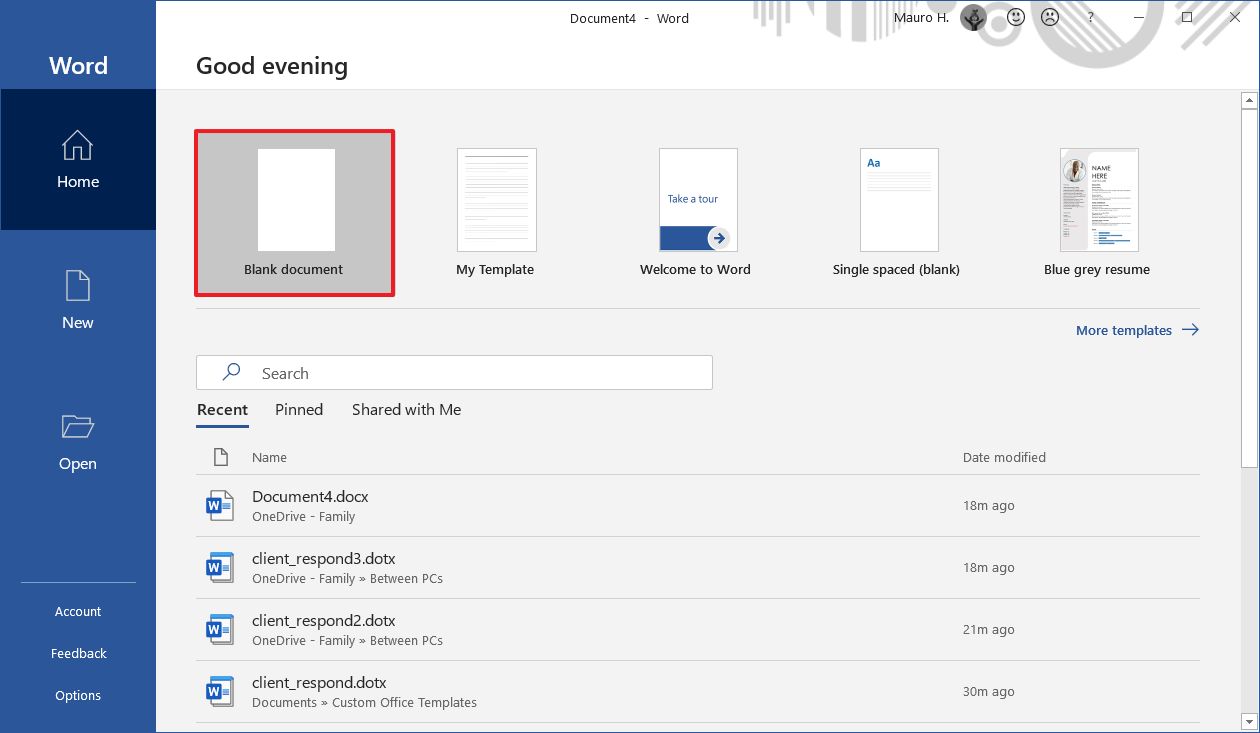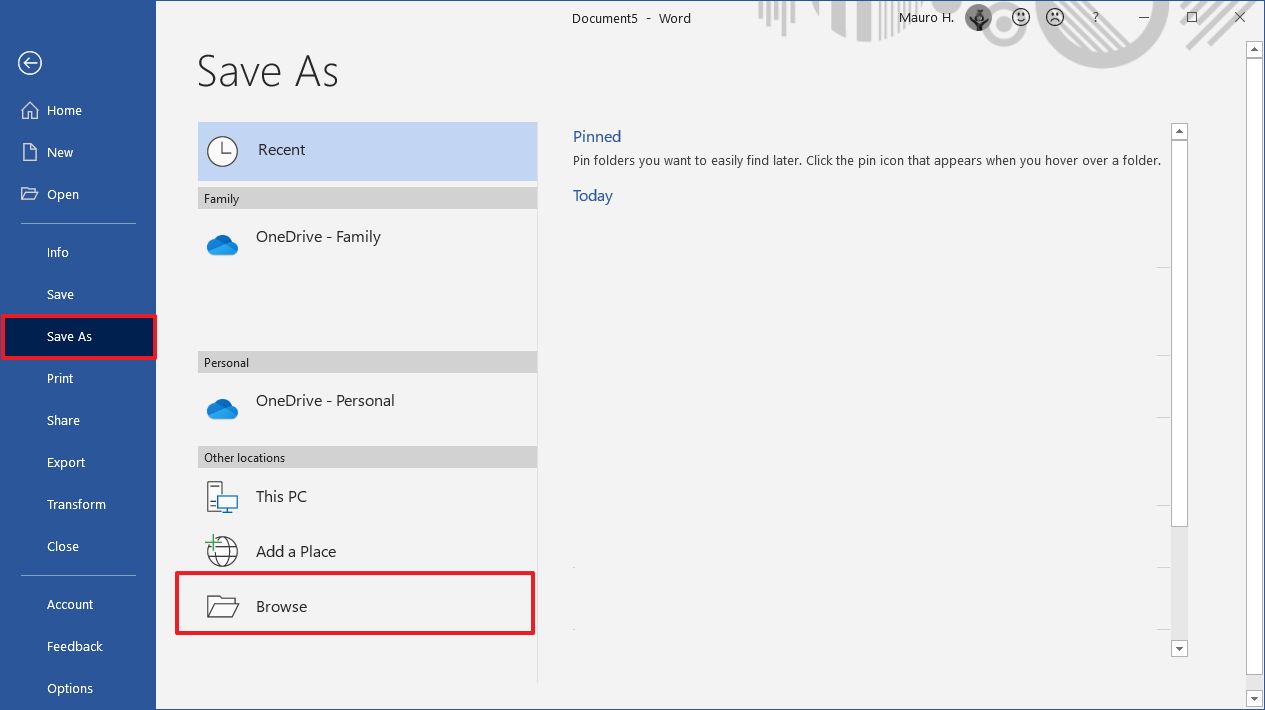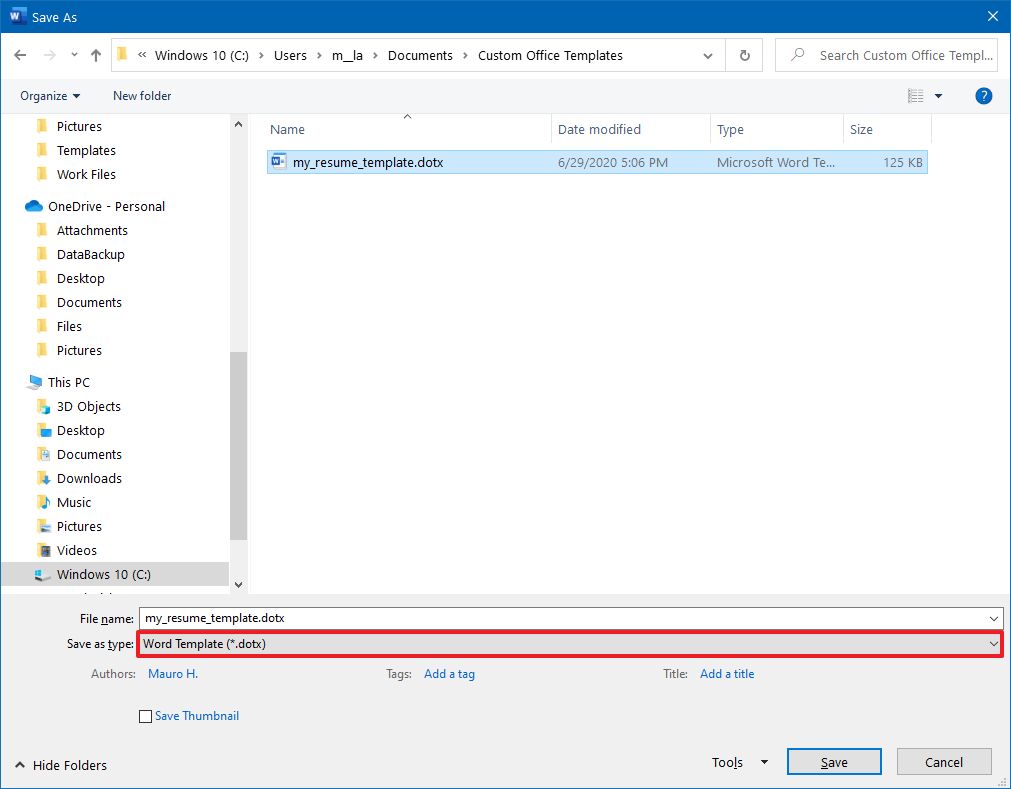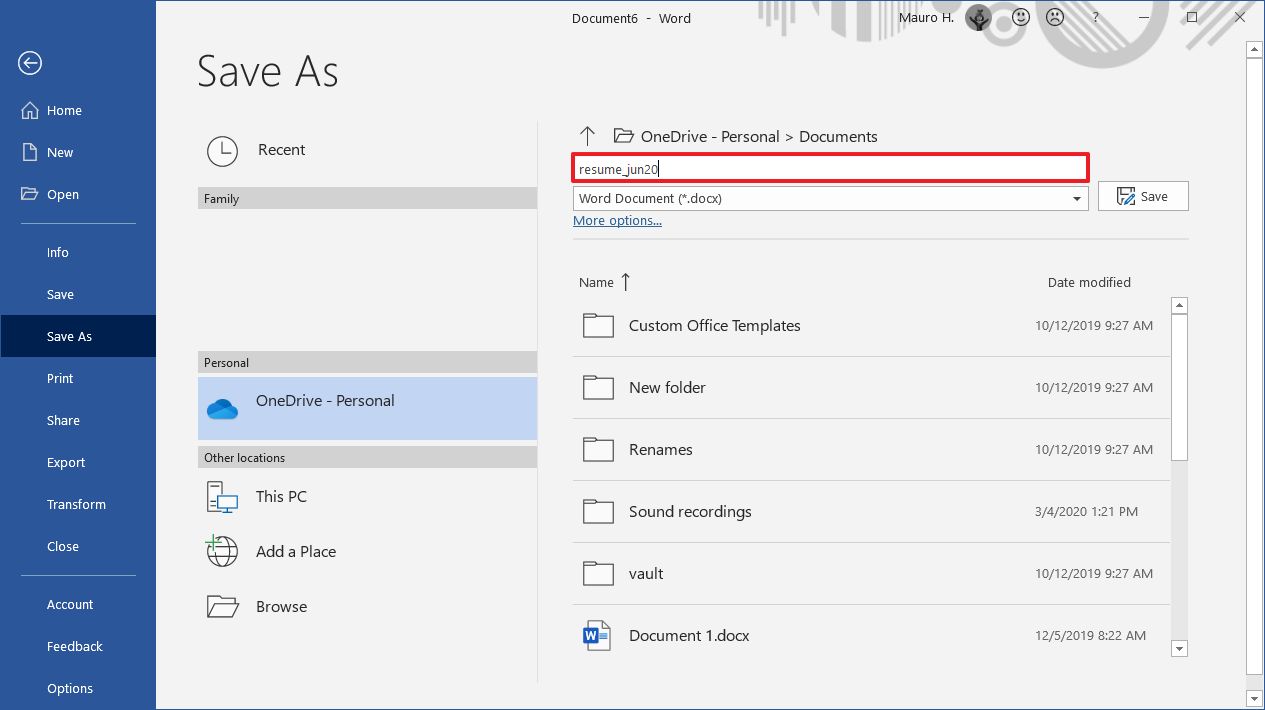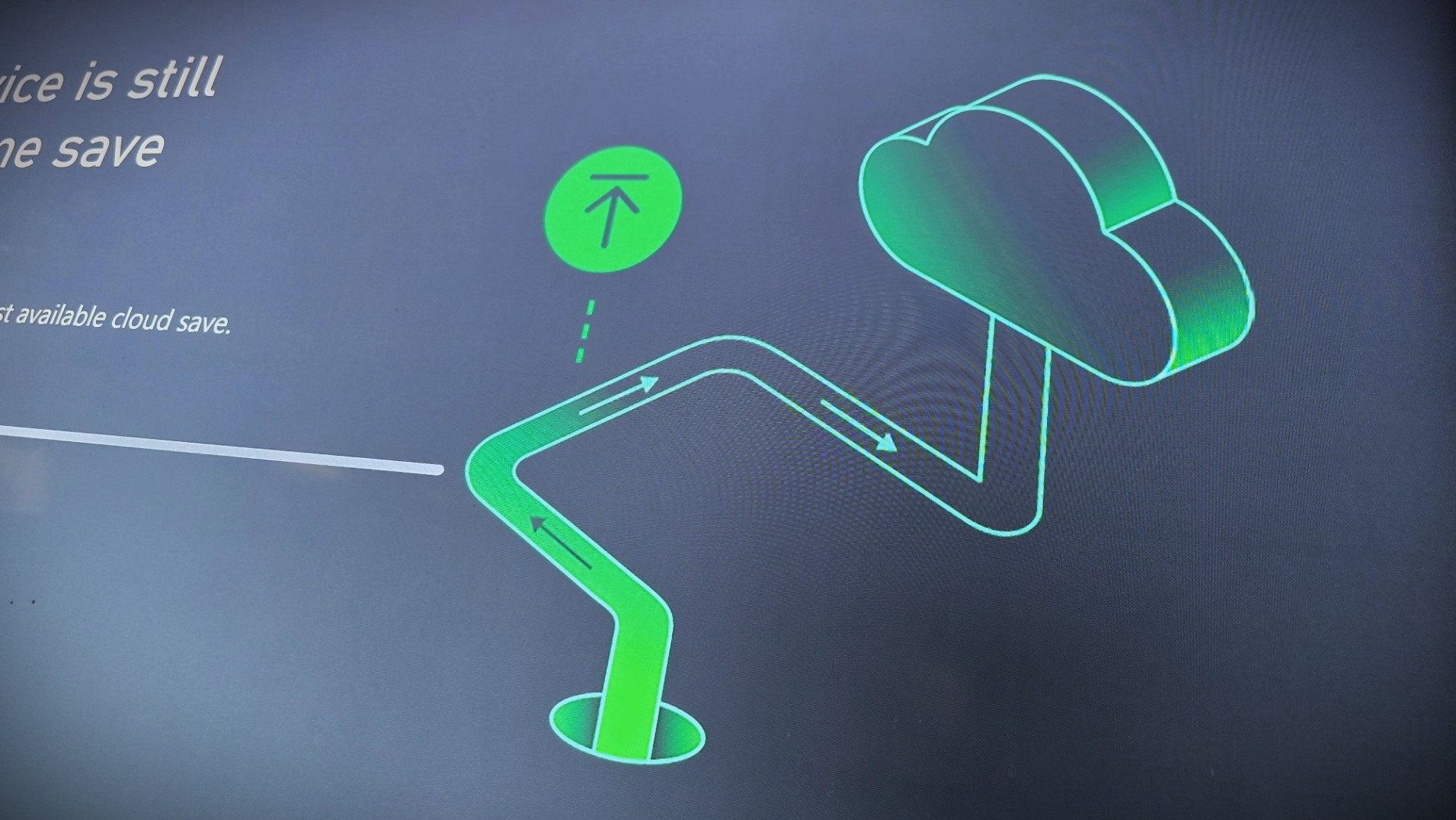How to create custom Microsoft Word templates in Office
If you keep creating documents with the same structure and similar content, then you should be using a template to save time – Here's how on Microsoft Word.
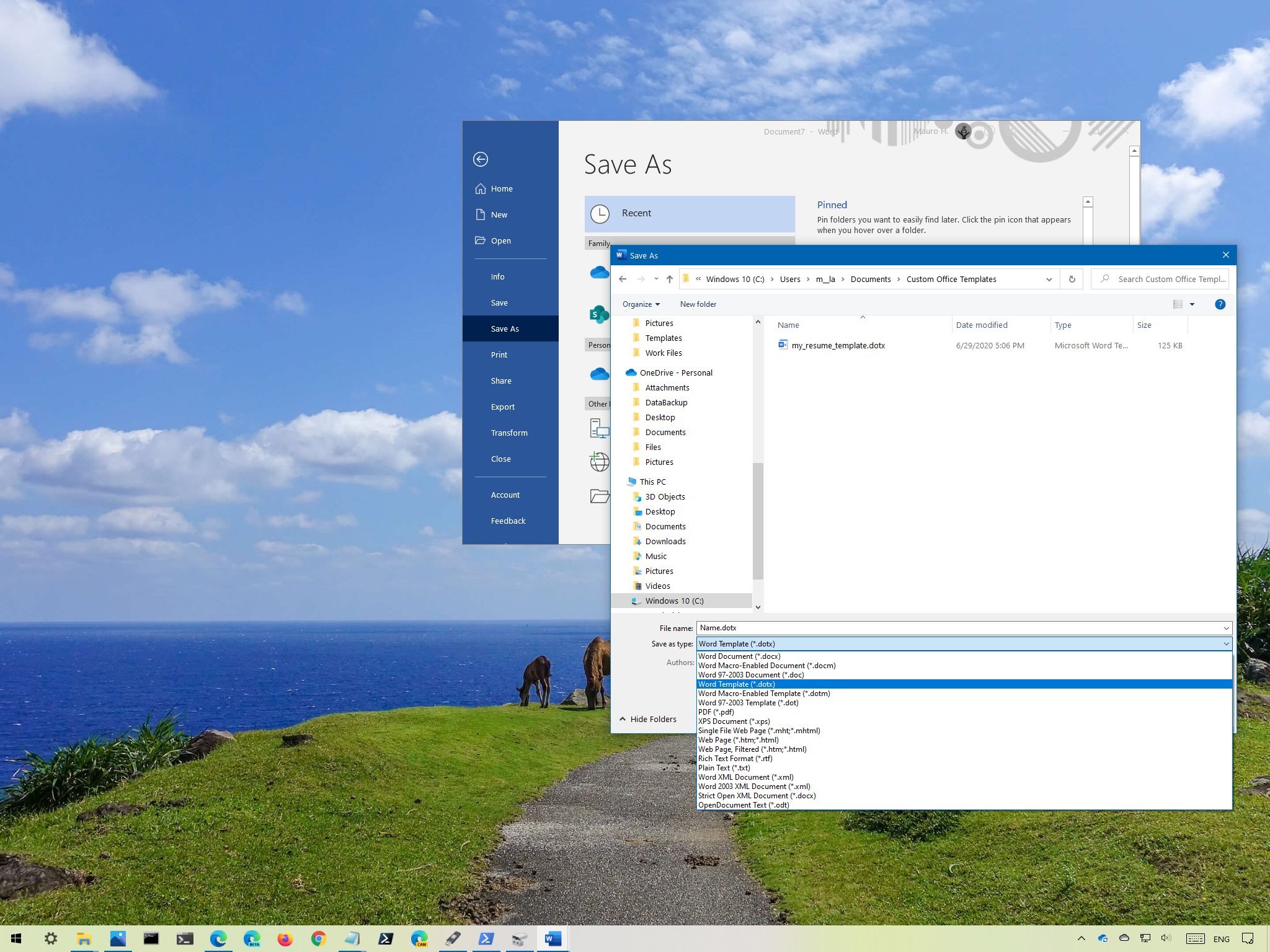
If you use Microsoft Word, you're probably familiar with templates, which are documents with predefined settings (such as sample content, styling, formatting, layout, images, logos, etc.) that you can use to create new documents without the need to start from scratch every time.
Although Office includes many templates you can choose from, if you need a template tailored to your needs, Microsoft Word includes an option to save a document as a template using the ".dotx" format. You can then use the saved template over and over to save time crafting new documents. It's also useful for when you want to simplify and standardize the creation process of certain documents (for example, standard contracts, sales quotes, resumes, brochures, presentations, and more) in your organization.
In this Windows 10 guide, we'll walk you through the steps to create a custom Word document template using virtually any supported version of Office.
How to create Word template in Office 2019
The option to create a template is available on Word included with Microsoft 365, Word 2019, Word 2016, and older versions.
To create a custom Microsoft Word template, use these steps:
- Open Word.
- Click on Home.
- Click on Blank document.
- Create a document that will serve as a template.Quick note: In this step, you want to create the document structure with a sample of the content, custom formatting, styles, page layout, design themes, special settings, and more.
- Click on File.
- Click on Save As.
- Under the "Other locations" section, click the Browse option.
- Navigate to the following path:
%HOMEPATH%\Documents\Custom Office TemplatesQuick tip: You can save the template on any location, but it's best to store the file in the "Custom Office Templates" folder, so Word can display the file in the "Personal" tab when using the "New" experience. - In the "File name" field, specify a name for the template – for example, my_resume_template.
- Use the "Save as type" drop-down menu and select the Word Template (.dotx) option.
- Click the Save button.
Once you complete the steps, the document will save as a template, which you can then use to quickly create new documents based on the settings you specified.
Alternatively, you can also modify one of the templates freely available in Word, and save it as a ".dotx" document to create a new template based on another template to serve a different or more specific purpose.
All the latest news, reviews, and guides for Windows and Xbox diehards.
If you're running an older version of Office, it's now an excellent time to switch to Microsoft 365. Using a subscription-based service, you can always upgrade to the newest version of the most popular office apps in the world to access the latest features at no extra cost, and you get many other benefits, such as sharing the apps with other users, Microsoft Teams, Family Safety, Microsoft Editor, and 1TB of OneDrive storage.

Microsoft 365 (formerly Office 365) gives you full access to all the apps and perks, such as 1TB OneDrive storage and Skype minutes. You can also install Word, Excel, PowerPoint, Outlook, and other apps on up to five devices, and depending on the subscription, you can share the account with up to six people.
How to use Word template in Office 2019
To use a custom Microsoft Word template that you created, use these steps:
- Open Word.
- Click on New.
- Click the Personal tab.
- Select the name of the custom template.
- Create the document following the template.
- Click on File.
- Click on Save.
- Select a location to save the document.
- Specify a name for the file.
- Click the Save button.
After you complete the steps, the document will save as any other Word document without modifying the original template.
The instructions outlined in this guide only work with the desktop version of Word. The web version of the app doesn't include this feature. When using Word on the web, you can only work with documents created using a specific template, or you can create new documents based on the templates offered by Office.

Mauro Huculak has been a Windows How-To Expert contributor for WindowsCentral.com for nearly a decade and has over 22 years of combined experience in IT and technical writing. He holds various professional certifications from Microsoft, Cisco, VMware, and CompTIA and has been recognized as a Microsoft MVP for many years.