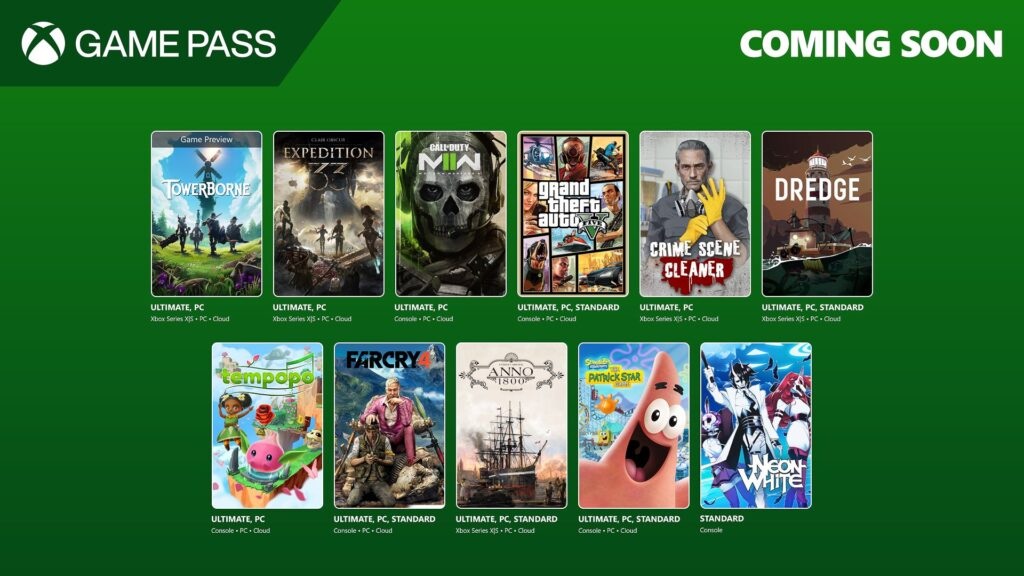How to change your Xbox profile picture with a custom gamerpic
Custom "gamerpics" are here! And this is how you get them.
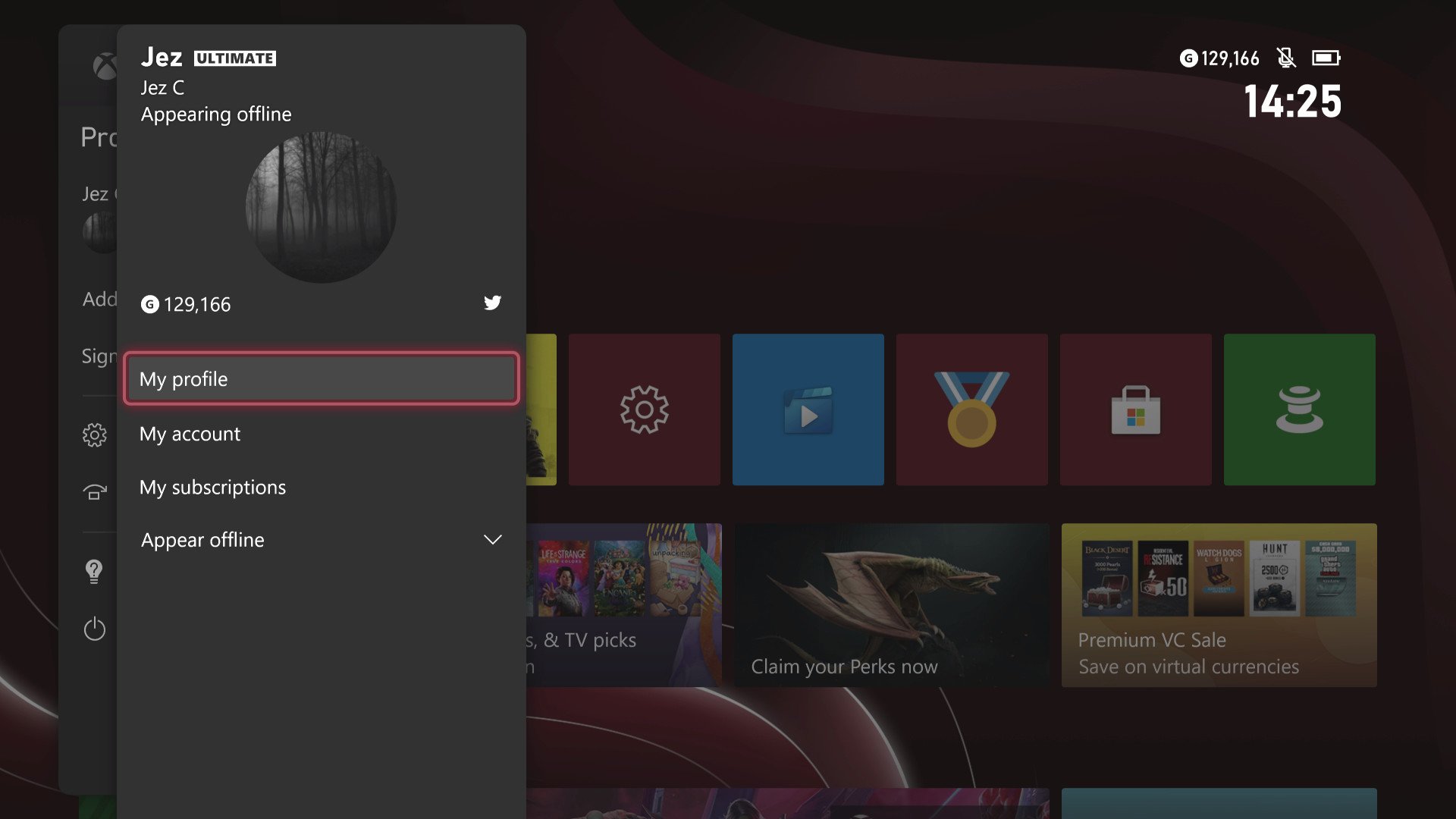
Available to users on smartphones, Xbox One and Xbox Series X|S consoles, and Windows PCs, anyone can take any picture and stick it up on their Xbox Live profile for all to see. Of course, standard community guidelines apply (and Microsoft's system approves pictures before they go live). Up until a short while ago, Xbox Live users were only able to express themselves without custom avatar poses or pre-set pictures. Thankfully, Microsoft finally added the ability to add your own avatar across the entire Xbox Live network.
Here's how you can set up your own Xbox gamerpic, across consoles, mobile devices, and Windows 10 and Windows 11 PCs. The easiest method without a doubt is via a smartphone, but there are other ways if you don't have access to one.
How to create a custom Xbox gamerpic on your Xbox console
For this to work, you'll need a USB stick or another USB external storage device to set the picture on your console. Simply insert the USB stick into the console with your picture saved somewhere on the stick. The picture needs to be formatted in 1080 x 1080 dimensions. You can learn how to do that below.
- Open the guide menu by pressing the Xbox button on your controller.
- Move the joystick right to the Profile & system section.
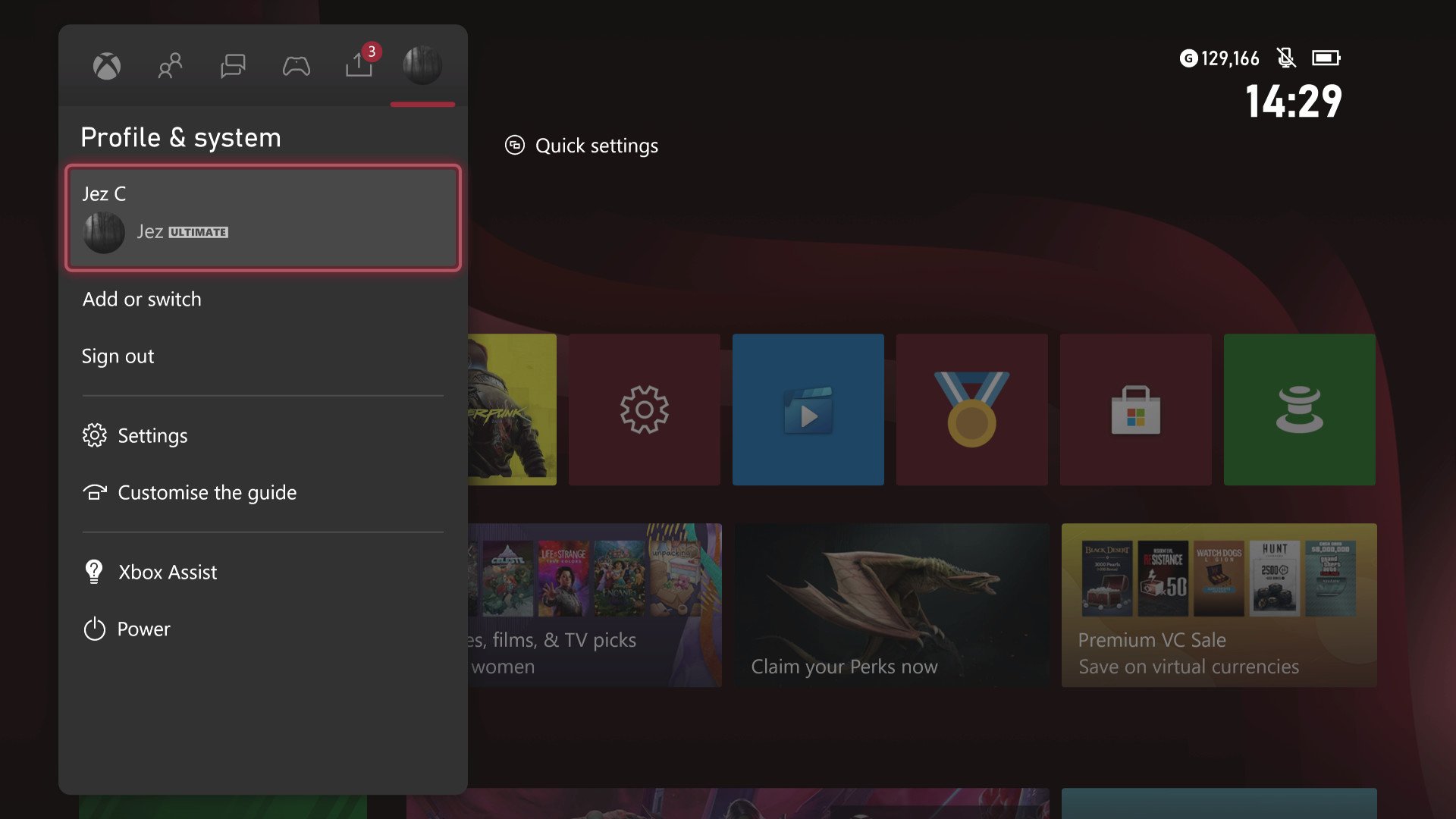
- Use the "A" button to select your profile, and then once again hit "My profile" in the next pop-up.
- Use the joystick and the "A" button to select Customize profile.
- Select Change gamerpic.
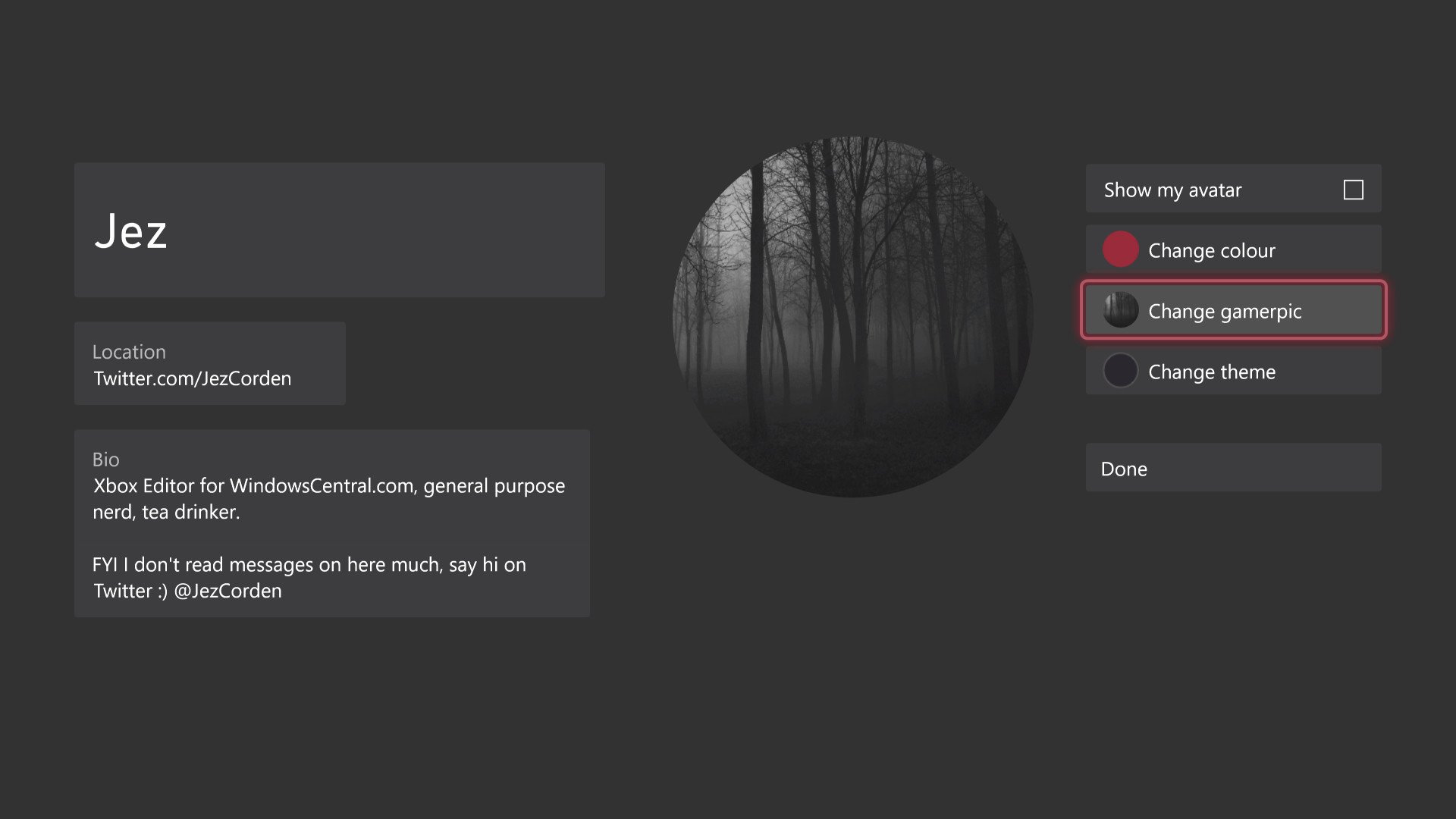
- Select Upload a custom image.
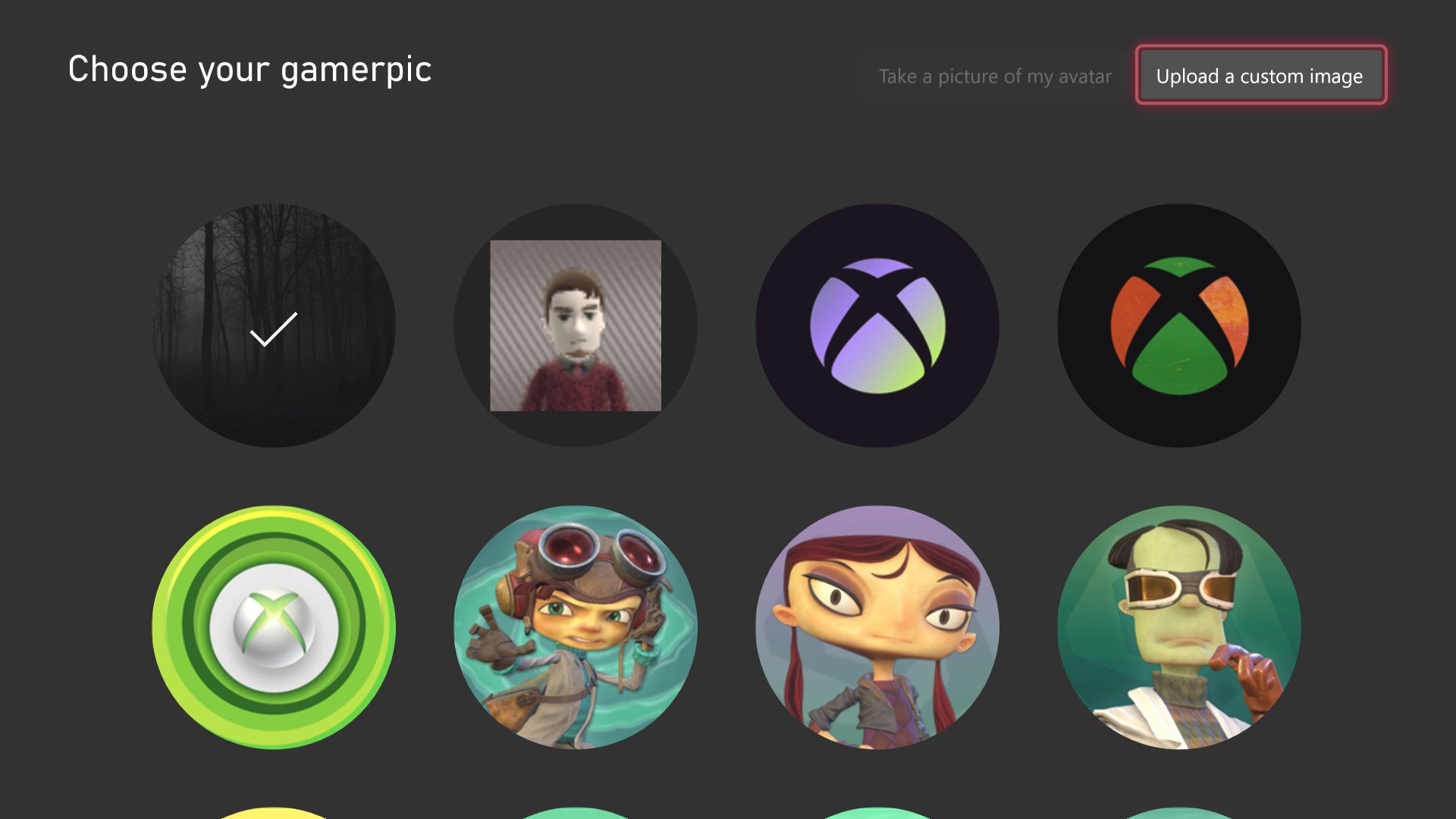
- Next, you will land on the Xbox File Picker app.
- Navigate to the USB stick icon using the hamburger menu in the top left.
- Navigate to the picture you would like to use with "A" button and joystick.
- When you are finished, select Upload. Microsoft will verify the picture, and in around two minutes, you will be good to go.
How to create a custom Xbox gamerpic using Windows 10 or 11
- Open the Xbox Console Companion app (this isn't the "Xbox" app you use for Xbox Game Pass) on your Windows 10 or 11 PC. (The fastest way is to simply type "Xbox console" into the Start menu, or find it in the Windows 10 Microsoft Store.
- Select your Profile in the top left-hand corner. (It will be a circle with your current gamerpic.)
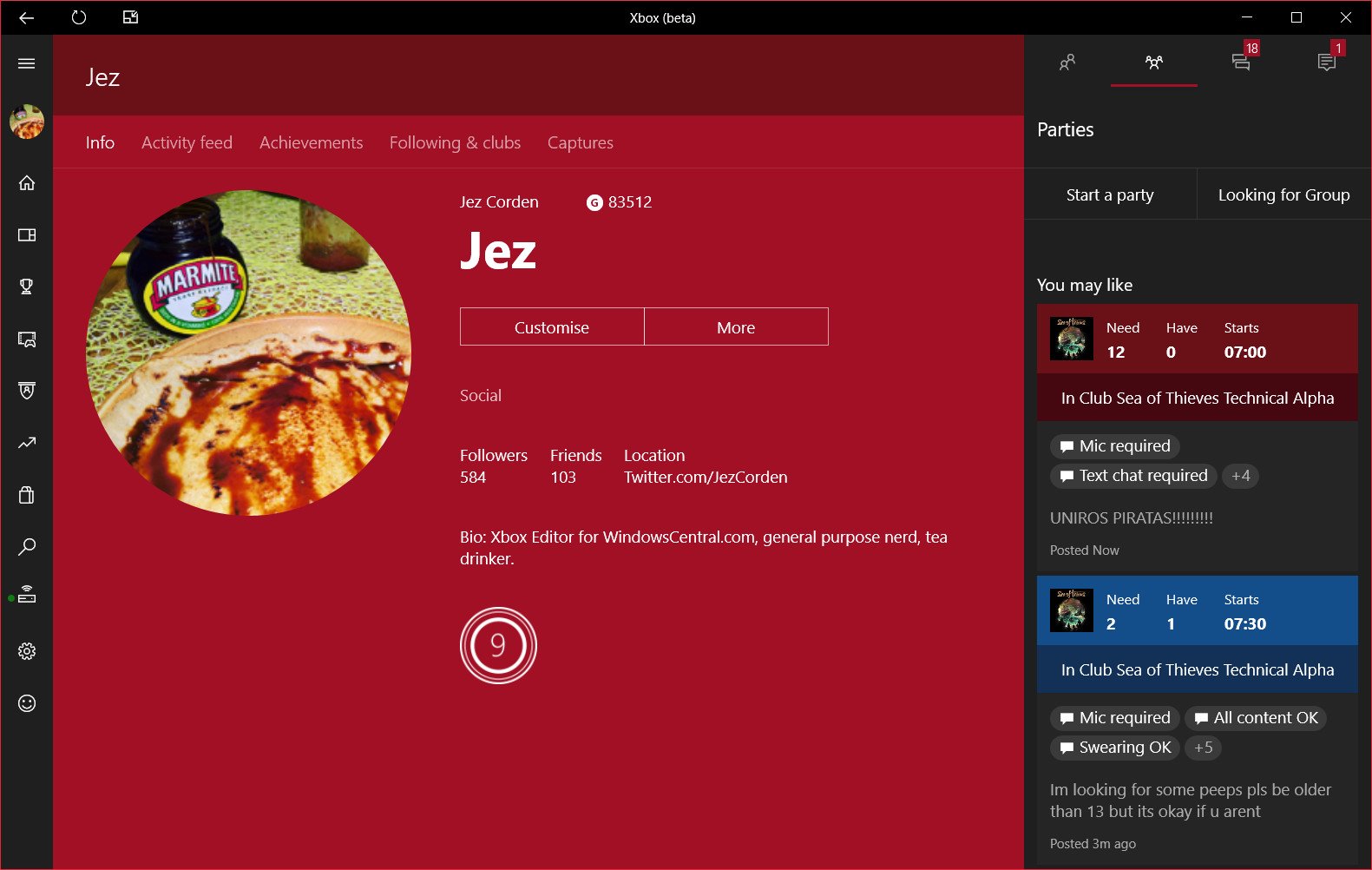
- Click on your gamerpic to edit it.Note: If your profile is set to use an avatar, click Switch to gamerpic underneath it.
- Select Choose a custom picture.Note: Any picture you use has to be at least 1080 x 1080 image size.
- Select Upload a custom image.
- Browse for your file, then select it.
- Crop the picture into the circle using the mouse, then hit upload.
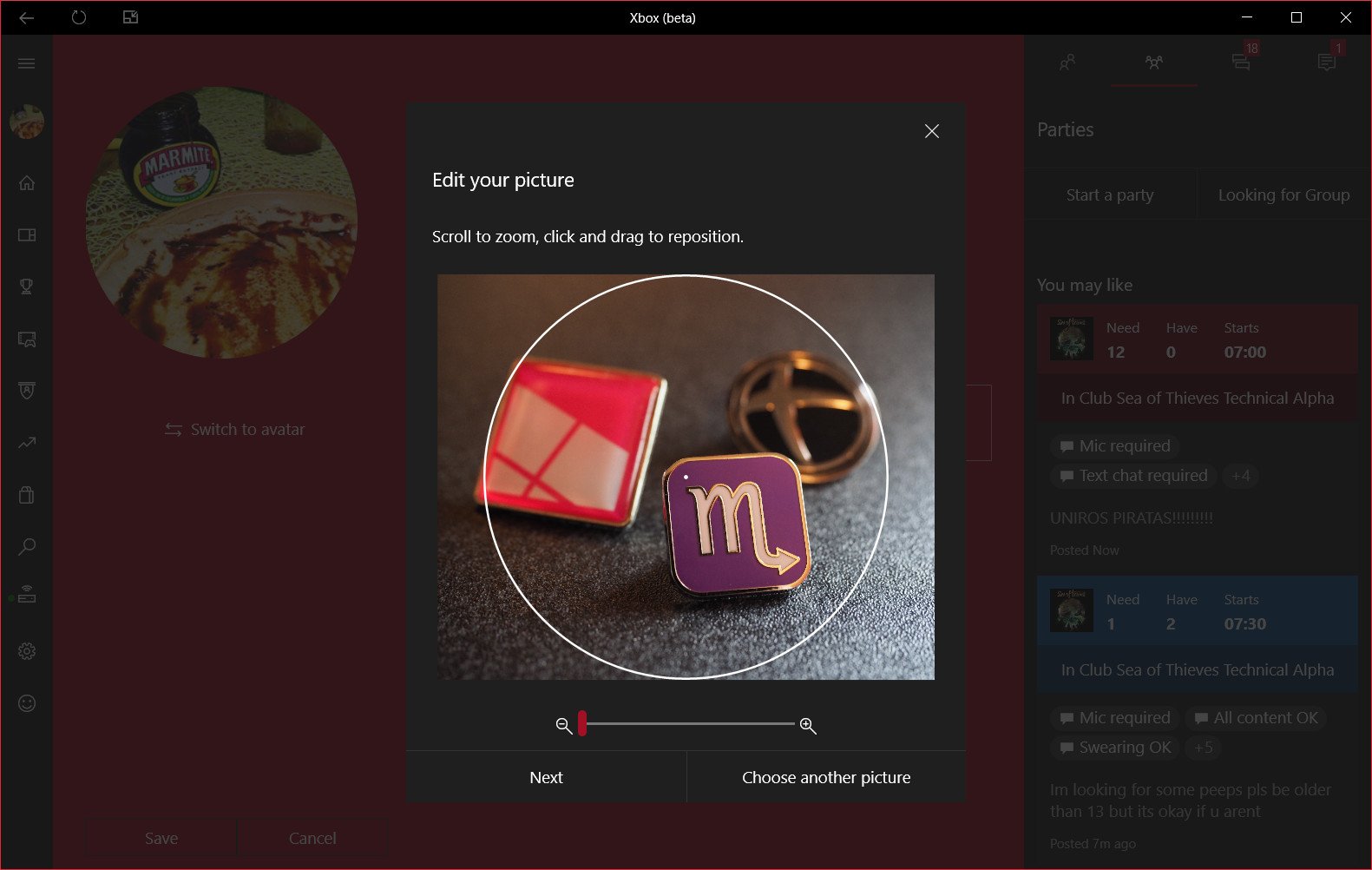
- Once Microsoft has verified the picture, it will appear on your profile across Windows and Xbox.
How to create a custom Xbox gamerpic using a mobile phone
- Download the Xbox app from either Google Play or the Apple App Store.
- Sign into the app using your Microsoft Account attached to your Xbox.
- Select your profile icon in the bottom right corner of the app.Source: Windows Central
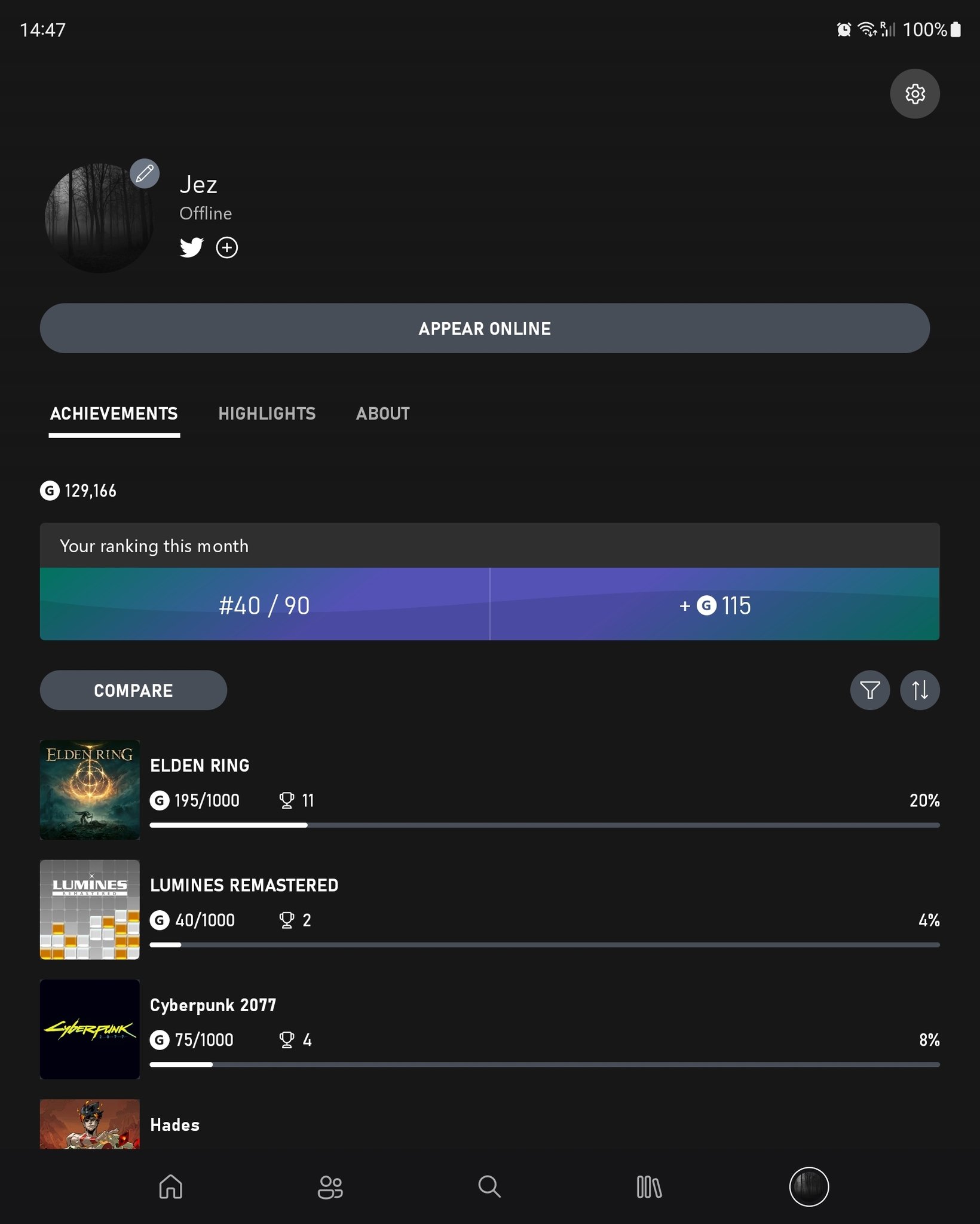
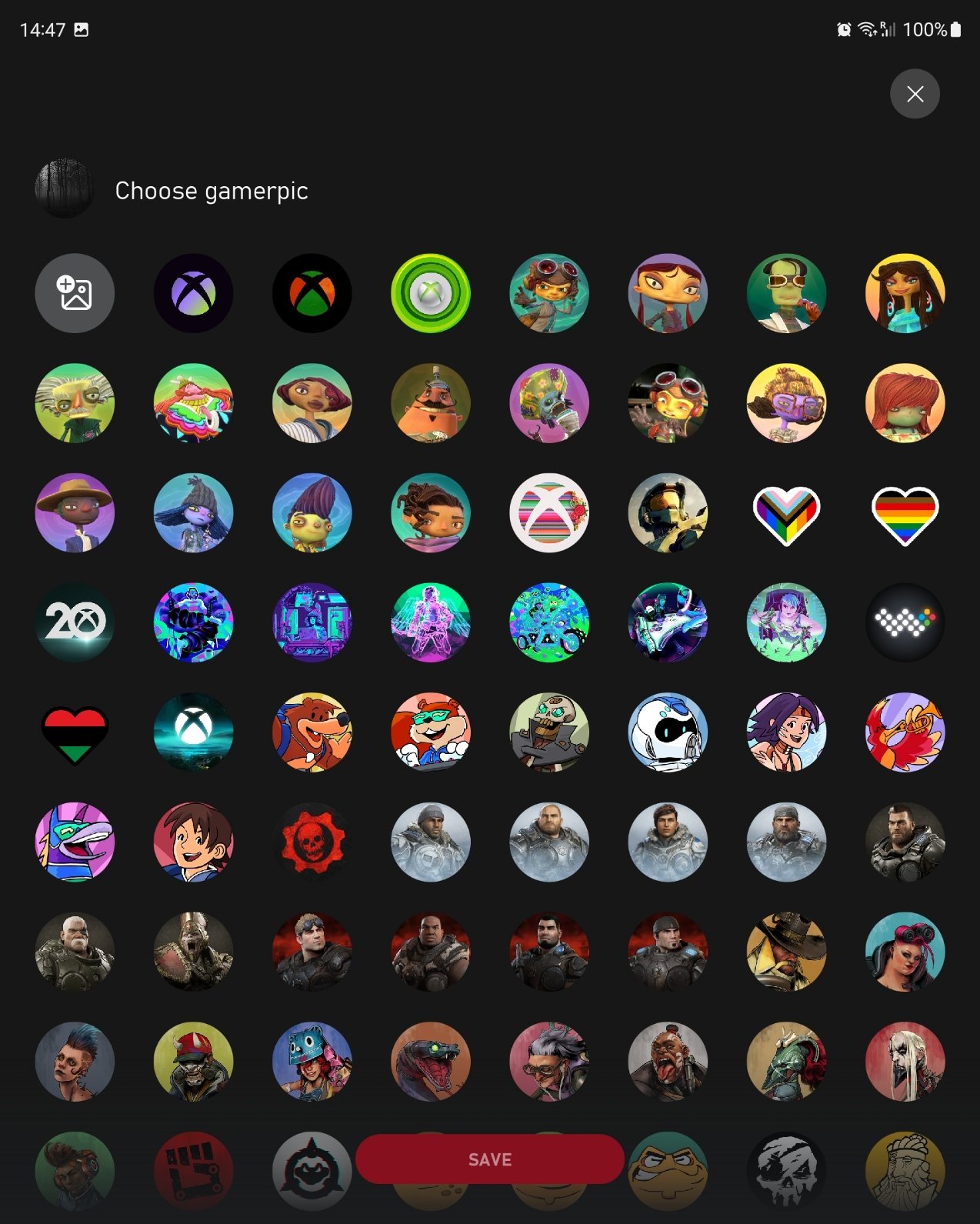
- Tap on your current default profile picture, as shown here.
- Select the custom image icon in the top left.
- From your Android or iOS file picker, you should be able to easily navigate from here and select an appropriate picture. Remember that it has to be 512 x 512, though. If you need to learn how to resize a picture, there's more info on that below.
Easily resize any picture for your Xbox profile
All gamerpics on Xbox One need to be HD cropped to a square, hitting at least 1080 x 1080 resolution, or 512 x 512 resolution via a mobile device. You can resize any picture easily using one of the best photo editing apps, like Polarr, a free app on PC and mobile devices. These steps might differ based on the platform you use, but they should be very similar.
- Install Polarr from the Microsoft Store, or by searching the app stores of your respective mobile devices.
- Open Polarr, then select "Open Photos." (Note: If it's your first time using Polarr, you may be given a tutorial on the app's features first).
- Browse and open the photo you want to use.
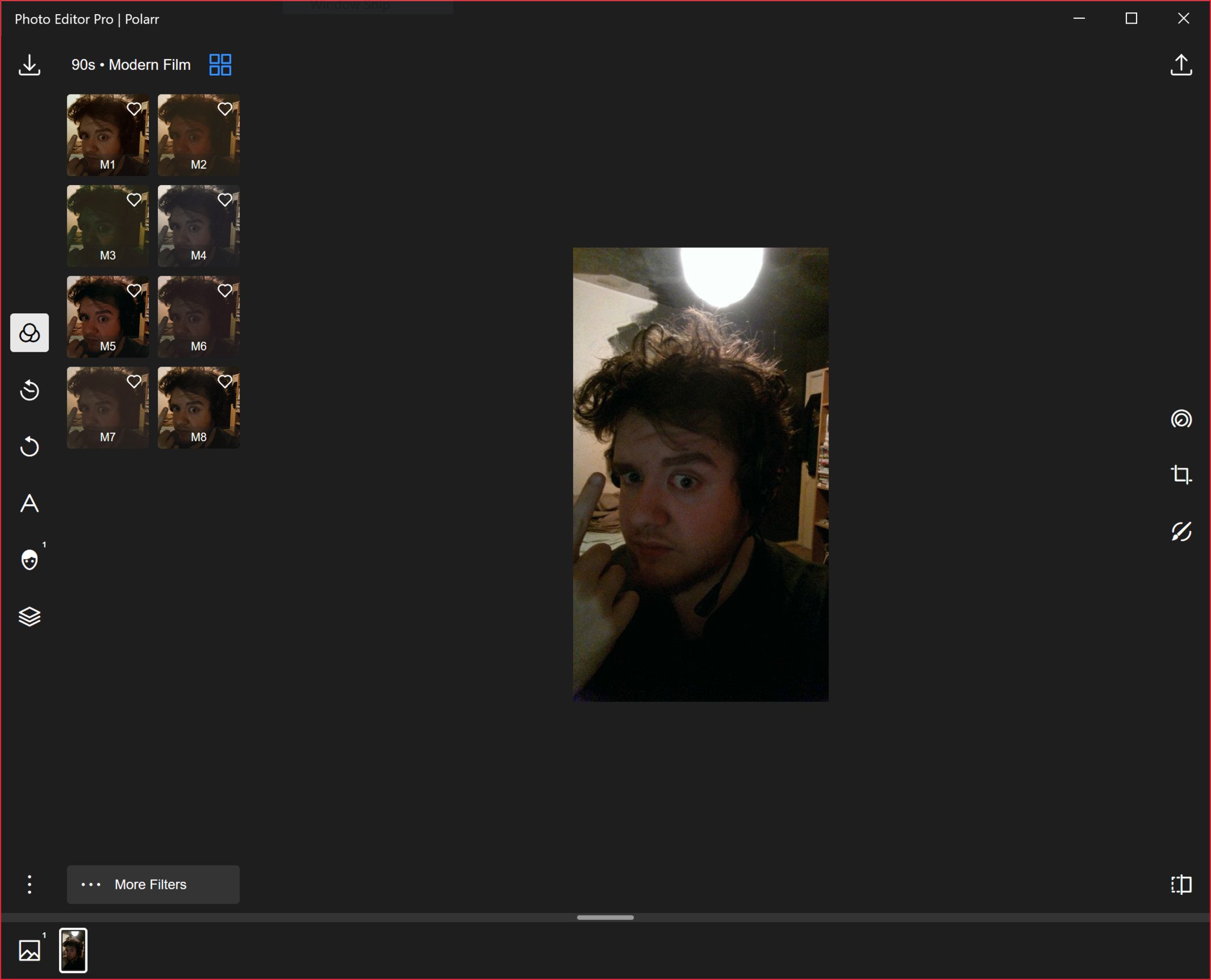
- Click the crop tool on the right side in the middle.
- Select Aspect, so we can crop it into a square shape.
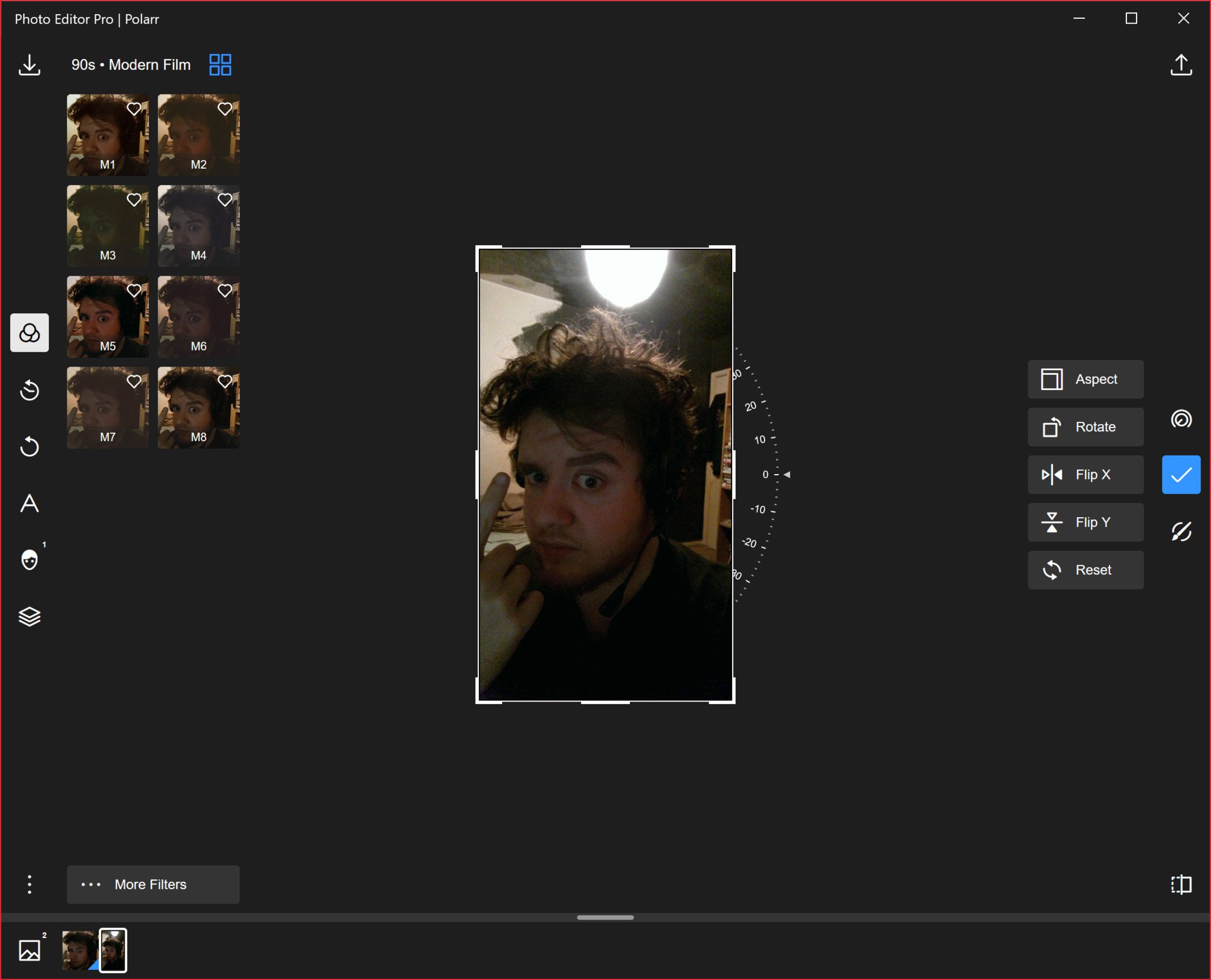
- Select 1:1 then drag the square to the portion of the picture you want to use as an Xbox avatar.
- Select the blue tick on the right when you're finished.
- Select the save icon at the top right, which looks like an up arrow.
- Select presets as shown here, then choose Instagram post, which matches the 1080 x 1080 resolution needed for Xbox.

- Select Save a copy, then give your new picture a name. Save it where you can find it easily.
- Upload your picture to Xbox using one of the methods above.
Get the Windows Central Newsletter
All the latest news, reviews, and guides for Windows and Xbox diehards.

Jez Corden is the Executive Editor at Windows Central, focusing primarily on all things Xbox and gaming. Jez is known for breaking exclusive news and analysis as relates to the Microsoft ecosystem while being powered by tea. Follow on Twitter (X) and Threads, and listen to his XB2 Podcast, all about, you guessed it, Xbox!