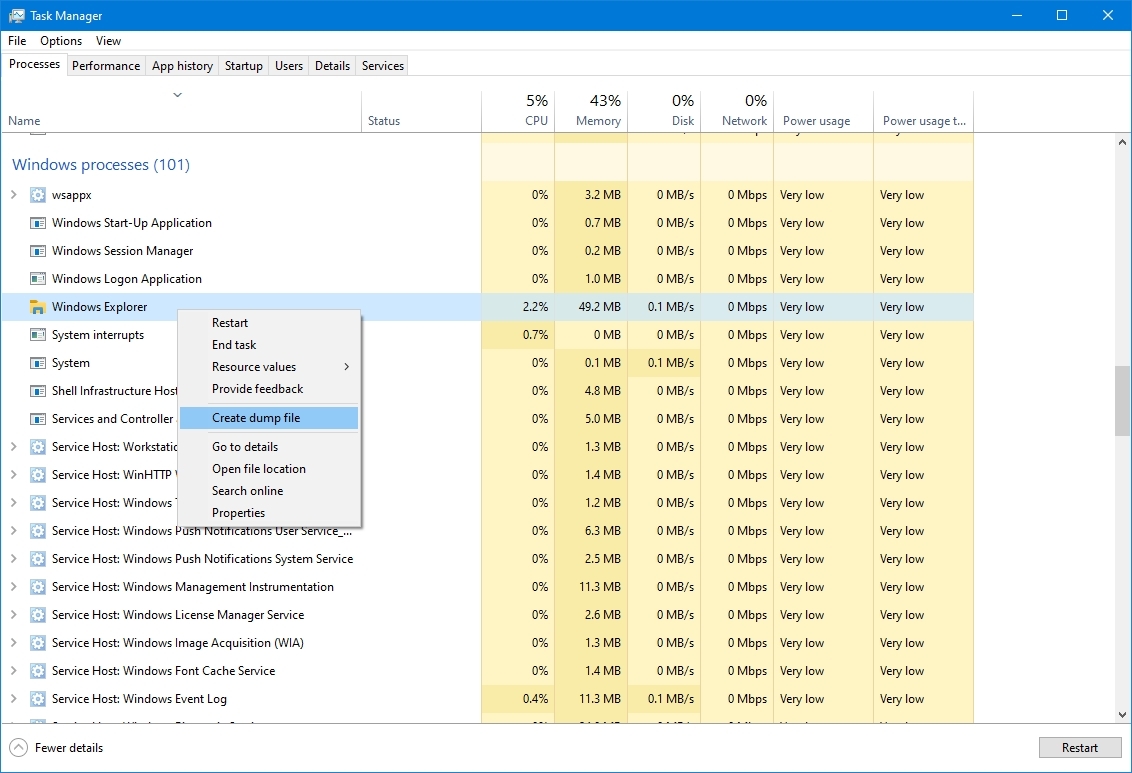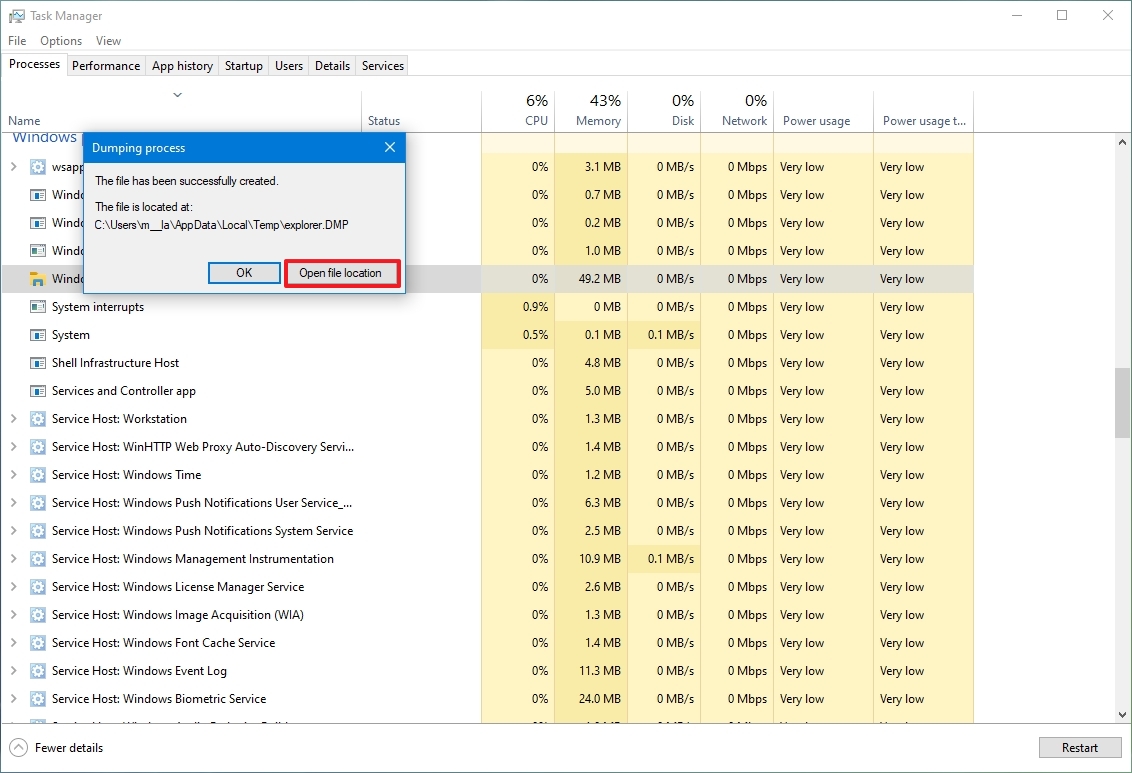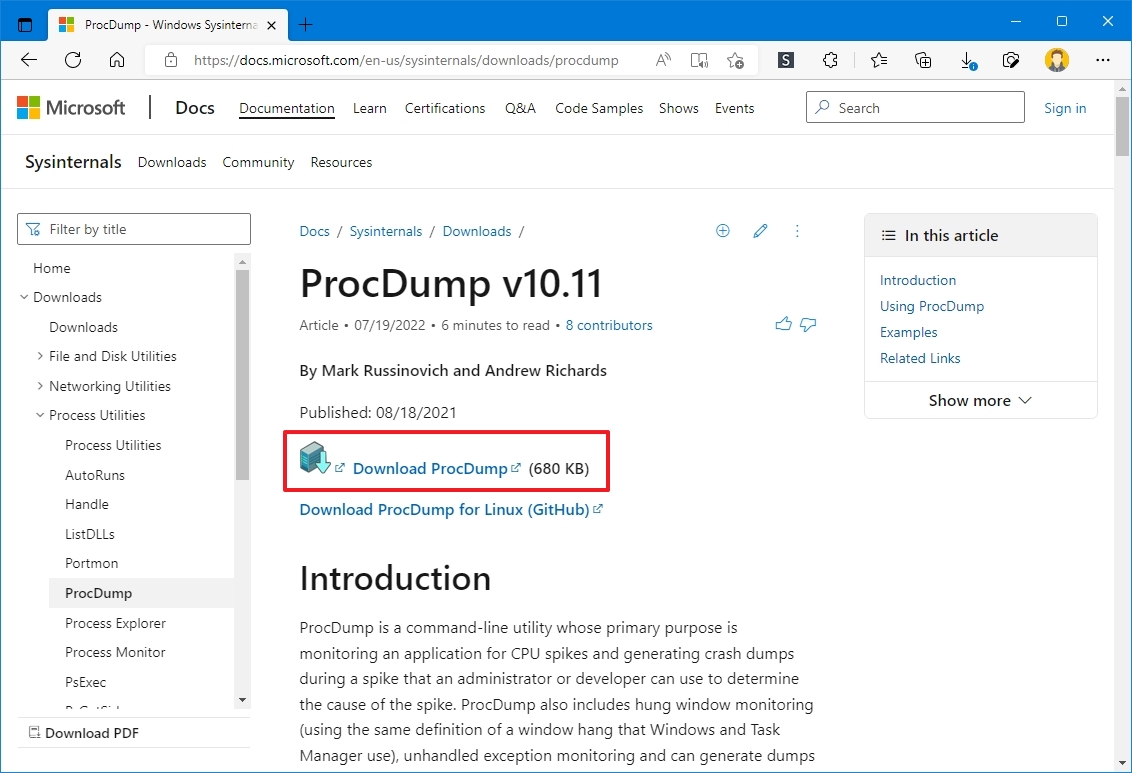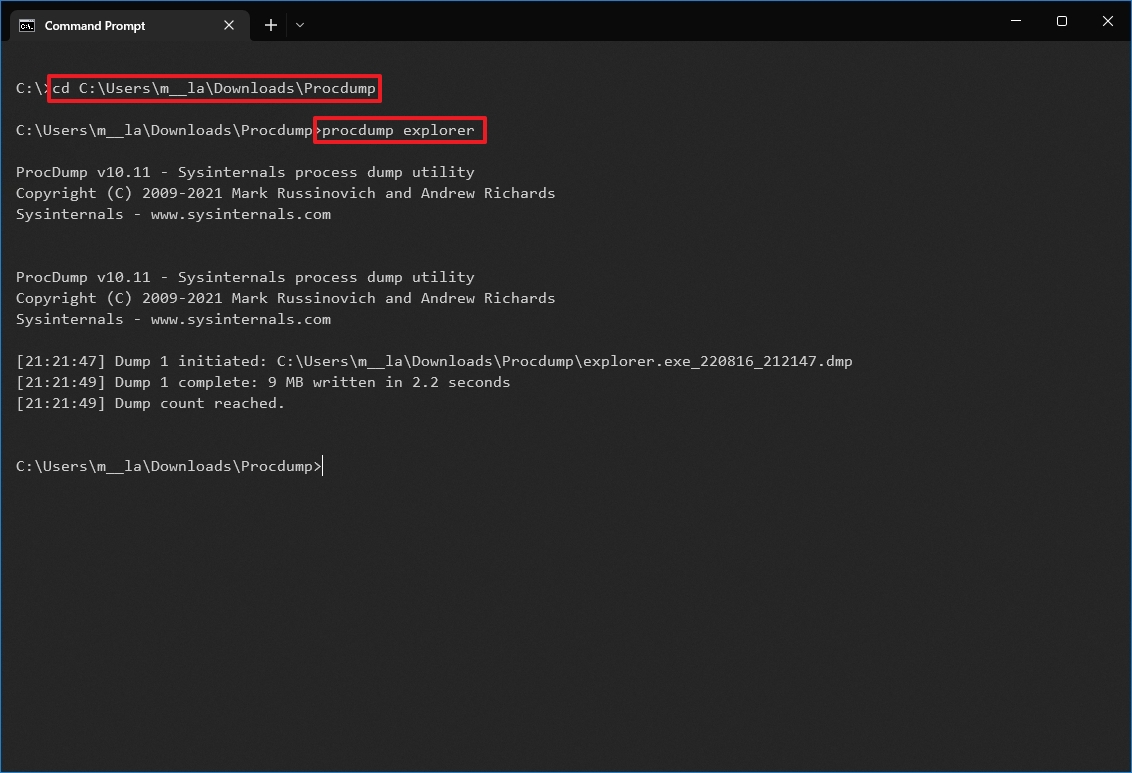How to create a crash dump file manually on Windows 10
You can create crash dump files manually to troubleshoot problems with apps, and in this guide, we'll show you two ways to complete this task.
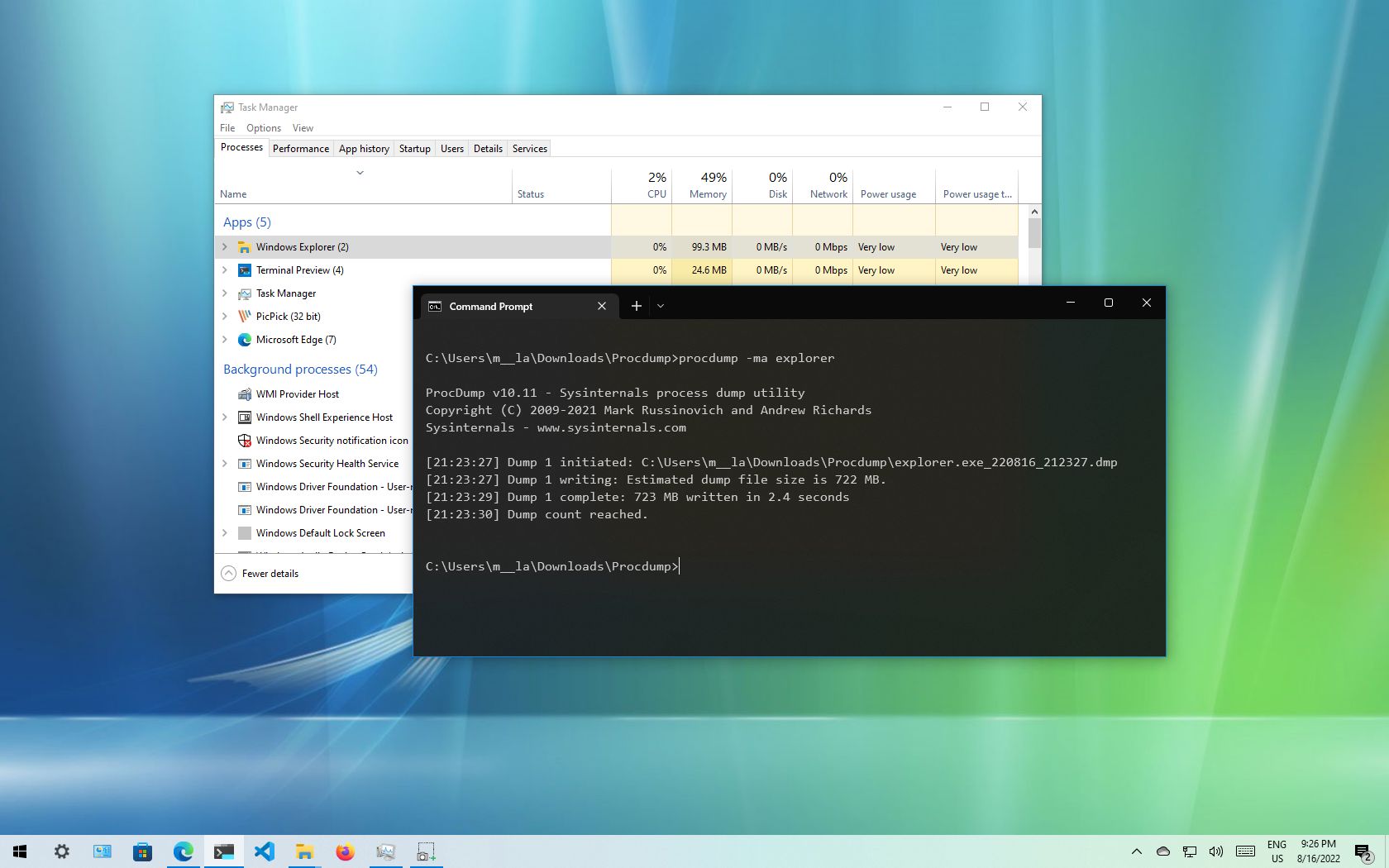
On Windows 10, a crash dump file is usually created automatically with the information about the system memory when a critical error happens, which you can then use to analyze and determine the reason for the issue.
Although these files are generated automatically, it may also be necessary to make them manually. For example, when the app is not responding, you have to send details to technical support for analysis and troubleshooting purposes. Or if you are building an application and need to find out why it's using a lot of system resources, such as processor and memory.
Regardless of the reason, Windows 10 gives you at least two ways to create an app crash dump file using Task Manager and Command Prompt with the ProcDump tool.
This guide will walk you through two ways to create a crash dump file for an application on Windows 10.
How to create crash dump file with Task Manager
To create a crash dump file with Task Manager, use these steps:
- Open Start.
- Search for Task Manager and click the top result to open the app.
- Click the Processes tab.
- Right-click the application or process and select the "Create dump file" option.
- Click the Open file location button.
- Right-click the .dmp file and select the Cut option.
- Navigate to the folder you want to store the file.
- Right-click the folder and select the Paste option.
Once you complete the steps, the dump error file will be created. You can use these instructions if you need to open the file to diagnose the problem.
How to create cash dump file with Command Prompt
Alternatively, you can also use ProcDump, a command-line tool available through the Microsoft Sysinternals website that allows you to monitor a program for processor spikes and generate a crash dump, which you can use to determine the cause of the problem. However, you can also use this tool to create crash dumps with Command Prompt manually.
All the latest news, reviews, and guides for Windows and Xbox diehards.
To create an app crash dump file with command lines, use these steps:
- Open the Microsoft Sysinternals website.
- Click the Download ProcDump option to save the file on your computer.
- Open the zip file containing the ProcDump tool and extract its content.
- Open Start.
- Search for Command Prompt, right-click the top result, and select the Run as administrator option.
- Type the following command to open the ProcDump folder and press Enter: cd C:\PATH\TO\APP\Procdump
In the command, update the path with the folder location with ProcDump files.
- Type the following command to create a (mini) dump file of a running application and press Enter: procdump APP-NAME
In the command, replace APP-NAME with the executable name of the app. This example creates a dump error file for File Explorer: procdump explorer
- (Optional) Type the following command to create a dump file using the process ID and press Enter: procdump PROCESS-ID
In the command, replace PROCESS-ID with the actual ID of the process or application. This example creates a dump error file for File Explorer with the process ID of 6112: procdump 6112
- Quick tip: You can always find the process ID (PID) of an application in the "Details" tab of Task Manager or using the tasklist command.
- Type the following command to create a full dump file for an application and press Enter: procdump -ma APP-OR-PID
In the command, replace APP-OR-PID for the name or process ID of the app. This example creates a full dump file for File Explorer: procdump -ma explorer
- Quick note: A full dump file contains everything available in memory related to the application. In contrast, a mini dump file is only several megabytes in size, and it includes basic information about the application.
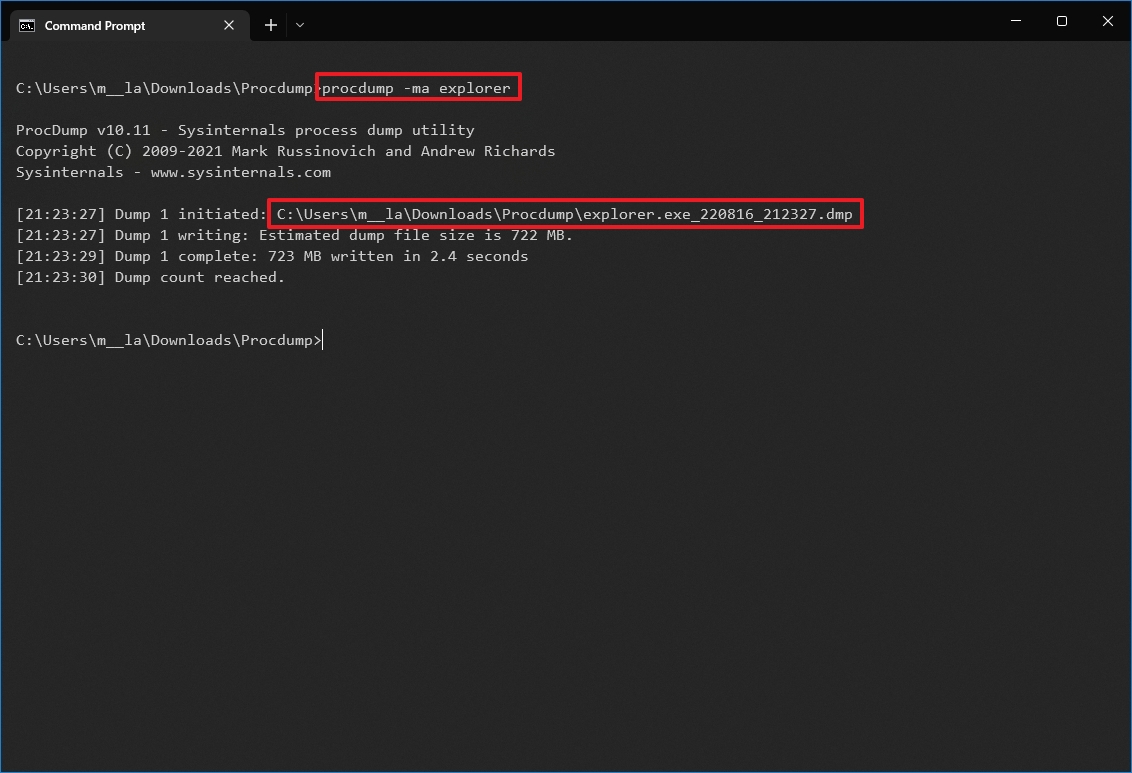
- Confirm the location of the .dmp file.
After you complete the steps, the crash dump file will be created (usually) in the folder with the ProcDump files.
We are focusing this guide on the basics of creating a crash dump file, but you can use procdump /? to learn about all the options available with the utility.
More resources
For more helpful articles, coverage, and answers to common questions about Windows 10 and Windows 11, visit the following resources:

Mauro Huculak has been a Windows How-To Expert contributor for WindowsCentral.com for nearly a decade and has over 22 years of combined experience in IT and technical writing. He holds various professional certifications from Microsoft, Cisco, VMware, and CompTIA and has been recognized as a Microsoft MVP for many years.