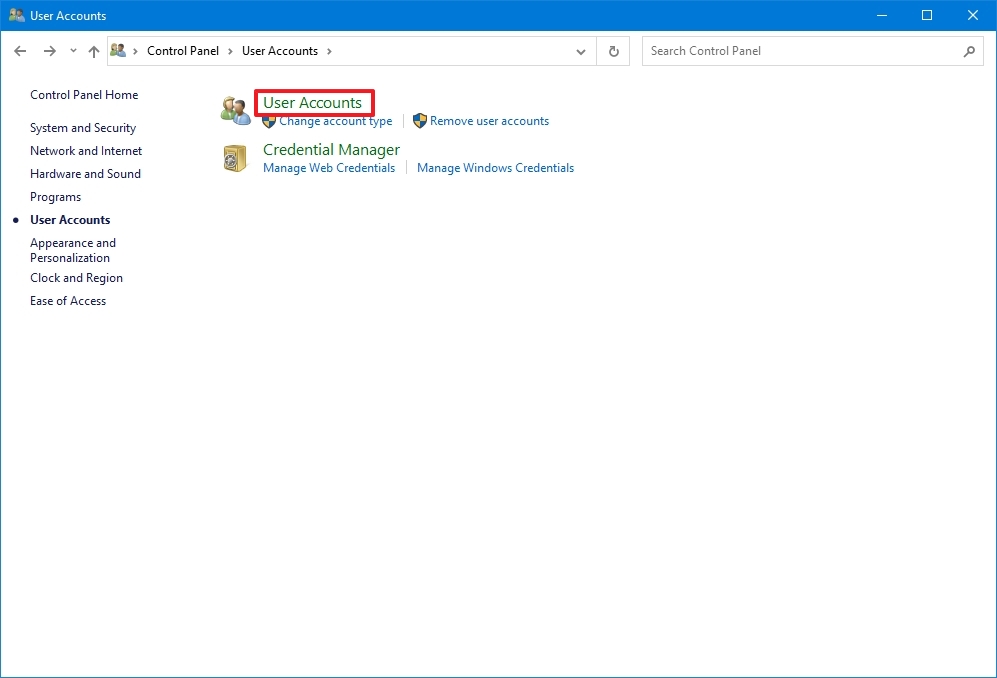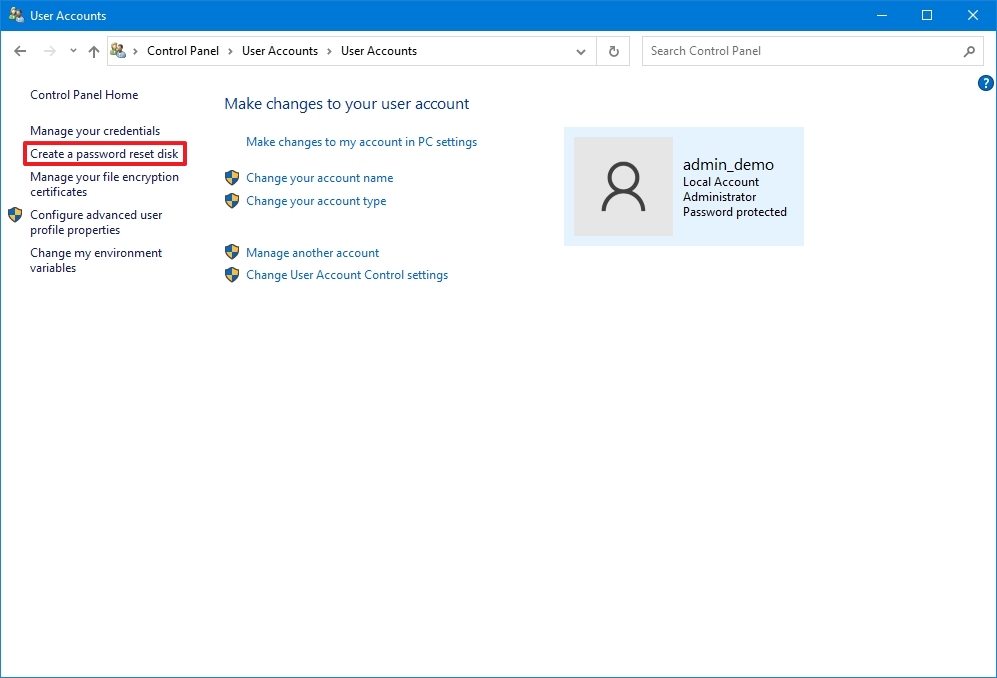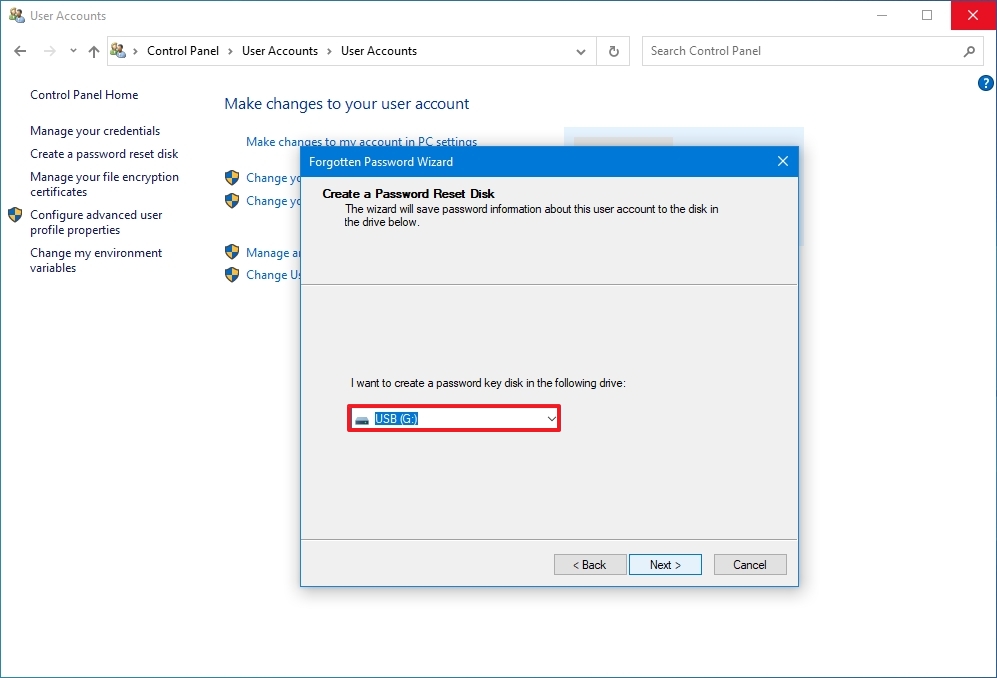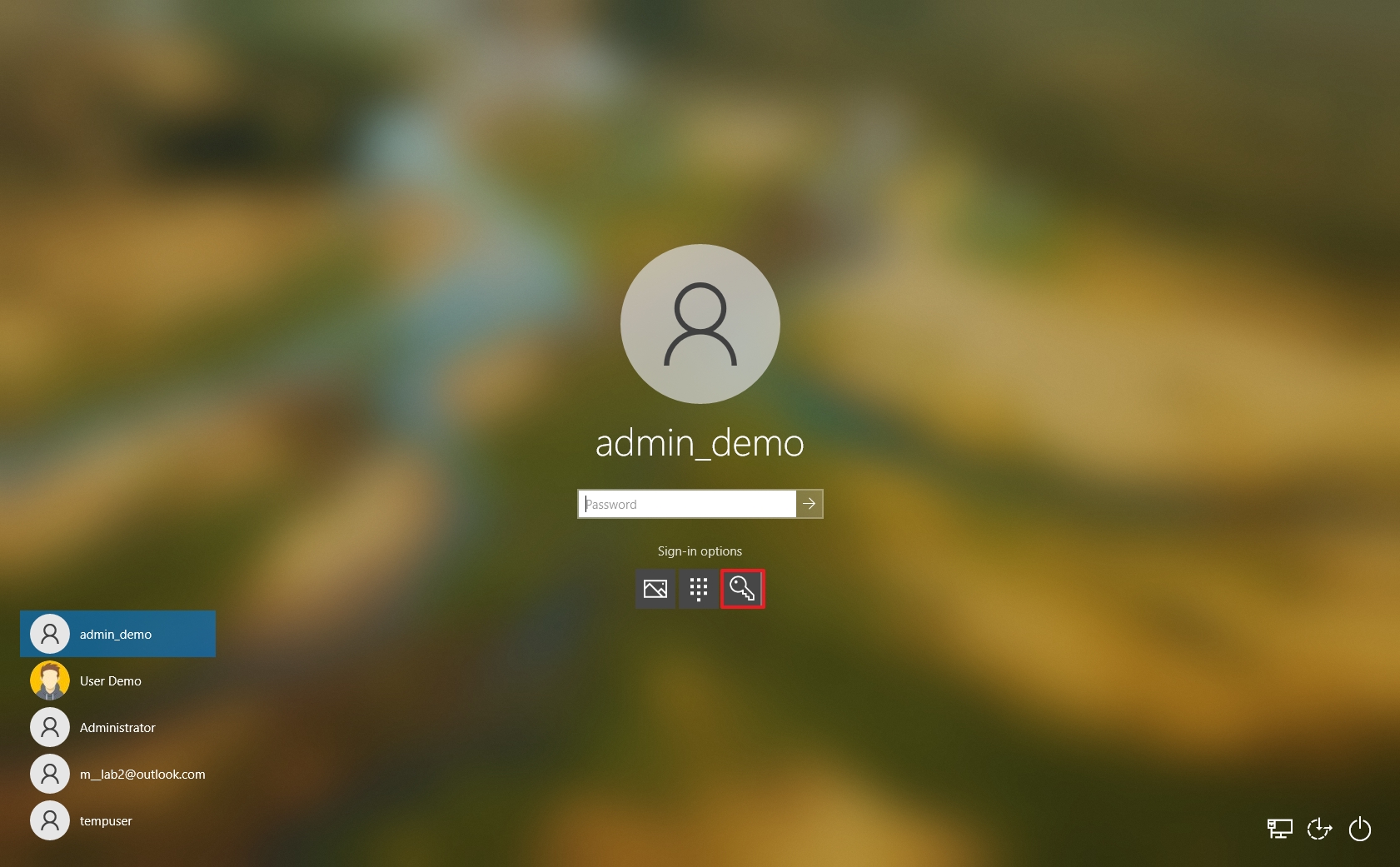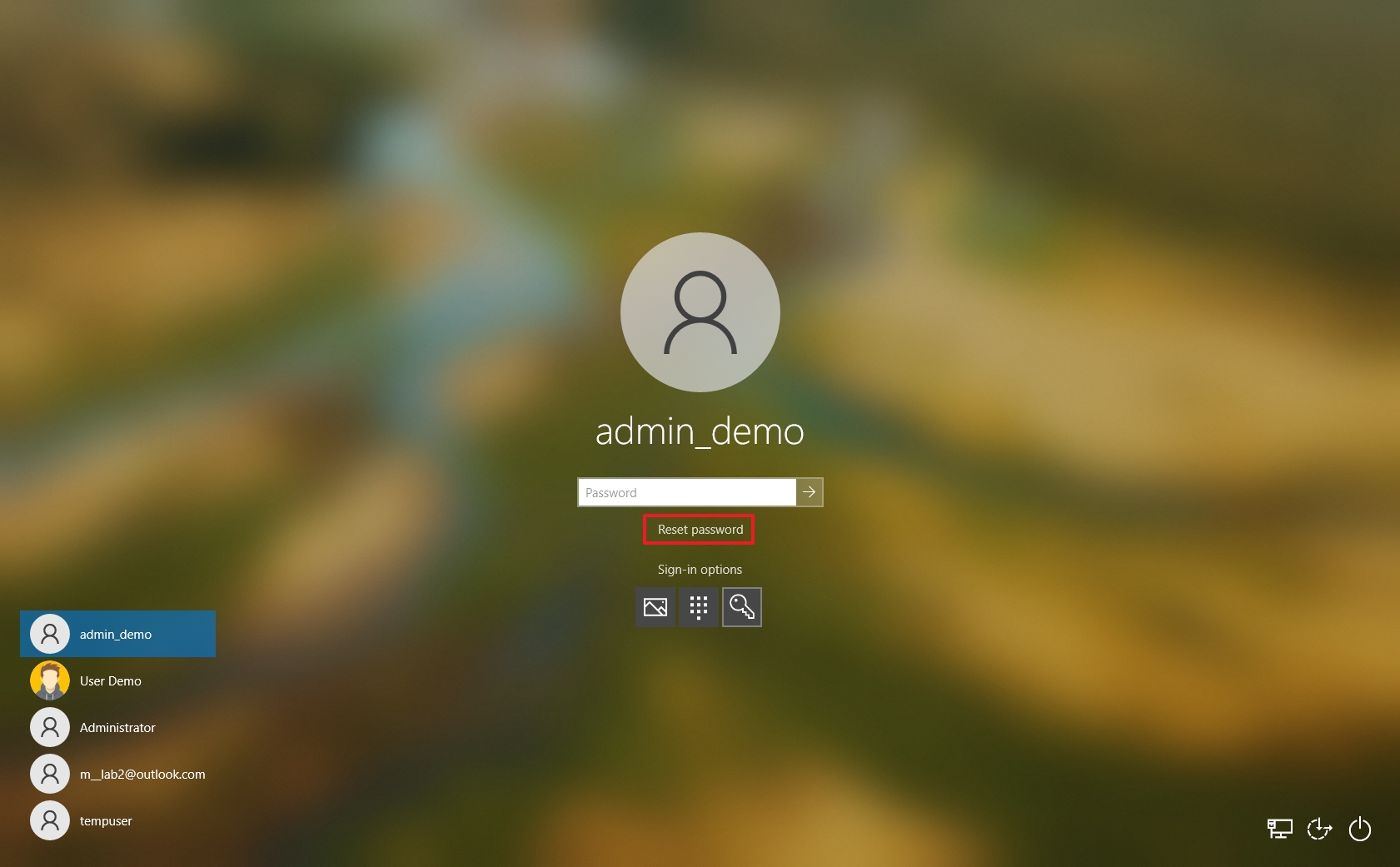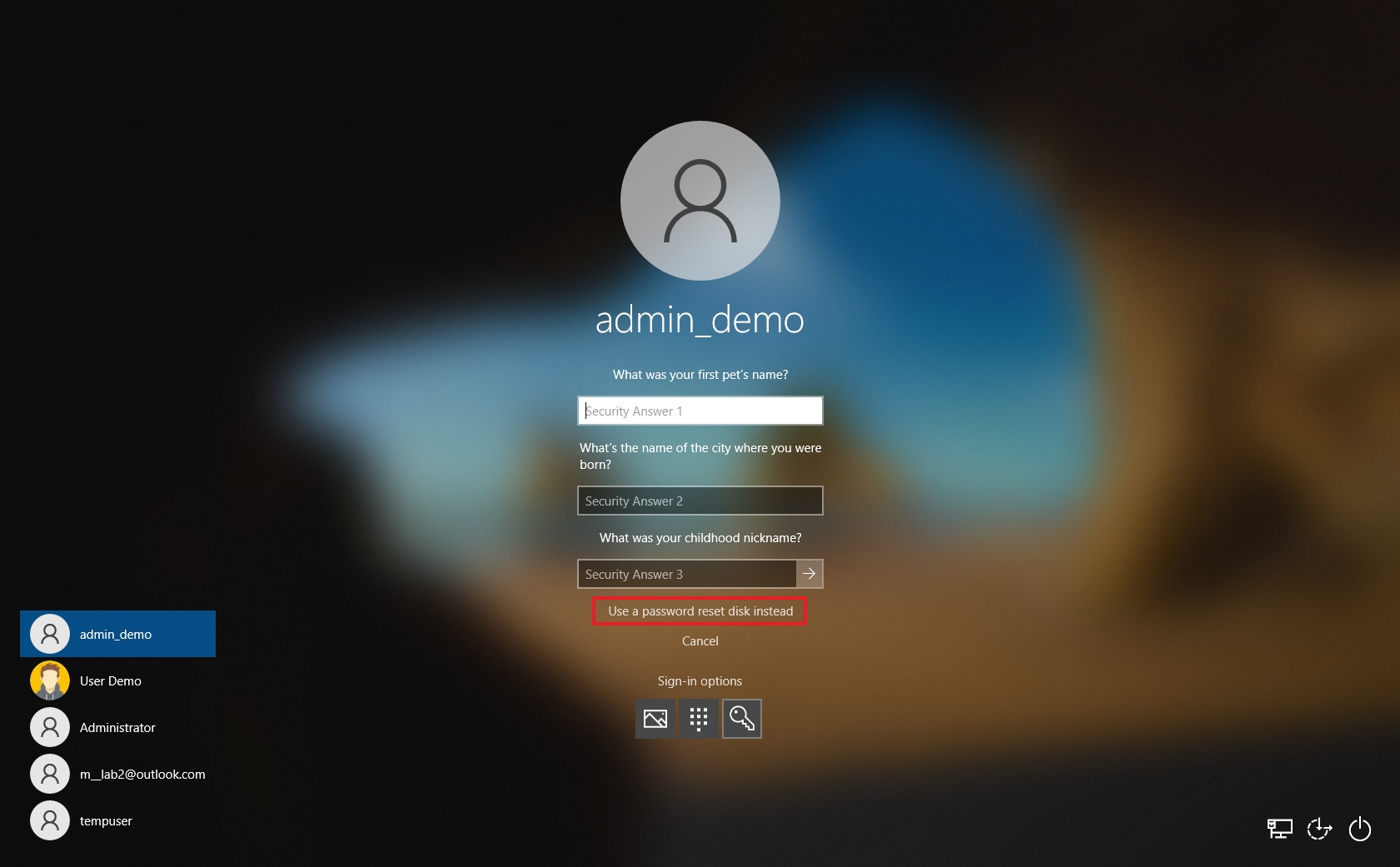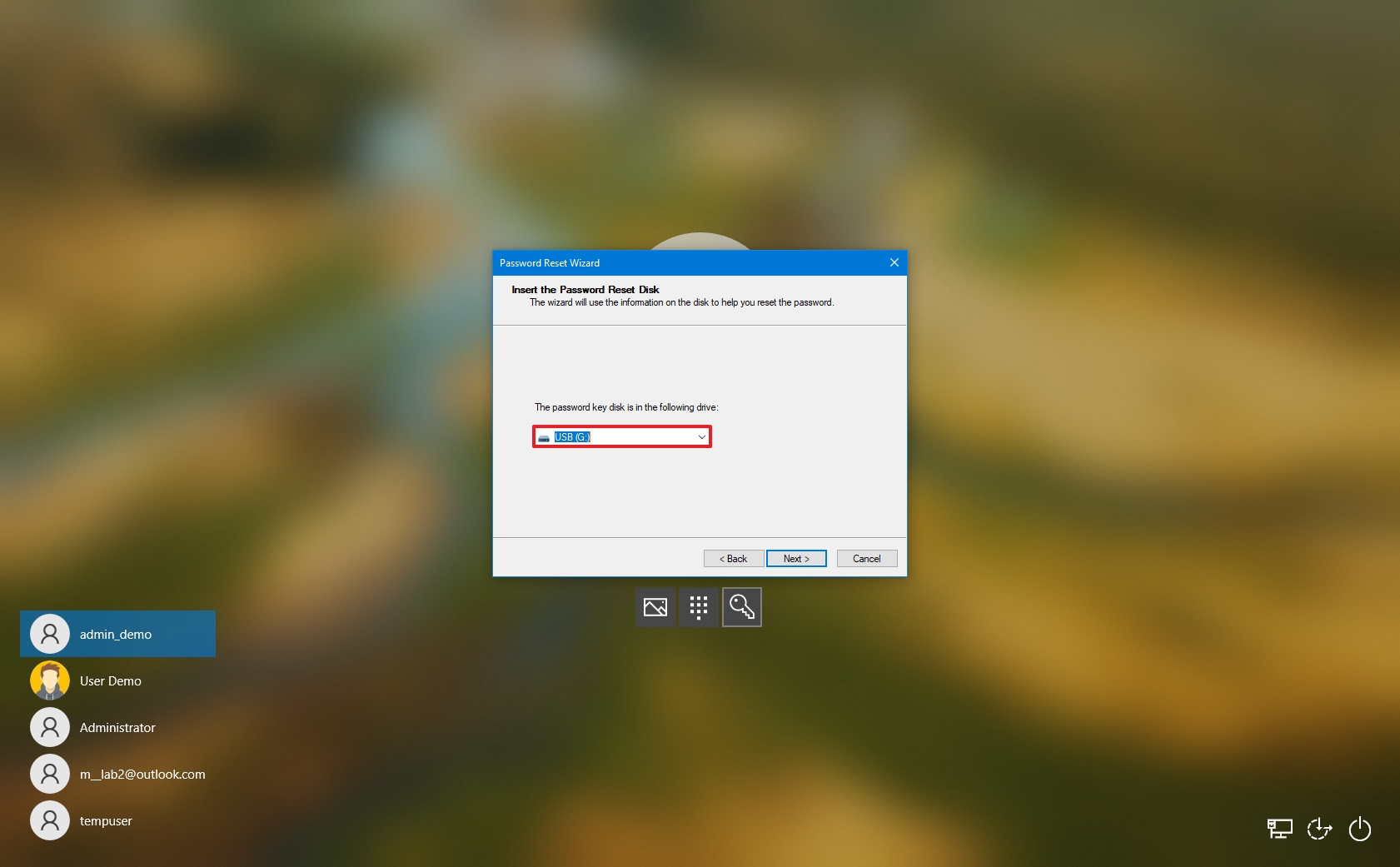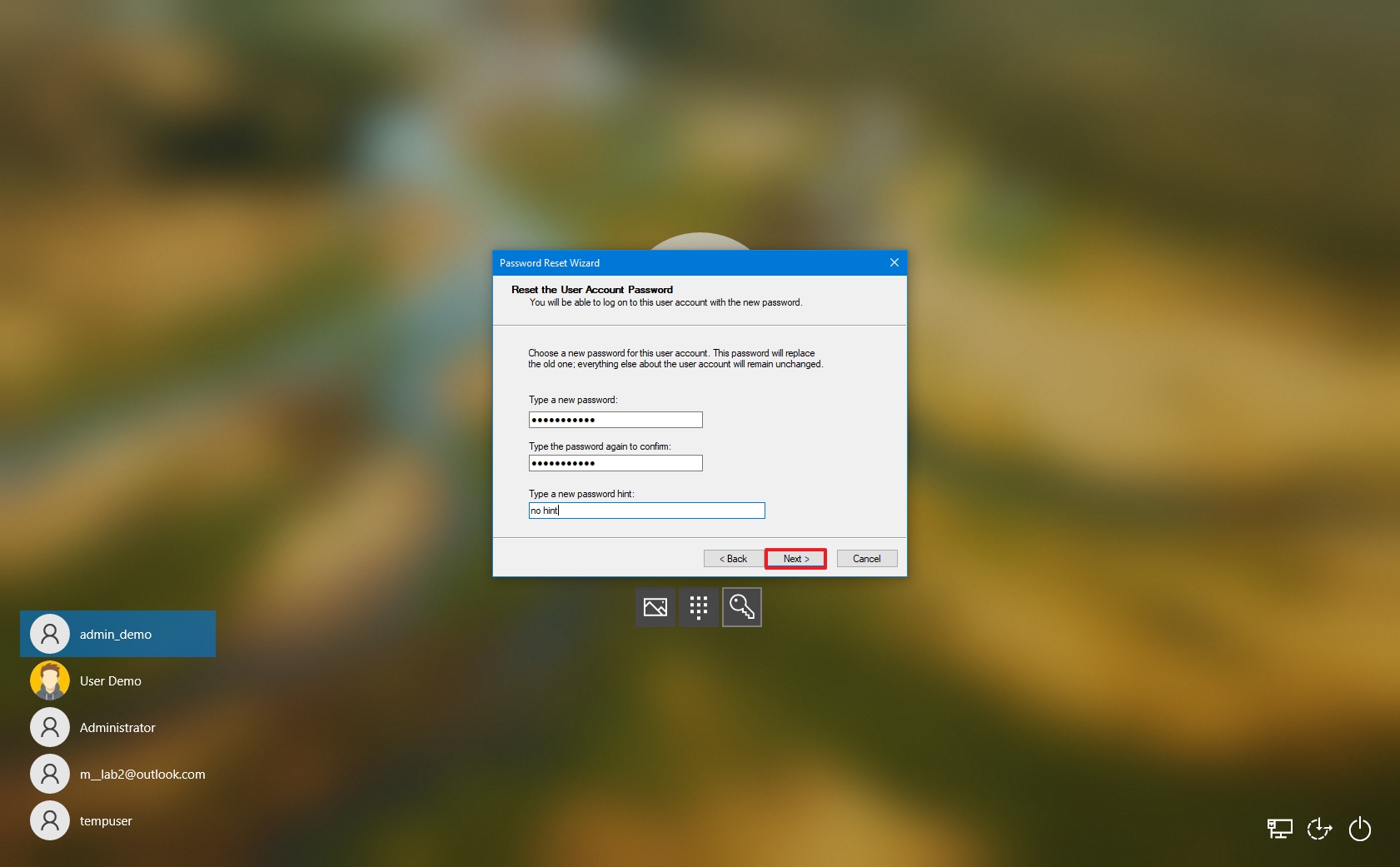How to create and use password reset disk on Windows 10
If you don't want ever end locked out of your account, you should create a password recovery disk, and in this guide, I'll show you how on Windows 10.
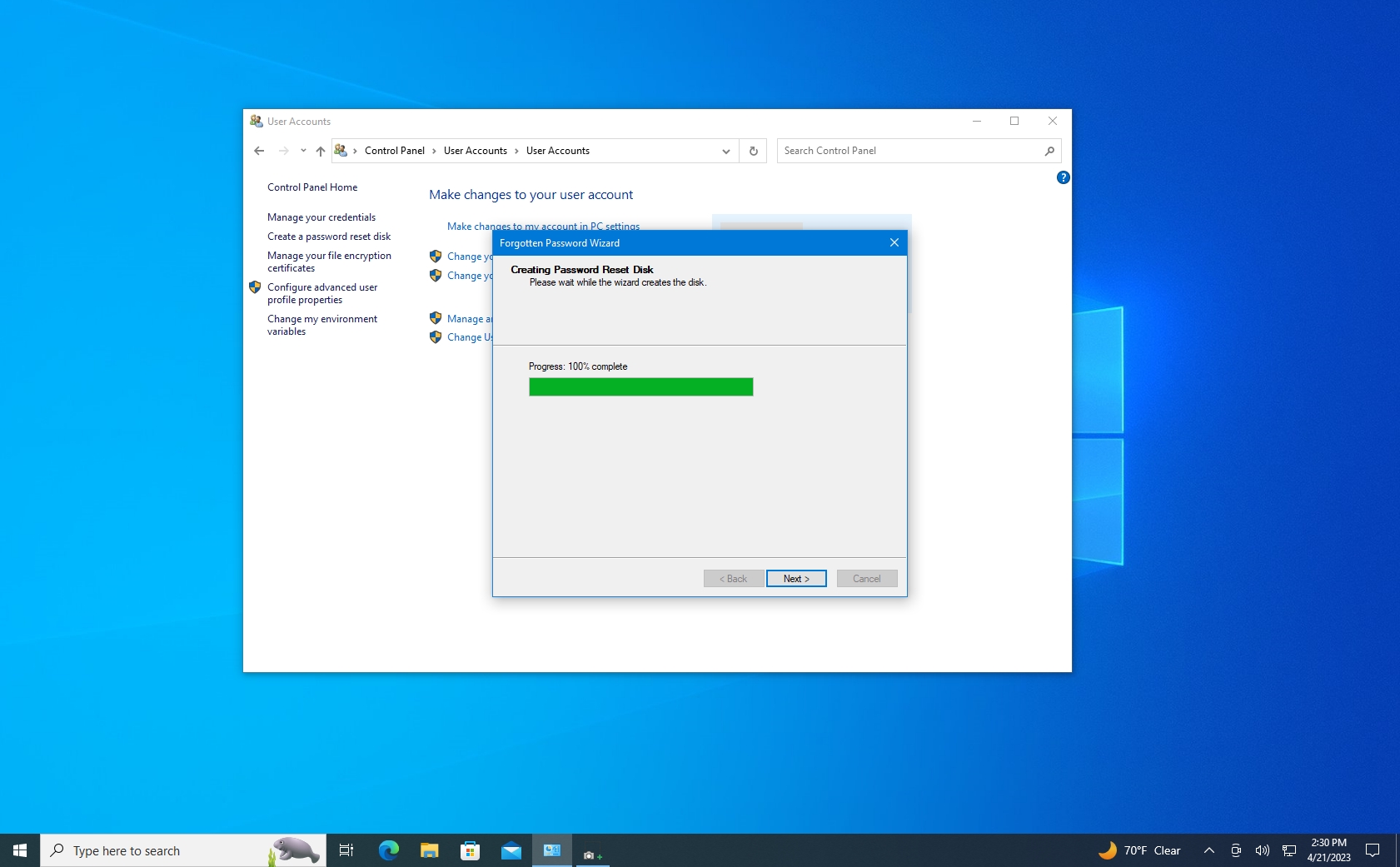
On Windows 10, forgetting a password and the security questions can be one of the more frustrating things to deal with, and if you're unlucky enough to have forgotten the account password, you may be cursing to the heavens. The good news is you can avoid this by creating a password reset disk.
A password reset disk is a file you create on a USB drive, allowing you to reset your password from the Sign-in screen. The best part about the password reset disk is you only have to create it once, and it will work forever, no matter how many times you use it.
A password reset disk only works with a local account on your computer, not a Microsoft account. The steps for recovering a Microsoft account password are different.
This how-to guide will walk you through the steps to create a password recovery disk and the instructions to reset a password from the sign-in screen on Windows 10.
How to create a password reset disk on Windows 10
To create a password reset disk, connect a USB flash drive on your computer, and then use these steps:
- Open Control Panel.
- Click on User Accounts.
- Click on User Accounts again.
- Click the "Create a password reset disk" option from the left navigation pane.
- Click the Next button.
- Select the USB flash drive from the list.
- Click the Next button.
- Confirm your current account password.
- Click the Next button.
- Click the Next button again once the recovery disk is created.
- Click the Finish button.
Once you complete the steps, the USB flash drive will be created, but don't lose it because anyone with it can get into your account easily. And don't forget to put it in a safe place, maybe think about labeling it, and remember where you stashed it.
How to use a password reset disk on Windows 10
If you've forgotten your password and the password hint you provided isn't working, you can now use the password reset disk to save the day.
All the latest news, reviews, and guides for Windows and Xbox diehards.
To reset your account password with the reset disk, connect the USB flash drive with the reset information and use these steps:
- Click the Sign-in options setting.
- Choose the password option.
- Click the Submit button next to the password field.
- Click the OK button.
- Click the Reset password option.
- Under the security questions, click the "Use a password reset disk instead" option.
- Click the Next button.
- Select the USB flash drive with the password reset information.
- Click the Next button.
- Create a new password and password hint for the account.
- Click the Next button.
- Click the Finish button.
After you complete the steps, the password to your account will be reset. You can now sign into your account with the new password you just created.
More resources
For more helpful articles, coverage, and answers to common questions about Windows 10, visit the following resources:

Mauro Huculak has been a Windows How-To Expert contributor for WindowsCentral.com for nearly a decade and has over 22 years of combined experience in IT and technical writing. He holds various professional certifications from Microsoft, Cisco, VMware, and CompTIA and has been recognized as a Microsoft MVP for many years.