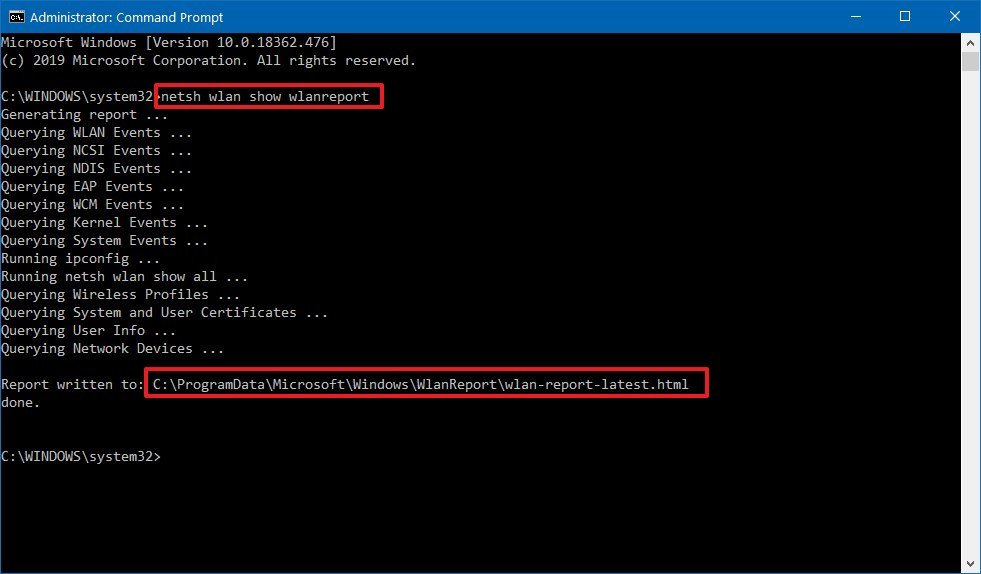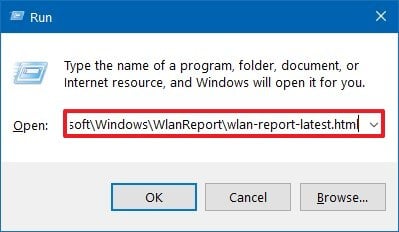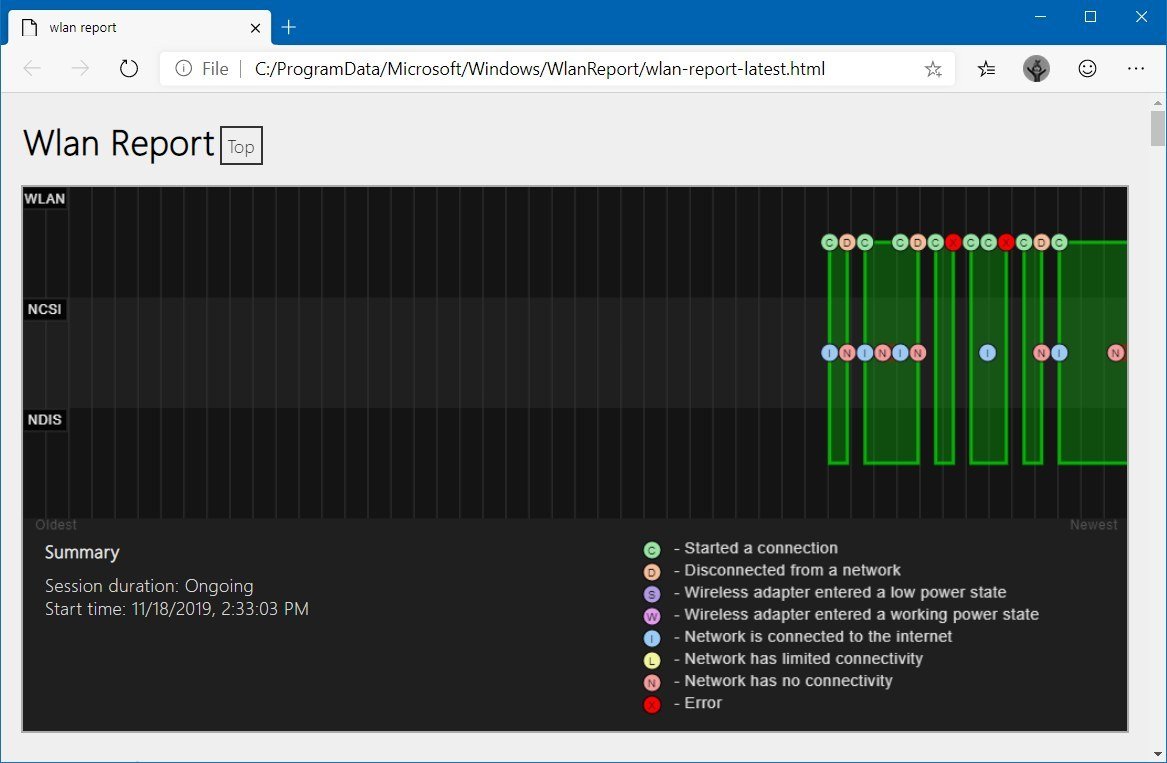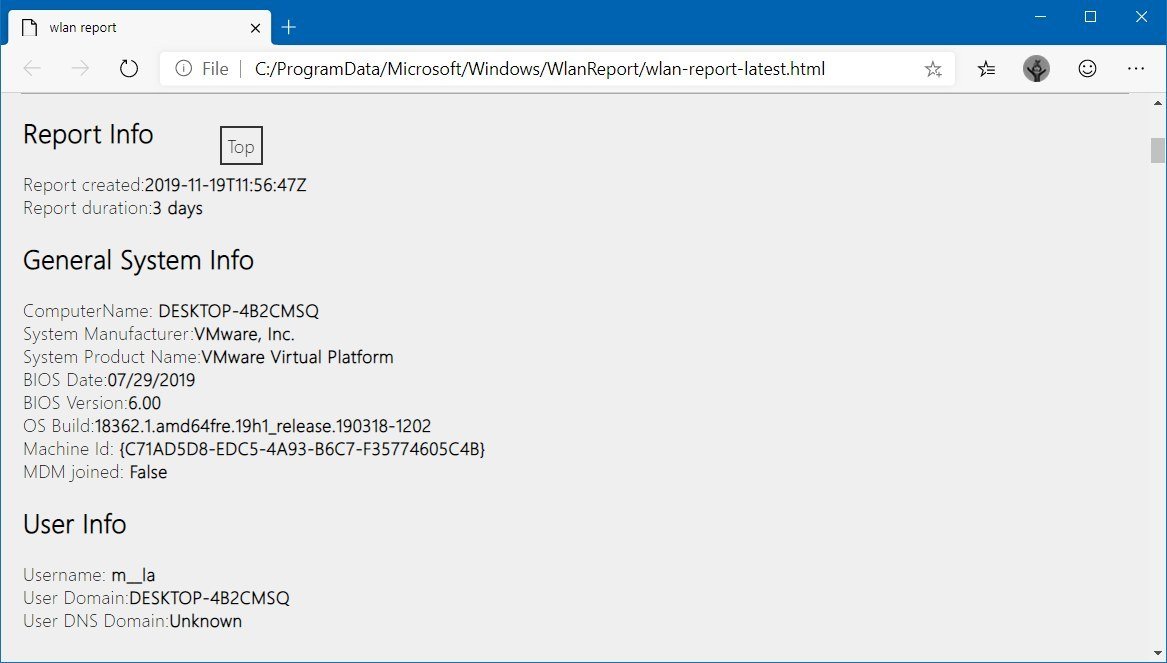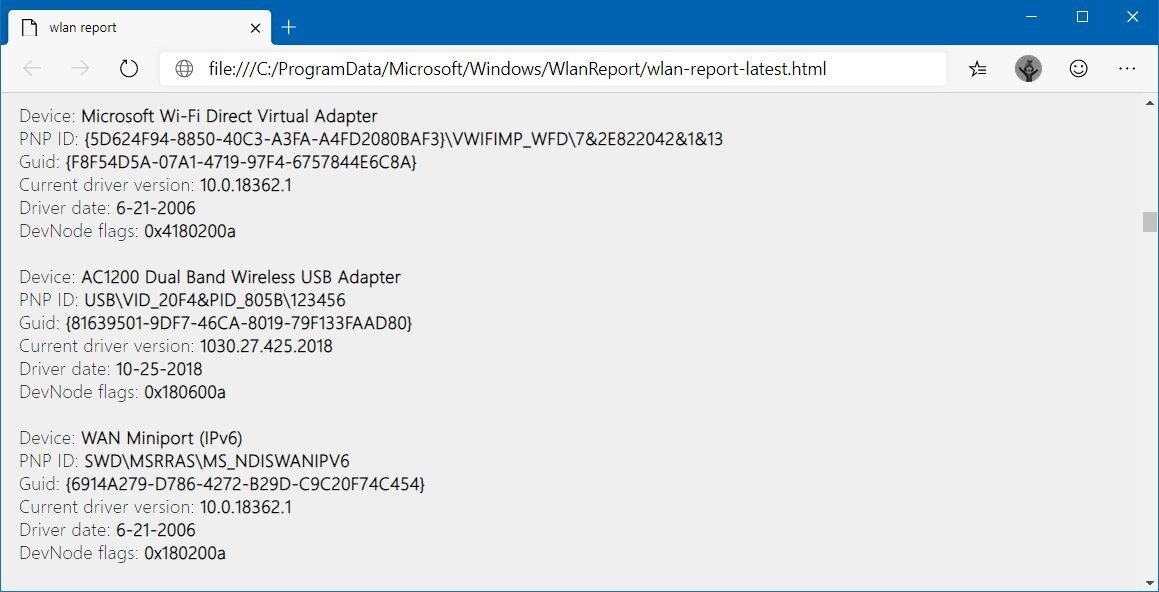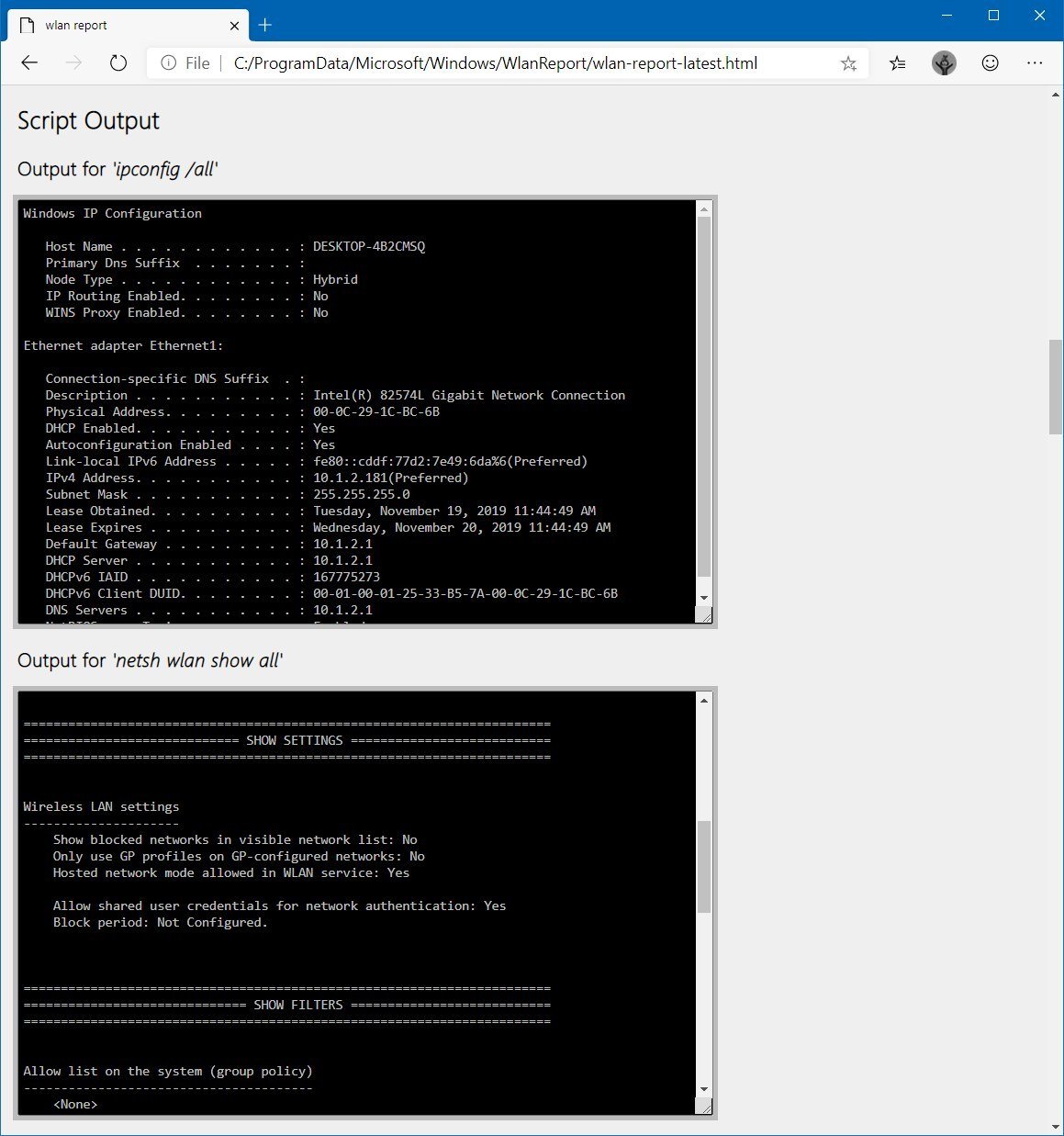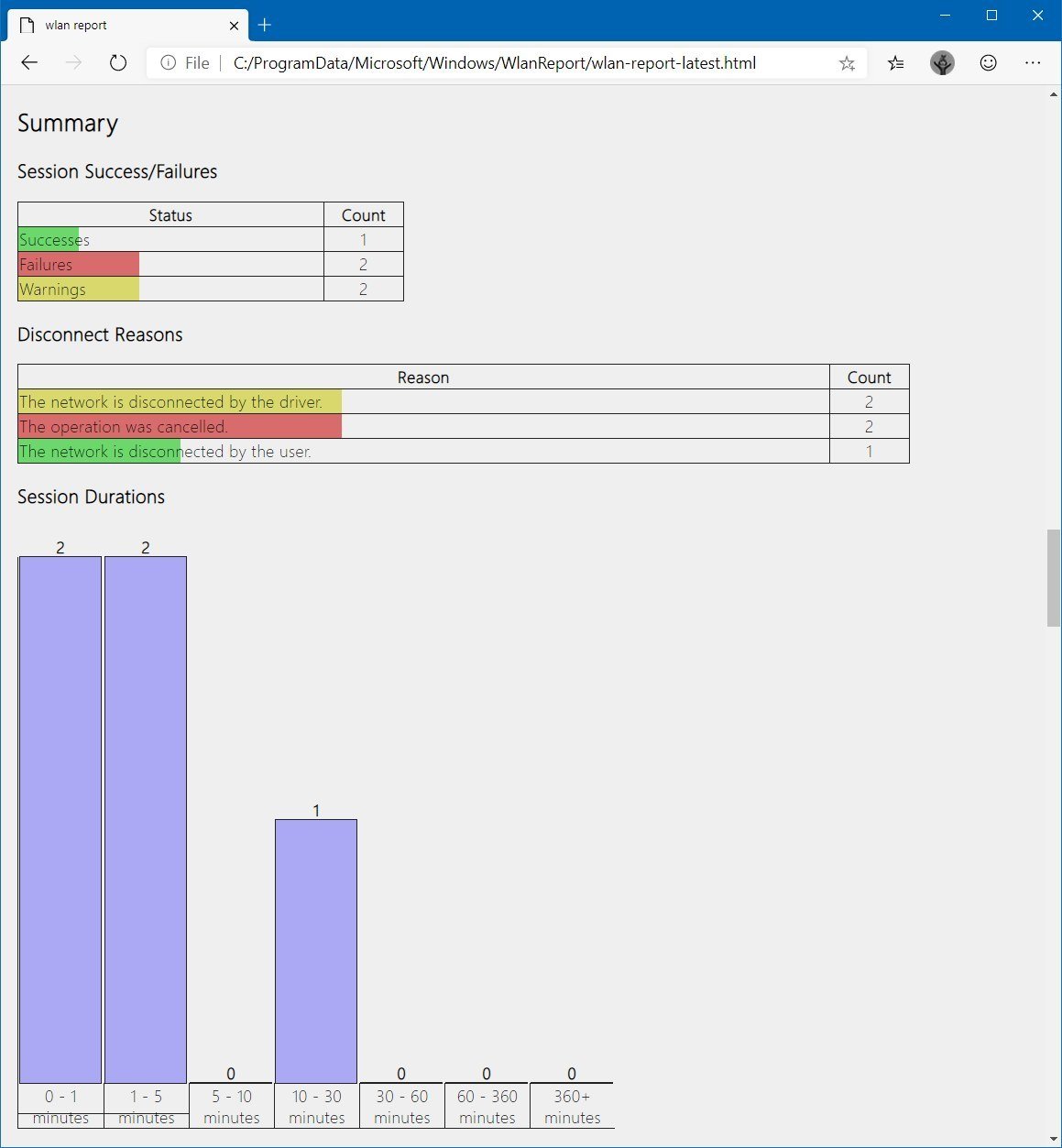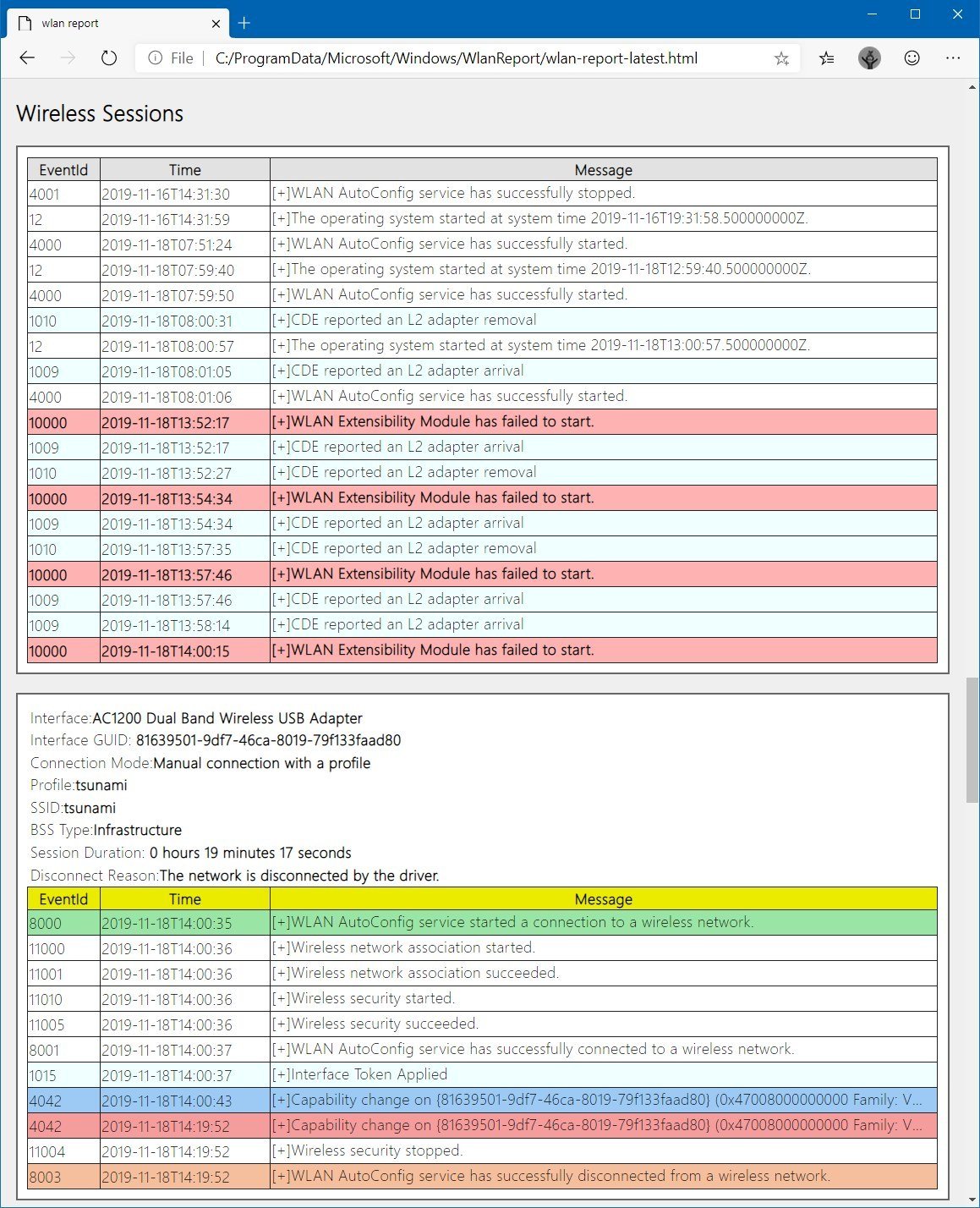How to create and analyze a Wi-Fi report on Windows 10
Are you dealing with Wi-Fi connection problems and don't know where to start? Use these steps to generate a report to help you diagnose the issue on Windows 10.
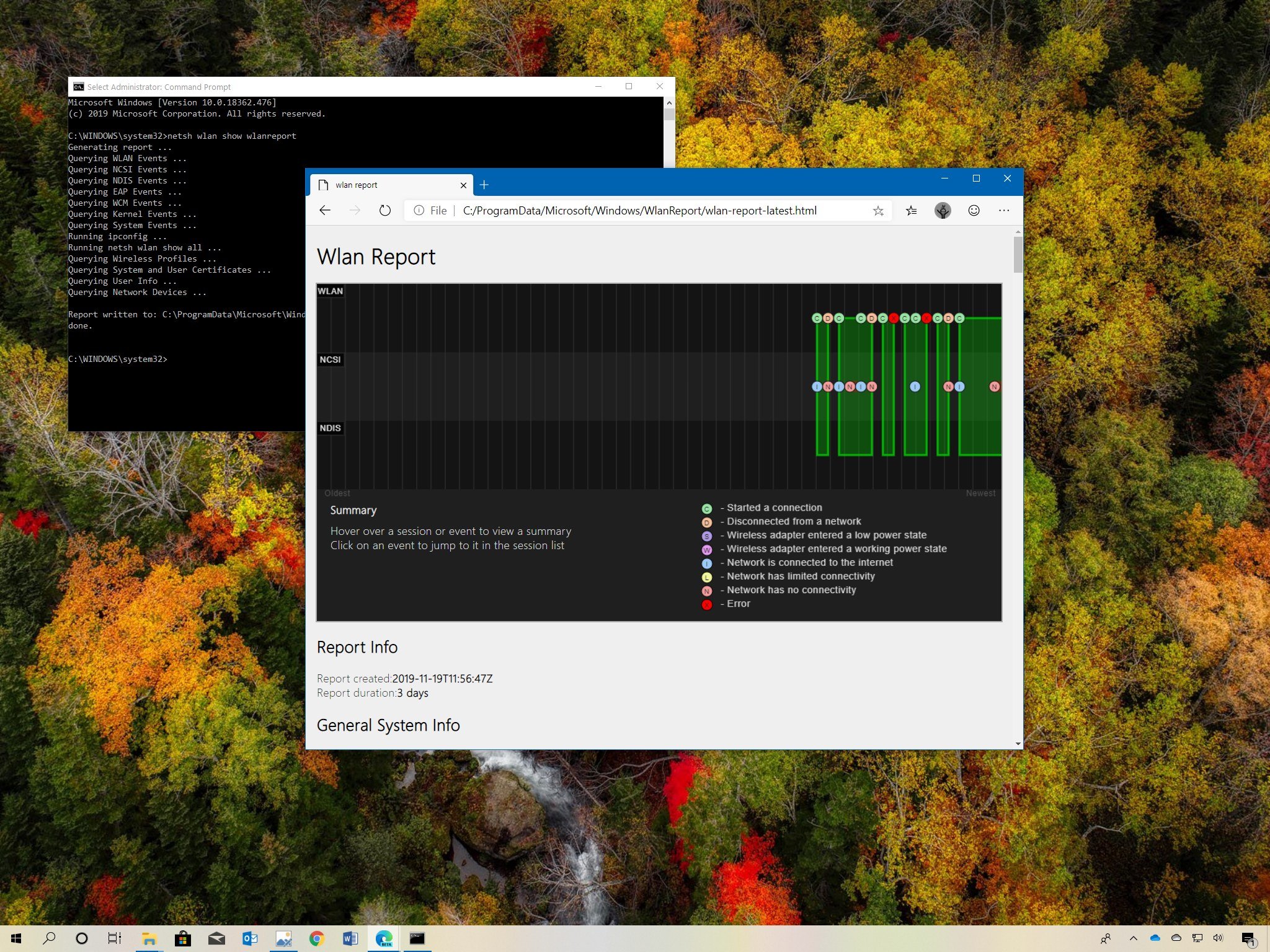
When using a wireless adapter to connect your device to the network and internet, there's a good chance of running into connectivity problems. For example, you may experience intermittent loss of Wi-Fi connectivity, slow connection to the internet or slow file transfers, and other issues that may prevent you from loading your favorite websites.
Although determining the root of the problem can be time-consuming, Windows 10 includes a feature that allows you to create a detailed report of the Wi-Fi connection history that can help to ease the process. The report provides information about each adapter, error events, as well as information about networks you have connected and session durations, which you can use to diagnose and solve connectivity related problems.
In this Windows 10 guide, we'll walk you through the steps to create and review a wireless report that can help you to diagnose and fix problems with Wi-Fi adapters.
How to create wireless report on Windows 10
To generate a Wi-Fi report history on Windows 10, use these steps:
- Open Start.
- Search for Command Prompt, right-click the top result, and select the Run as administrator option.
- Type the following command to generate a Wi-Fi report and press Enter:
netsh wlan show wlanreport
- Note the path in the "Report written to" field.
Once you complete the steps, you can open the HTML file containing a detailed report of the connection history.
How to analyze wireless report on Windows 10
To open and make sense of the wireless report, use these steps:
- Open the Run command using the Windows key + R keyboard shortcut.
- Type the path for the wireless report.
- Click the OK button.
After you complete the steps, the report will open with your default web browser.
All the latest news, reviews, and guides for Windows and Xbox diehards.
The Wi-Fi summary chart section displays all the connection sections with its corresponding information.
Selecting each section will show you the connection duration, start and end dates, and how the session was disconnected. Also, you'll notices badge that indicates different events. For example, the "X" badge indicates an error. The "D" badge shows the time when the network adapter was disconnected from the network. And the "N" badge shows when the device didn't have connectivity.
If you want to learn more about an event, you can hover over the badge to see a summary, or you can click it to jump to the part in the report that includes the technical information.
The Report Info section includes the date of the report and the dates it covers (usually three days).
Windows 10 is always recording the connection activities, which means that you don't need to enable reporting before generating a Wi-Fi connection summary.
The General System Info section reveals system-specific details, such as firmware, version of Windows 10, and more that may help you to troubleshoot compatibility problems.
The User Info section only contains general user details.
The Network Adapters section reveals information about all the network adapters (including hidden adapters), such as name and version of the driver, and more importantly, you'll find error codes if the adapter has any problems.
In the Script output section records details of all the network adapters, which can be useful to troubleshoot configuration problems.
For example, when you create the report, the command will run several networking commands, including
ipconfig /allthat return the current TCP/IP configuration of the adapters. The
netsh wlan show alloutputs driver and wireless interface details, configured settings, wireless profiles, interface capabilities, as well as a list of all the available network picked up by the adapter, and much more.
Also, the report runs the
certutil -store -silent My & certutil -store -silent -user My, which collects and shows more details about the Wi-Fi profiles, including (encrypted) security keys and passwords.
In the Summary section, you can see the times that the adapter connected to a session successfully, as well as the failures and warnings connecting to a wireless network.
Additionally, you'll find the reasons the device was disconnected from the network and the duration of the connection session.
The Wireless Sessions section is where you'll find all the events linked for each wireless session (not per adapter). Some of the information that you can view in this part of the report, including name of the adapter, the method used to connect to network, service set identifier (SSID) — name of the network —, and the events details, including identifier, date and time, and friendly description of the event.
Although the wireless report won't resolve the current problem, it includes a vast of information that can give you an idea of how the Wi-Fi adapter is operating, which you can use to diagnose and troubleshoot most connectivity issues.

Mauro Huculak has been a Windows How-To Expert contributor for WindowsCentral.com for nearly a decade and has over 22 years of combined experience in IT and technical writing. He holds various professional certifications from Microsoft, Cisco, VMware, and CompTIA and has been recognized as a Microsoft MVP for many years.