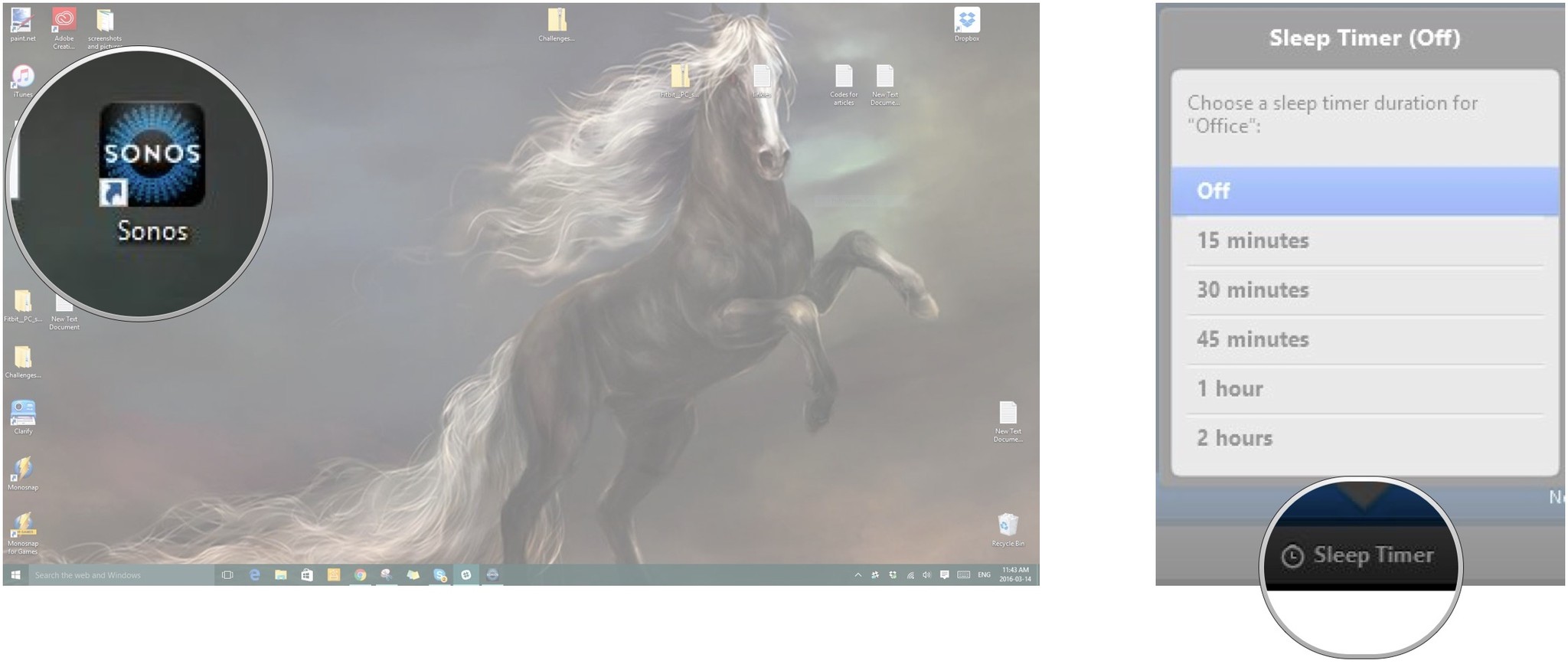How to use the Sonos Controller desktop app on Windows 10
Command and control your tunes right from your desktop with the Sonos desktop app for Windows.

While you can control your music's volume directly from any Sonos player, the Sonos app for Windows gives you full control over all aspects of your home audio. If you have more than one room set up, then you'll definitely want to take advantage of the options the app gives you.
Here's a quick look at what you can do:
- How to control the volume on Sonos for Windows
- How to mute the volume on Sonos for Windows
- How to pause play-back on Sonos for Windows
- How to go back to the previous track or advance to the next track on Sonos for Windows
- How to turn cross fade on in Sonos for Windows
- How to customize alarms on Sonos for Windows
- How to set a sleep timer on Sonos for Windows
How to control the volume with the Sonos Controller app for Windows 10 PC
- Launch the Sonos app from your Desktop or the Start menu
- Click and drag the volume slider to your desired level. It's in the upper left corner of the application window.
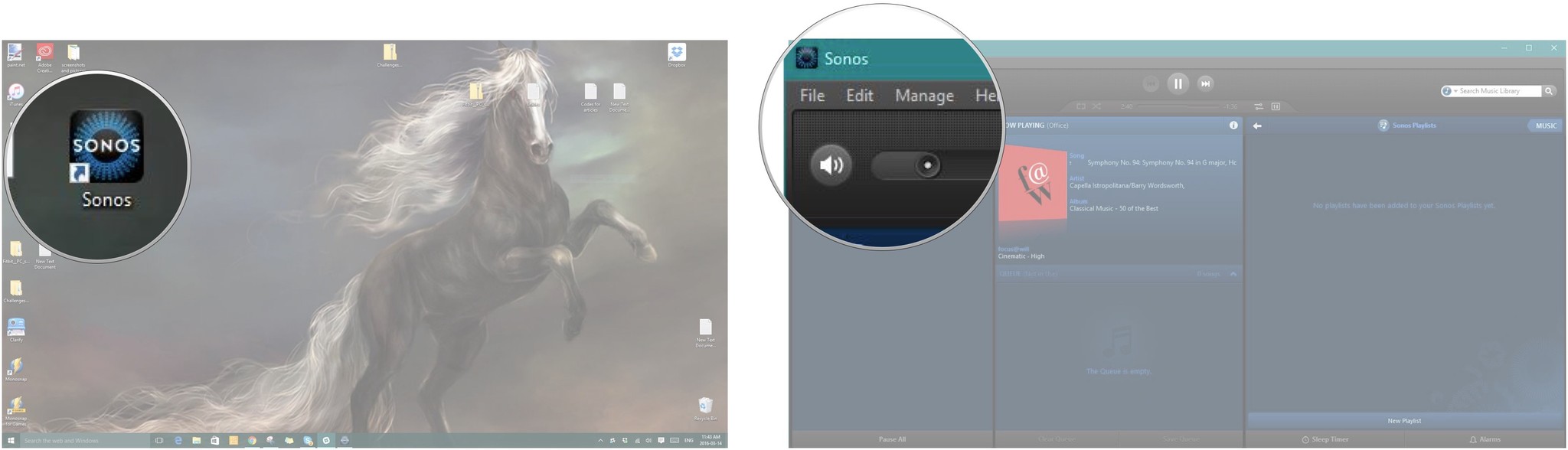
Can you feel the music rattling your eardrums? Be sensible with it, though. You don't want to make yourself deaf in your old age or annoy your neighbors too badly!
How to mute the volume with the Sonos Controller app for Windows 10 PC
- Launch the Sonos app from your Desktop or the Start menu
- Click the mute button to turn mute on. It's to the left of the volume slider in the upper left corner of the application window.
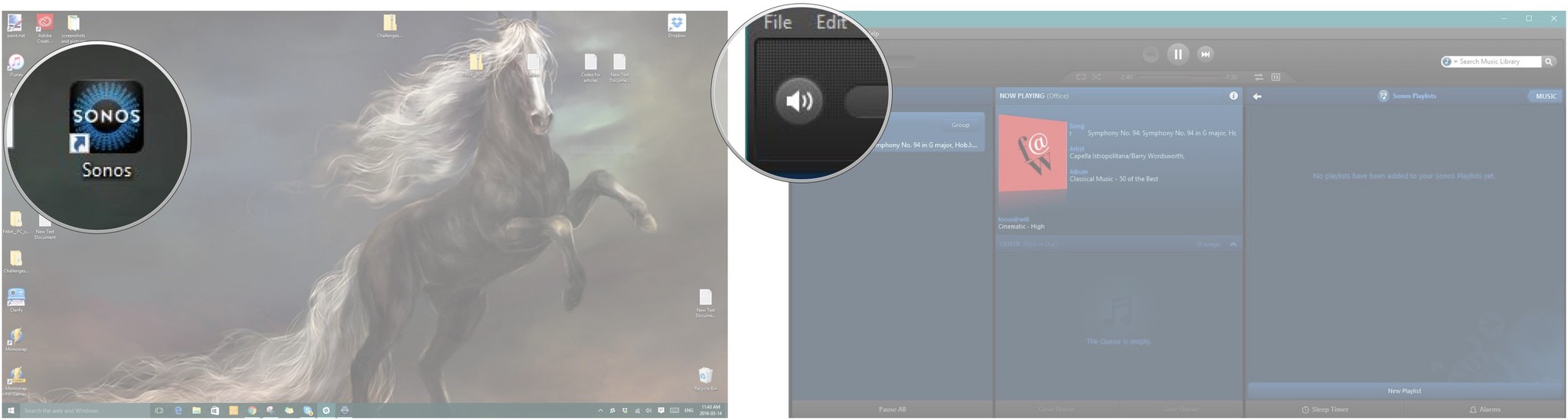
How to pause playback in the Sonos Controller app for Windows 10 PC
- Launch the Sonos app from your Desktop or the Start menu
- Click the pause button. It's in the middle top of the application window.
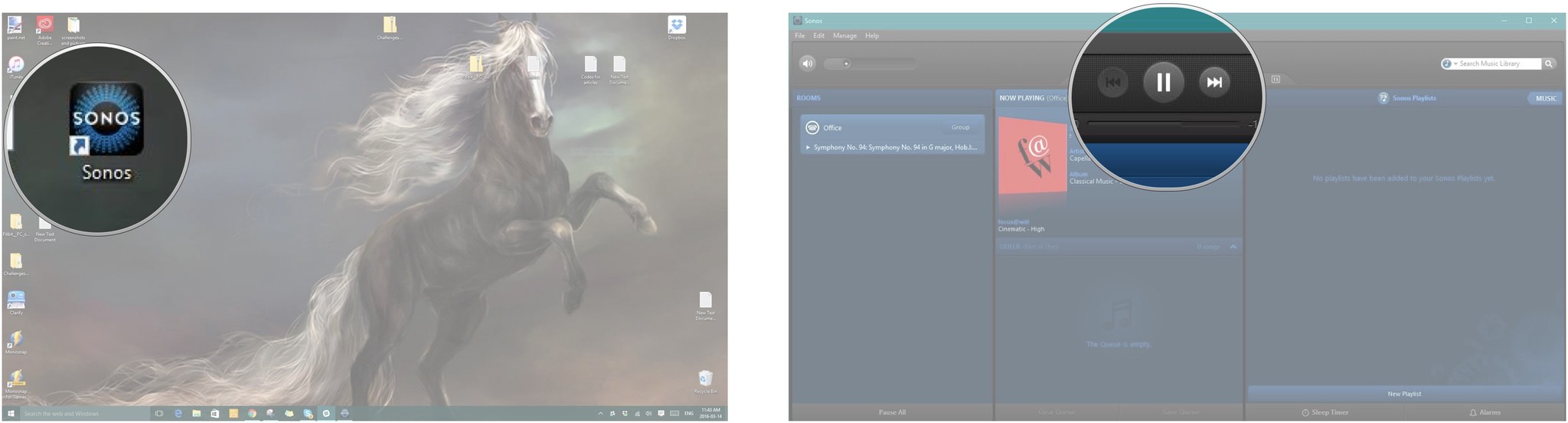
How to go back to the previous track or advance to the next track in the Sonos Controller app for Windows 10 PC
If you want to hear the next song in your playlist or if you want to go back to the previous song, the controls are in one place in the Sonos app.
- Launch the Sonos app from your Desktop or the Start menu
- Click the back button to play the previous track. The back button is to the left of the pause button.
- Click the forward button to play the next track. The forward button is to the right of the pause button.
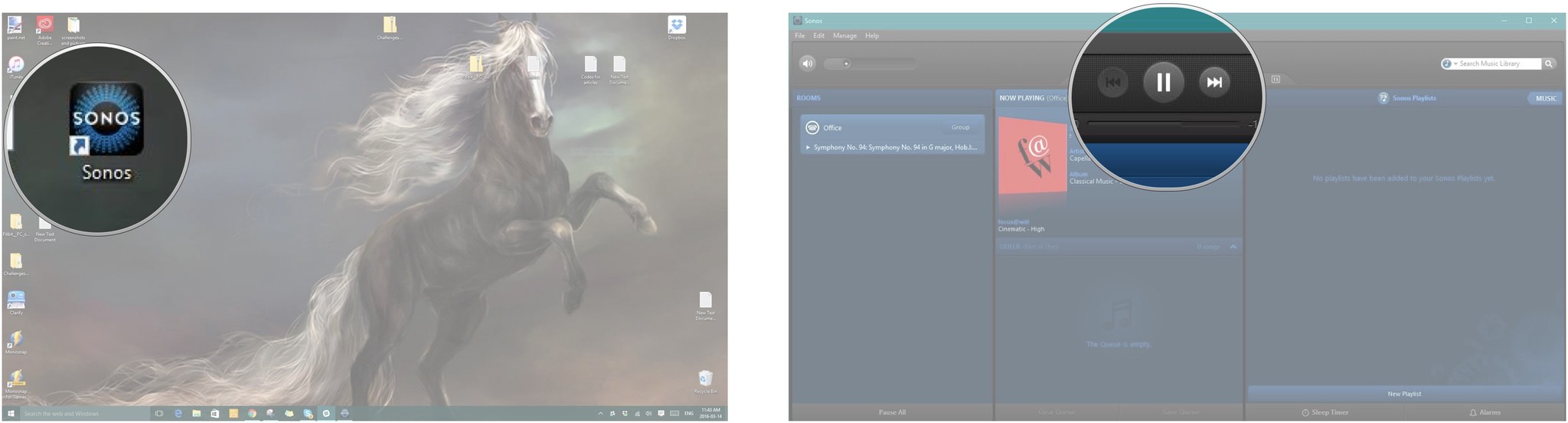
How to turn on cross fade in the Sonos Controller app for Windows 10 PC
Cross fading is a neat effect for seamless music play. It "fades" in the beginning of the next song while the current song is still playing to eliminate silences during playback.
- Launch the Sonos app from your Desktop or the Start menu
- Click the cross-fade button to turn it on. It looks like two horizontal lines with small circles on opposite ends.
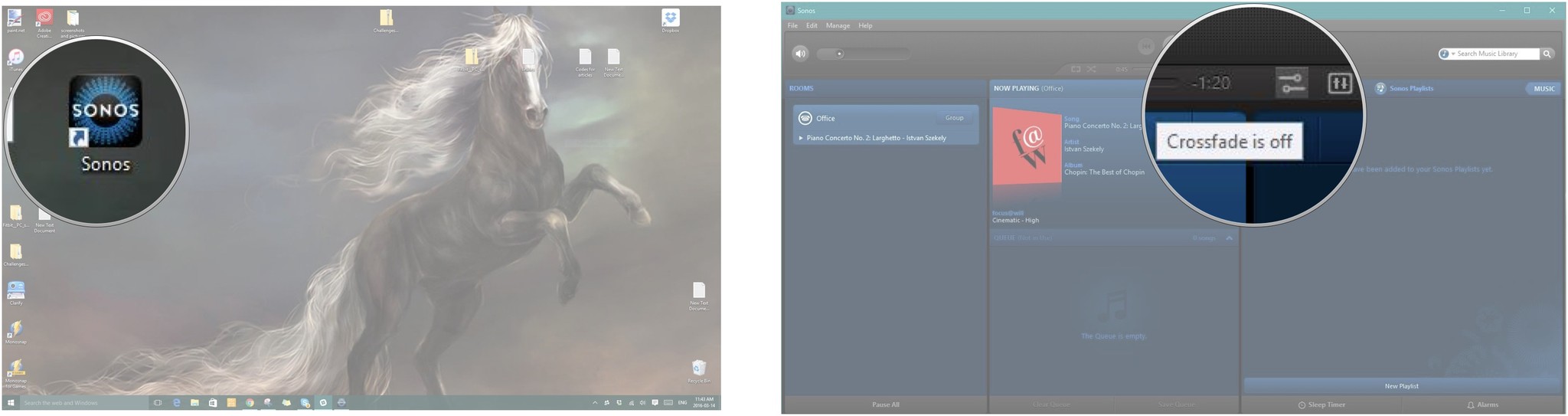
That's all you have to do to experience cross fading. Now, you can listen to your tracks back-to-back in seamless continuity.
How to customize alarms in the Sonos Controller app for Windows 10 PC
Another cool feature of Sonos is the ability to choose alarms from any of the music in your library. Here's how you can customize alarms in Sonos:
Get the Windows Central Newsletter
All the latest news, reviews, and guides for Windows and Xbox diehards.
- Launch the Sonos app from your Desktop or the Start menu
- Click Alarms. It's on the bottom left corner of the application window.
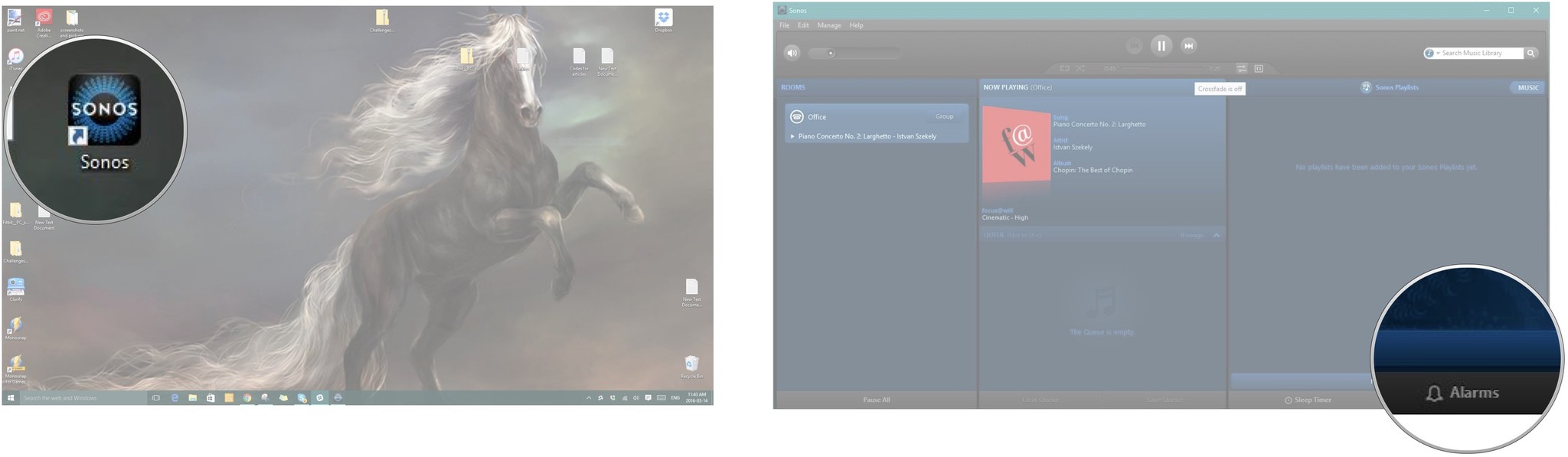
- Click the Add button.
- Click inside the time box to set the time for your alarm.
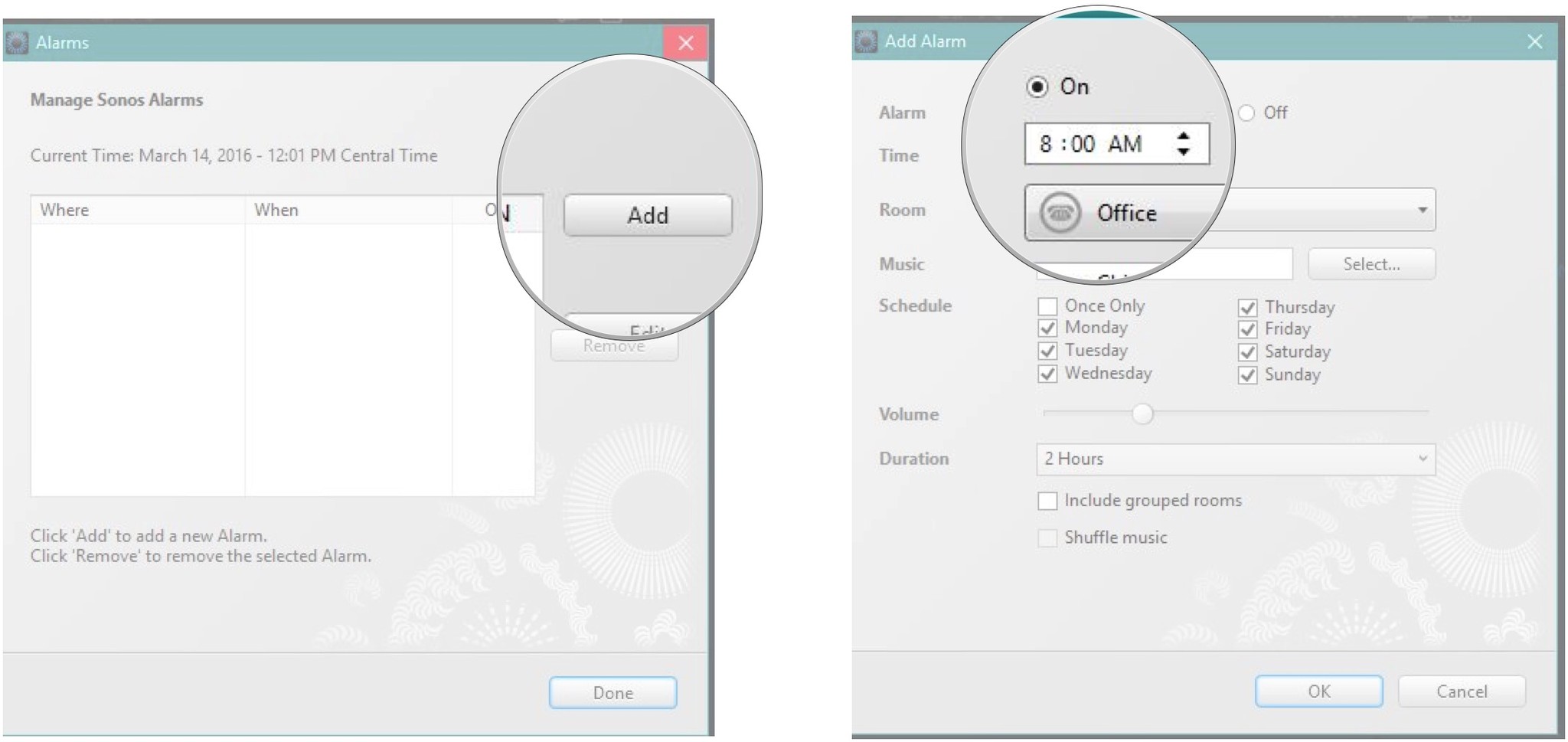
- Click the room selector, if you have multiple rooms set up, to select which room the alarm will play in.
- Click the Select button to choose the music for your alarm.
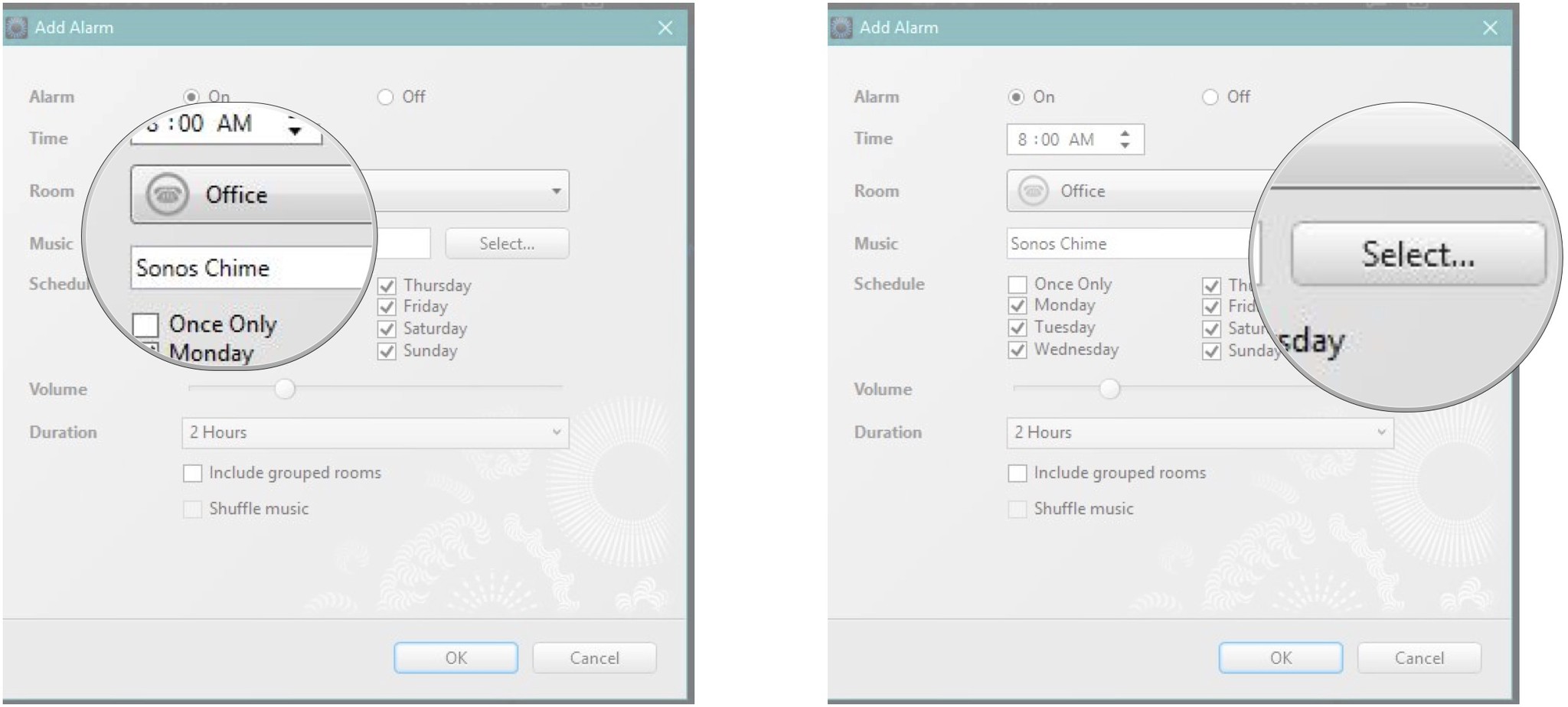
- Click on your choice in the displayed list of locations from where to pull your alarm music.
- Click the checkboxes to choose the schedule for your alarm. Your choices are as follows:
- Once only
- Monday
- Tuesday
- Wednesday
- Thursday
- Friday
- Saturday
- Sunday
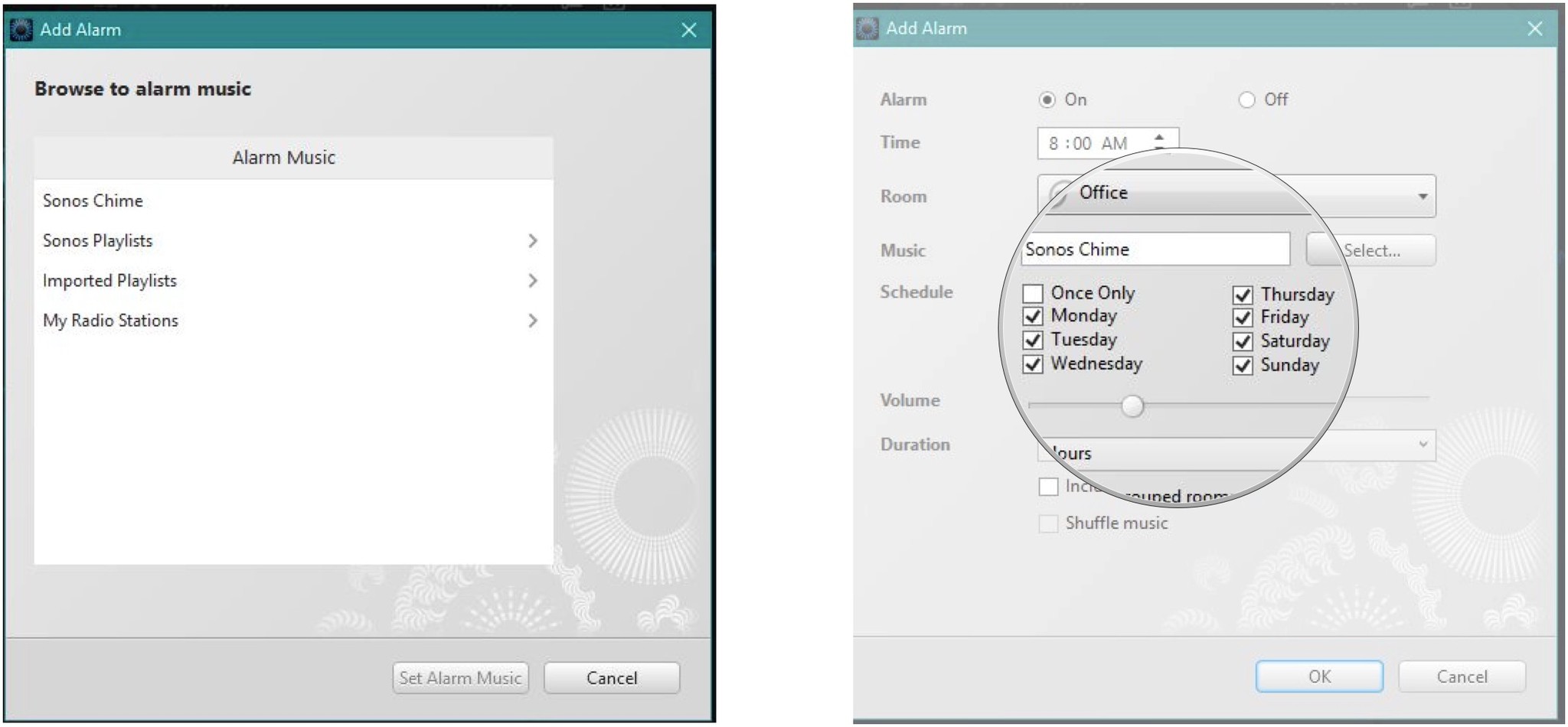
- Click and drag the volume slider to your desired level.
- Click inside the duration box to select the duration of your choice for your alarm. Your choices are:
- 15 minutes
- 30 minutes
- 45 minutes
- 1 hour
- 2 hours
- No limit
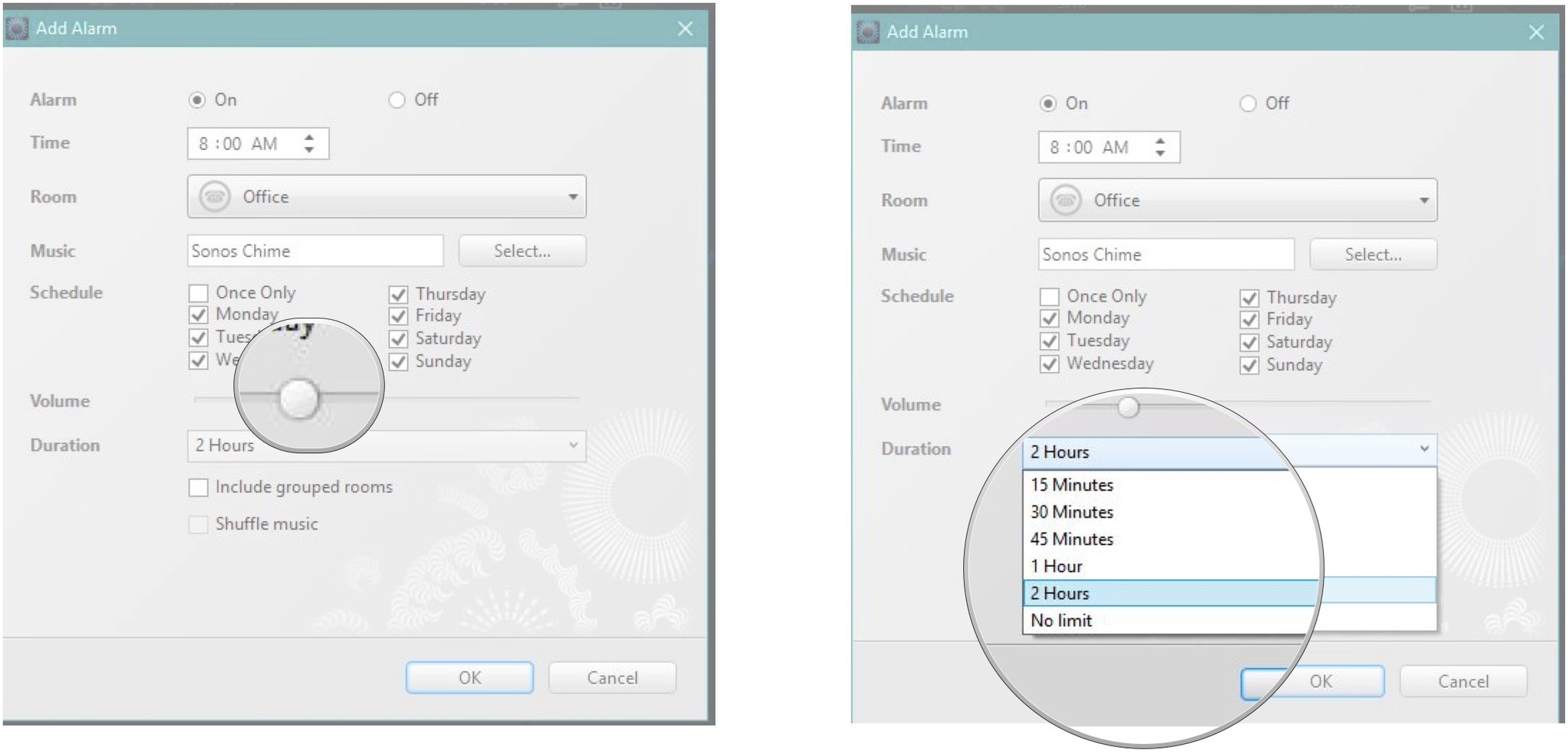
- Click Done to finish setting up your alarm.

How to set a sleep timer in the Sonos Controller app for Windows 10 PC
Do you want to set your Sonos to automatically turn off after a certain period of time each day? You can do that by setting a sleep timer. Here's how you can do it:
- Launch the Sonos app from your Desktop or the Start menu
- Click the Sleep Timer button. It's to the left of the Alarms button at the bottom of the application window.
- Click on the option of your choice to select it. Your choices are as follows:
- Off
- 15 minutes
- 30 minutes
- 45 minutes
- 1 hour
- 2 hours