How to control Kodi using your browser
If you need to access your Kodi media system remotely you can use a web browser.

Kodi is designed to be easy to navigate on the big screen, but there are times you may want to access it through your computer. You're able to start play things and control playback, for example, all without needing to touch the system itself. You can also go one step further with Kodi's web interface and stream content to your computer from your Kodi system.
What is Kodi, and how do you use it on Windows 10?
It's not necessarily for everyday use, but if you need to access your Kodi system in this way, here's how to get it all set up.
Use a browser to control Kodi

- Go to Settings.
- Click on Service settings.
- Select Control.
- Click on Allow remote control via HTTP.
Note the username and port, though the default values should be "kodi" and "8080" unless you already changed them in the past.
How to find the IP address of your Kodi system

Next, you need to find the IP address of your Kodi system. Here an easy way to do that:
- Go to Settings.
- Select System info.
- Click on Summary.
You'll see your IP address listed there, so make a note of it for the next step.
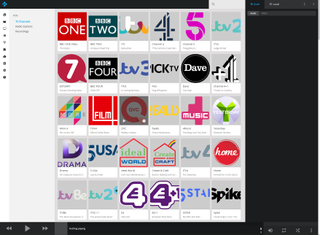
To connect using your browser simply go to the address bar and type in http://kodi-IP-address:port, subbing the word "port" for 8080, if you didn't change the default. The web interface will now load and look something like the image above.
Get the Windows Central Newsletter
All the latest news, reviews, and guides for Windows and Xbox diehards.
Any of the content on your Kodi system is now available to you, but by default, you'll be setting stuff to play on the main system. It is, however, a great way to cue up content for future viewing while you're in front of your PC or schedule TV recordings.
Download Kodi from the Windows Store
Related stories

Richard Devine is a Managing Editor at Windows Central with over a decade of experience. A former Project Manager and long-term tech addict, he joined Mobile Nations in 2011 and has been found on Android Central and iMore as well as Windows Central. Currently, you'll find him steering the site's coverage of all manner of PC hardware and reviews. Find him on Mastodon at mstdn.social/@richdevine