How to connect a Surface Book to an external display
Want to bypass the Surface Book's touch-screen display for something bigger? Here's how!

Update 2 February 2017: We've refreshed this list to ensure you're still getting the best possible means of connecting a Surface Book to an external display.
The Microsoft Surface Book has a gorgeous, detachable touchscreen, which makes it an amazing portable laptop or tablet, depending on your needs. However, if you want to get some serious work done or are planning on logging some serious screen hours, it can be really handy to attach a second display to your Surface Book so you can mirror your small screen on something bigger or enjoy an extended viewing area with a second screen.
The exact method of connection depends on a few factors: what kind of screen you're plugging into, whether you need audio and video or just video, the available inputs on your display, etc. However, the general steps are pretty much the same.
How to connect a Surface Book to an external display

- Locate the Mini DisplayPort on the righthand side of your Surface Book (it's tiny. Much smaller than a USB port).
- Plug in an AV cable with a Mini DisplayPort end into your Surface Book (more on cable options below).
- Plug the other end into your external display.
What cables/adapters do I need to use an external display with my Surface Book?
Pretty much every combination of cable or adapter can be purchased that will allow you to connect your Surface Book to the display of your choice. There are two ways to go: buy a specialized adapter, or buy a specialized cable.
Adapters
Adapters are a really good idea since you can use existing cables you might already have in your house. Also, some adapters will perform inversion/conversion functions to process the signal that goes through them, so if you're connecting your Surface Book to a second display, you won't experience any lag if you're working between two screens.
Microsoft Surface dock

Microsoft's Surface dock is an ideal option for those who want to create a stationary work station or entertainment center. Although it can be carried around in your laptop bag, its 2.6 pounds makes it less desirable for travel than other more mobile adapters.
Get the Windows Central Newsletter
All the latest news, reviews, and guides for Windows and Xbox diehards.
This dock isn't bulky for no reason — featuring 4 USB 3.0 ports, an Ethernet port, an audio output port, and 2 mini-DVI ports, you'll find all the connections you need to get the most out of your Surface Book. Its weight also keeps the dock from sliding around when you have multiple connected cables.
To connect the dock to your Surface Book, simply attach the magnetic Surface Connect cable. Your Surface Book and any devices connected to the dock will charge as you work or play. You'll see less cables on your desktop and will worry less about chargers when you're on the go.
Mini DisplayPort to HDMI
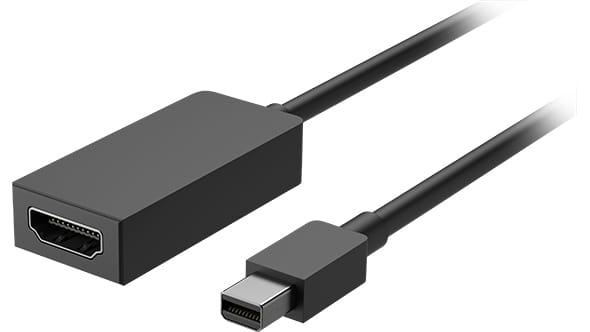
This is the perfect adapter if you already own an HDMI cable (you probably use them to plug your TV into a set top box or video game console) and want to plug your Surface Book into a TV or a display monitor with an HDMI input.
Microsoft manufactures its own Mini DisplayPort to HDMI adapter if you want to stick with the brand that matches your computer. This adapter will send both audio and video from your computer to a device connected with an HDMI cable.
Mini DisplayPort to DVI

If you need to connect to an older generation monitor, or maybe a projector, you may find out these devices don't have an HDMI port. They will, however, likely have a DVI or VGA port. By purchasing a DVI adapter, you can connect your Surface Book to any device with a DVI input and enjoy full 1080p video. The DVI adapter will not carry audio, but you can purchase an inexpensive
Mini DisplayPort to VGA

A VGA adapter for your Surface Book will allow you to connect to any device that uses those old, familiar, blue-tipped VGA cables. You'll find these on computer monitors and some video projectors. VGA inputs and outputs do not process audio, just video, but you can purchase an inexpensive
Mini DisplayPort to multi-adapter

If you're buying an adapter anyway, why not cover all your bases in one? There are a few multi-adapter options out there which can take your Mini DisplayPort signal and convert it for output through HDMI, DVI, or VGA cables. Generally, multi-adapter solutions are not as highly reviewed as dedicated adapter options. WEme manufacturers an adapter with HDMI, DVI, VGA and 3.5mm audio outputs; however, it does not ship with instructions or additional cables, so you this option is only recommended if you are already have several kinds of audio cables and are familiar with how to use them. People who have purchased this one have had mostly positive experiences, but there is a vocal minority who ultimately returned the product because it wouldn't work for their display needs.
Cables
If you want to make a direct connection from your Mini DisplayPort to whatever device you are connecting to, then choosing a cable over an adapter is the way to go. It's a great idea to keep a modern HDMI/Mini-DisplayPort cable as well as an older DVI/Mini-DisplayPort cable in your laptop bag for just-in-case situations if you ever do work presentations or might want to connect with a friend's TV or computer monitor when visiting their home.
Mini DisplayPort to HDMI Cable

If you want a simple plug-and-play option, Cable Matters can help you get up and running with their Mini DisplayPort to HDMI cable. This is a great solution to send audio and video from your Microsoft Surface Book to any display with an HDMI input. This cable will cleanly send HD video to a display source and is available in various lengths depending on what you need.
Mini DisplayPort to DisplayPort

A standard-size DisplayPort is becoming common on external displays; if you happen to have a display with a DisplayPort, this is the cable for you. It is available in plenty of lengths to best suit your need, and it is also available in white and black. This cable will handle all your audio and up to 4K video without a problem.
Mini DisplayPort to DVI

The same company as noted above for their HDMI and DisplayPort cable also makes an excellent DVI cable. Cable Matters gives you a simple solution to transmit video between your Microsoft Surface Book and an older-generation DVI monitor or projector. Like your DVI adapter option mentioned earlier, you can purchase an inexpensive
Mini DisplayPort to VGA
It's not recommended to use a Mini-DisplayPort to VGA cable. Your Mini-DisplayPort has a very powerful video signal, and a VGA cable has a very weak video signal. Therefore it's recommended to use a VGA adapter (like the one in the above section) instead of relying on a cable.
Scratching the surface
There are a lot of ways you can connect your Microsoft Surface Book to various type of displays. It's unlikely you would need to have all of these cables and all of these adapters to get through your daily life. You likely have a good idea of how you're going to be using your Surface Book and what kind of display you will want to connect it to, so choosing one of the above adapter options will help you enjoy your Microsoft Surface Book with a multi-display view.

