
Windows 10 and Xbox are understandably great bedfellows, and it's easy to use your Xbox controller across the two platforms. However, many people have a PlayStation 4 (PS4) lying around, complete with a DualShock 4 (DS4) controller. Whereas connecting the DS4 to a PC was once a bit of a nightmare, it's now pretty easy thanks to better software integration. Here's how to get the two working together and how to use the DS4 in a couple of different scenarios.
- How to pair your PlayStation 4 controller with a wired connection
- How to pair your PlayStation 4 controller with a wireless connection
- How to pair your PlayStation 4 controller with Bluetooth
- Using your PlayStation 4 controller with your PC
- Using your PlayStation 4 controller with Steam
How to pair your PlayStation 4 controller with a wired connection

Connecting the DS4 to your PC with a USB-A to Micro-USB cable is by far the easiest way to start gaming with the PS4's pointer. Just plug it into your PC and let the drivers install themselves.
Hitting the PS button in the middle of the controller at this point won't do anything unless you have Steam installed and running. If so, you'll notice that Big Picture mode launches when you hit the button. At this point, you can make some tweaks inside Steam.
How to pair your PlayStation 4 controller with a wireless connection
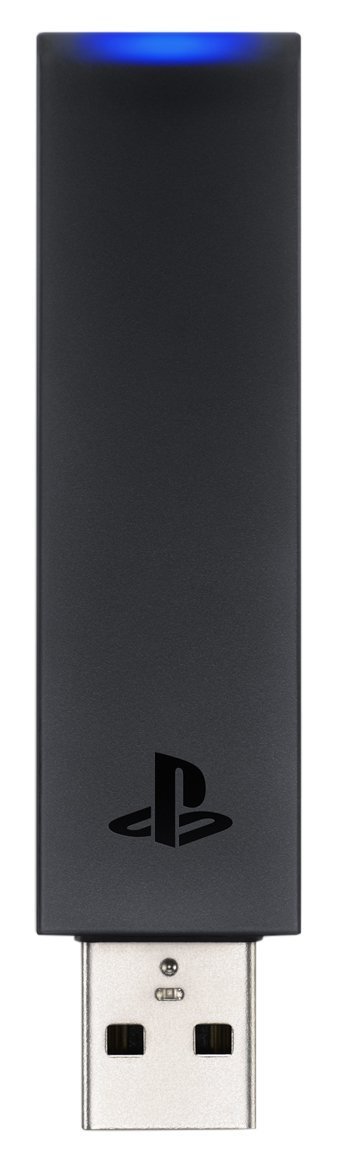
Sony has an official USB-A wireless adapter meant to bridge the gap between the DS4 controller and any PCs without Bluetooth capabilities. Unfortunately, it seems like the product has been discontinued, making it much harder to track down.
This Japanese version ― which by all means should work no matter where you are located ― costs about $60, making it the most expensive route. If your PC doesn't have Bluetooth capabilities and you don't want a long cable running between your PC and controller, though, it becomes quite attractive.
To use this adapter, just plug it into your PC and let the drivers install automatically. From there, the DS4 should operate just as though you have a wired or Bluetooth connection.
Get the Windows Central Newsletter
All the latest news, reviews, and guides for Windows and Xbox diehards.
How to pair your PlayStation 4 controller with Bluetooth
If you can't get your hands on one of the official DS4 wireless adapters, you can always give Bluetooth a shot. Fair warning, the connection might not always work depending on your PC's hardware, but it's at least worth a shot if you don't want to snake a long cable to the controller.
Make sure the controller isn't paired with a PS4 ― a good way to start is to pair the controller with your PC using the wired method ― before proceeding.
- Hold down the Share and PS buttons simultaneously to put the controller into Bluetooth pairing mode. The controller light will begin flashing.
- Click the Start button on your PC.
- Click Settings.
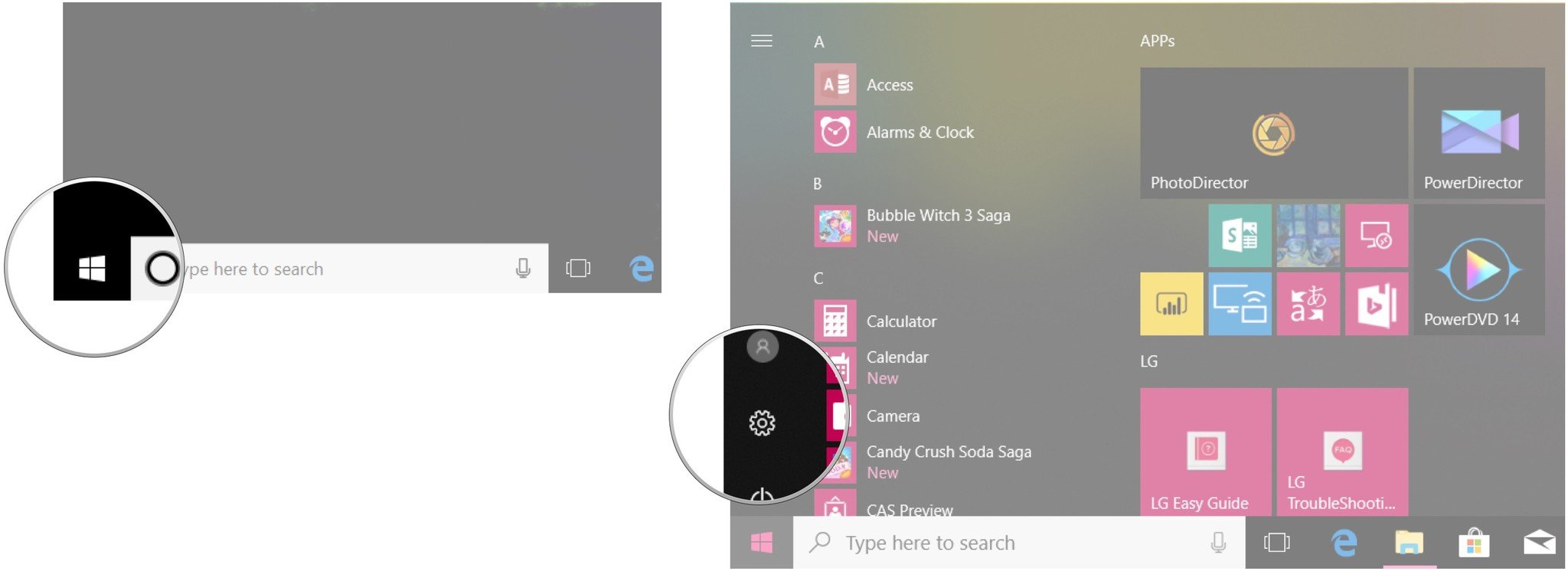
- Click Devices.
- Click Bluetooth & other devices.

- Click Add Bluetooth or other device.
- Click Bluetooth.
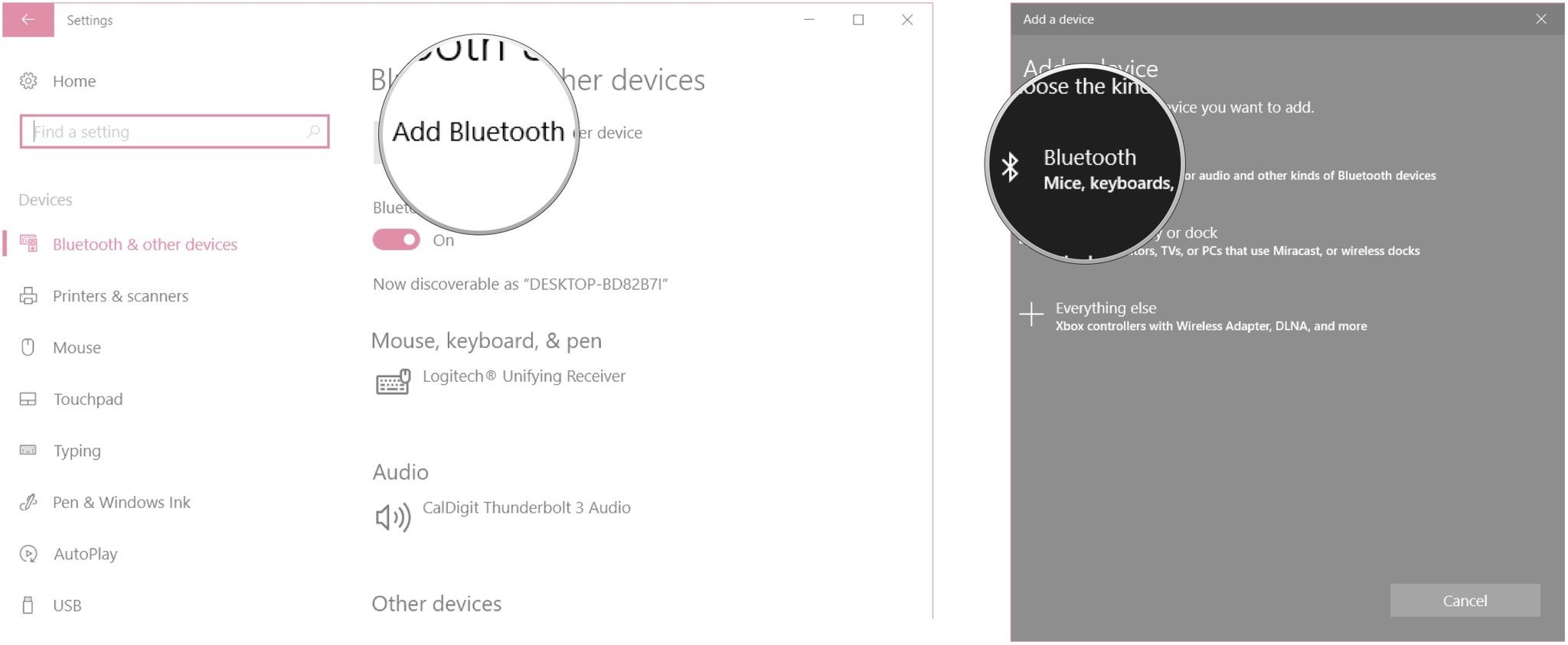
- Click Wireless Controller.
- Click Done.
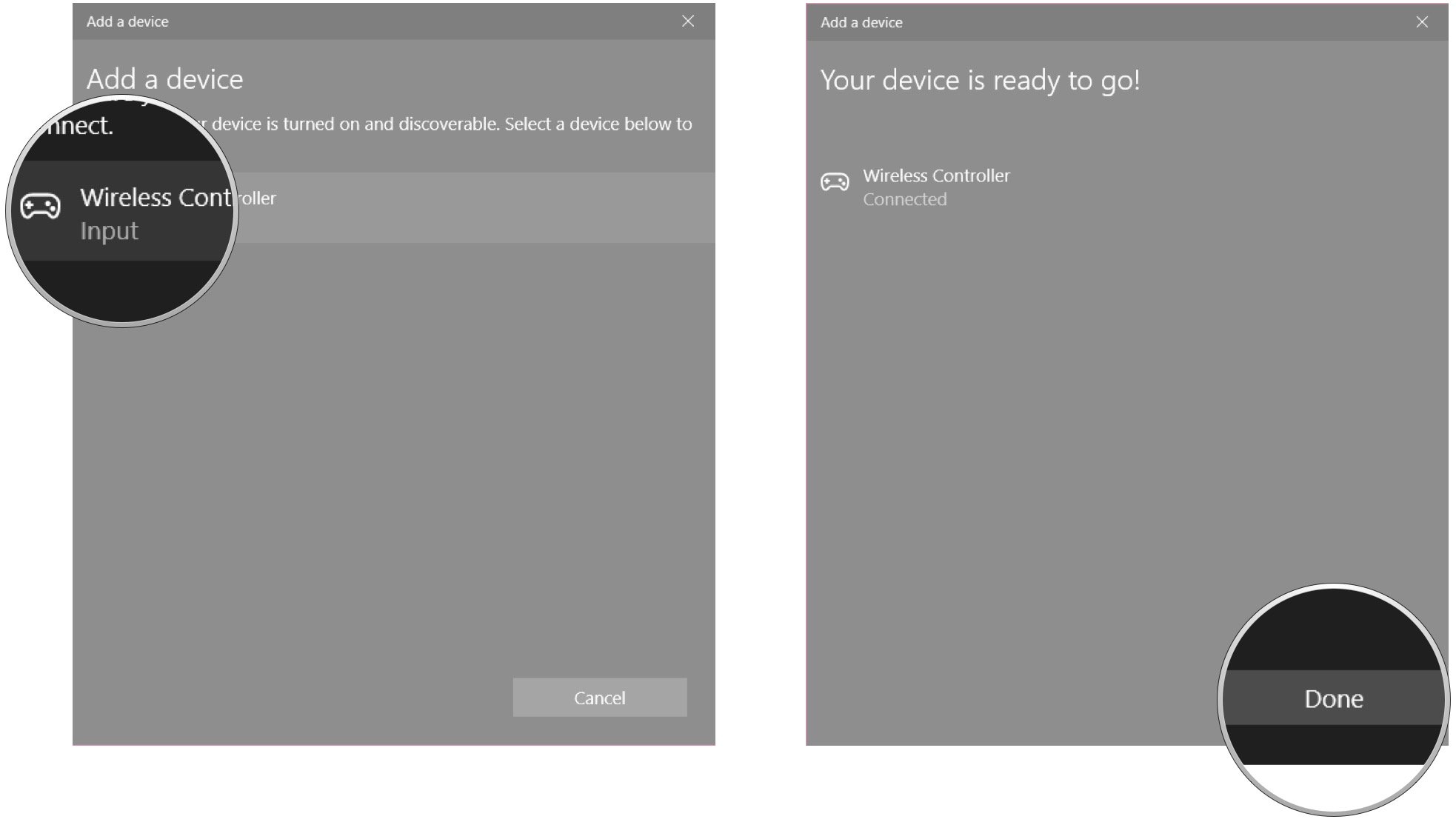
Drivers should now be automatically installed. Like with the wired connection, hitting the PS button with Steam running will launch Big Picture mode.
Using your PlayStation 4 controller with your PC
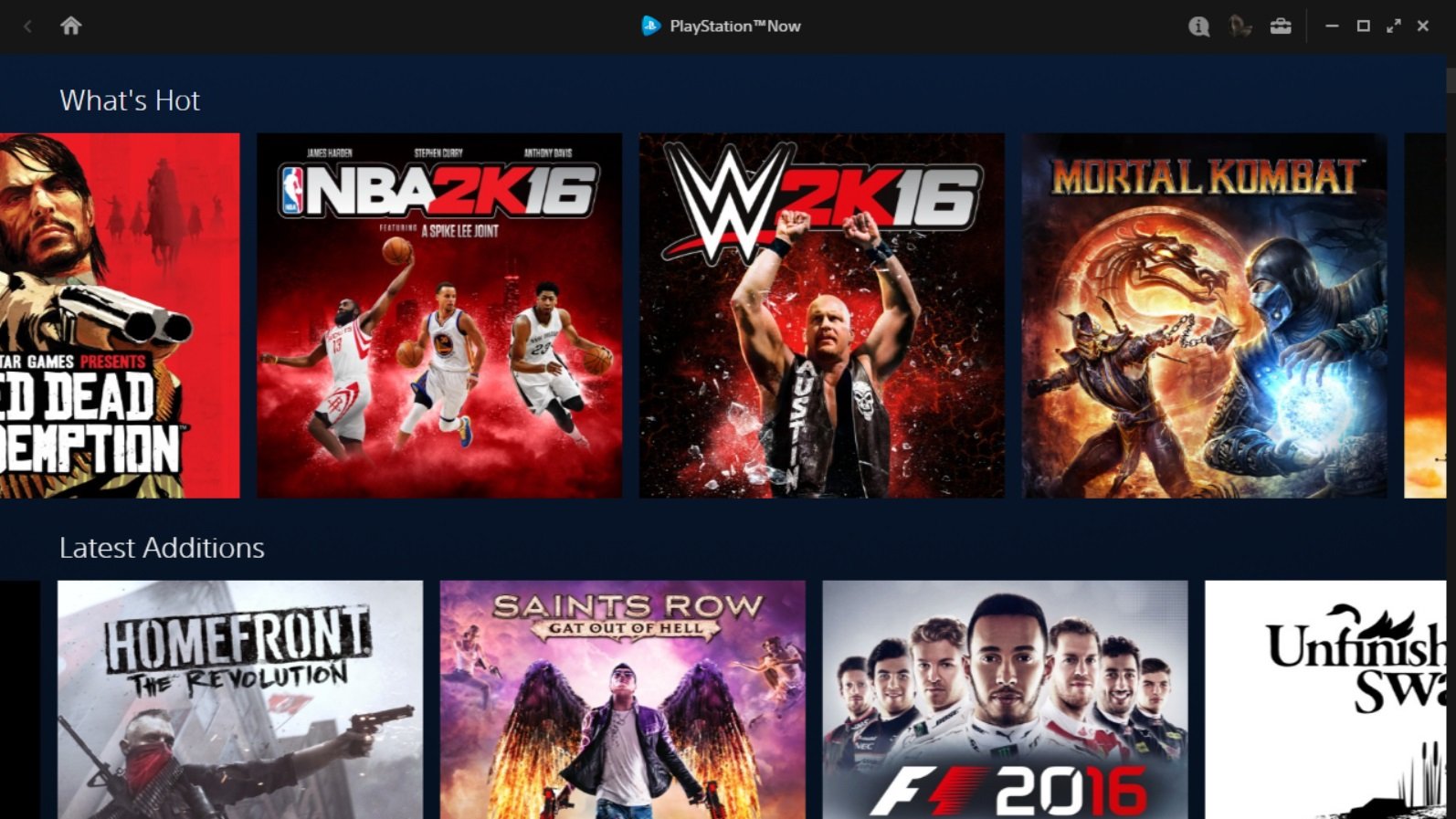
One of the most common reasons you might want to use a DS4 controller with your PC is PlayStation Now, the streaming game service that delivers PS3 and PS4 games to your computer. Once the DS4 is connected, all you have to do is install the PlayStation Now app and follow the setup instructions.
Check out a free PlayStation Now trial
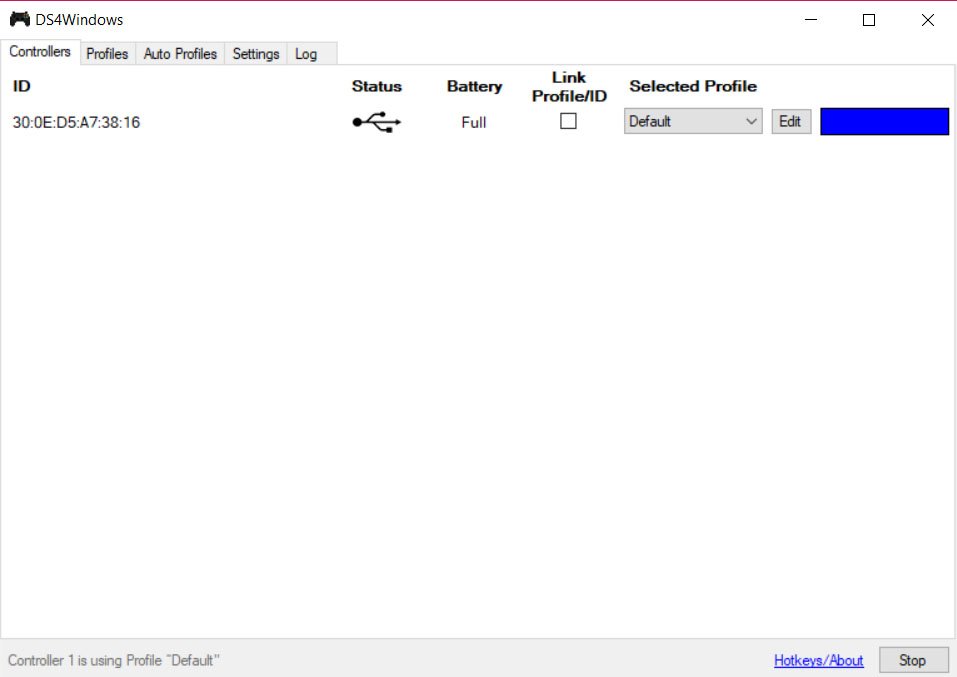
If you'd rather use your DS4 in a number of other scenarios, including those usually reserved for an Xbox controller, I suggest trying out DS4Windows. Before downloading and installing DS4Windows, I paired my DS4 controller with my PC using Bluetooth, although any pairing method will work.
- Navigate to the DS4Windows GitHub page.
- Click the ZIP file of the latest release.
- Click Save.

- Click Open when download is complete.
- Double-click DS4Windows.
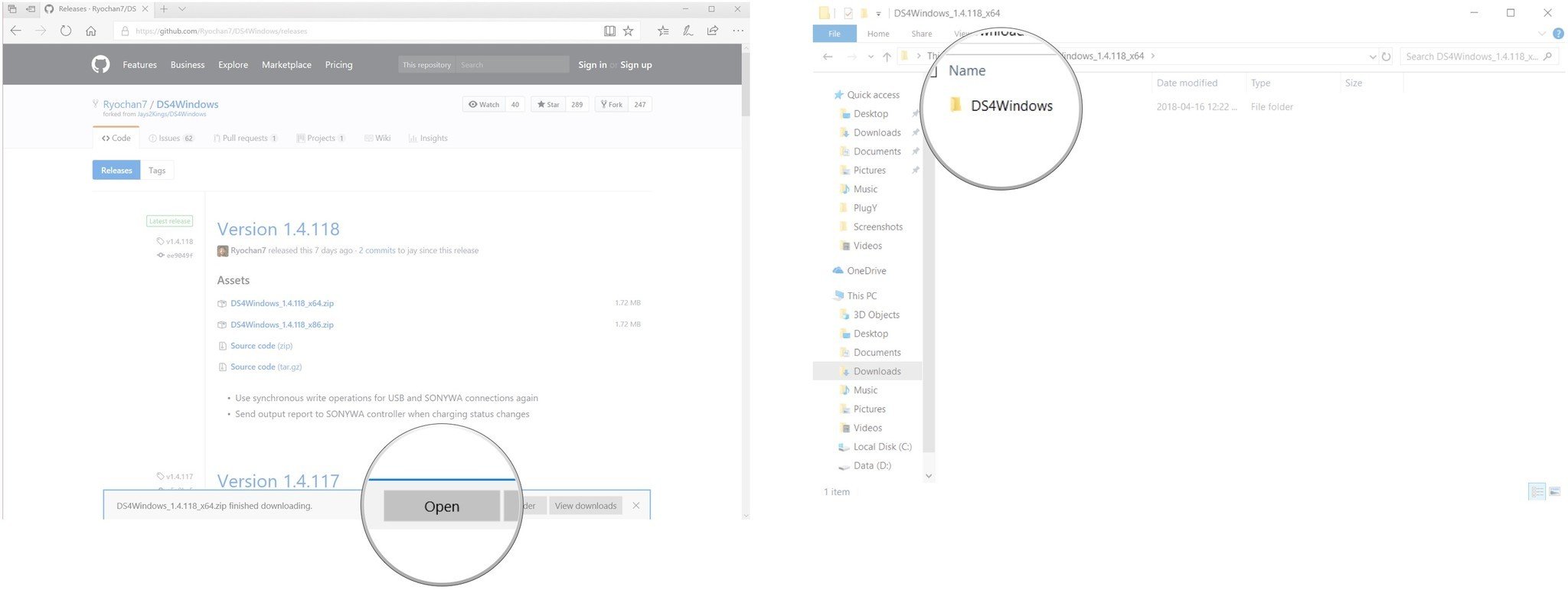
- Double-click DS4Windows.
- Click an install option.

- Click Step 1: Install the DS4 Driver.
- Click Finish.
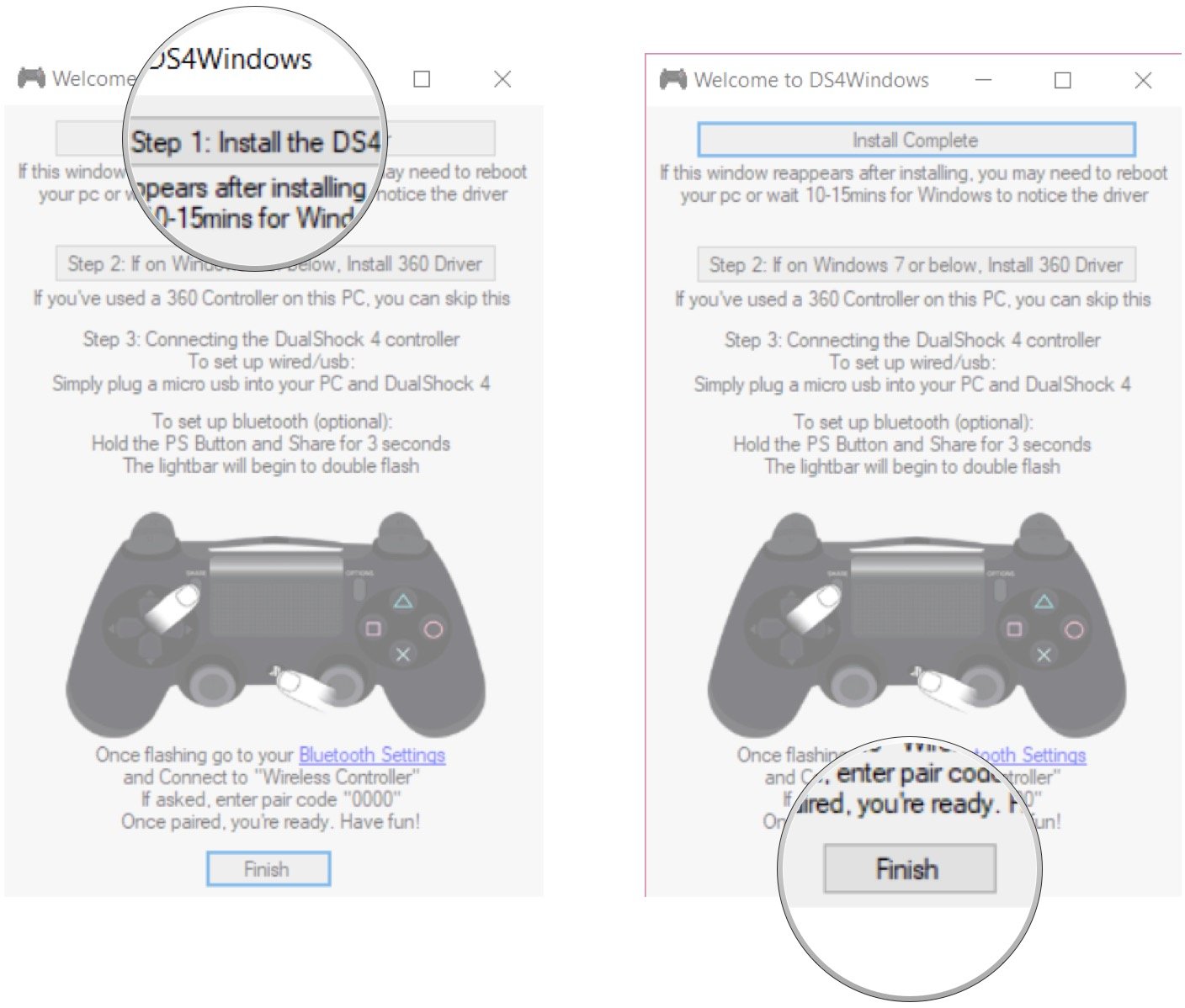
At this point I had to restart DS4Windows in order for my controller to appear in the list of connected devices. Once recognized, you'll likely see a notification pop up letting you know that an Xbox controller is being set up. This is good news, as it means that your PC has been successfully tricked. You can now use your DS4 in any place where you'd normally use an Xbox controller, though the on-screen buttons will remain relevant to the Xbox hardware.
Using your PlayStation 4 controller with Steam

Steam added built-in support for the DS4 awhile ago, and some PC games even come with further support and settings that can be tweaked from the in-game menu.
In the case of Steam, you can select the DS4 as the default controller through the Settings menu.
- Launch Steam from your Start menu, desktop, or taskbar.
- Click Steam.
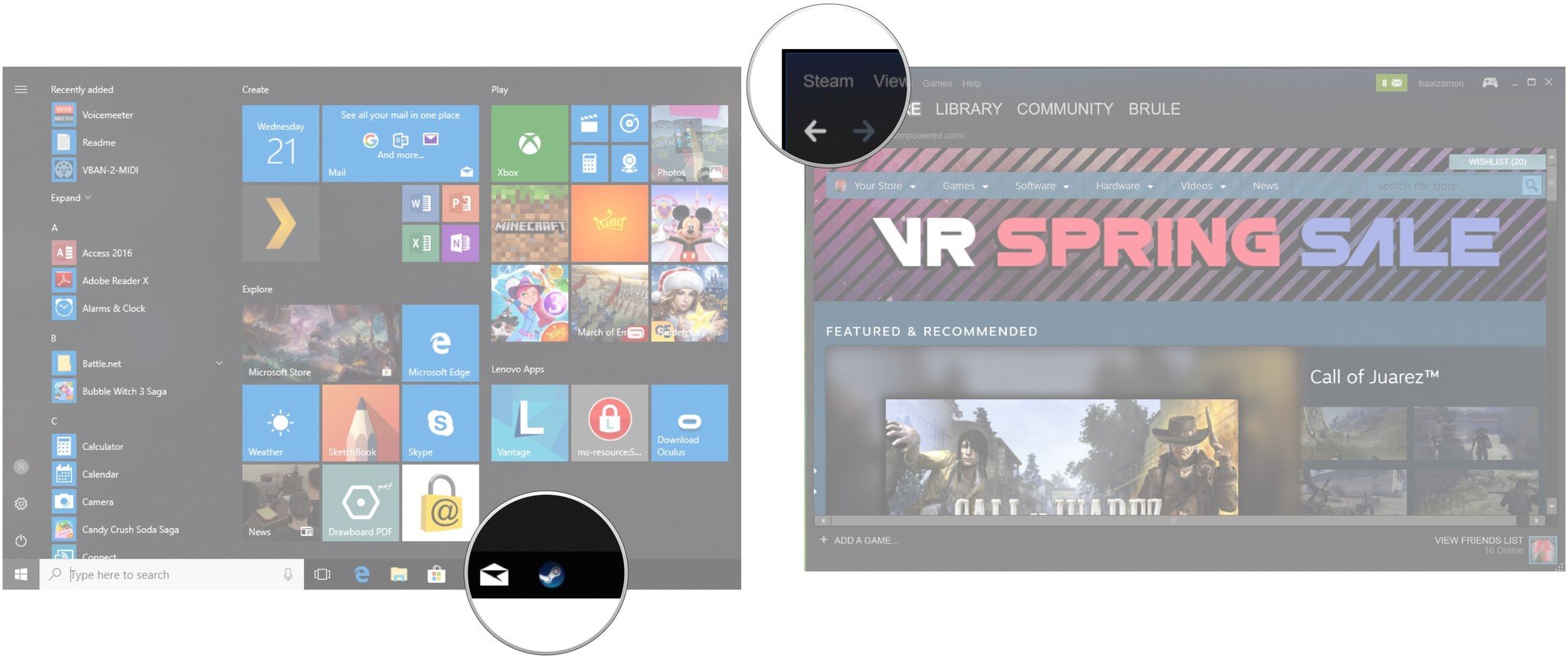
- Click Settings.
- Click Controller.
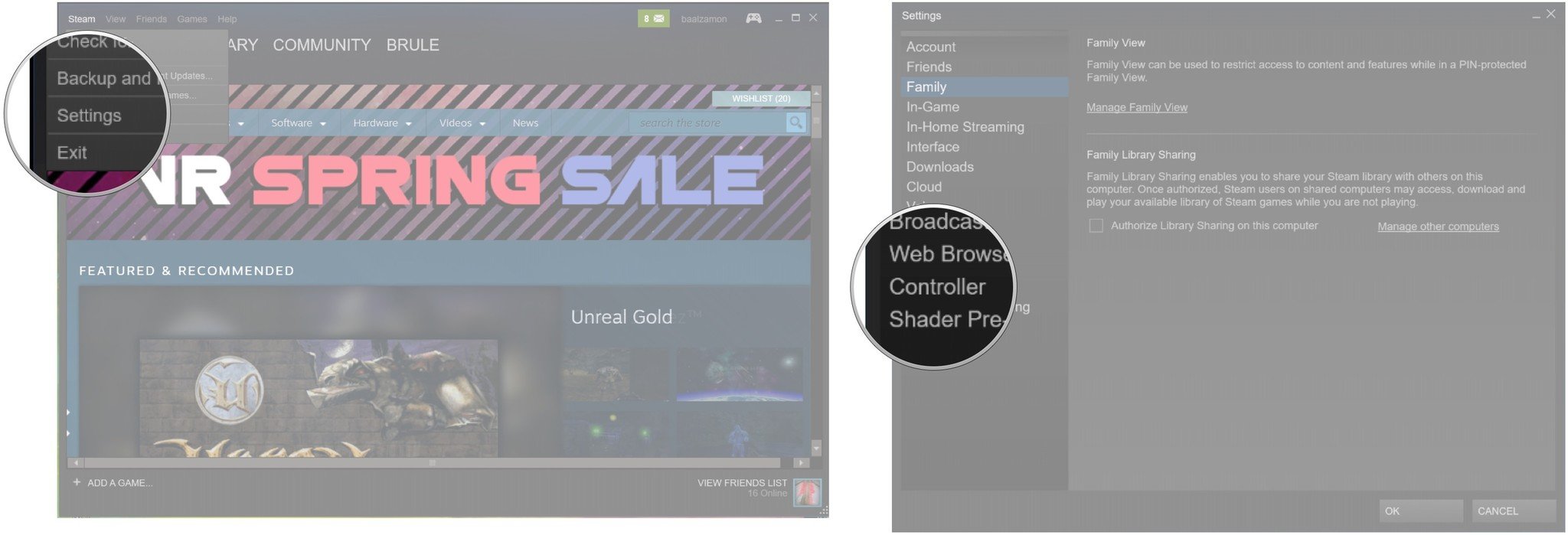
- Click General Controller Settings.
- Click PS4 Configuration Support.
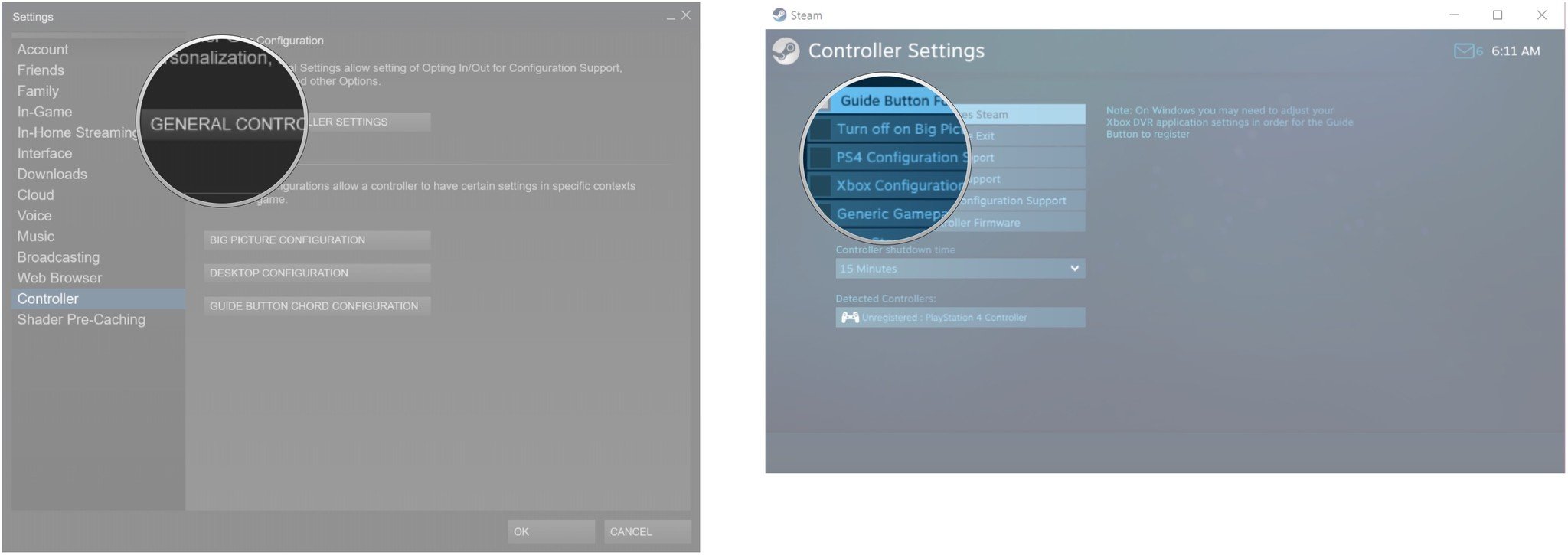
Your PC will now be tricked into thinking that the DS4 is an official Steam Controller, and you should have no issues using it with any games and apps with Steam controller support.
See Steam Controller at Amazon
More resources
How to use an Xbox One controller as a mouse to control your Windows 10 PC

Cale Hunt brings to Windows Central more than eight years of experience writing about laptops, PCs, accessories, games, and beyond. If it runs Windows or in some way complements the hardware, there’s a good chance he knows about it, has written about it, or is already busy testing it.
