How to configure Cortana to respond only to your voice on Windows 10
Stuck trying to enable Cortana to respond to your voice command because the option is grayed out? It's not a bug; this is what you need to do.
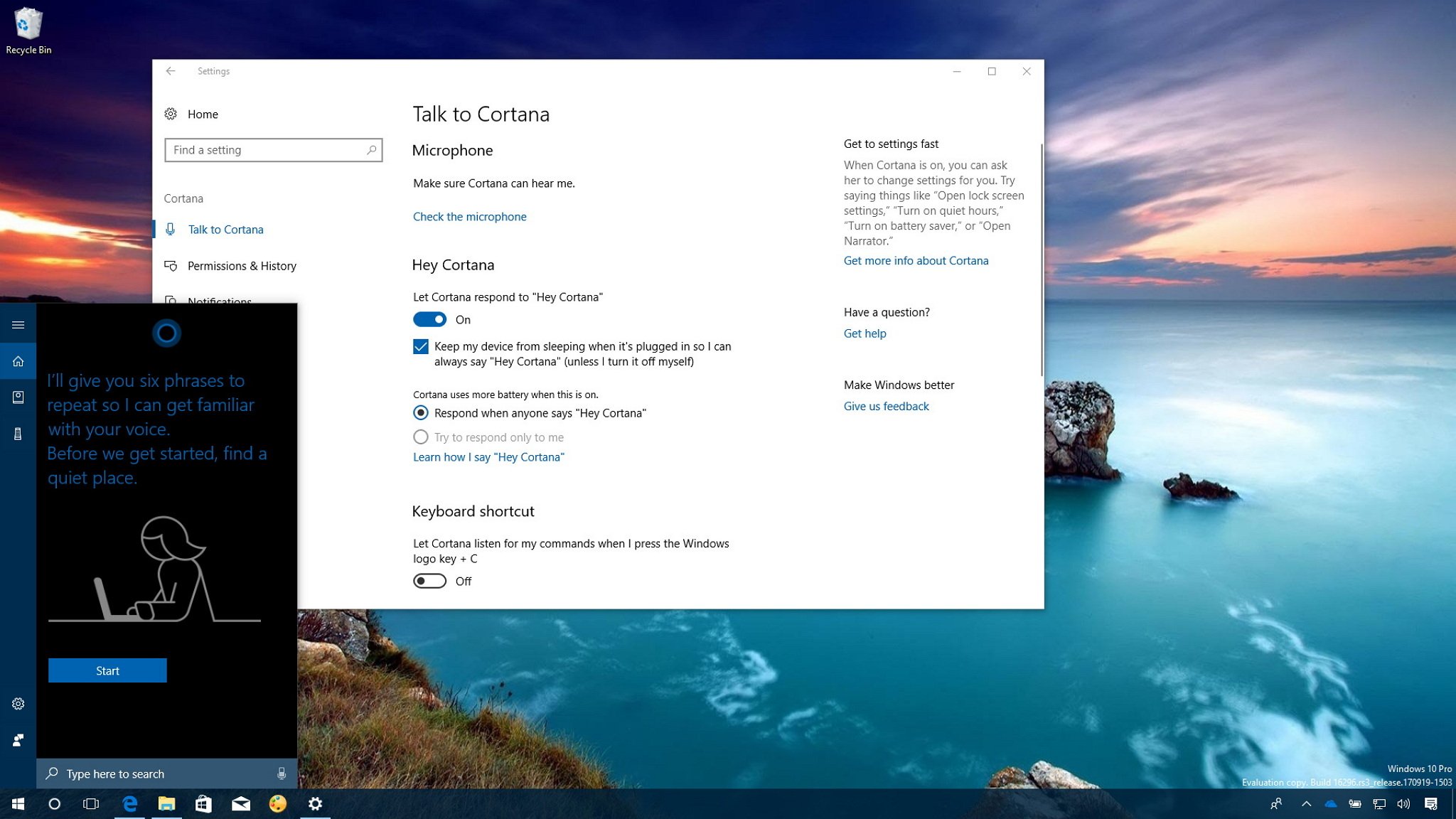
Alongside the new features and changes included in the Windows 10 Fall Creators Update, to make Cortana settings easier to find, Microsoft has now relocated them to the Settings app in its own section.
However, making the settings easier to find doesn't necessarily mean easier to configure. If you've been trying to enable Cortana to recognize your voice and only respond to your commands, you probably noticed that the option is grayed out. But this is not a bug or something wrong with your device, Windows 10 just doesn't make the feature intuitive to configure.
In this Windows 10 guide, we'll walk you through the easy steps to enable Cortana to respond only to you when using voice commands.
How to get Cortana to respond to your voice commands
In order to enable Cortana's Try to respond only to me feature, use these steps:
- Open Settings.
- Click on Cortana.
- Click on Talk to Cortana.
- Under "Hey Cortana," turn on the Let Cortana respond to "Hey Cortana" toggle switch.
- This is the tricky part. Once you've enabled "Hey Cortana," the Respond when any says "Hey Cortana" option will be selected, but the Try to respond only to me option will remain grayed out. Windows 10 doesn't make it very obvious, but you need to click the Learn how I say "Hey Cortana" link and go through the voice recognition training to make the option available.
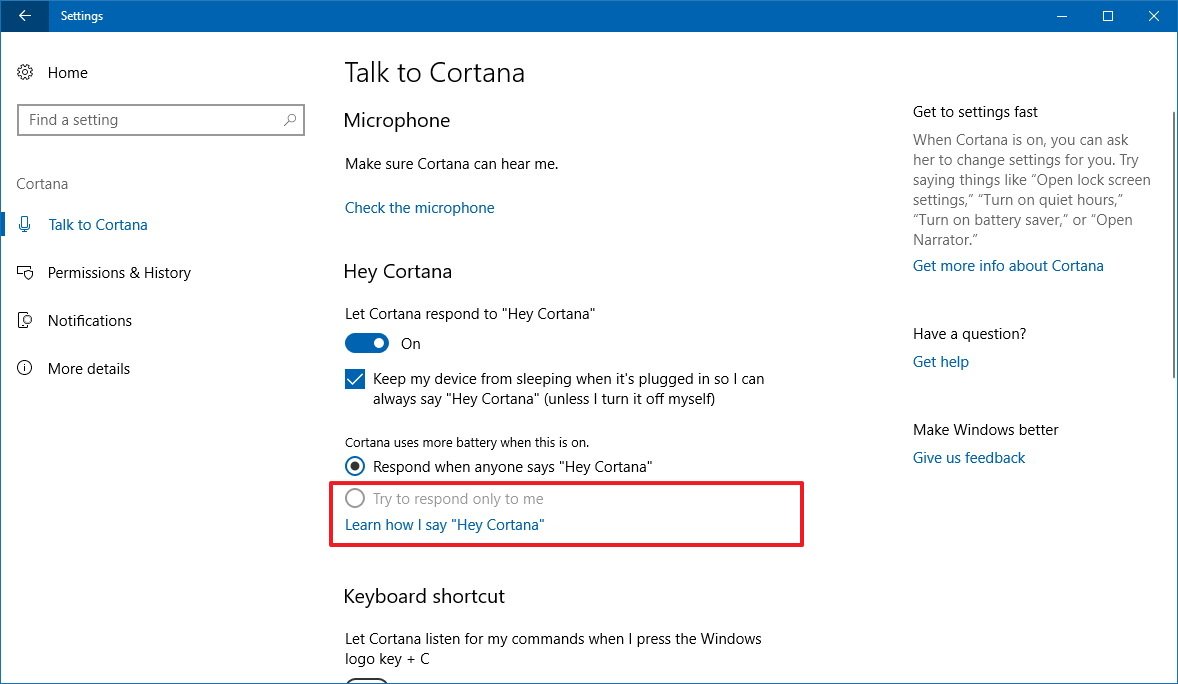
- On Cortana, click the Start button.
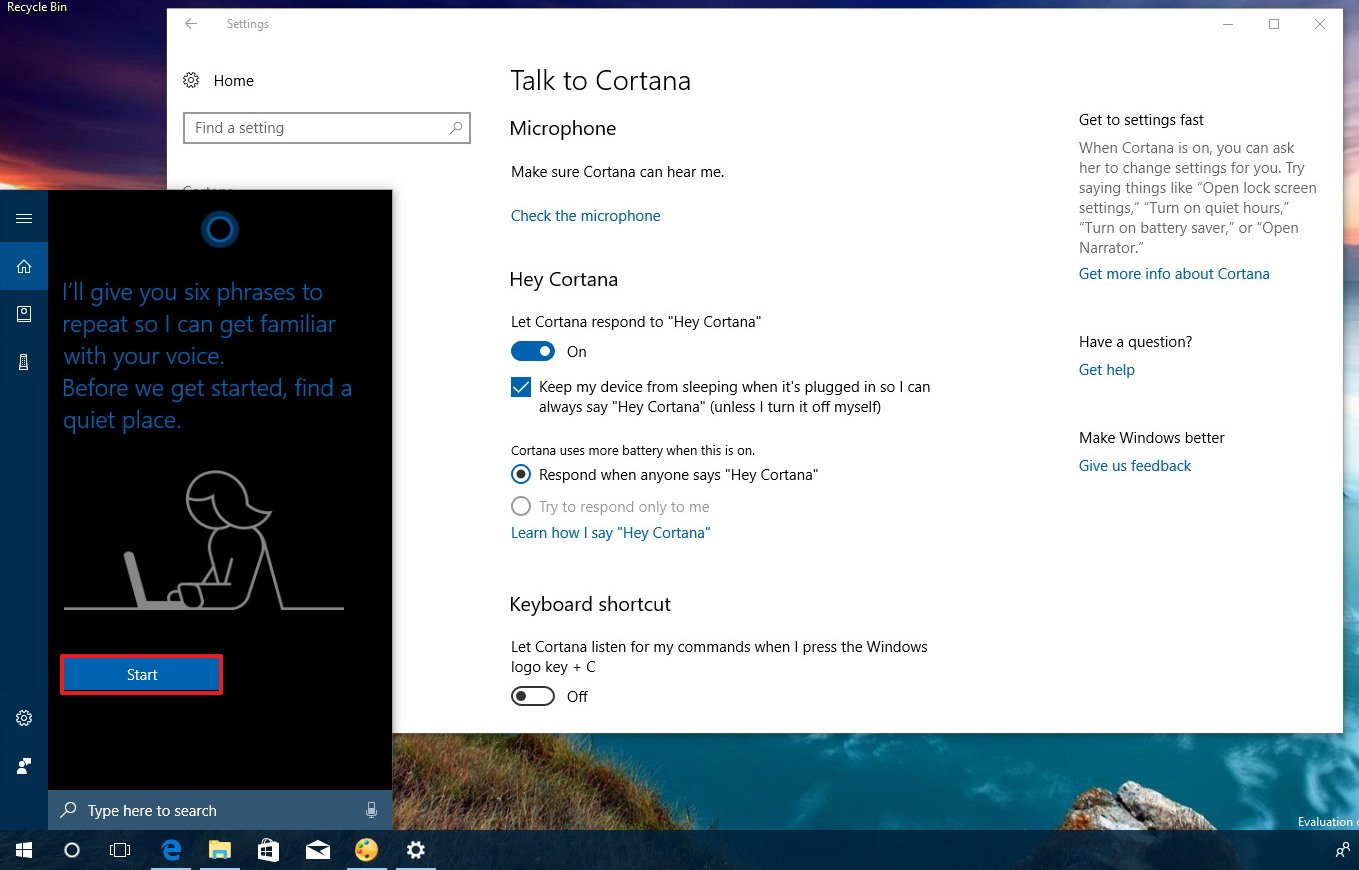
- Repeat the six phrases that Cortana will ask to get familiar with your voice.

- After the training, go back to the Settings app, and now select the Try to respond only to me option.

Once you've completed the steps, you'll be the only one that Cortana will respond when using voice commands.
As you can see it's not a complicated process, but it's not intuitive. In my opinion, what Microsoft should have done in the Settings app is to make the option available for selection, and as you change the settings, the training wizard should appear to set up the feature. Then if you close the wizard without going through the training, the option should revert to its default state. That simple.
More Windows 10 resources
For more helpful articles, coverage, and answers to common questions about Windows 10, visit the following resources:
Get the Windows Central Newsletter
All the latest news, reviews, and guides for Windows and Xbox diehards.
- Windows 10 on Windows Central – All you need to know
- Windows 10 help, tips, and tricks
- Windows 10 forums on Windows Central
Mauro Huculak has been a Windows How-To Expert contributor for WindowsCentral.com for nearly a decade and has over 15 years of experience writing comprehensive guides. He also has an IT background and has achieved different professional certifications from Microsoft, Cisco, VMware, and CompTIA. He has been recognized as a Microsoft MVP for many years.

