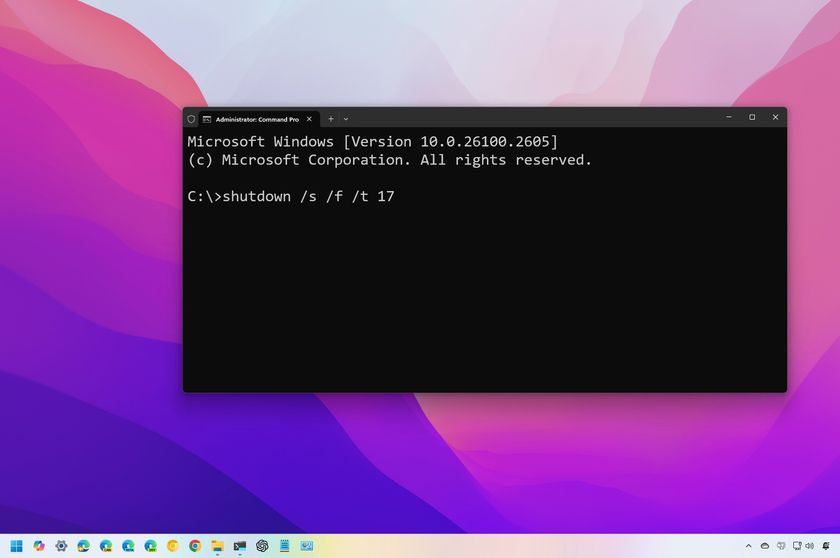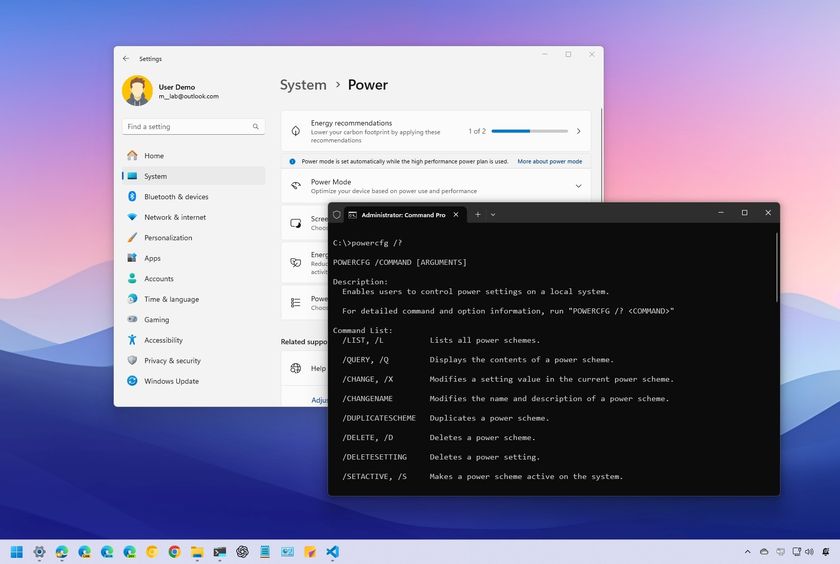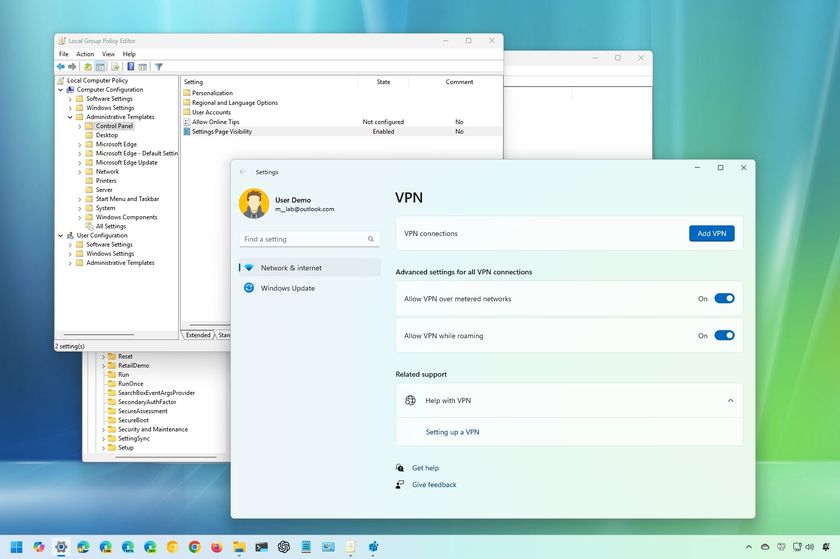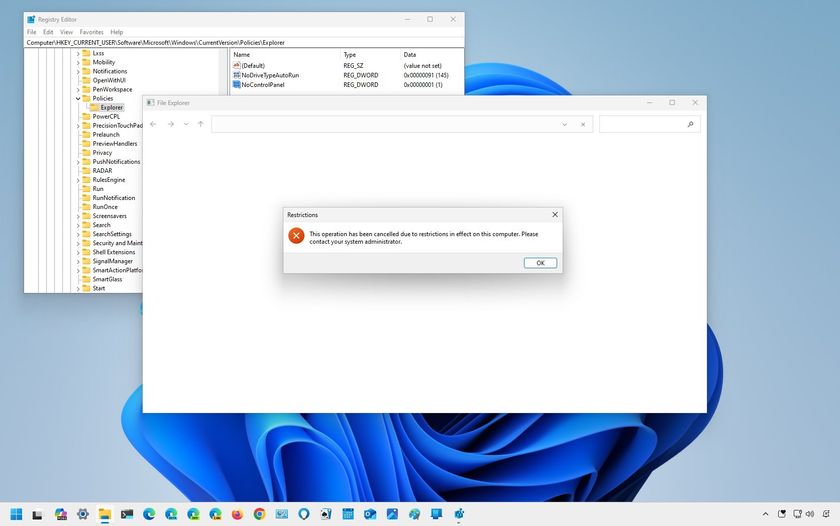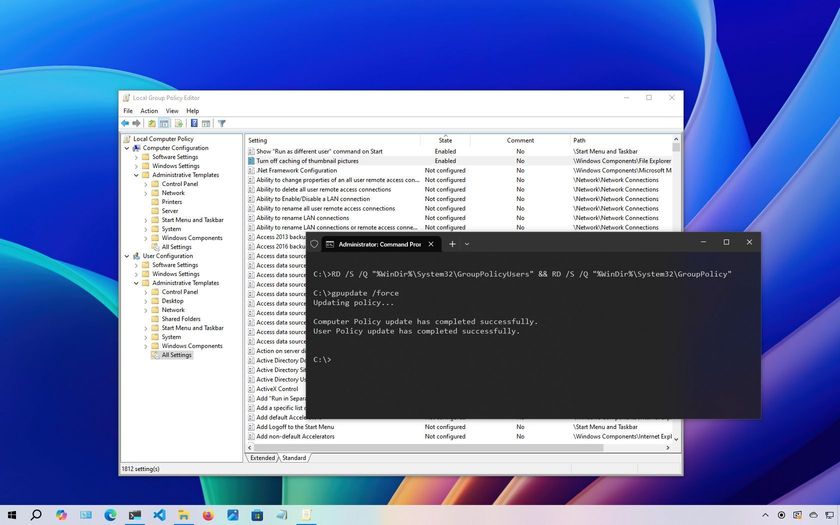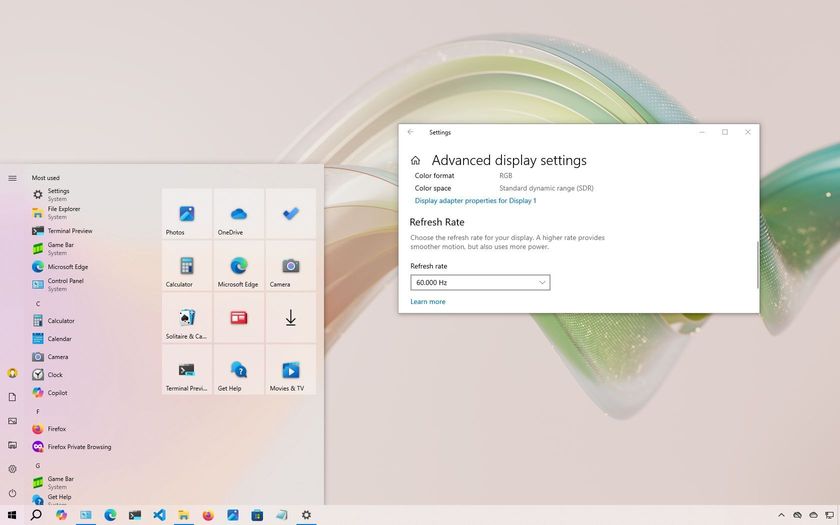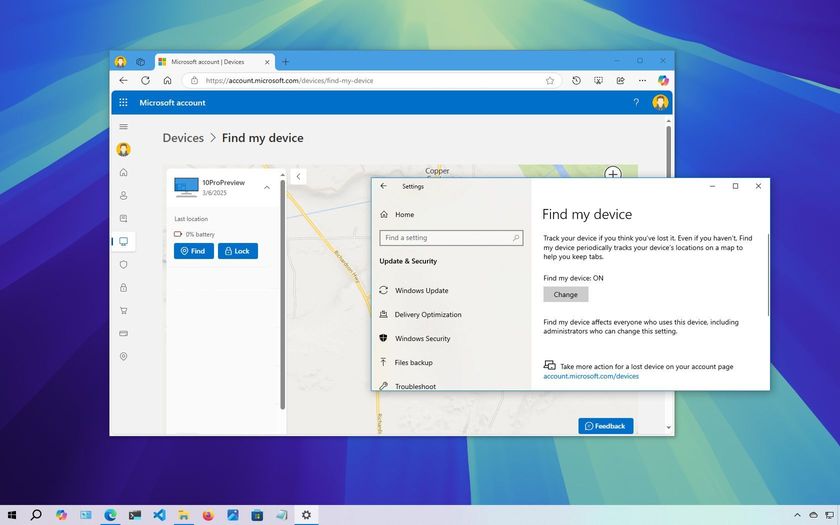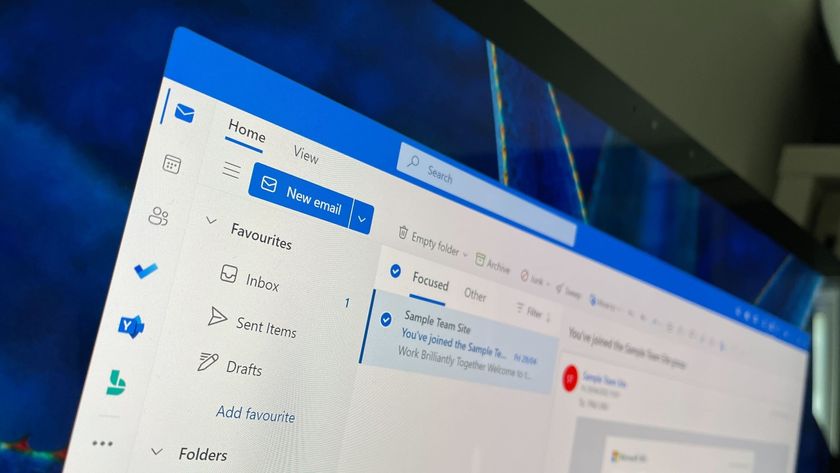How to configure Windows 10 active hours to avoid sudden restarts during updates
You can stop Windows 10 from restarting your PC automatically to apply updates while you're actively using it. In this guide, we show you how.
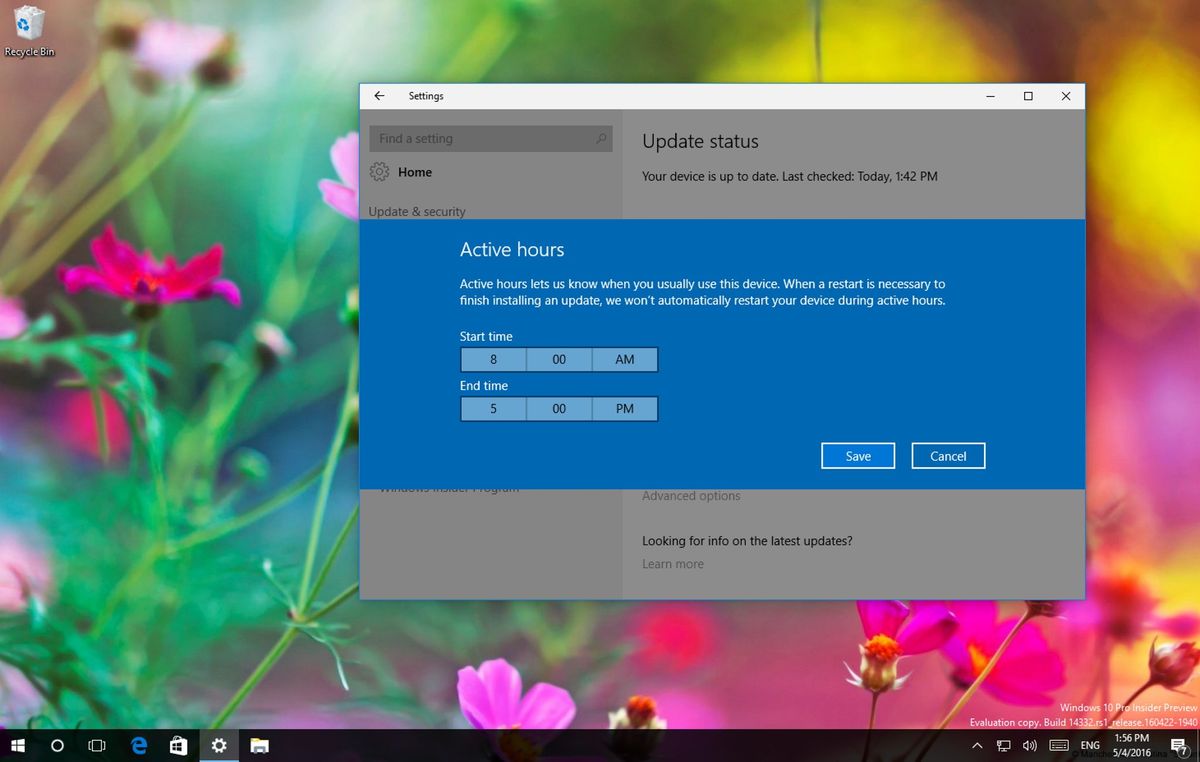
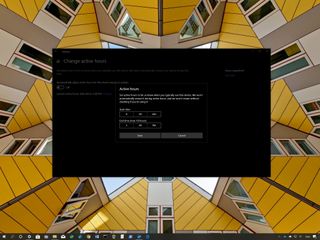
On Windows 10, one of the most annoying features is the system's ability to restart your computer to apply updates automatically when you're actively using it, which could cause the loss of unsaved work and precious time when working on a deadline.
Although there's not an option in the Settings app to disable updates entirely, Windows 10 ships with "active hours," which is a feature meant to make updates less intrusive by letting you specify the time you'll be working on your computer. This means that if an update is pending, the reboot will occur outside the active hours.
Also, starting with version 1903, Windows 10 introduces a new option that allows the system to configure active hours automatically based on your activities.
In this Windows 10 guide, we walk you through the steps to configure active hours on your device to prevent sudden reboots in the middle of your work to apply updates.
How to enable active hours on Windows 10
Starting with Windows 10 version 1903, there are two ways to enable active hours. You can allow the system to configure active hours automatically based on your activities, or you can set a specific time range manually.
Enabling automatic active hours
To enable automatic active hours on Windows 10, use these steps:
- Open Settings.
- Click on Update & Security.
- Click on Windows Update.
- Click the Change active hours option.
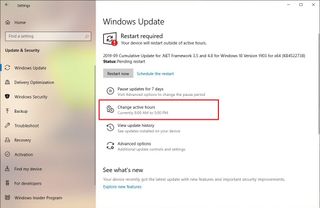
- Turn on the Automatically adjust active hours for this device based on activity toggle switch.
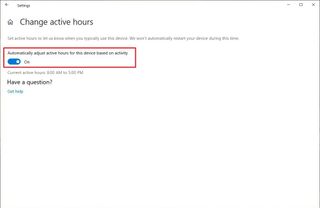
Once you complete these steps, Windows 10 will analyze how you use the device, and it'll configure the active hours automatically. Also, this means that as your screen time schedule changes, the active hours will adjust accordingly.
Get the Windows Central Newsletter
All the latest news, reviews, and guides for Windows and Xbox diehards.
Configuring custom active hours
To configure active hours manually on your device to prevent sudden restarts, use these steps:
- Open Settings.
- Click on Update & Security.
- Click on Windows Update.
- Click the Change active hours option.
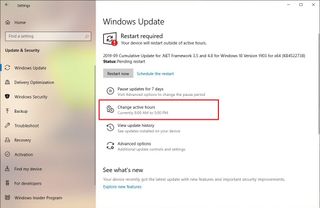
- Turn off the Automatically adjust active hours for this device based on activity toggle switch.
- Click the Change option.
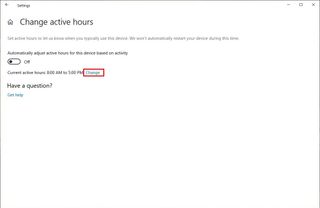
- Specify the time range you usually use your device.Quick tip: The maximum amount of time you can set is 18 hours. If you specify a range that's more than that, it'll be marked as invalid.

- Click the Save button.
After you complete the steps, if an update is pending, the computer will only restart outside the active hours you specified, preventing interruptions while you're working.
How to reschedule automatic restart on Windows 10
To schedule a restart to apply an update outside of the active hours schedule, use these steps:
- Open Settings.
- Click on Update & Security.
- Click on Windows Update.
- Click on** Schedule the restart** option. (Option available only when a reboot is pending to apply an update.)
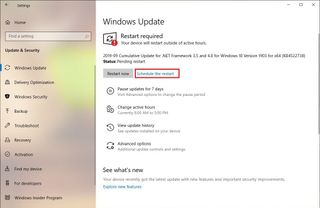
- Under "Schedule a time," turn on the toggle switch.
- Schedule a time and date to postpone the restart (up to seven days in the future).
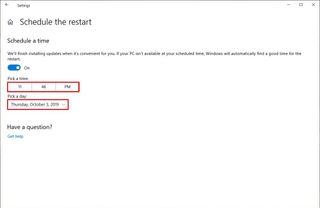
Once you complete the steps, the device won't reboot to apply updates after the schedule you specified.
Using the Local Group Policy Editor or Registry, you can also specify a new default schedule for auto-restart when an update is pending, and you can check these instructions to use these options.
Mauro Huculak has been a Windows How-To Expert contributor for WindowsCentral.com for nearly a decade and has over 15 years of experience writing comprehensive guides. He also has an IT background and has achieved different professional certifications from Microsoft, Cisco, VMware, and CompTIA. He has been recognized as a Microsoft MVP for many years.