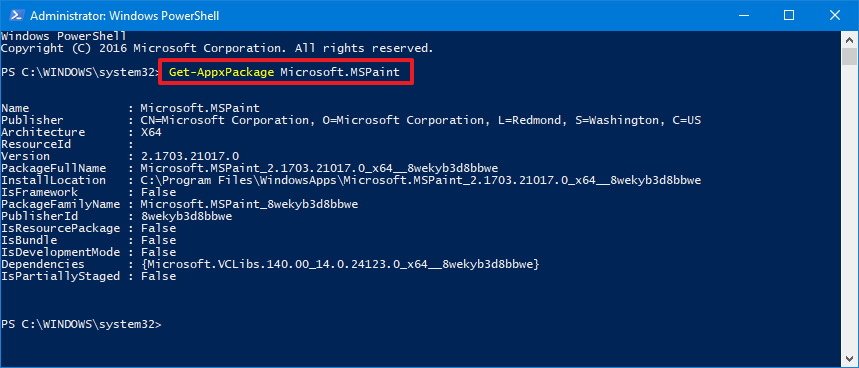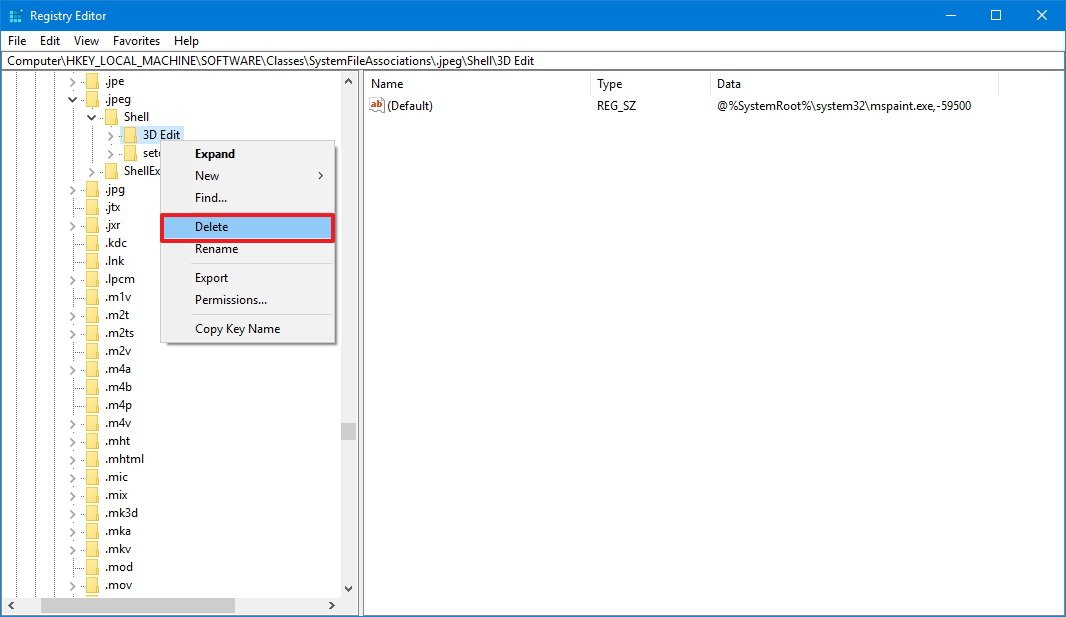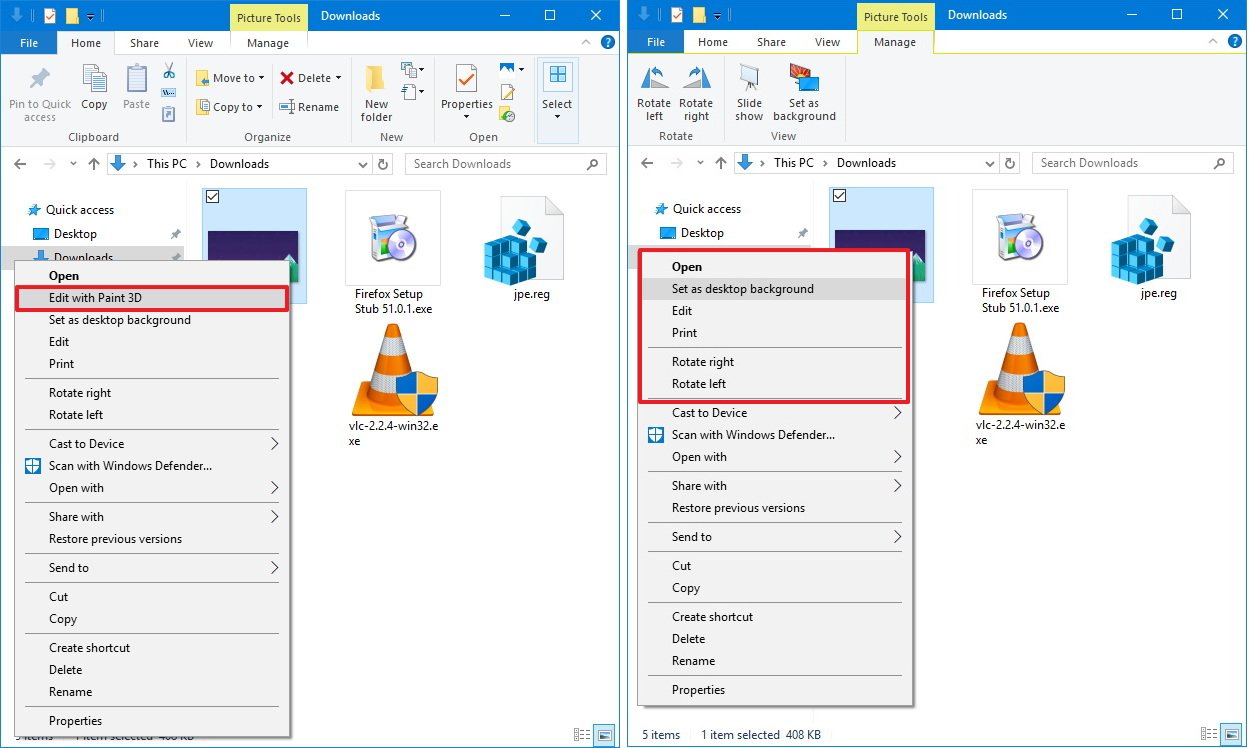How to completely remove the Paint 3D app from Windows 10
If you don't use the Paint 3D app, it's possible to uninstall it completely from Windows 10, and here we show you how.

On the Creators Update, Windows 10 introduces a lot of new features and improvements, including a new push for native support for 3D that allows you to create and share content in an entirely new dimension.
One way that Windows 10 showcases this new feature is with a new redesigned version of Paint, which is simply called "Paint 3D" that includes a modern interface and tools to create and manipulate 3D as well as 2D objects. The app even has a community called Remix 3D, a place to share your creations that others can also download and build on top of your project.
While Paint 3D is a great app, it's not something that everyone needs or prefers to use. If you're not interested in creating 3D objects, you can uninstall the app from Windows 10. The only issue is that trying to remove it using the Settings app; you'll notice that the uninstall button is not available. However, it's still possible to get rid of Paint 3D using PowerShell, and tweaking the Registry to prevent accidentally reinstalling it the again.
In this Windows 10 guide, we'll walk you through the steps to completely remove the Paint 3D app included with the Creators Update.
How to uninstall the Paint 3D app
Paint 3D is one of those built in apps on Windows 10 that can't be uninstalled, at least not by clicking an uninstall button. If you want to remove this app, you'll need to use a few cmdlets (commands) on PowerShell.
To uninstall Paint 3D from Windows 10, do the following:
- Open Start.
- Search for Windows PowerShell, right-click the result, and select Run as administrator.
- Type the following command to verify the app information and press Enter:
Get-AppxPackage Microsoft.MSPaint
- Type the following command to uninstall Paint 3D from your computer and press Enter:
Get-AppxPackage Microsoft.MSPaint | Remove-AppxPackage
After executing the command the app will be removed from Windows 10, if you get an error, then it's likely that you mistyped the command, or you're running PowerShell without administrator rights.
All the latest news, reviews, and guides for Windows and Xbox diehards.
How to remove 'Edit with Paint 3D' from context menu
While using an uninstaller should completely remove the app and its components, you'll notice that after getting rid of Paint 3D, the "Edit with Paint 3D" option will continue to show up in the right-click context menu for image files.
It shouldn't be a big deal, but if you accidentally click "Edit with Paint 3D", the app will reinstall again automatically. If you want to avoid this inconvenience, you'll need to remove the entry from the context menu to prevent the app from coming back to Windows 10.
Important: As always, this is a friendly reminder to let you know that editing the registry is risky, and it can cause irreversible damage to your installation if you don't do it correctly. It's recommended to make a full backup of your PC before proceeding.
- Use the Windows key + R keyboard shortcut to open the Run command.
- Type regedit, and click OK to open the registry.
- Browse the following path:
HKEY_LOCAL_MACHINE\SOFTWARE\Classes\SystemFileAssociations\.jpeg\Shell - Right-click the 3D Edit (folder) key and click Delete.Warning: It should be noted that reinstalling the app won't restore the "Edit with Paint 3D" entry to the context menu. If you want to restore the entry in the future, it's recommended to right-click the 3D Edit and Export the key first. Then you can simply double-click the .reg file to add the entry back to the context menu.
- Click Yes to confirm the deletion.
Once you completed the steps, you can right-click and .jpeg image file, and you should no longer see Edit with Paint 3D entry in the context menu.
The above instructions allows you to remove "Edit with Paint 3D" from the context menu for .jpeg files. However, it's possible to get rid of the entry for other image file formats, and to do this, you'll need to repeat the same steps, but on step No. 3, replace .jpeg for the path with .bmp, .jpg,.jpe, .png, .gif, .tiff, and .tif, and then delete the 3D Edit (folder) key.
Wrapping things up
Windows 10 still ships with both versions of the app, which means that after removing Paint 3D, you'll still have access to the classic Paint app to edit or create images. If it's needed, you can always get the Paint 3D app from the Windows Store -- just click the Install button, and you're ready to go.
More Windows 10 resources
For more help articles, coverage, and answers to common questions about Windows 10, visit the following resources:
- Windows 10 on Windows Central – All you need to know
- Windows 10 help, tips, and tricks
- Windows 10 forums on Windows Central

Mauro Huculak has been a Windows How-To Expert contributor for WindowsCentral.com for nearly a decade and has over 22 years of combined experience in IT and technical writing. He holds various professional certifications from Microsoft, Cisco, VMware, and CompTIA and has been recognized as a Microsoft MVP for many years.