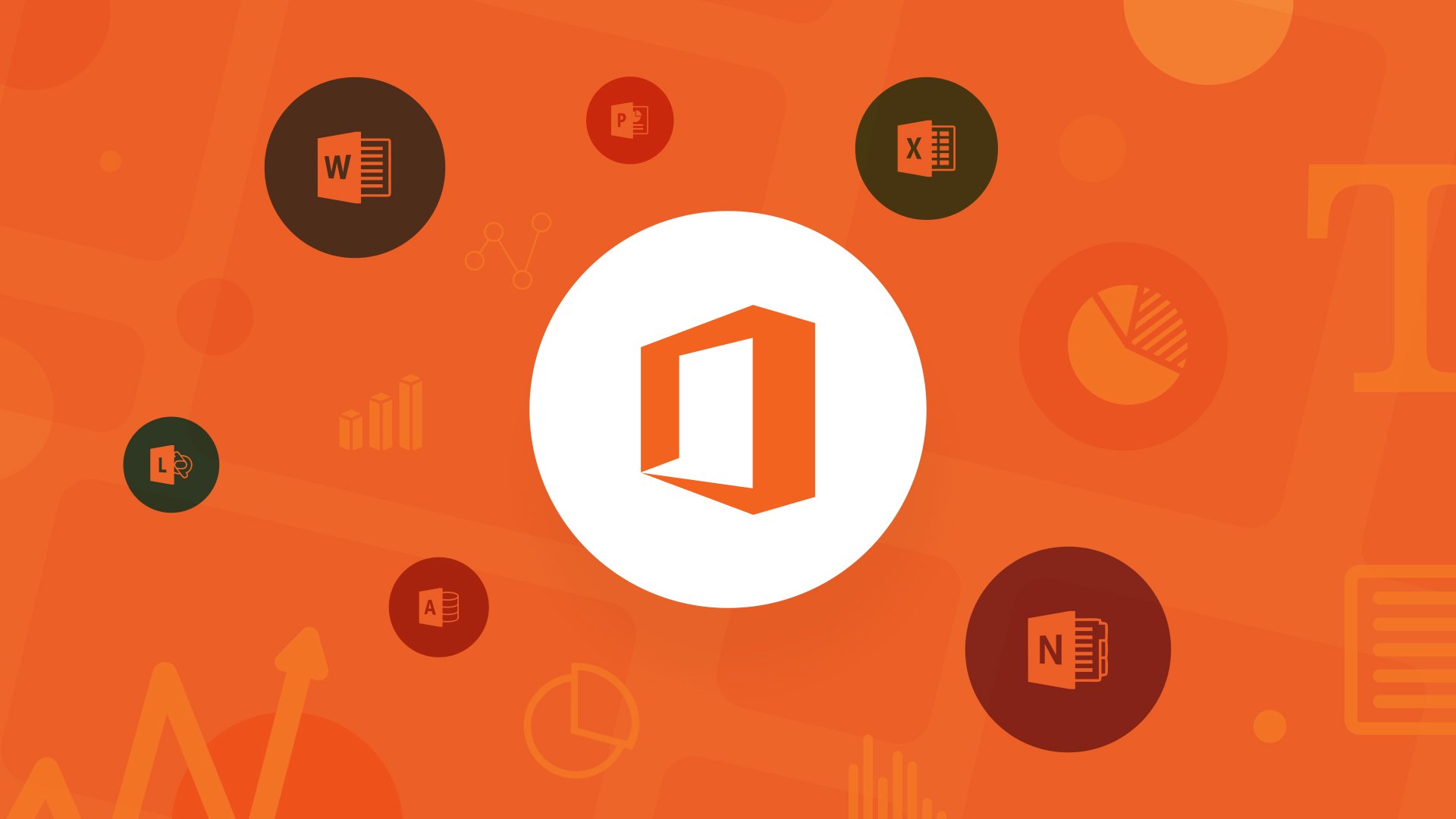

Your Outlook inbox can quickly turn into an unmanageable mountain of seemingly ceaseless messages. The further behind you fall and the more mail that piles up, the more likely you are to miss a crucial correspondence.
Microsoft graciously makes it relatively simple in Outlook 2016 for Windows to add color and font customizations to message senders, to make sure you never miss an email from your boss or manager, for example.
How to customize incoming Outlook messages with color and font
- Click the View option from the tabs that run horizontally along the top of your Outlook screen. (It's the fifth tab from the left.)
- Click View Settings at the top of the View tab. (It's the second option from the left and looks like two gears.)
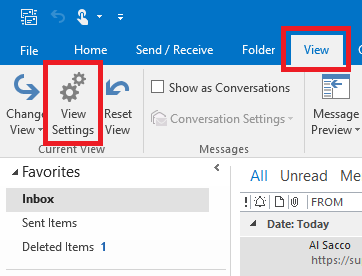
- A box labeled Advanced View Settings: Compact appears. Click to select the Conditional Formatting option.

- A new box appears, and it shows a list of existing default mail rules, including one for unread messages that automatically bolds unread mail and another for expired mail that marks those messages with strikethrough text. (You can disable the default rules, or any others you may have created, by removing the check marks from the corresponding boxes.)
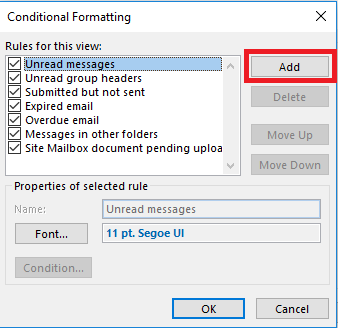
- To create a new Outlook mail rule, click the Add button.
- For this tutorial, we'll create a new rule to change the font style and color of messages from one specific sender, your boss. (You can also change the actual font and the text size.) In the Name: field, type some descriptive text that will help you remember the purpose of this specific rule.
- Click Font.
- Click Color and choose you shade of choice.
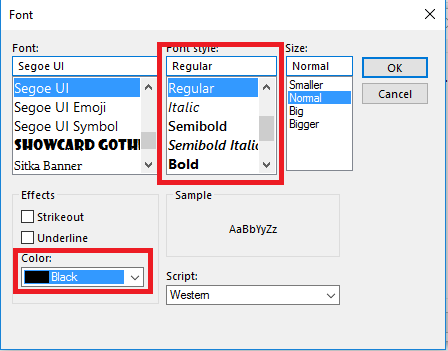
- Click Font style, and then pick the style you want.
- Click OK.
- You then return to the Conditional Formatting box, where you should next click Condition.
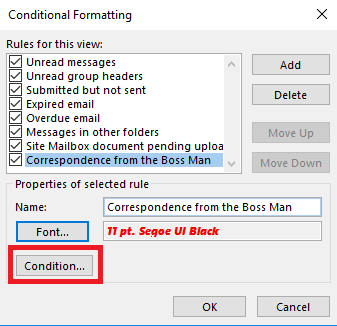
- In the **From … ** field type your boss's email address or her name exactly as it appears on messages you receive from the Boss Woman. (It can be a good idea to use the email address instead of the name here, to make sure you enter the right text.)
- You can further customize this rule using the Search for word(s): and In: fields. For example, if you only want to change the color and font style of message that include the word "deadline" in the subject line, you could enter "deadline" in the Search for word(s): field and "subject field only" in the In: box.
- Checking the *Where I am box and choosing one of the following options: the only person on the To line, on the To line with other people or on the CC line with other people lets you set more granular filters for your rules.
- You can also use the *More Choices** and Advanced tabs in the Filter box to further customize Outlook mail rules.

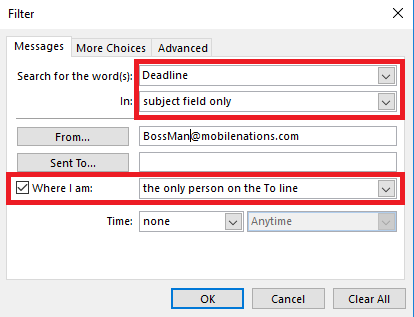
- When you've set all the filter options you want, click OK to confirm them.
- Once again, click OK on the Conditional Formatting box.
- Finally, return to your inbox by clicking OK one more time on the Advanced View Settings: Compact box.
From now on, when you receive messages from your boss, and if they meet the various conditions you sent for color-coded messages, those correspondences will stand out in your busy inbox.
You can set as many rules as you want, with varying levels of complexity, and they just might save you from a missed deadline — and spare you a potential tongue-lashing or two.
For more Outlook tips and tutorials, check out:
- How to create a custom Outlook email signature
- 15 Microsoft Outlook keyboard shortcuts guaranteed to save time
- How to back up data in Outlook 2016 for Windows
Get the Windows Central Newsletter
All the latest news, reviews, and guides for Windows and Xbox diehards.
Al Sacco is content director of Future PLC's Mobile Technology Vertical, which includes AndroidCentral.com, iMore.com and WindowsCentral.com. He is a veteran reporter, writer, reviewer and editor who has professionally covered and evaluated IT and mobile technology, and countless associated gadgets and accessories, for more than a decade. You can keep up with Al on Twitter and Instagram.

