
Creating a complete backup of your hard drive by cloning it is never a bad idea. Hardware can fail, and it's a pain losing your data. There are also times where you'd like to swap out a hard drive — whether in a laptop or a desktop — for something faster, but you want your PC to be the same as it was before the swap. In either of these cases, Macrium Reflect is a solid program that easily clones a drive. Why Macrium? It's the first one we used, it works, and we didn't find any reason to switch to another.
There are two ways to go about a hard drive swap. You can purchase a hard drive enclosure and hook your PC up to the new internal drive for a direct clone before replacing it — this method will take the least time. If you don't want to go in for a hard drive enclosure, you can clone the original drive to an external drive, do the physical swap, boot Windows from the external drive, and clone back onto the new internal drive.

If you need a new external hard drive for this process, have a look at our roundup of the best external drives money can buy. If you're in the market for a new internal drive but unsure of where to start, check out our SSD buyer's guide.
Download Macrium Reflect
Although there are plenty of options when it comes to cloning-and-backup software, Macrium Reflect has a free version that works great for any casual users who need to make a copy of their hard drives. The first step is to get Macrium Reflect installed on your PC.
- Launch your web browser from the Start menu, desktop or taskbar.
- Navigate to the Macrium Reflect website.
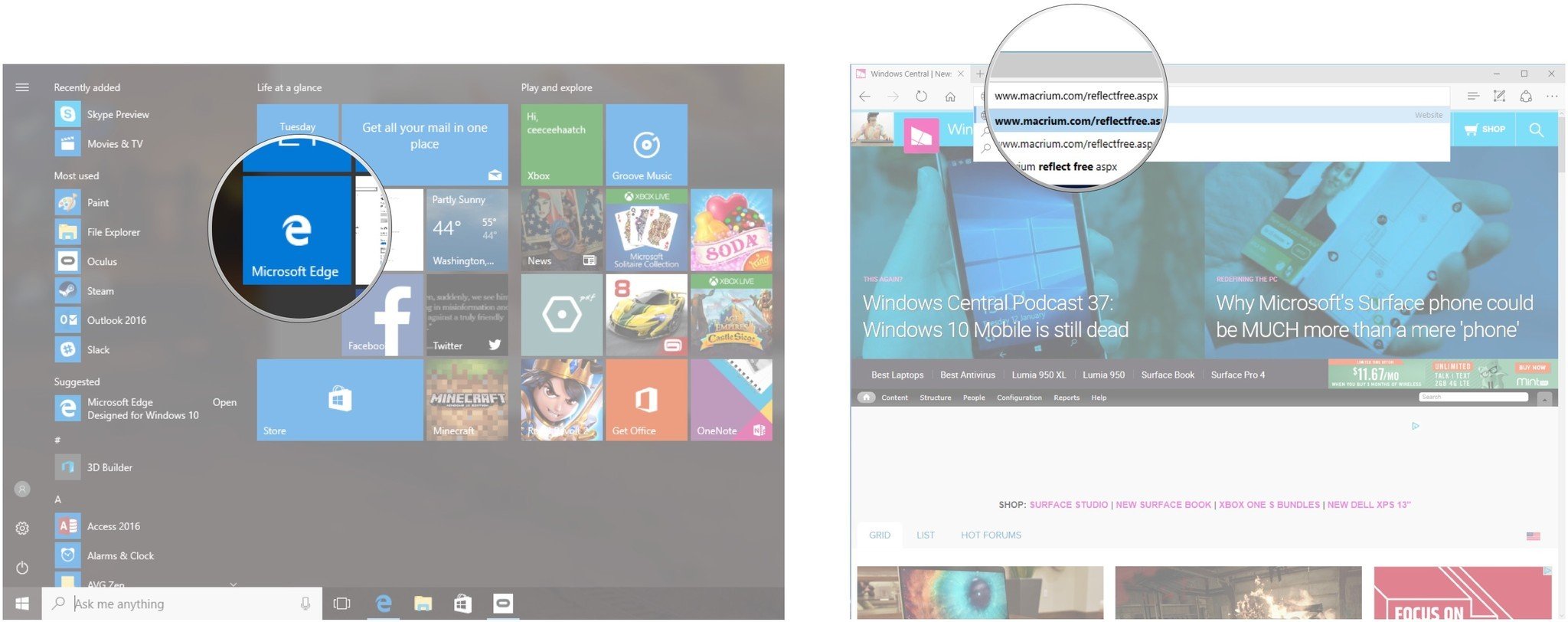
- Click Download.
- Click Home use.
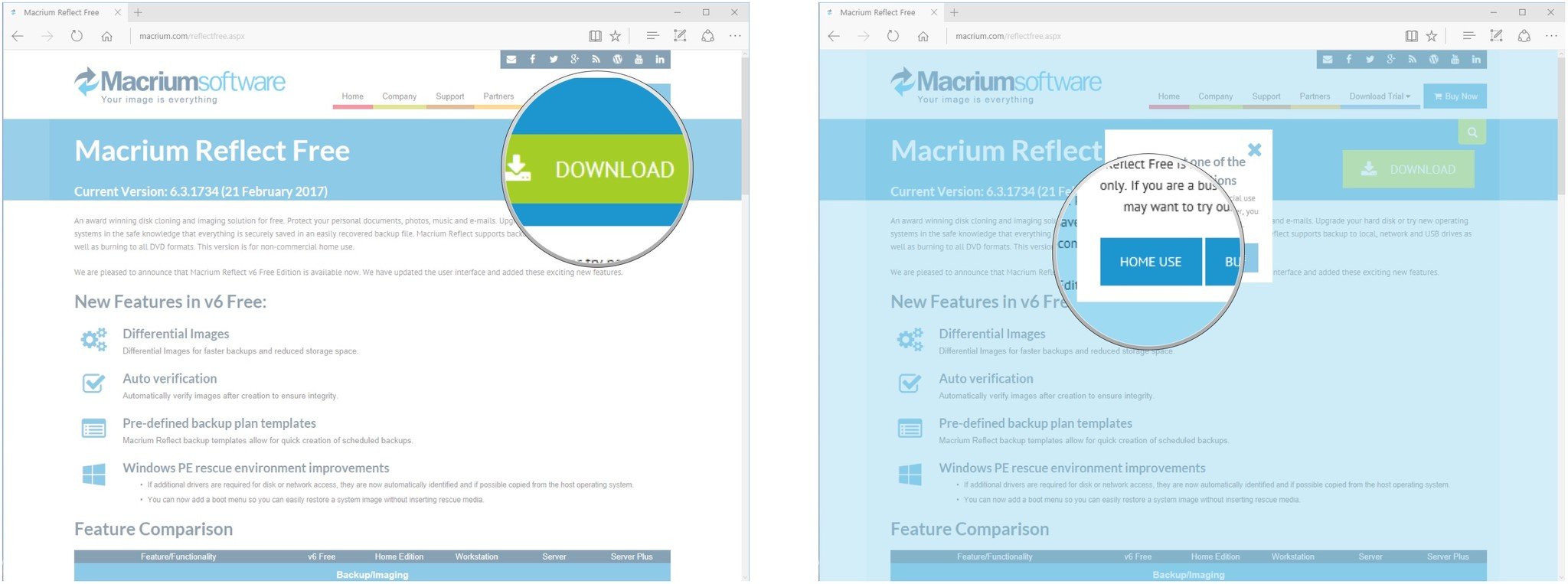
- Click Save.
- Click Run.
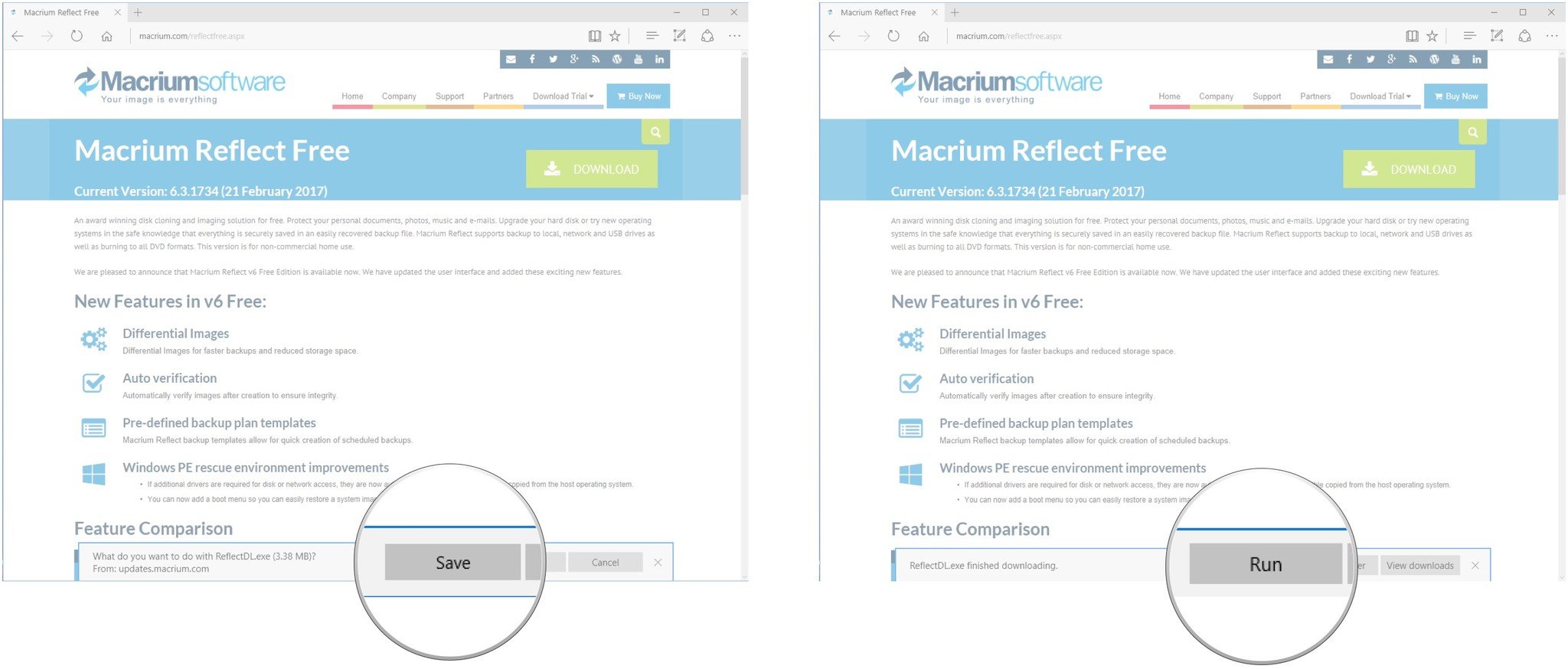
- Click Download when you are satisfied with the options listed in the window. I went with the default settings.
- Click Yes, your download will begin.
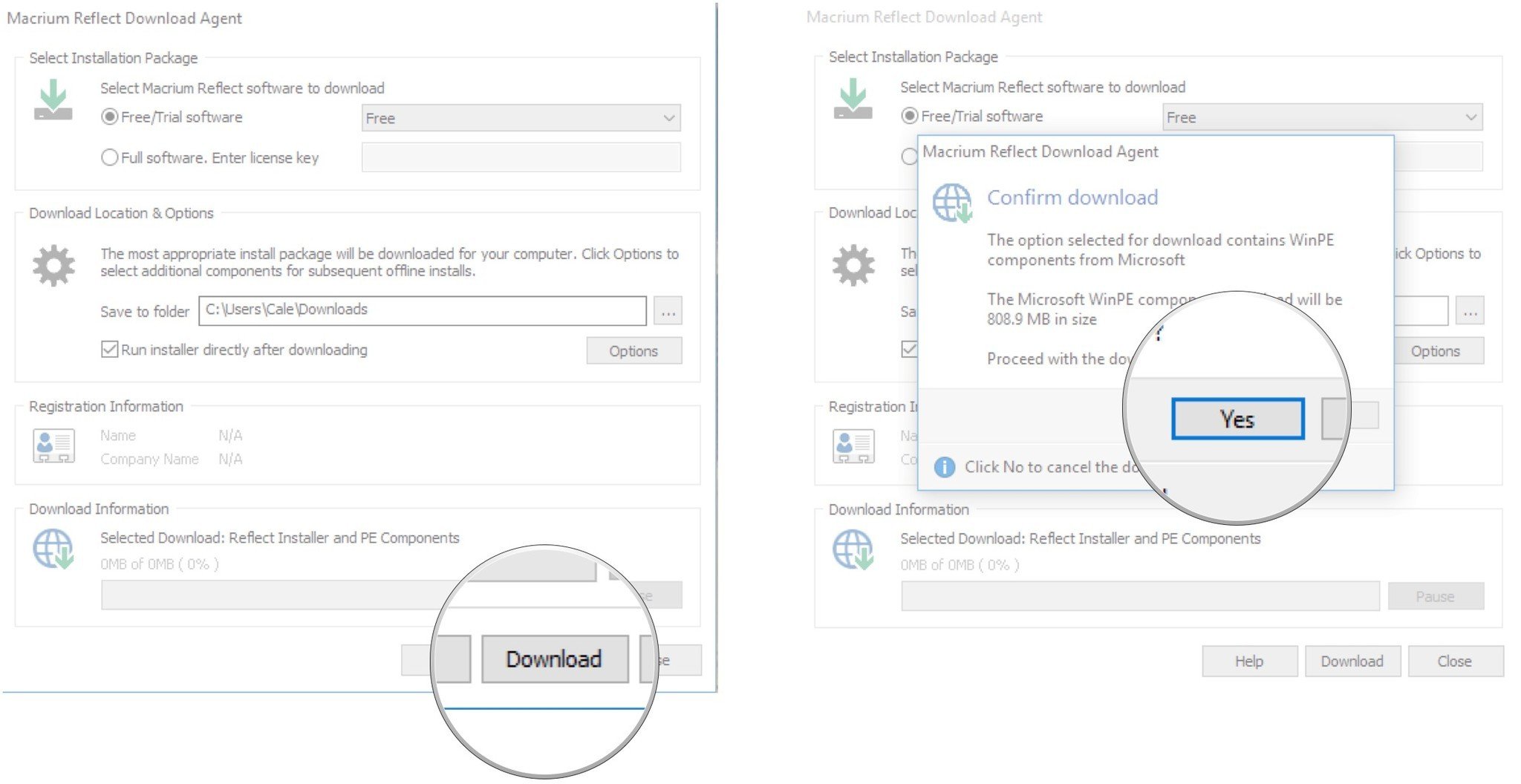
- Click Next when the download is finished.
- Click Next.
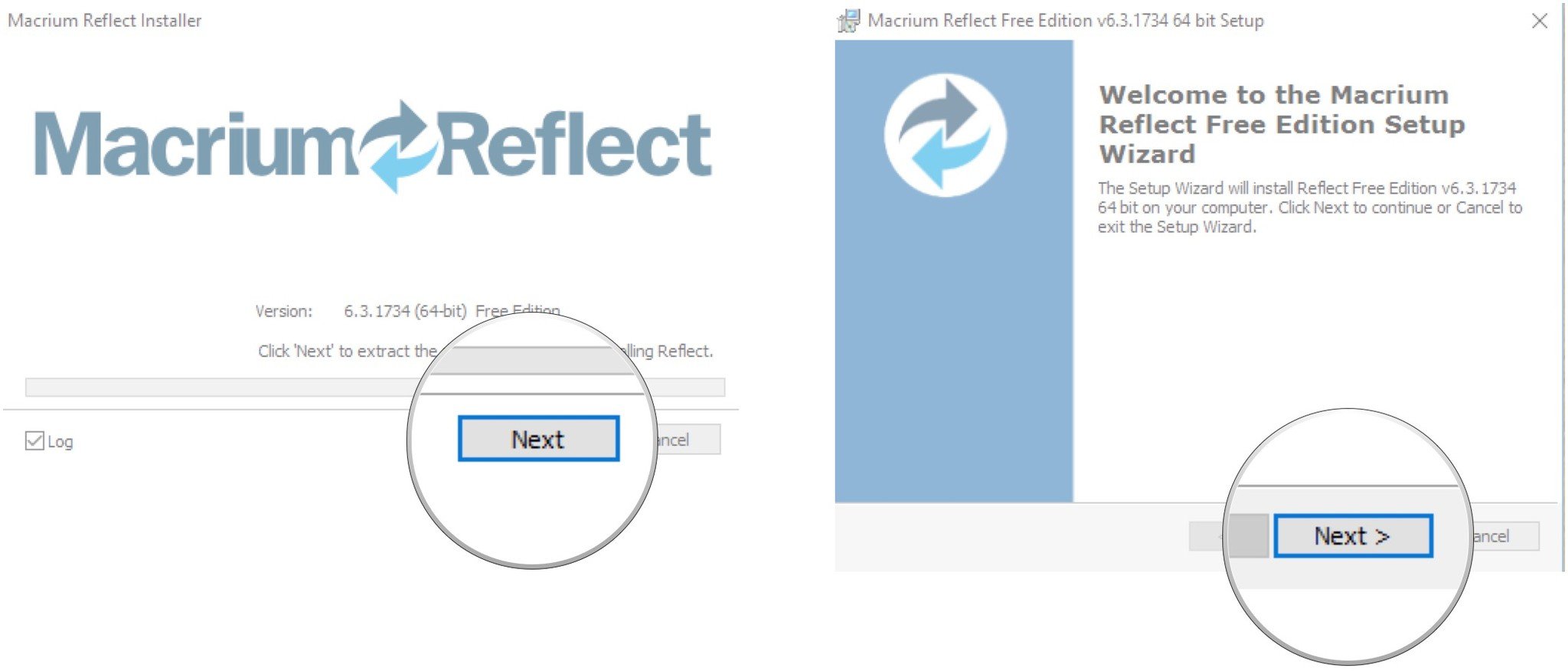
- Click I accept the terms…
- Click Next.
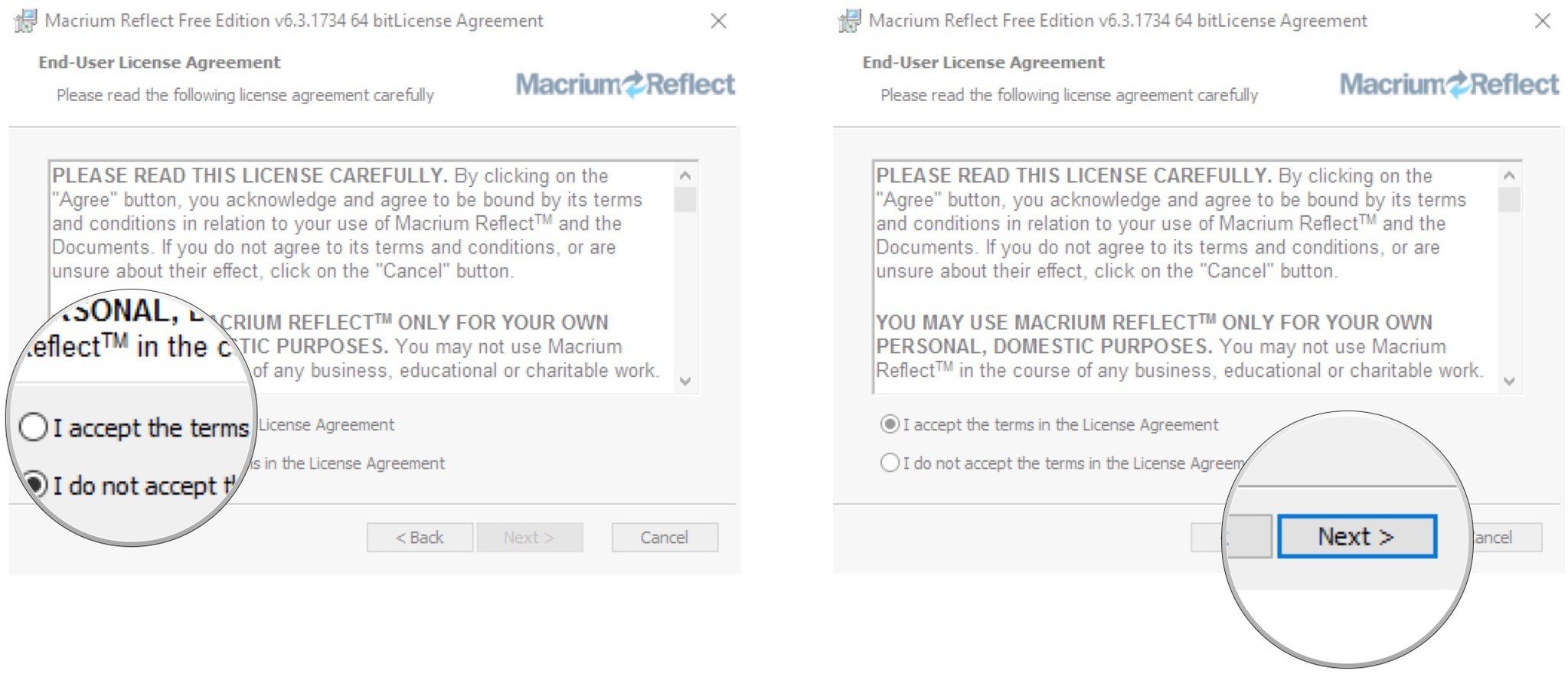
- Click Next.
- Click No or type your information if you want to register Macrium Reflect.
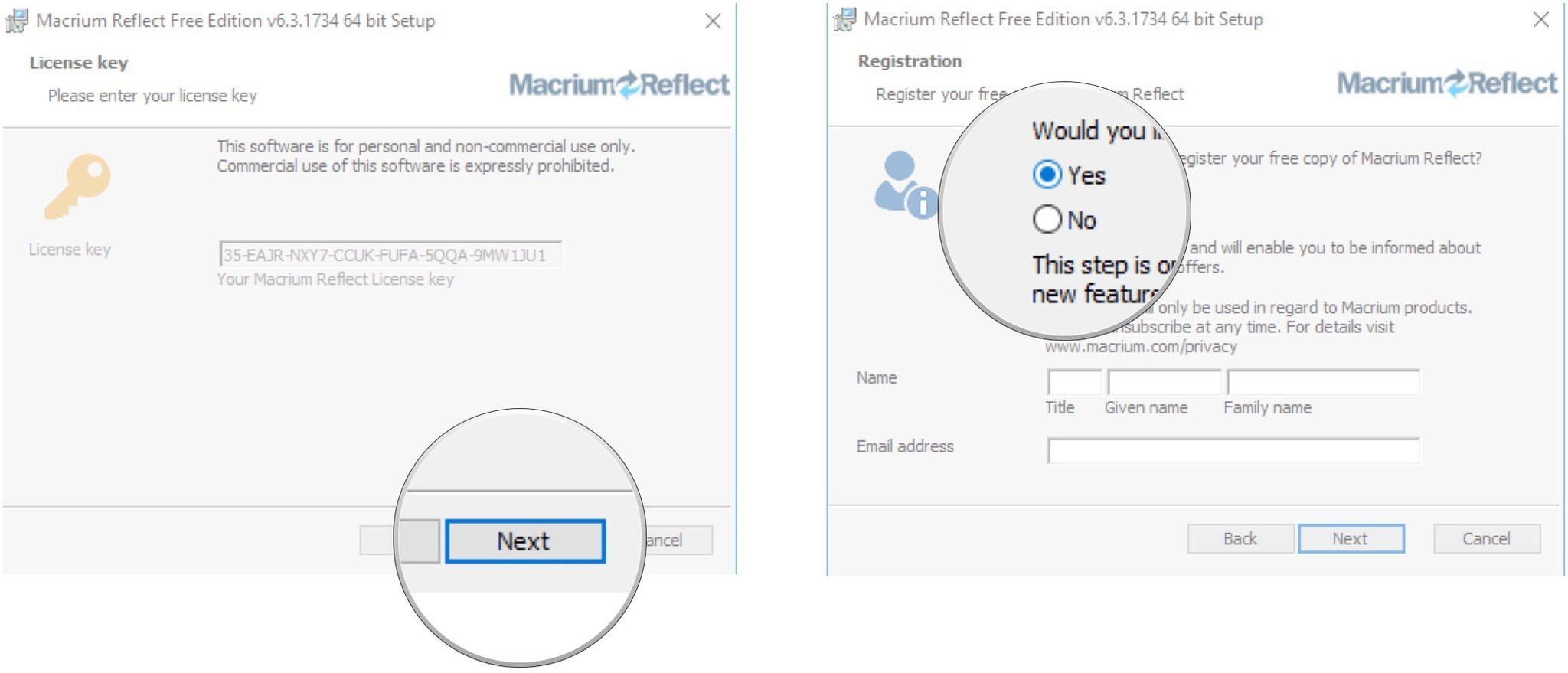
- Click Next.
- Click Next.
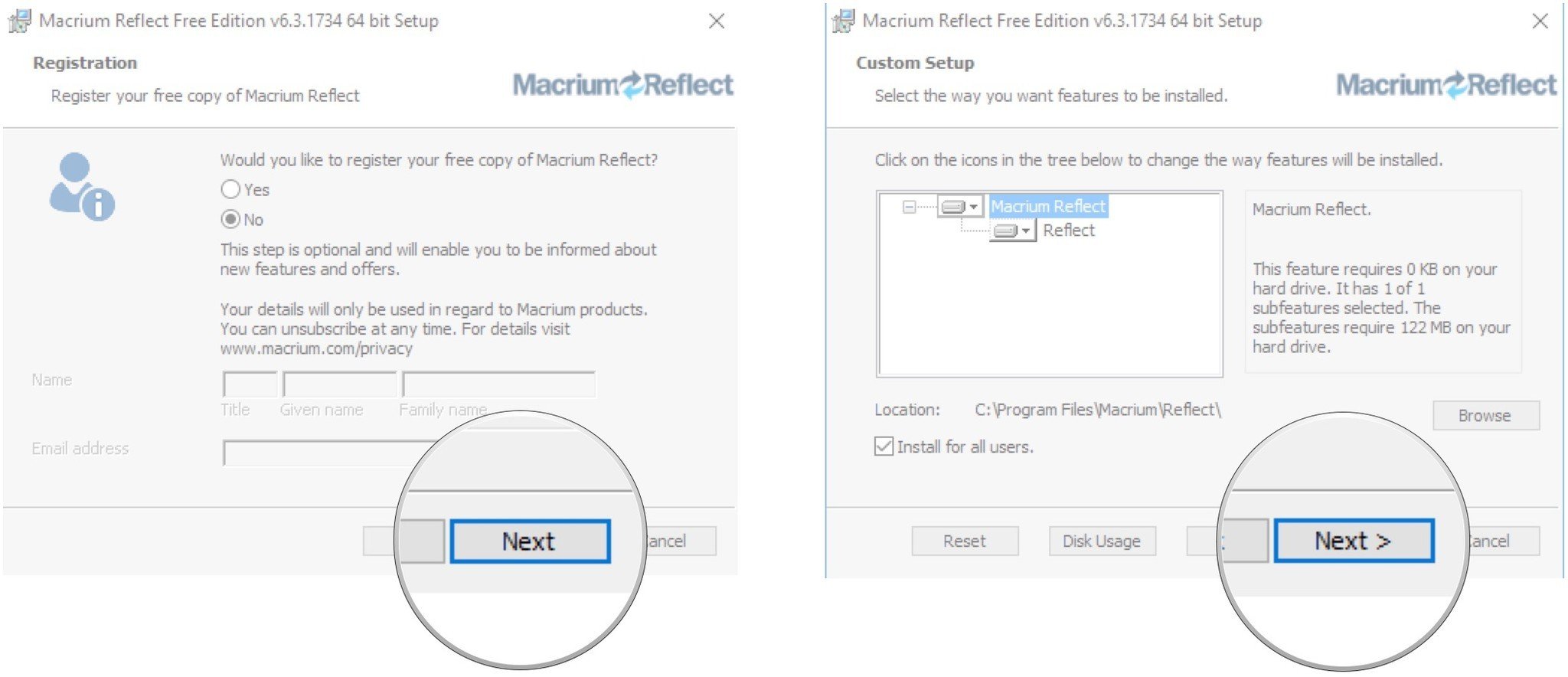
- Click Install.
- Click Finish.
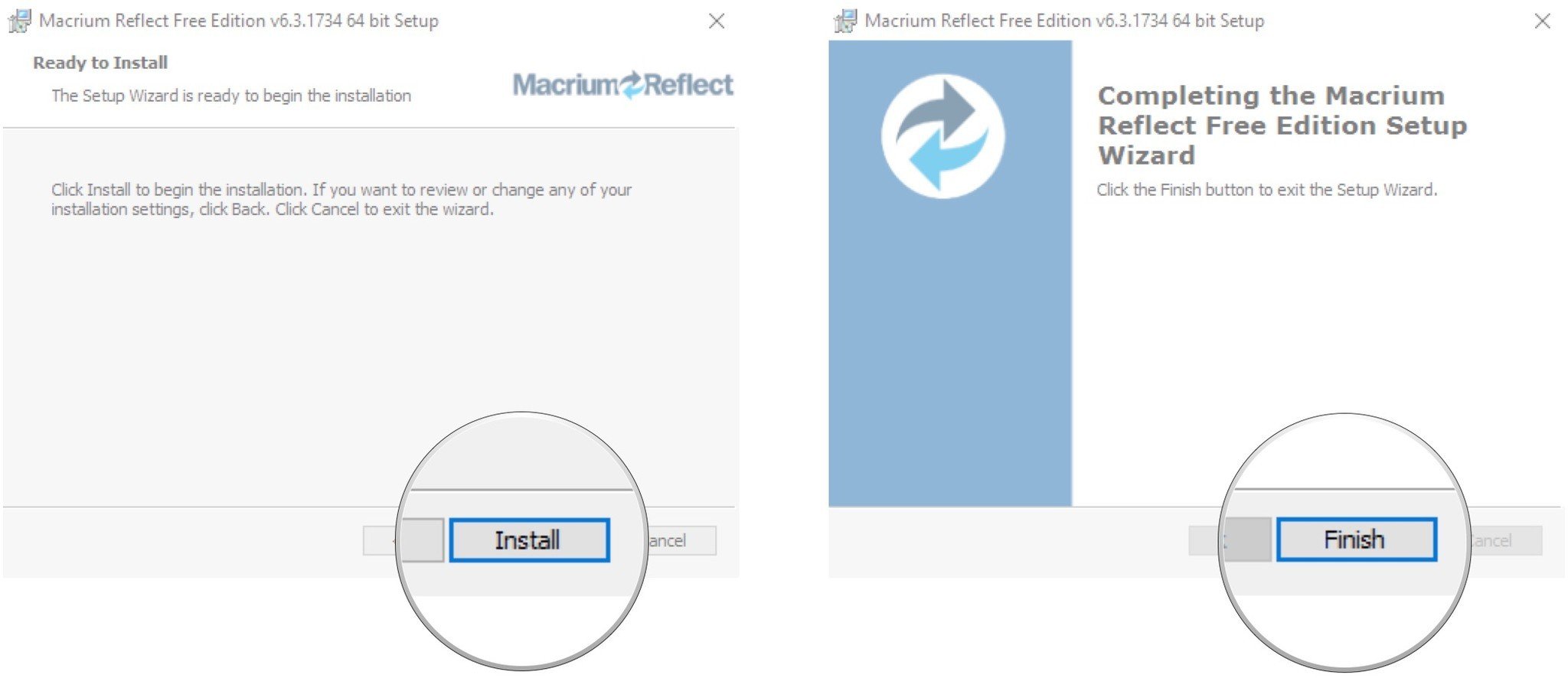
Other cloning software
Although Macrium Reflect is our choice for a cloning tool, there are other options. Some are paid, some are free, but they all do pretty much the same thing.
AOMEI Backupper: Like Macrium Reflect, there is a fully-functional, free version of AOMEI that lets you create system images, back up hard drives, and clone drives. Its UI is super simple to use, and you can even set an automatic file sync that will keep your backup up to date.
Get the Windows Central Newsletter
All the latest news, reviews, and guides for Windows and Xbox diehards.
Clonezilla: This free, open-source cloning tool has been around for a long time, and with good reason. It supports a ton of file systems and it plain works. Just don't expect a fancy user interface.
Acronis True Image: There are a few buying options to choose from when it comes to Acronis — there is also a 30-day free trial — including subscription options that come with 50GB or 1TB of cloud storage. For just the cloning and backup software, you'll spend about $40.
How to clone your hard drive
Before you begin with Macrium Reflect, ensure the drive you're going to clone to is connected to your PC. It's also good practice to clean up any files on your system, especially if you're moving to a smaller drive — you can't have more data than the new drive can hold.
- Launch Macrium Reflect from your Start menu, desktop or taskbar.
- Click the disk you want to clone. In this case, I'm choosing my C: drive because it is the drive I'm swapping out. A blue rectangle will appear when the disk is selected.
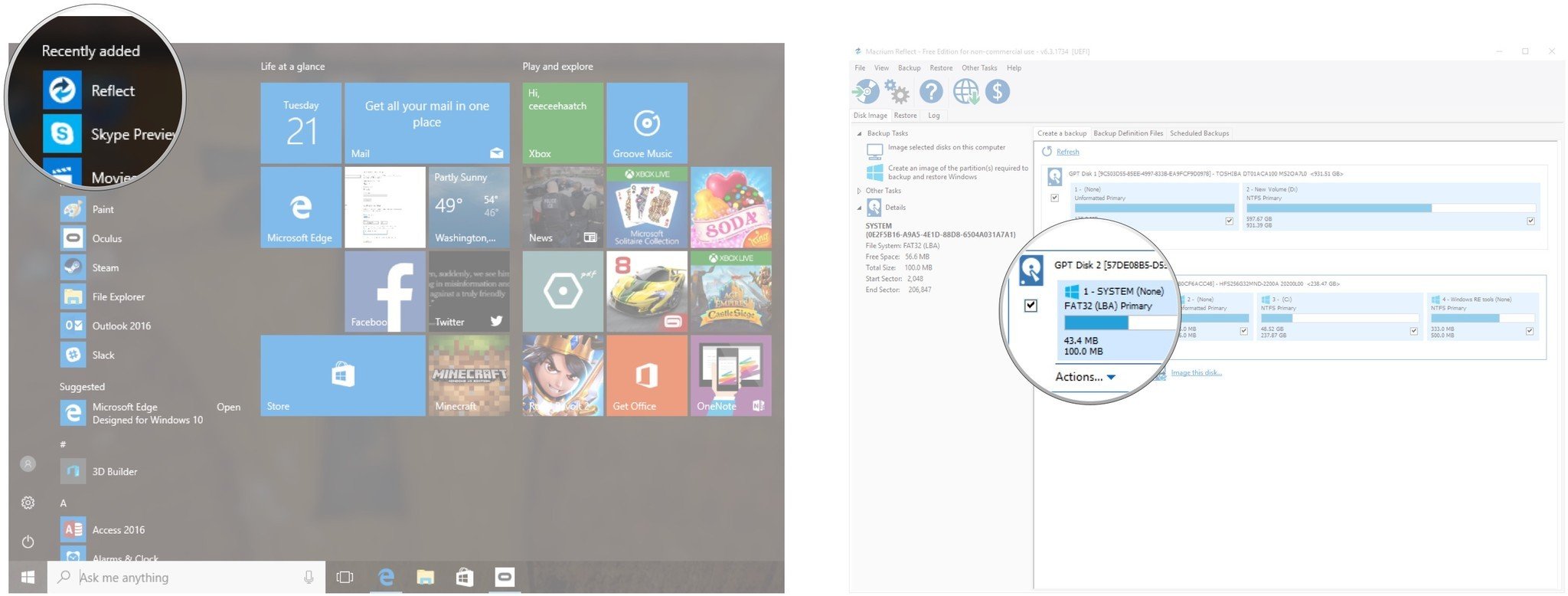
- Click Clone this disk…
- Click Select a disk to clone to…
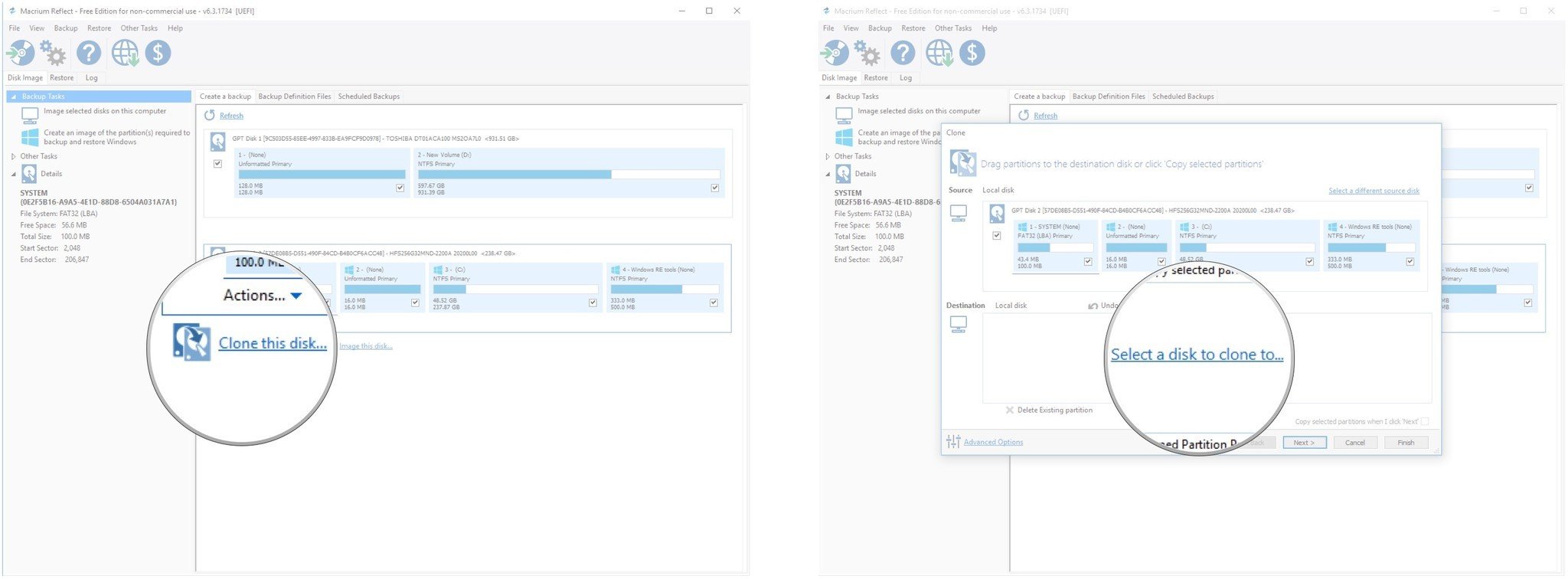
- Click the destination disk to which you want to write a clone — this can be an external hard drive or an internal drive connected by an enclosure. Remember, this process will erase any data stored on the destination drive.
- Click and drag the partitions from the disk you want to clone. Ensure they are in the same order on the external destination drive as they are on the original drive.You may now need to change partition sizes so that they fit a smaller or larger hard drive. In my case, I'm cloning to a drive the same size as the old one, so I don't need to change anything. If you're moving to a smaller or larger drive, follow these instructions to resize partitions before proceeding with steps seven to ten.
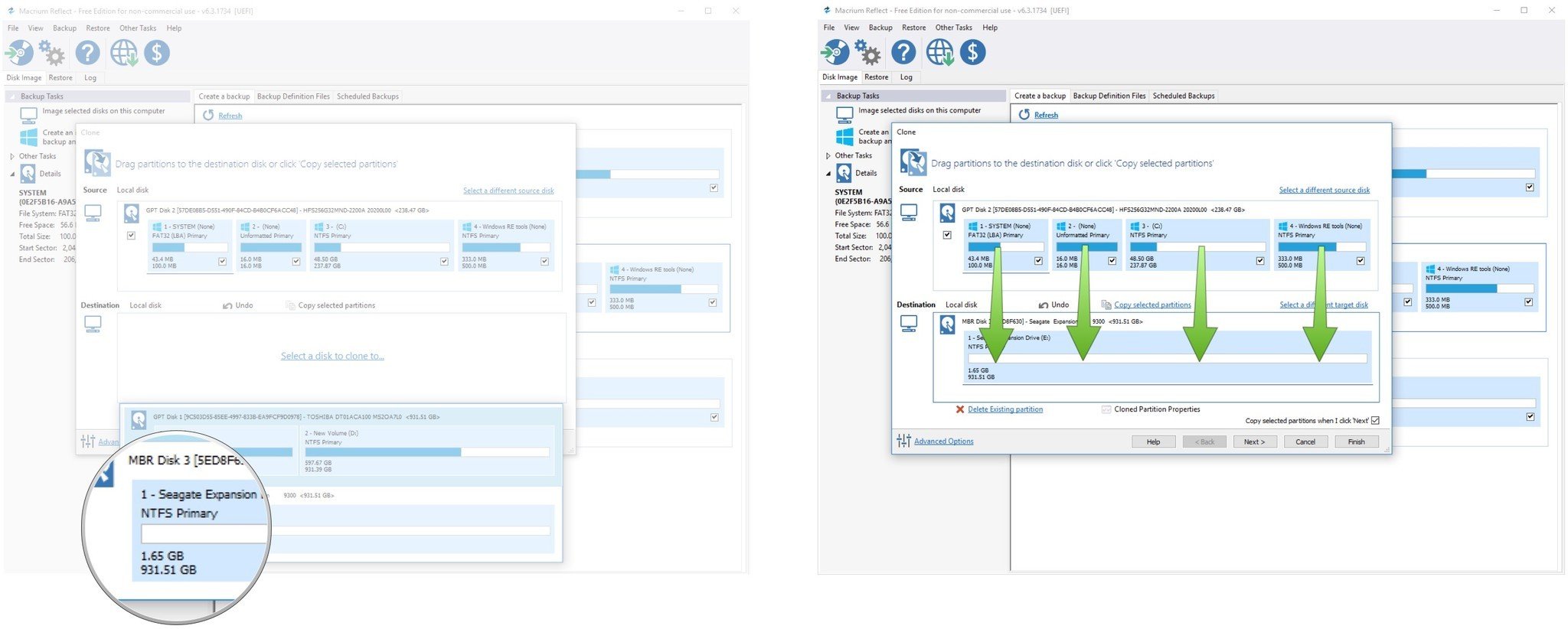
- Click Next when all partitions have been dragged over to the destination drive.
- Click Next to see a summary of what you're about to clone. This is a good time to ensure the drive letters are all correct.
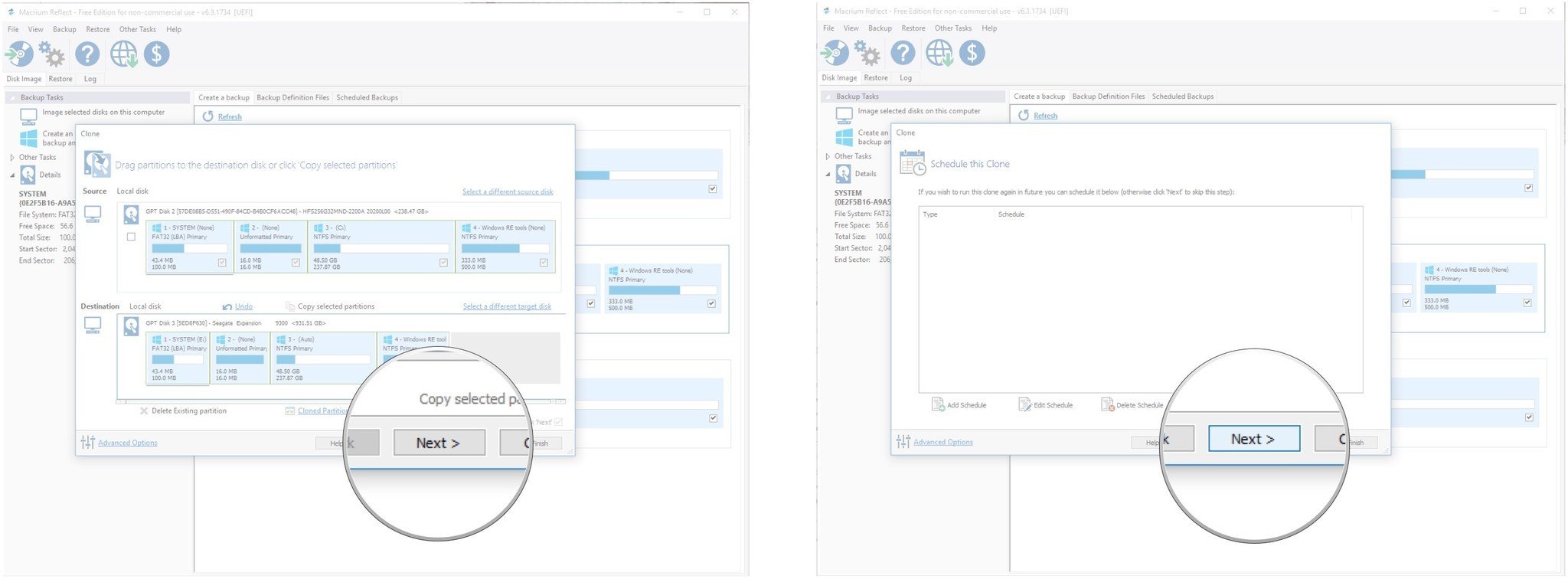
- Click Finish.
- Click OK.
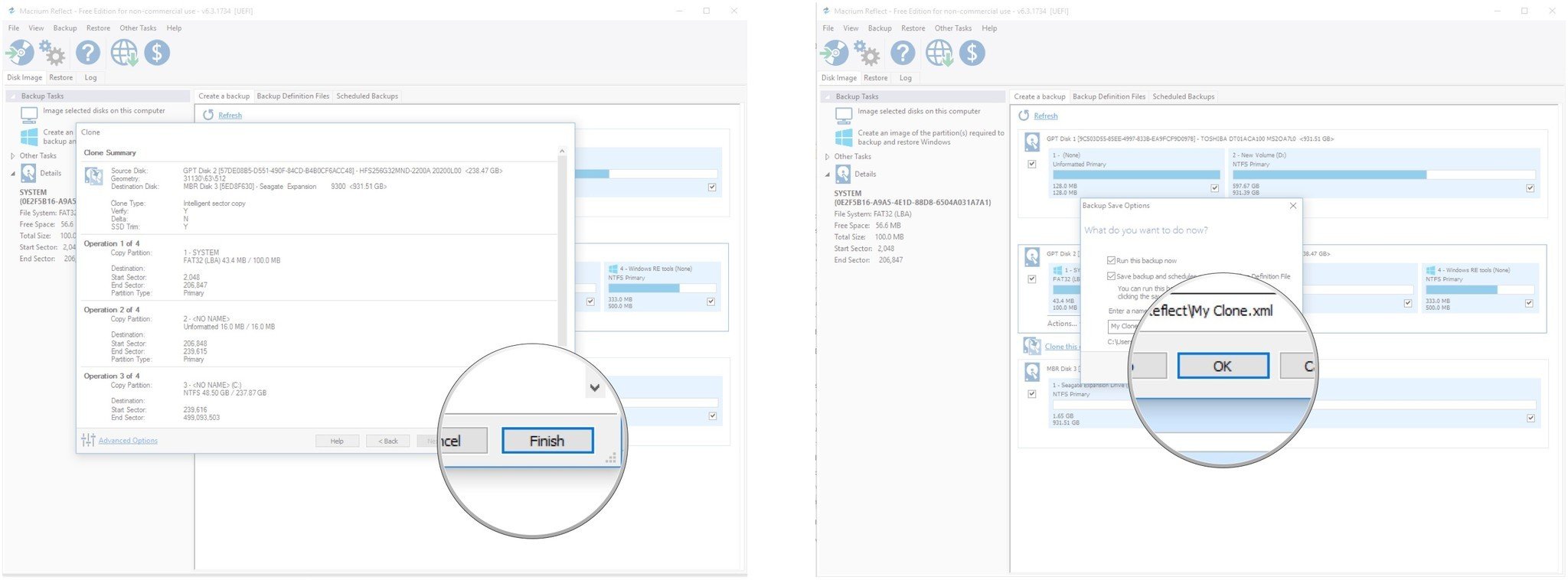
Cloning to a smaller or a larger hard drive
Dealing with partitions when moving to a hard drive of a different size requires a couple of extra steps. If you're moving to a smaller hard drive, you want to ensure your data fits. The first thing you want to do is clean up your original drive so that it has less data than the new drive can hold. If you're moving to a larger hard drive, you want to expand the primary partition so that it takes up the entirety of the new disk.
Here are the changes you need to make in Macrium Reflect when dealing with hard drives of different size. Insert the following steps in between step 6 and step 7 in the preceding instructions.
- Click the C: partition.
- Click Cloned Partition Properties.
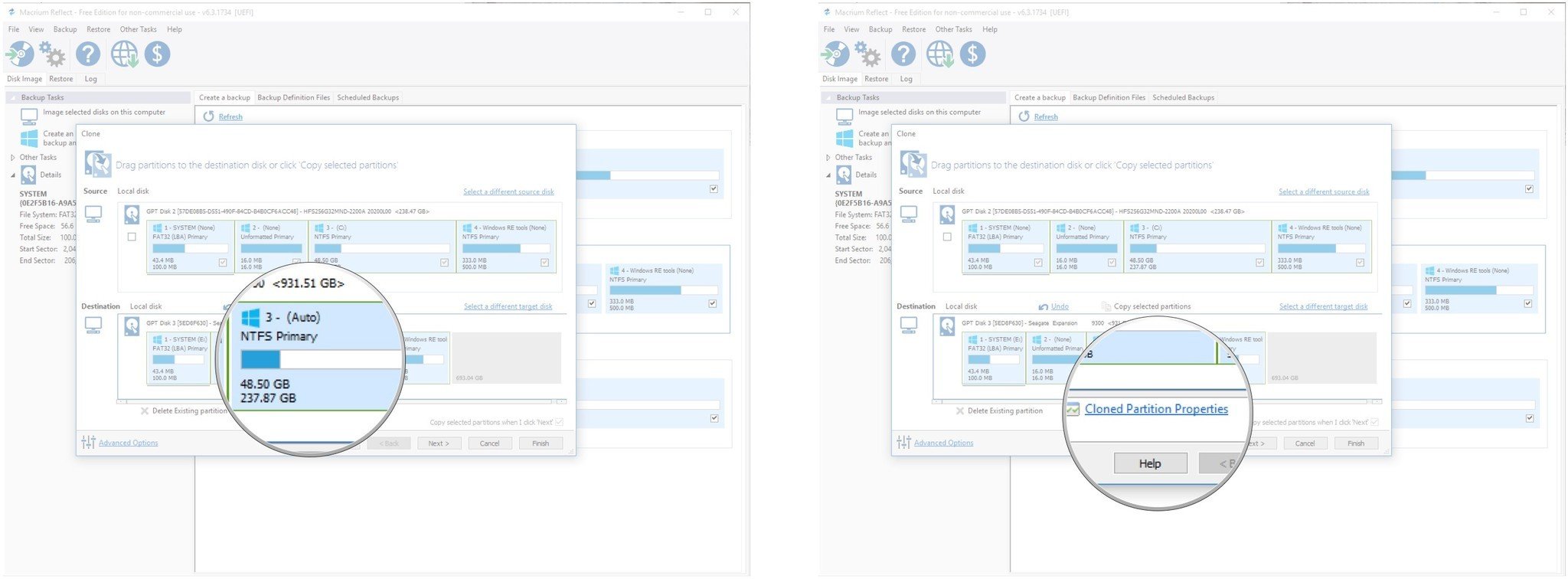
- Type a new number that isn't smaller than the amount of data you currently have on the partition. Change this value so that the partition grows or shrinks depending on whether you're moving to a smaller or larger drive.
- Click OK.
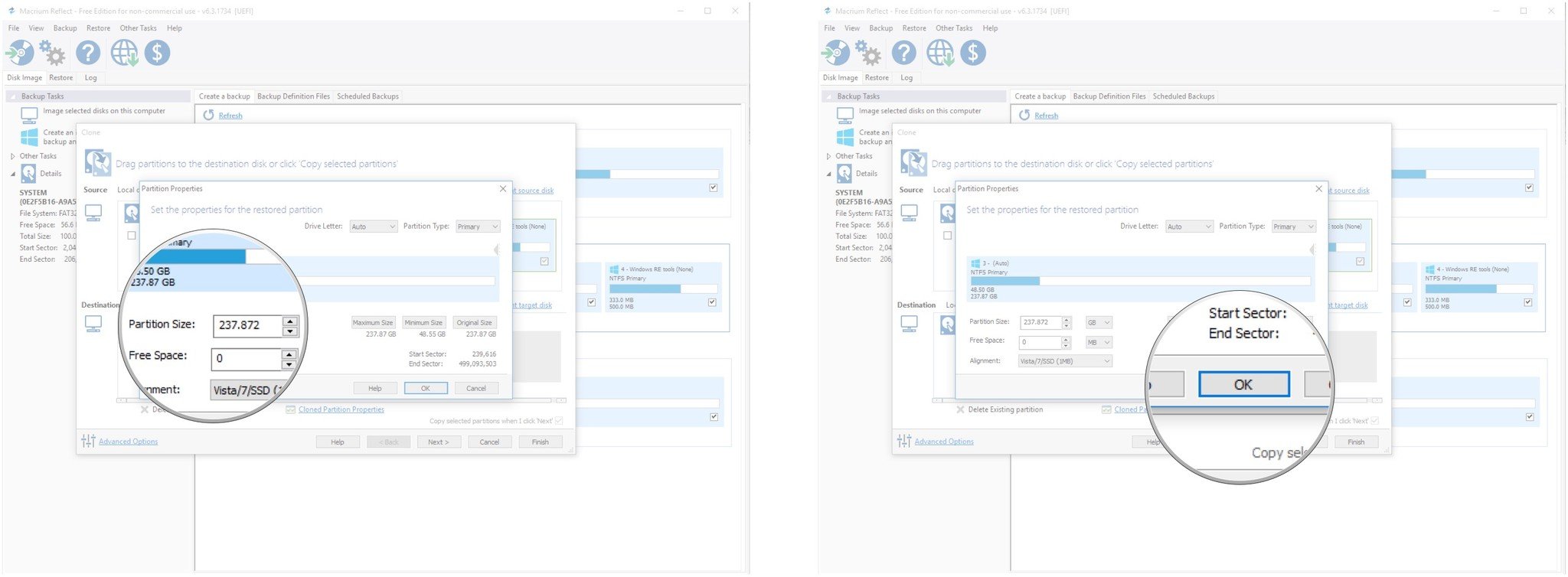
You can now continue with steps seven to ten in the preceding section.
How to restore your clone on a new hard drive
If you cloned your original drive to an internal drive using an enclosure, you can simply install the new drive in your PC and turn it on.
If you instead cloned to an external hard drive, you'll have to go through a couple of extra steps to get Windows working again on the new drive once you have it installed. Make sure your PC is turned off before going through these steps.
- Plug the external drive into the PC that has a new hard drive installed.
- Turn on the PC.
- Enter the BIOS. Note that if your PC employs Secure Boot, you will have to turn it off in the BIOS before you can boot from an external hard drive.
- Access your PC's boot menu.
- Choose to boot from the external USB drive.
Windows 10 will load as if you hadn't replaced the drive, so Macrium Reflect is still installed. Launch it and follow the same steps to clone your external drive to the new internal drive.
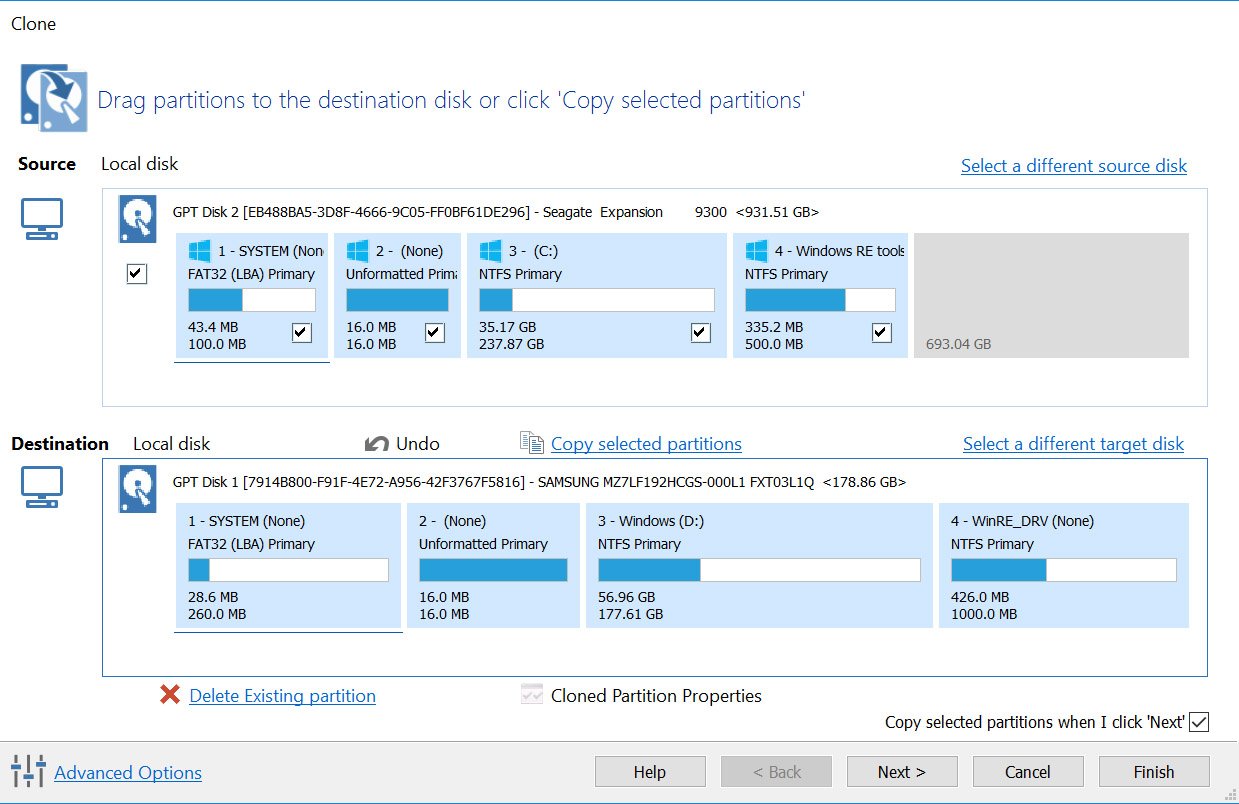
After completing the clone for a second time, you can restart the PC, remove the USB drive, and let Windows load normally.
Have you used Macrium Reflect or another cloning tool when you swapped out a desktop or laptop hard drive? Tell us about your experience in the comments.

Cale Hunt brings to Windows Central more than eight years of experience writing about laptops, PCs, accessories, games, and beyond. If it runs Windows or in some way complements the hardware, there’s a good chance he knows about it, has written about it, or is already busy testing it.
