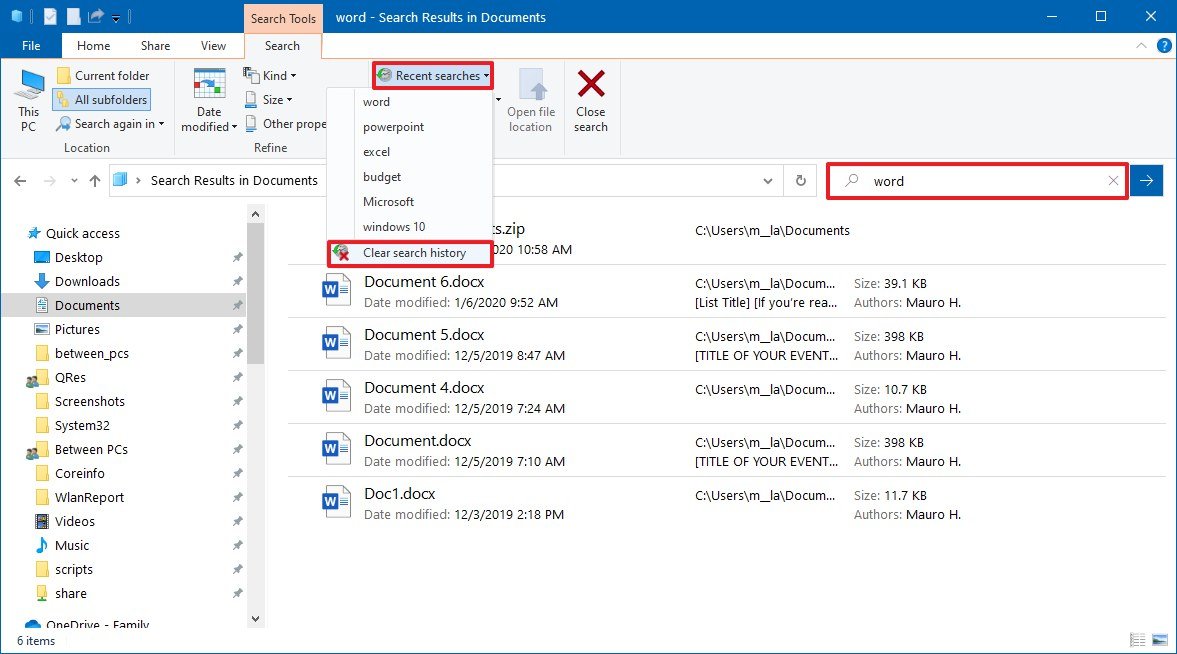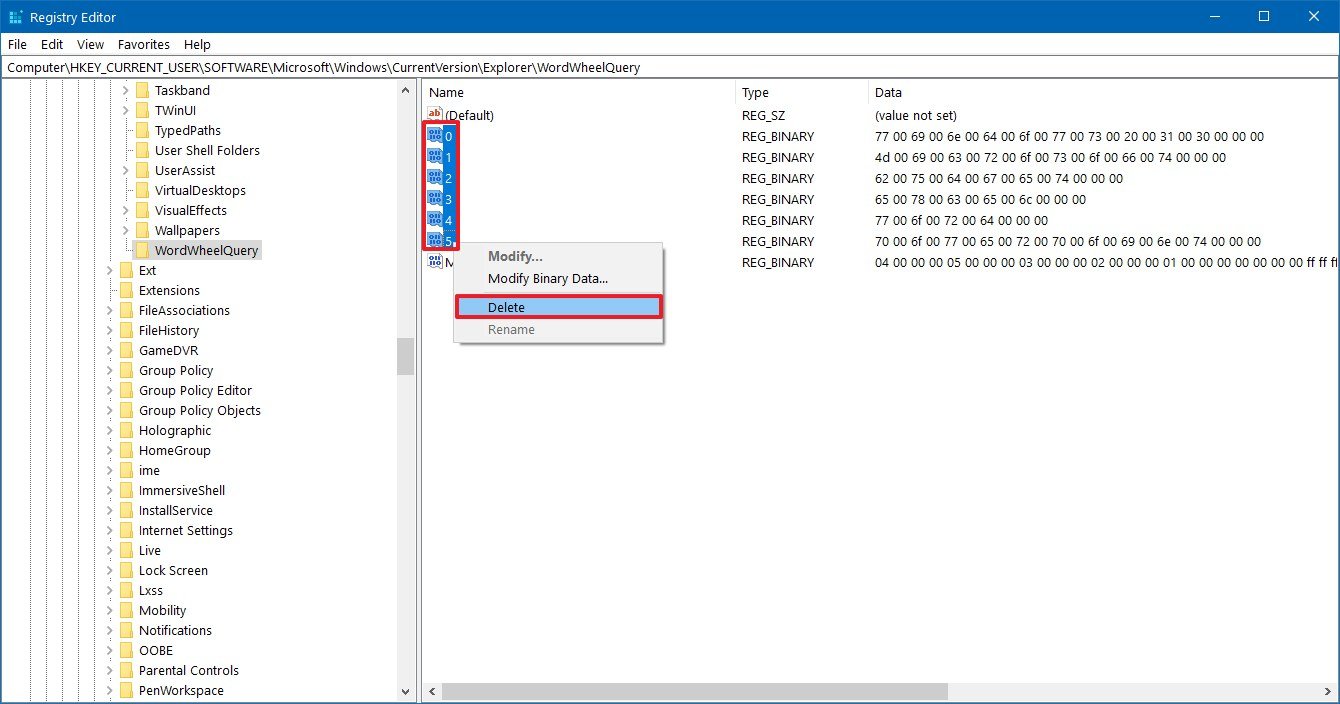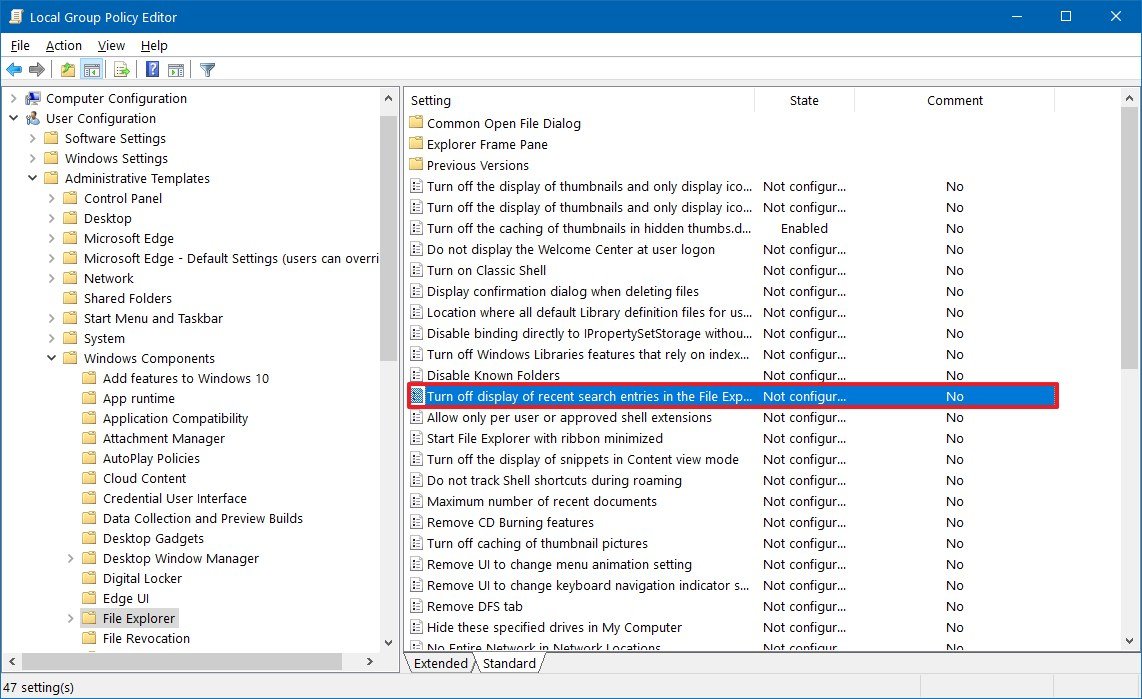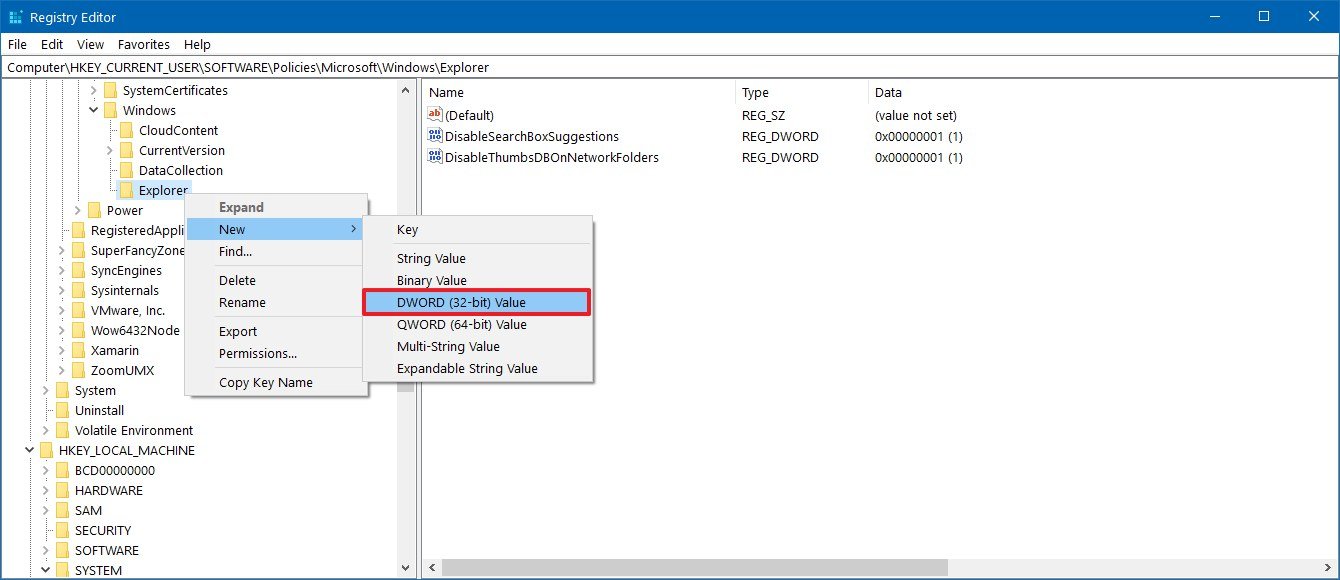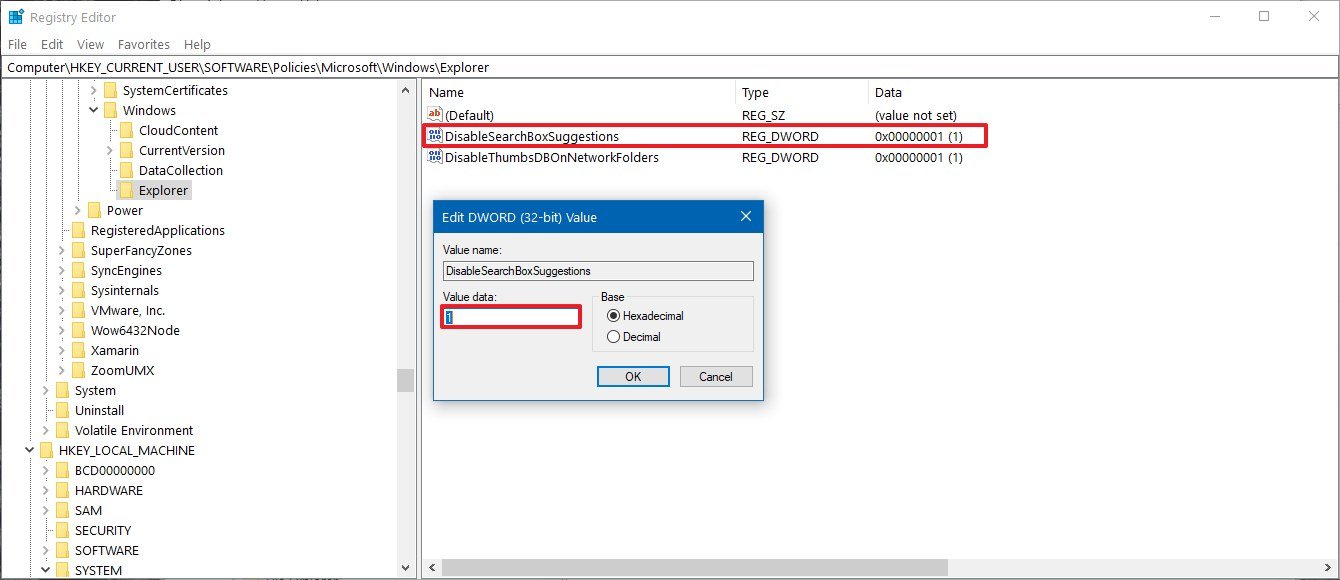How to clear search history in File Explorer on Windows 10
File Explorer lets you remove your search history, and in this guide, we'll show you the steps to complete this task.
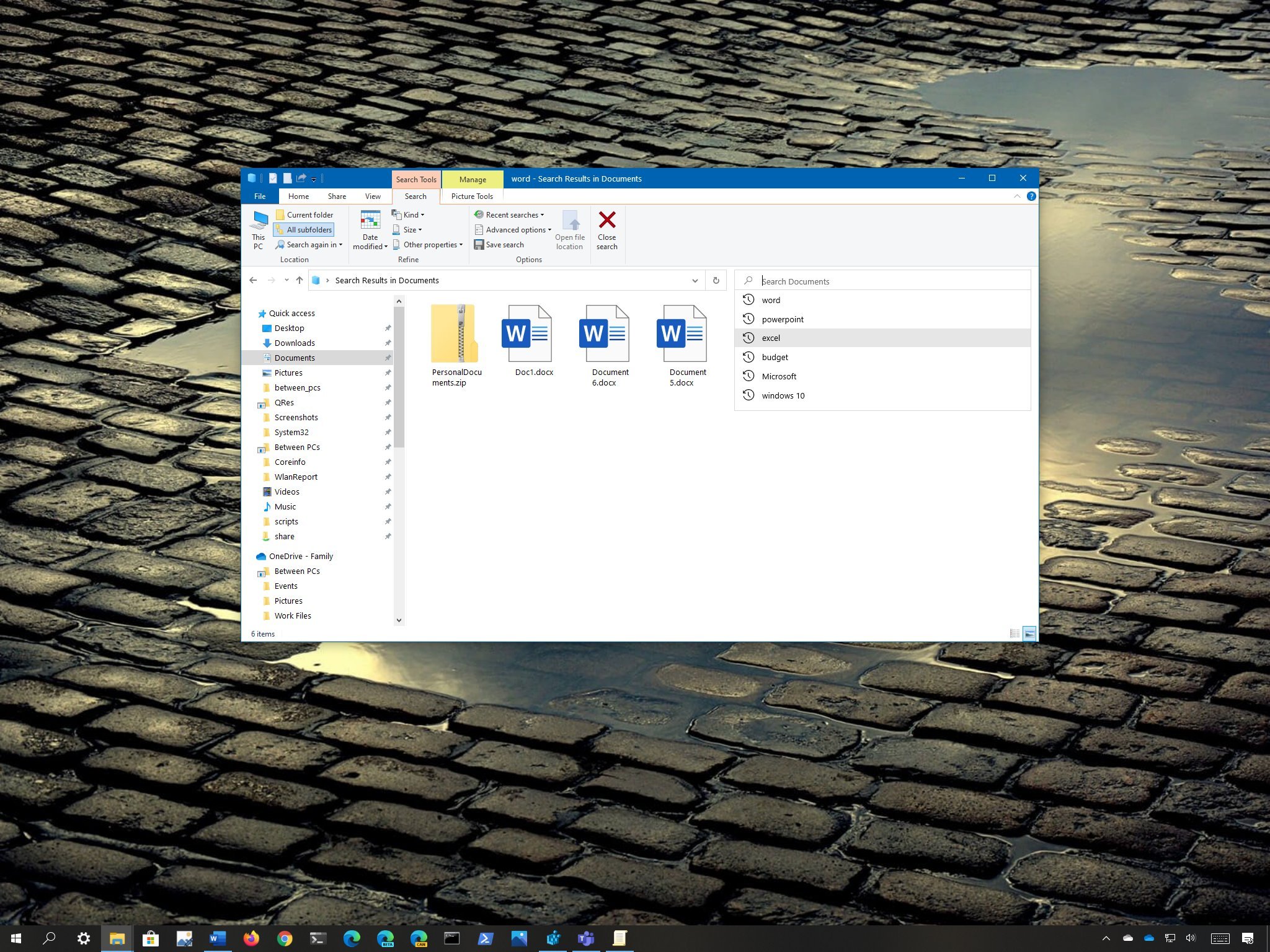
On Windows 10, File Explorer keeps a history of the most recent search queries typed in the box in the top-right corner. Then when you type in the search box again, it makes them available in a drop-down list in case you want to repeat the search quickly.
Although search history can come in handy in many situations, if you don't want to see a specific entry in the list, or you share the device with other people. You don't want anyone to see your search history, Windows 10 provides multiple ways to delete (or disable) search history entirely using File Explorer, Registry, and Group Policy.
In this Windows 10 guide, we'll walk you through the steps to clear the search history in File Explorer. Also, if the feature isn't for you, we'll also outline the steps to disable search history entirely.
- How to delete search history using File Explorer
- How to delete search history using Registry
- How to disable File Explorer search history using Group Policy
- How to disable File Explorer search history using Registry
How to delete search history using File Explorer
To remove the search history in File Explorer, use these steps:
- Open File Explorer.
- Search for anything to make available the "Search" tab.
- Click the Recent searches option from the "Search" tab.
- Click the Clear search history option.
Once you complete the steps, recent searches will no longer be available in the history list.
How to delete search history using Registry
Alternatively, you can also clear the list of recent searches in File Explorer using the Registry.
Warning: This is a friendly reminder that editing the Registry is risky, and it can cause irreversible damage to your installation if you don't do it correctly. It's recommended to make a full backup of your PC before proceeding.
All the latest news, reviews, and guides for Windows and Xbox diehards.
To clear your recent search history, close File Explorer, and use these steps:
- Open Start.
- Search for regedit and click the top result to open the Registry.
- Browse the following path:
HKEY_CURRENT_USER\Software\Microsoft\Windows\CurrentVersion\Explorer\WordWheelQueryQuick tip: On Windows 10, you can now copy and paste the path in the Registry's address bar to quickly jump to the key destination. - Select the DWORD keys storing the search history value.Quick note: The keys are enumerated from "0" through the highest number that represents the last search. You can also delete only specific entries from the history. The highest number in the name of the DWORD represents the most recent entry in File Explorer.
- Right-click the selection and choose the Delete option.
- Click the OK button.
After you complete the steps, the next time you open File Explorer, you should no longer see any history entry as you perform a new search.
How to disable File Explorer search history using Group Policy
If you're running Windows 10 Pro (or Enterprise), you can disable the ability for File Explorer to record your search entries using the Group Policy Editor.
To disable search history in File Explorer, use these steps:
- Open Start.
- Search for gpedit.msc and click OK to open the Local Group Policy Editor.
- Browse the following path:
User Configuration > Administrative Templates > Windows Components > File Explorer - On the right side, double-click the Turn off display of recent search entries in the File Explorer search box policy.
- Select the Enabled option.
- Click the Apply button.
- Click the OK button.
Once you complete the steps, File Explorer will no longer show the history of searches as you type new entries in the search box.
In case you change your mind, you can roll back the previous settings using the same instructions, but on step No. 5, select the Not Configured option.
How to disable File Explorer search history using Registry
Also, you can disable recent searches list in File Explorer using the Registry.
To disable search suggestions, close File Explorer, and use these steps:
- Open Start.
- Search for regedit and click the top result to open the Registry.
- Browse the following path:
HKEY_CURRENT_USER\Software\Policies\Microsoft\Windows\Explorer - Right-click the Explorer key, select New, and click on DWORD (32-bit) Value.
- Name the DWORD DisableSearchBoxSuggestions and press Enter.
- Double-click the newly created key and set the value from 0 to 1.
- Click the OK button.
After you complete the steps, the search history feature will no longer be available in File Explorer, but you'll still be able to perform searches regularly.
If you want to revert the changes, you can always use the same instructions, but on step No. 3, right-click the DisableSearchBoxSuggestions DWORD and select the Delete option.

Mauro Huculak has been a Windows How-To Expert contributor for WindowsCentral.com for nearly a decade and has over 22 years of combined experience in IT and technical writing. He holds various professional certifications from Microsoft, Cisco, VMware, and CompTIA and has been recognized as a Microsoft MVP for many years.