How to check your Windows 10 PC for memory problems
When your computer is acting up, it could be a memory problem, and in this guide, we show you how to use Windows 10's built-in memory tool to find out.
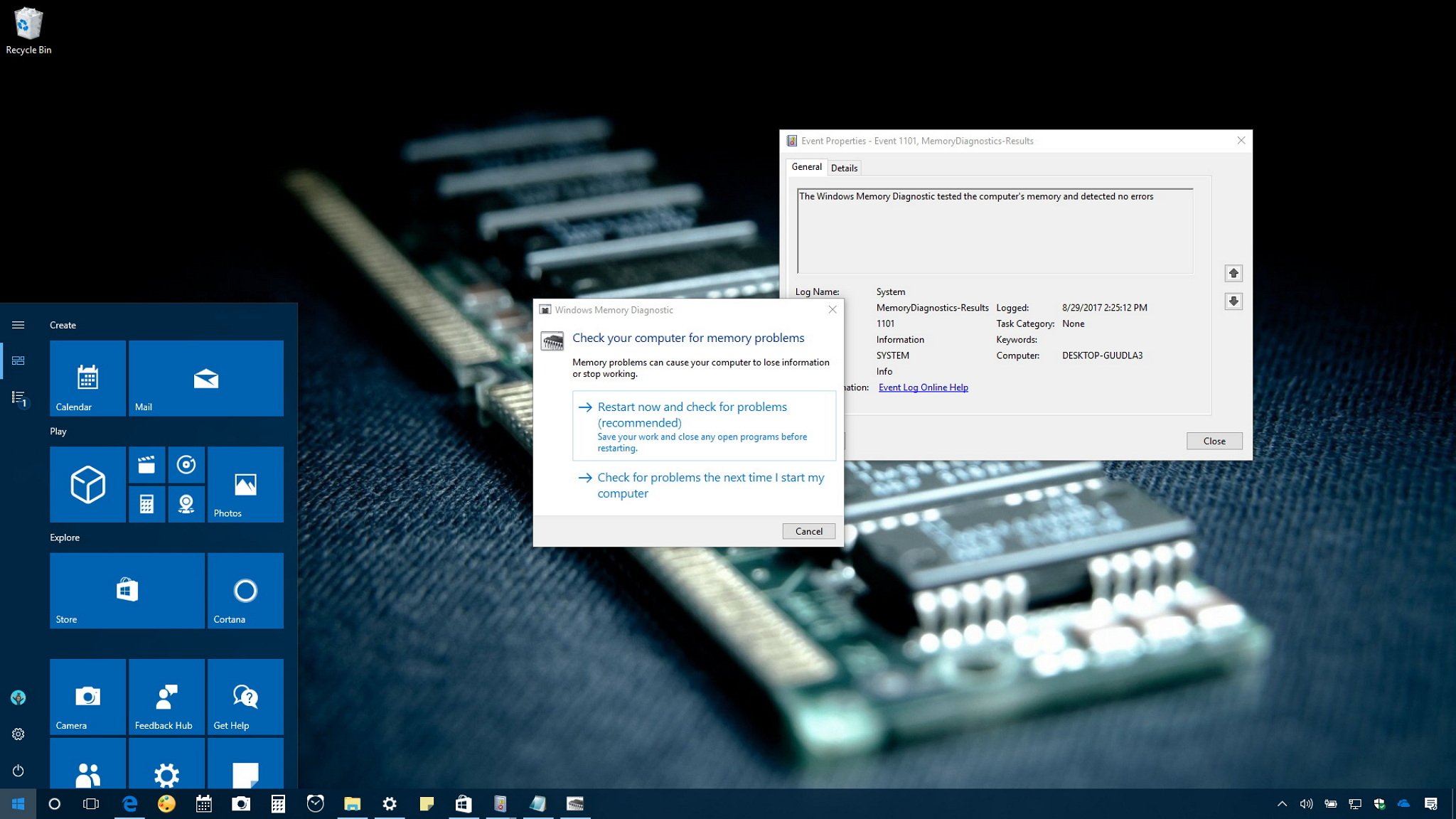
On Windows 10, if applications keep crashing or they're running very slowly, or you're experiencing weird things, such as random reboots, freezes, or sudden Blue Screens of Death (BSOD), it could be difficult to pinpoint the root of the problem because it could be a software or hardware-related issue.
However, usually, the memory is the first thing you want to check. This is because if it's a problem with one of the modules, you'll need to take care of the issue quickly, as it cannot only cause your computer to misbehave, but a bad memory module can also corrupt files, which is not a good thing.
While there are a number of tools you can download off the internet, Windows 10 includes its own Windows Memory Diagnostic tool to check if your computer has memory problems.
In this Windows 10 guide, we walk you through the steps to use the Windows Memory Diagnostic tool to find out if you have a faulty memory stick.
How to diagnose memory problems on Windows 10
Using these steps requires you to restart your computer, so make sure to save any files you may have open and close any running applications before proceeding. Here goes:
- Open Control Panel.
- Click on System and Security.
- Click on Administrative Tools.
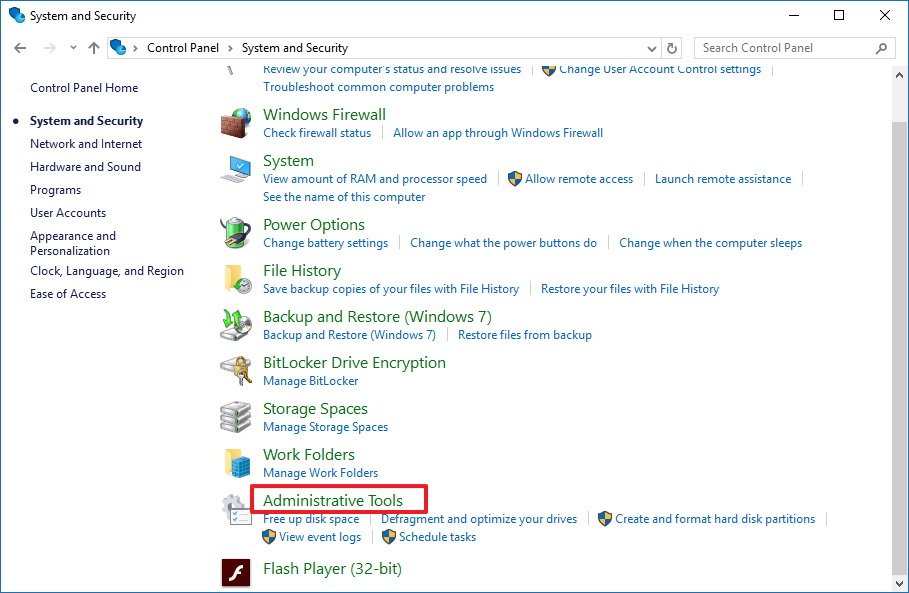
- Double-click the Windows Memory Diagnostic shortcut.
- Quick tip: Alternatively, you can also use the Windows key + R keyboard shortcut, type mdsched.exe, and click OK to launch the tool.

- Click the Restart now and check problems option. (The tool also offers an option to schedule a test in the next reboot, if you can't afford to close your applications and restart immediately.)
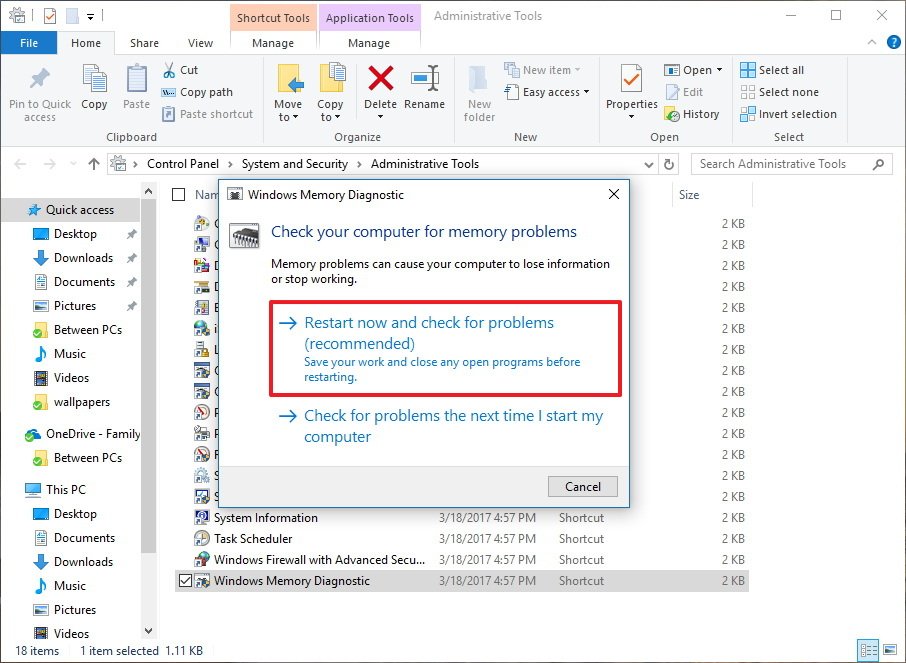
Once your computer reboots, it will start in the Windows Memory Diagnostics environment, and the tests will kick in the Standard mode right away. In this mode, the tool will run all the scans available in the Basic mode, in addition to LRAND, Stride6 (cache enabled), CHCKR3, WMATS+, and WINVC tests.
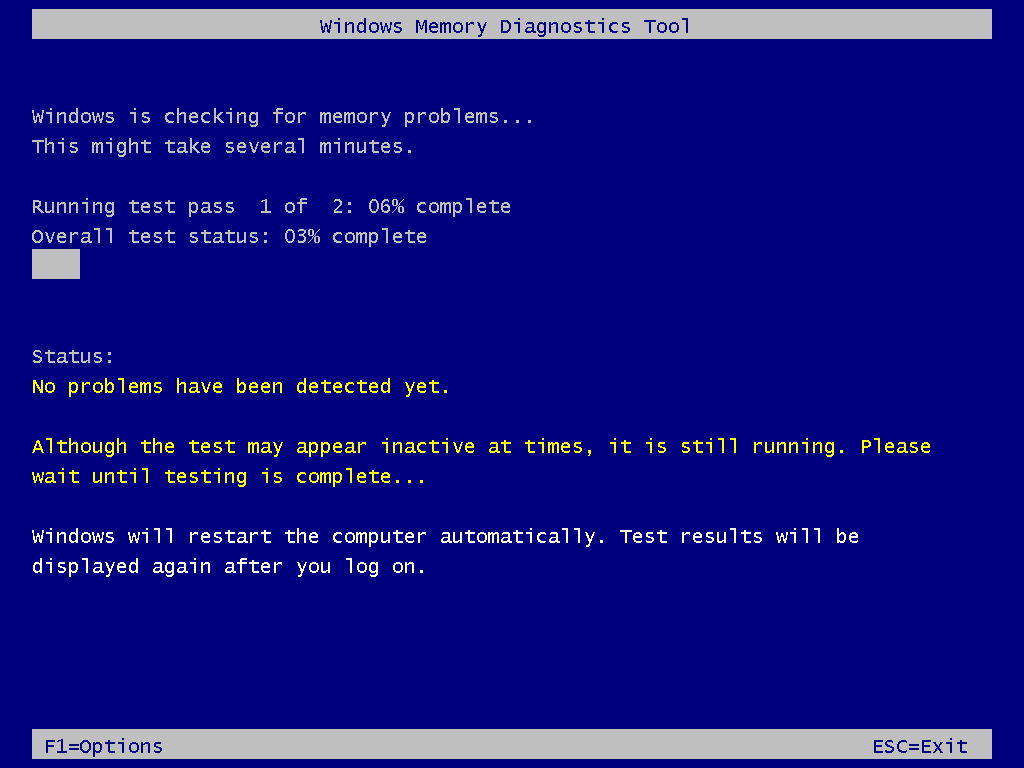
You can simply let the Standard mode test your computer's memory, or you can also press the F1 key at any time to open the Windows Memory Diagnostic page to change the scan options.
Get the Windows Central Newsletter
All the latest news, reviews, and guides for Windows and Xbox diehards.
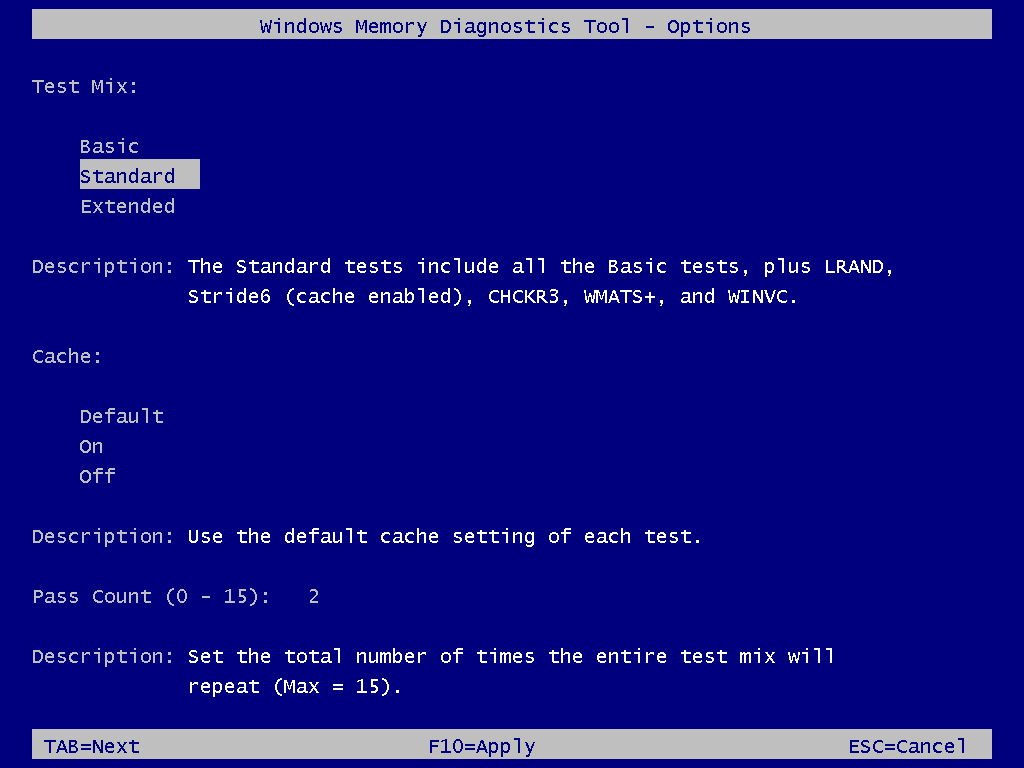
On the options page, you can change the scan mode to Basic, which runs the MATS+, INVC, and SCHCKR (cache enabled) tests.
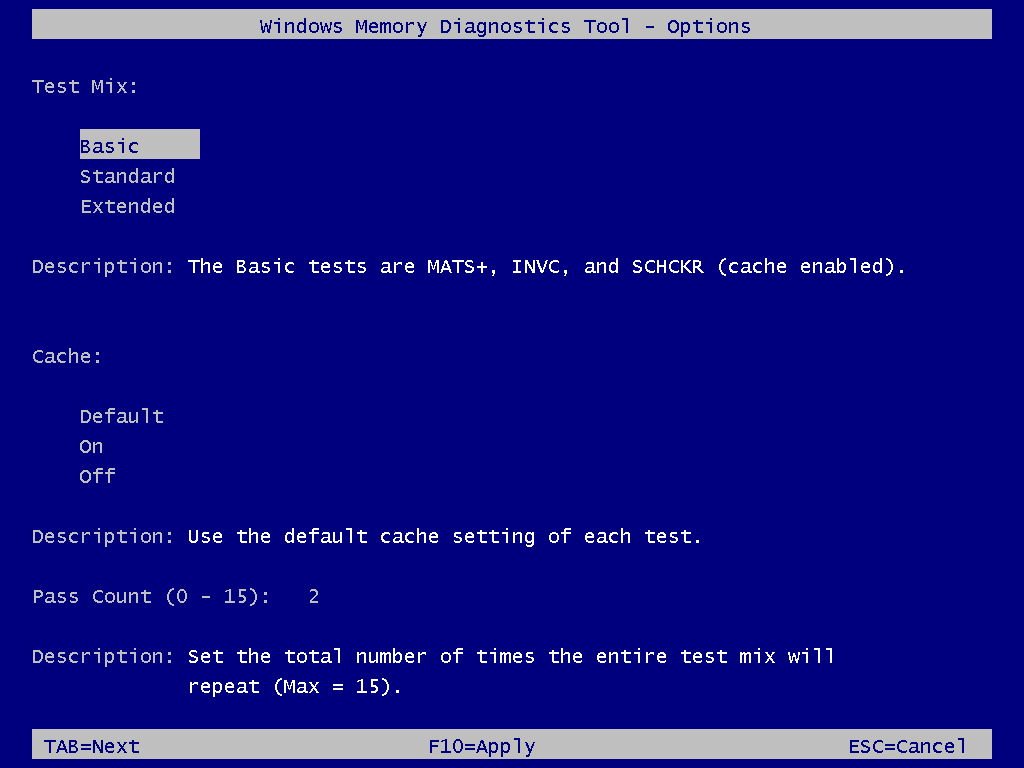
Or you can also select the Extended mode, which includes every test available using Standard mode, plus MATS+ (cache disabled), Stride38, WSCHCKR, WStride-6, CHCKR4, WCHCKR3, ERAND, Stride6 (cache disabled), and CHCKR8.
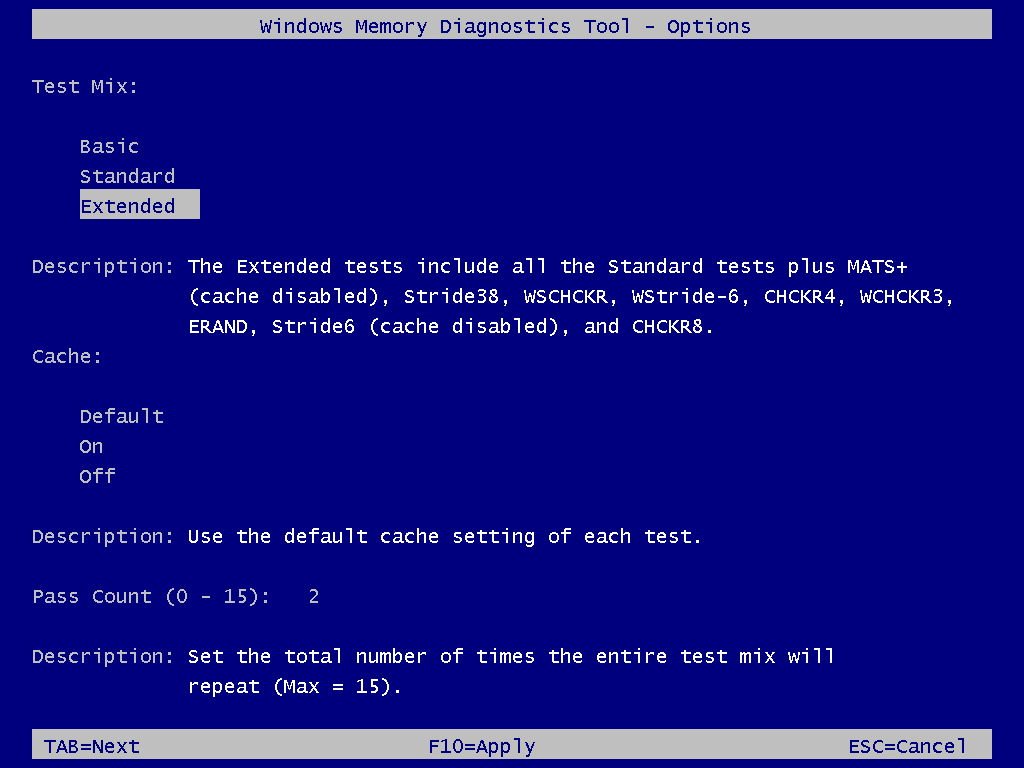
If necessary, you can navigate the different options using the TAB key to change cache settings. If you disable the cache, it'll allow the tool to access the data in RAM directly, which ensures a complete test. In addition, you can also set a number of times the scan will be repeated to test your system's memory modules.
After you're done selecting your options, just press the F10 key to go back to the main page, and the scan will restart automatically.
Checking test results
While you can see the status during the scan process, as soon as the test completes your computer will restart automatically, and you'll need to use the Event Viewer to see the test results to find out if you have a bad RAM module.
- Open Start.
- Search for eventvwr.exe and press Enter to open Event Viewer.
- Expand the Windows Logs folder.
- Right-click System, and click on Find.

- Type MemoryDiagnostics-Results, and click the Find Next button.
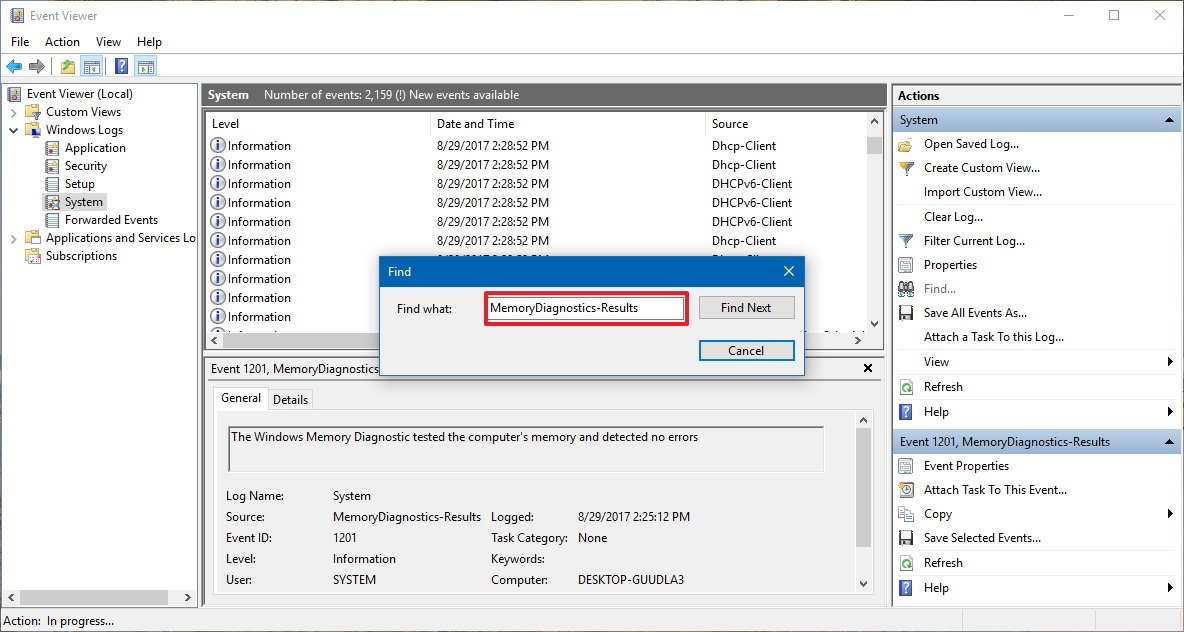
- Close the Find dialog.
- On Event Viewer, double-click the MemoryDiagnostics-Results source, and see the message. If the result reads "The Windows Memory Diagnostic tested the computer's memory and detected no errors," then you can discard memory as the root of the problem.
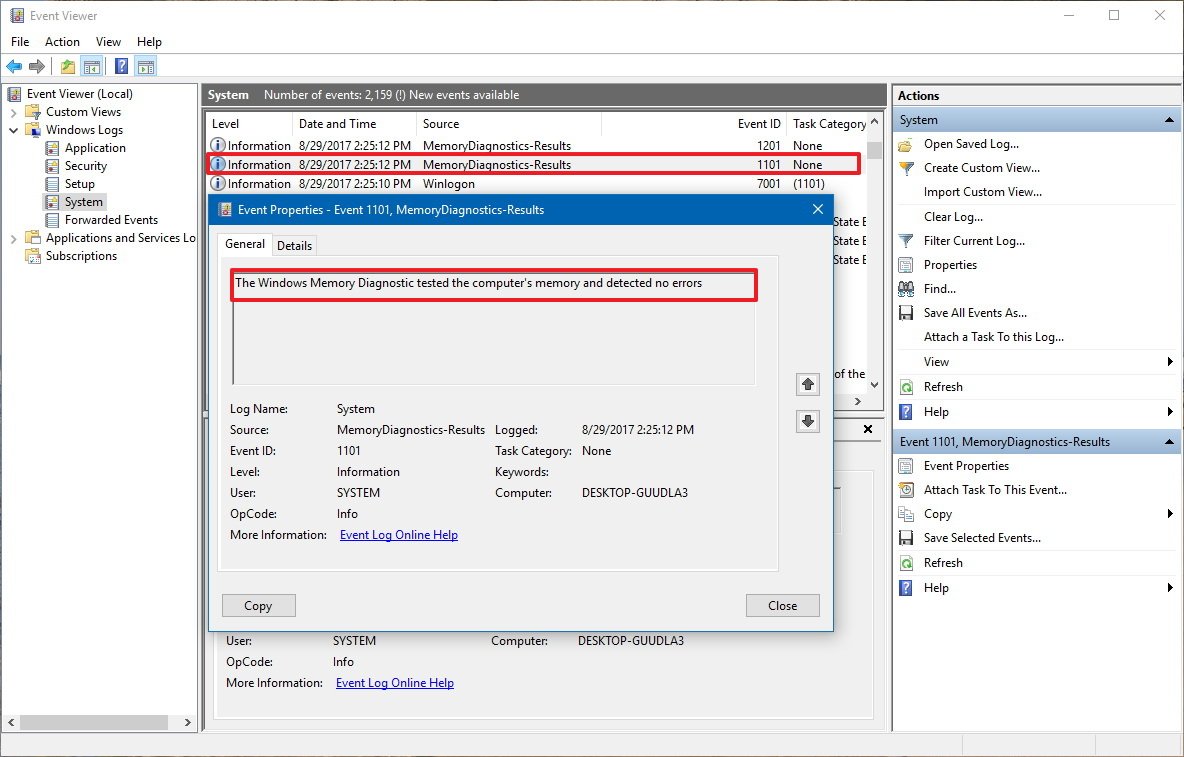
If the result shows one or more errors, you can try running an extended memory test, and recheck the results. If you continue to see at least one error, one of the RAM modules probably has problems, and it may need to be replaced.
Sometimes, when the test fails, the tool will be able to indicate which module has the problem with the results. However, if it's unable to provide that information, you may need to remove and test each memory module until you find out the one that is faulty.
Although we're focusing this guide on Windows 10, the Windows Memory Diagnostic tool has been available for years, which means that you can also use it on previous versions, including Windows 8.1 and Windows 7.
More Windows 10 resources
For more helpful articles, coverage, and answers to common questions about Windows 10, visit the following resources:
- Windows 10 on Windows Central – All you need to know
- Windows 10 help, tips, and tricks
- Windows 10 forums on Windows Central
Mauro Huculak has been a Windows How-To Expert contributor for WindowsCentral.com for nearly a decade and has over 15 years of experience writing comprehensive guides. He also has an IT background and has achieved different professional certifications from Microsoft, Cisco, VMware, and CompTIA. He has been recognized as a Microsoft MVP for many years.

