How to check your laptop's battery health on Windows 10
See if your device needs a replacement battery with a few easy steps.

The battery is one of the most important components in any laptop, and if it starts to deteriorate, even the best Windows laptop will struggle to maintain a good battery life. It might even eventually shut down completely. As a result, it's important to check on your system's battery health every once in awhile so you can spot warning signs of a faulty battery early and get it replaced as soon as possible. Thankfully, it's easier than ever before to check your laptop's battery health thanks to a nifty Windows 10 feature.
In this Windows 10 guide, we'll show you how you can check your laptop's battery health.
How to check your laptop's battery health
Here's how you can view your device's battery health on Windows 10:
- Right-click the Start button.
- Select Windows PowerShell (Admin).Source: Windows Central
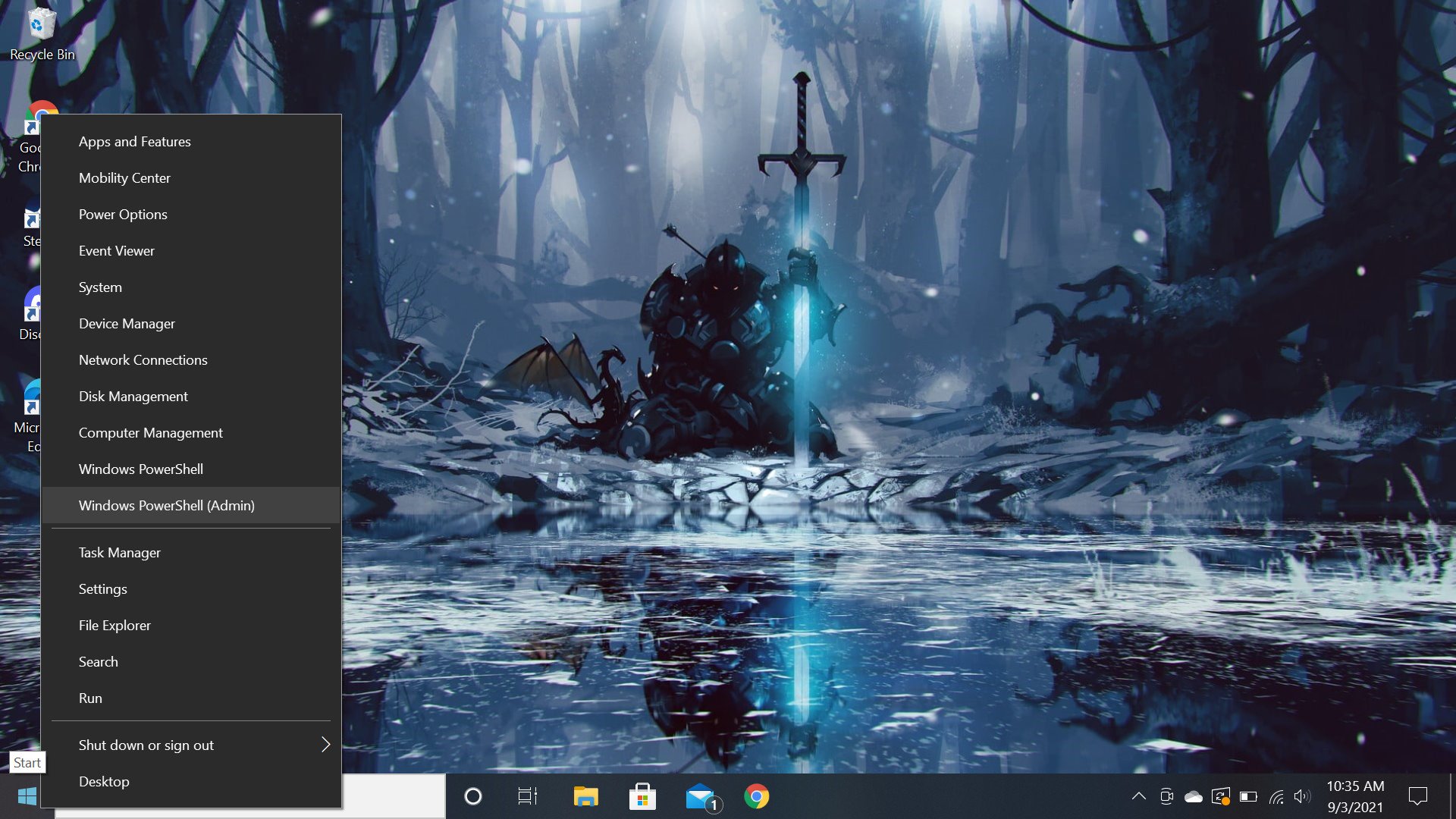

- When the blue PowerShell window appears, type or paste powercfg /batteryreport /output "C:\battery-report.html" into it.
- Press Enter.
- PowerShell will generate a battery report and save it to your computer.
- To access it, type This PC into the Windows search bar.
- Left-click the This PC application that appears.Source: Windows Central
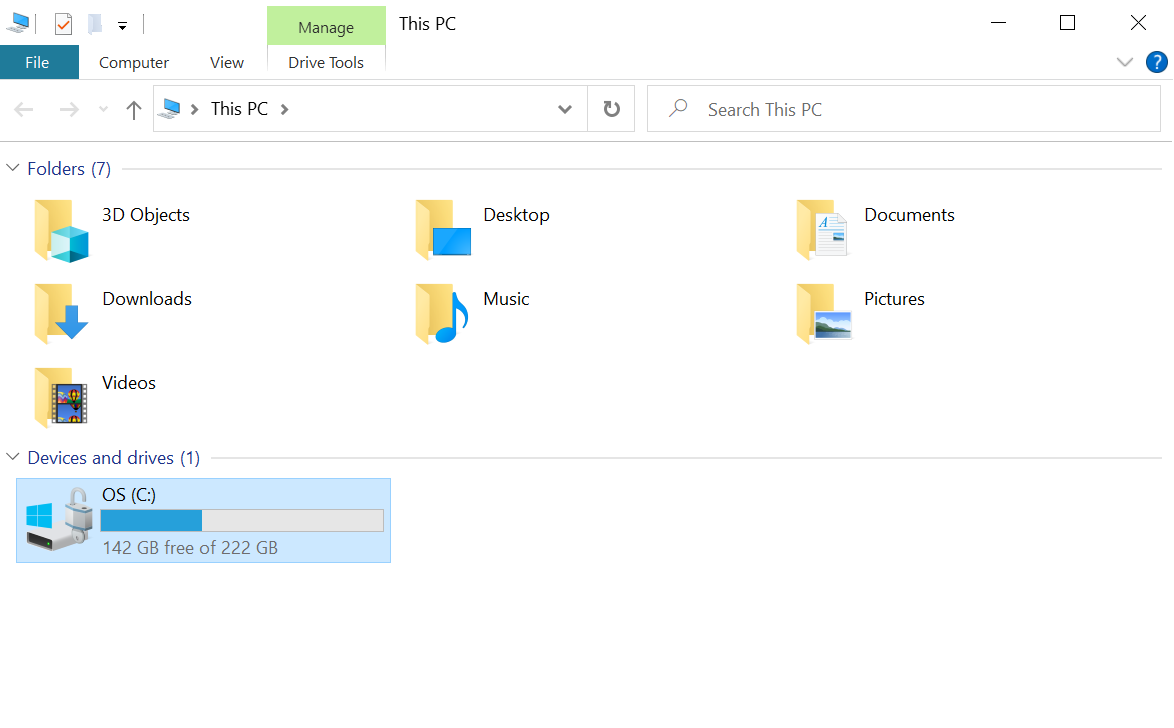
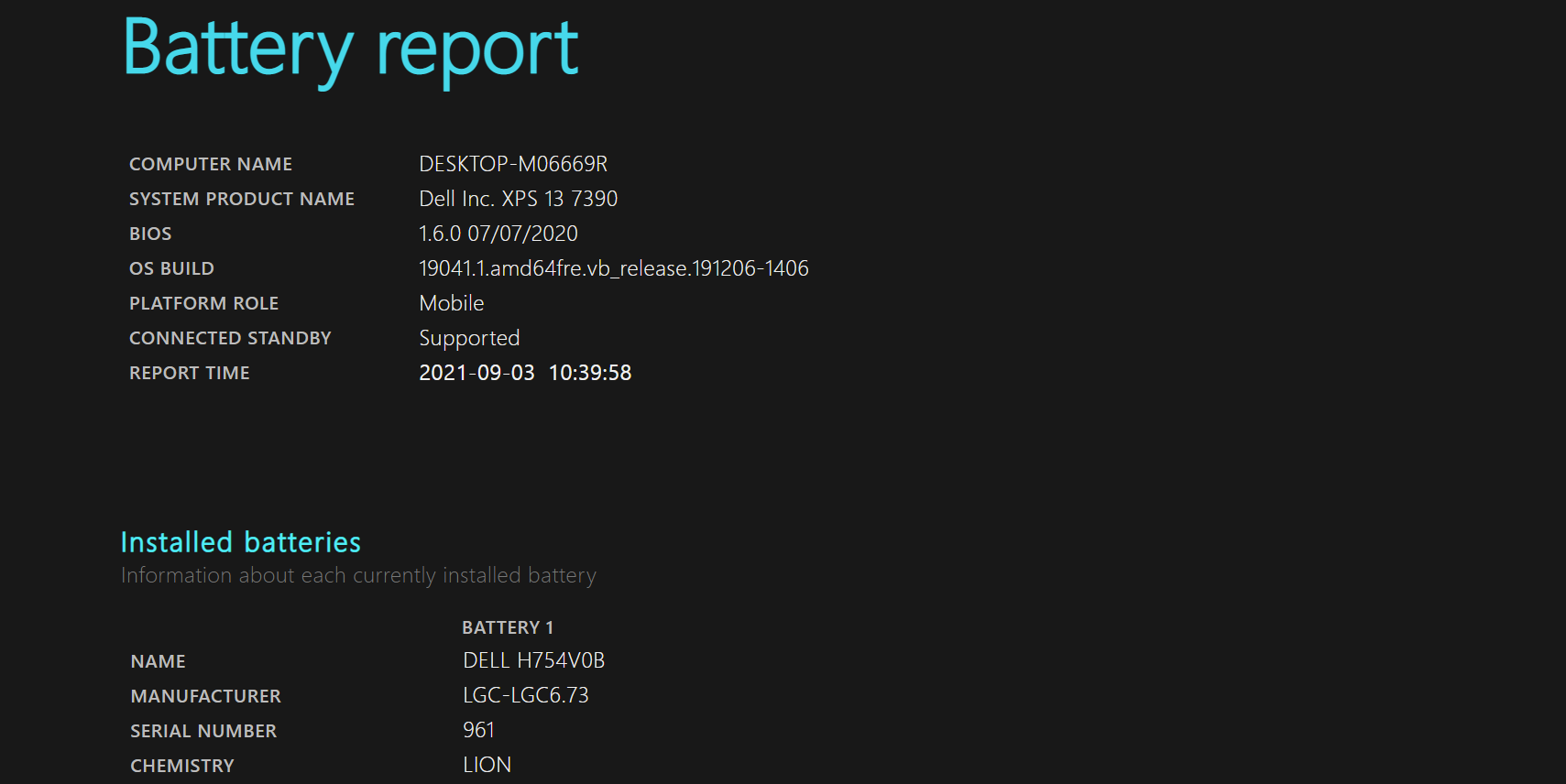
- Under the "Devices and drives" header, click on the C drive.
- Find the battery-report.html file and click on it.
This will open up the battery report that the PowerShell program generated so you can read it. In this report, you can view the specs of your laptop's battery, every time it was recently used in the last three days, estimated average battery life based on previous battery drains, and other statistics. If the battery report shows signs of damage or deterioration, the report will notify you and recommend replacing the battery.
More Windows resources
If you've got a healthy battery but want to make sure it's giving you accurate battery life estimations, see our guide on how to recalibrate the battery in your Windows 10 laptop. Also, for more helpful articles, coverage, and answers to common questions about Windows 10 and Windows 11, visit the following resources:
- Windows 10 on Windows Central — All you need to know
- Windows 10 help, tips, and tricks
- Windows 11 on Windows Central — All you need to know
- Windows 11 help, tips, and tricks
Get the Windows Central Newsletter
All the latest news, reviews, and guides for Windows and Xbox diehards.
Brendan Lowry is a Windows Central writer and Oakland University graduate with a burning passion for video games, of which he's been an avid fan since childhood. He's been writing for Team WC since the summer of 2017, and you'll find him doing news, editorials, reviews, and general coverage on everything gaming, Xbox, and Windows PC. His favorite game of all time is probably NieR: Automata, though Elden Ring, Fallout: New Vegas, and Team Fortress 2 are in the running, too. When he's not writing or gaming, there's a good chance he's either watching an interesting new movie or TV show or actually going outside for once. Follow him on X (Twitter).

