How to check network connection details on Windows 11
Do you need to find out your computer's IP, DNS, or default gateway? Here are five ways to determine these and other details on Windows 11.
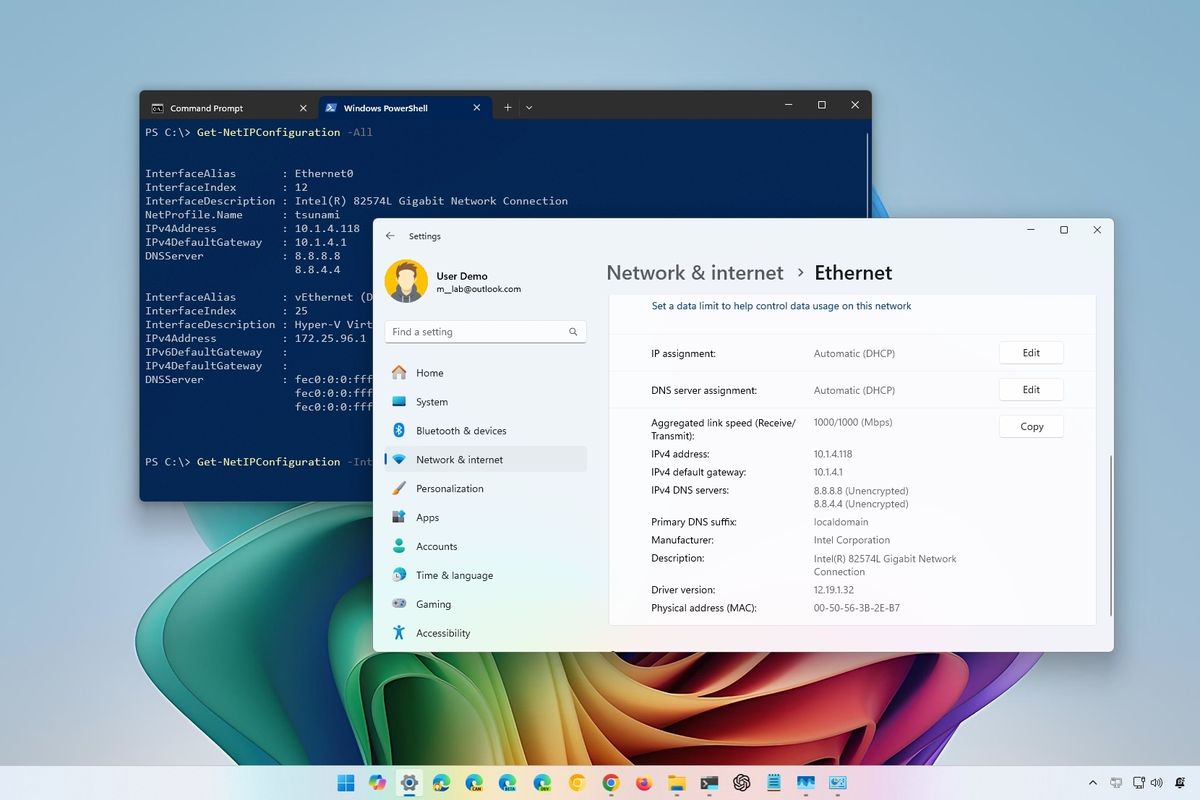
On Windows 11, the ability to determine wireless or wired network connection information (such as IP, DNS, and default gateway addresses) can come in handy in many situations.
For example, you may need the connection details to diagnose and resolve connectivity issues to the local network or internet or determine whether you have to update specific settings. You can quickly find the router's IP address with the default gateway information. You can learn whether the laptop is using the correct wireless network. It can also be helpful if you try to set up a remote desktop connection.
Whatever the reason, Windows 11 includes multiple ways to quickly check your computer's network configuration using the Settings app, Task Manager, Control Panel, Command Prompt, and PowerShell. However, depending on your chosen option, the available details may vary.
In this how-to guide, I'll explain the different ways to check your computer's network configuration.
Recent updates
These instructions has been updated to ensure accuracy and reflect changes to the process in the operating system.
How to check network configuration from Settings
On Windows 11, the Settings app lets you review the network connection configuration for each interface (Wi-Fi and Ethernet) and check various details for all interfaces.
Wi-Fi network settings
To view the wireless connection configuration on Windows 11, use these steps:
- Open Settings.
- Click on Network & internet.
- Click the Wi-Fi page on the right side.
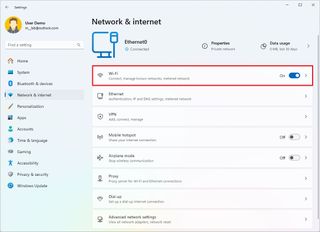
- Click the connection properties setting.
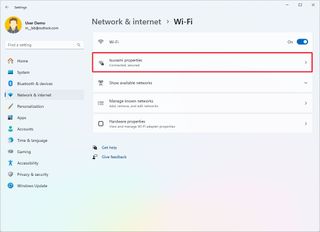
- Confirm the wireless network settings on Windows 11.

On the "Wi-Fi" page, you can determine many settings about the connection, including:
Get the Windows Central Newsletter
All the latest news, reviews, and guides for Windows and Xbox diehards.
- Service Set IDentifier (SSID).
- Protocol.
- Security type.
- Manufacturer.
- Driver version.
- Network band.
- Network channel.
- Link speed.
- IPv6 addresses.
- IPv4 address.
- IPv4 DNS servers.
- Physical address (MAC).
Also, it's possible to determine whether the TCP/IP address and DNS server addresses are static or dynamically assigned by the DHCP server and the network profile type the connection is using.
Ethernet network settings
To view the wired connection configuration on Windows 11, use these steps:
- Open Settings.
- Click on Network & internet.
- Click the Ethernet page on the right side.
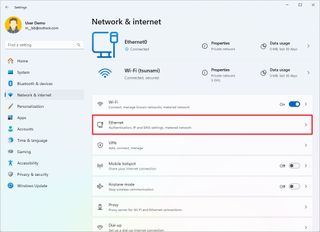
- Confirm the Ethernet network settings on Windows 11.

On the "Ethernet" page, you can determine many settings about the connection, including:
- Link speed.
- IPv6 addresses.
- IPv4 address.
- IPv4 DNS servers.
- Primary DNS suffix.
- Manufacturer.
- Driver version.
- Physical address (MAC).
All network settings
To view the network configuration for all the interfaces on Windows 11, use these steps:
- Open Settings.
- Click on Network & internet.
- Click the Advanced network settings page on the right side.
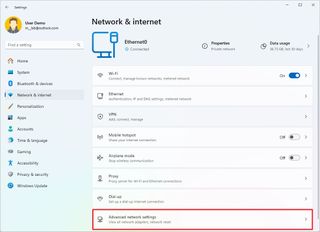
- Click the "Hardware and connection properties" setting under the "More settings" section.
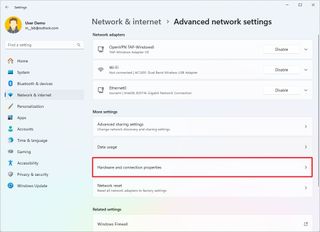
- Confirm all the network interfaces settings on Windows 11.
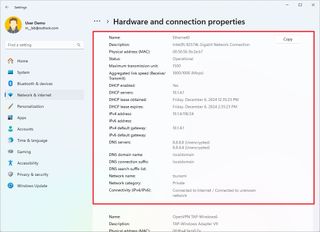
The "Hardware and connection properties" page lists all the network connections, including wireless, wired, and virtual adapters. Some available information includes TCP/IP address, MAC address, status, maximum transmission unit (MTU), network category, link speed, and more.
You can also click the "Copy" button to copy the network information to the clipboard and paste it into a text file.
How to check network configuration from Task Manager
If you only need to find out the current TCP/IP address of the connection, you can also use Task Manager with these steps:
- Open Start.
- Search for Task Manager and click the top result to open the app.
- Quick tip: You can always open the app quickly with the "Ctrl + Shift + Esc" shortcut or right-clicking the "Start" button and selecting the "Task Manager" option.
- Click the Performance tab.
- Select the network adapter from the left side.
- Confirm the current IPv4 and IPv6 addresses, connection type, DNS name, and adapter name.
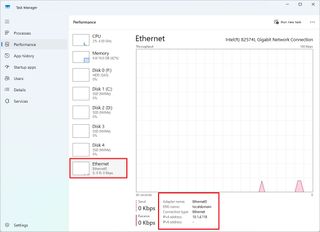
Once you complete the steps, you will know the basic configuration of the network adapter and activity.
How to check network configuration from Control Panel
To check the network adapter configuration with Control Panel, use these steps:
- Open Control Panel.
- Click on Network and Internet.
- Click on Network and Sharing Center.
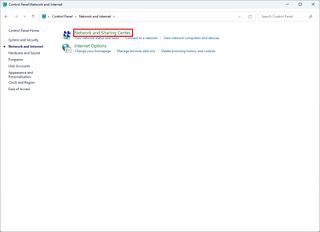
- Click on "Change adapter settings" from the left navigation pane.
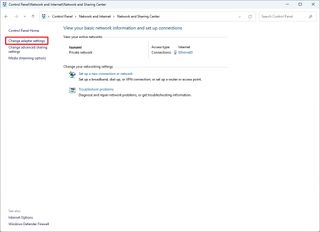
- Double-click the network adapter.
- (Optional) Confirm the sent and received packets to determine the link activity.
- Click the Details button.
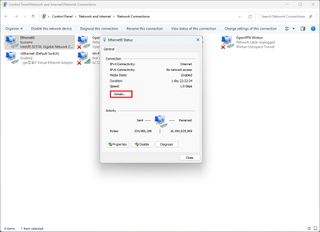
- Confirm the network connection details on Windows 11
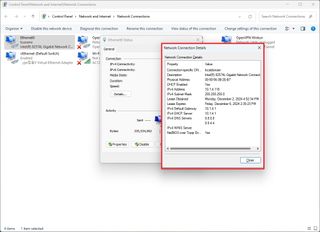
On this page, you will find the current configuration settings of the connection, some of which include:
- Connection-specific DNS suffix.
- Physical address.
- DHCP enabled.
- IPv4 address.
- IPv4 subnet mask.
- Lease obtained.
- Lease expires.
- IPv4 default gateway.
- IPv4 DHCP server.
- IPv4 DNS servers.
How to check network configuration from Command Prompt
To determine the IP, DNS servers, default gateway, and other network settings with Command Prompt use these steps:
- Open Start.
- Search for Command Prompt and click the top result to open the app.
- Type the following command to check the basic network configuration and press Enter: ipconfig
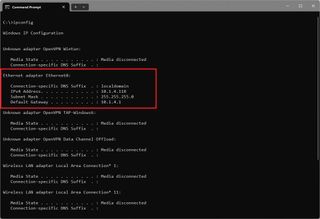
- Confirm the basic connection details, such as IPv4 address, DNS server addresses and suffix, and default gateway (router) for all connections.
- Type the following command to check all network configurations and press Enter: ipconfig /all
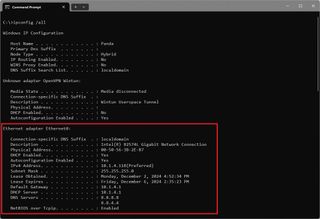
- Confirm more advanced network details like the TCP/IPv4 and IPv6 information, DNS servers and suffix, DHCP and lease information, and more.
After you complete the steps, the network configuration for all interfaces will be listed in the command output result.
How to check network configuration from PowerShell
To find out the network connection configuration for one or all interfaces with PowerShell, use these steps:
- Open Start.
- Search for PowerShell and click the top result to open the app.
- Type the following command to check the basic network configuration for the physical adapters and press Enter: Get-NetIPConfiguration
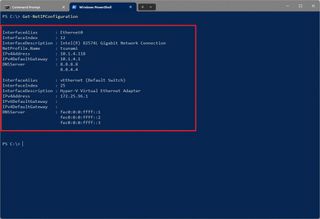
- Confirm the connection details like TCP/IPv4 and IPv6 addresses, DNS servers and default gateway addresses, interface name and index number, and more.
- (Optional) Type the following command to check the network configuration for all adapters (such as lookback, virtual, active, and disconnected) and press Enter: Get-NetIPConfiguration -All
- Type the following command to show network configuration details of a specific interface and press Enter: Get-NetIPConfiguration -InterfaceIndex 12
In the command, change "10" for the index number that represents your network adapter.
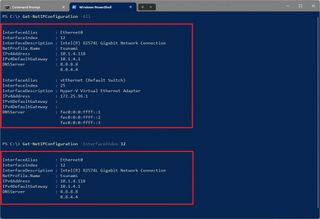
Once you complete the steps, PowerShell will display the network configuration for one or all interfaces (Ethernet, Wi-Fi, virtual, or lookback), depending on your command.
This guide focuses on the most common tools and commands for determining the network connection configuration on Windows 11. Although you may find different tools and commands, these instructions should provide more than enough information for most cases.
More resources
For more in-depth insights, troubleshooting tips, and the latest updates on Windows 11 and 10, be sure to explore these resources:
Mauro Huculak has been a Windows How-To Expert contributor for WindowsCentral.com for nearly a decade and has over 15 years of experience writing comprehensive guides. He also has an IT background and has achieved different professional certifications from Microsoft, Cisco, VMware, and CompTIA. He has been recognized as a Microsoft MVP for many years.
