How to check if you have latest motherboard BIOS for AMD Ryzen 5000 CPUs

AMD announced alongside the Ryzen 5000 series of processors that A520, B550, and X570 motherboards will support the new CPUs. Some may require a BIOS update, but we've rounded up all the best motherboards that are confirmed to work with the new processors. Here's how to check if you have the right motherboard and how to update the BIOS.
Products used in this guide
- Premium next-gen Ryzen: AMD Ryzen 9 5900X (Coming soon at Amazon)
- Compatible motherboard: ASUS TUF Gaming B550M-Plus ($151 at Amazon)
Check your motherboard supports AMD Ryzen 5000 CPUs
We compiled a list of motherboards that support AMD Ryzen 5000 series CPUs and what BIOS version is the minimum you'll need to be running to unlock support. It's likely possible to use a 400 series motherboard, but support has yet to be released. To be safe, simply update your motherboard BIOS to the latest version available.
X570
AM4 Motherboards
| Vendor | Motherboard | BIOS |
|---|---|---|
| ASRock | X570 AquaX570 CreatorX570 Extreme4X570 Extreme4 (WI-FI)X570 Phantom Gaming 4X570 Phantom Gaming 4 (WI-FI)X570 Phantom Gaming 4-ITX/ACX570 Phantom Gaming 4SX570 Phantom Gaming XX570 Pro4X570M Pro4X570 Steel LegendX570 Steel Legend (WI-FI)X570 Taichi | 3.03.03.03.03.03.03.03.03.03.03.03.03.03.4 |
| ASUS | ROG Crosshair VIII ImpactTUF Gaming X570-PRO (WI-FI)PRIME X570-PPRIME X570-PROPro WS X570-ACETUF GAMING X570-PLUSTUF GAMING X570-PLUSROG Crosshair VIII HeroROG Crosshair VIII Hero (WI-FI)ROG Strix X570-E GamingROG Strix X570-F GamingROG Strix X570-I GamingROG Crosshair VIII Formula | 2311280228022802280228022802231123112802280228022311 |
| GIGABYTE | X570 AORUS MASTERX570 AORUS ULTRAX570 AORUS XTREMEX570 AORUS PRO WIFIX570 AORUS PROX570 UDX570 GAMING XX570 AORUS ELITE WIFI | F30F30F30F30F30F30F30F30 |
| MSI | X570-A PROMAG X570 Tomahawk (WI-FI)MEG X570 AceMPG X570 Gaming Edge (WI-FI)MPG X570 Gaming PlusMPG X570 Gaming Pro Carbon (WI-FI)MEG X570 GodlikeMEG X570 UnifyPrestige X570 Creation | 7C37vHB7C84v147C35v1C7C37v1C7C37vAB7B93v1A7C34v1B7C35vA77C36v1B |
B550
AM4 Motherboards
| Vendor | Motherboard | BIOS |
|---|---|---|
| ASRock | B550 Extreme4B550 Phantom Gaming 4B550 Phantom Gaming-ITX/ACB550 Pro4B550 Steel LegendB550 Taichi | 1.501.401.501.401.501.50 |
| ASUS | ROG STRIX B550-I GAMINGROG STRIX B550-E GAMINGTUF GAMING B550M-PLUSTUF GAMING B550M-PLUS (WI-FI)TUF GAMING B550-PLUSTUF GAMING B550-PLUS (WI-FI)PRIME B550M-APRIME B550M-KPRIME B550-PLUSROG STRIX B550-A GAMINGPRIME B550M-A (WI-FI)ROG STRIX B550-F GAMINGROG STRIX B550-F GAMING (WI-FI) | 120212021202120212021202120212021202120212021202 |
| GIGABYTE | B550 AORUS PRO V2B550 AORUS PRO AXB550M DS3H ACB550M AORUS PRO-PB550 AORUS ELITE V2B550 AORUS ELITEB550 AORUS ELITE AX V2B550 Gaming X V2B550 VISION DB550 AORUS MASTERB550M S2HB550M GAMINGB550M H | F11dF11dF11dF11dF11dF11dF11dF11dF11dF11dF11dF11dF11d |
| MSI | B550-A ProB550M ProB550M-A ProB550M Pro-VDHB550M Pro-VDH WI-FIB550M Pro-DASHMAG B550 Gaming Carbon WI-FIMAG B550 Gaming Edge WI-FIMAG B550I Gaming Edge Max WI-FIMAG B550I Gaming Edge WI-FIMAG B550 Gaming PlusMAG B550 TorpedoMAG B550M BazookaMAG B550M MortarMAG B550M Mortar WI-FIMAG B550M TomahawkMAG B550M Vector WI-FI | 7C56vA47C96v217C96v217C95v247C95v247C95v337C90v147C91v147C92v147C92v147C56v147C91vH17C95vA47C94v147C94v147C91vA47D14vB1 |
A520
AM4 Motherboards
| Vendor | Motherboard | BIOS |
|---|---|---|
| ASRock | A520M-HDVA520M-HVSA520M-ITX/ACA520M Pro4 | 1.301.301.301.30 |
| ASUS | PRIME A520M-KPrime A520M-EPRIME A520M-A/CSMTUF Gaming A520M-Plus | 1203120212021202 |
| GIGABYTE | A520 AORUS ELITEA520M AORUS ELITEA520I ACA520M DS3HA520M DS3H ACA520M HA520M S2H | F11dF11dF11dF11dF11dF11dF11d |
| MSI | A520M-A ProA520M ProMAG A520M Vector (WI-FI) | 7C96v127D14v127D14vA2 |
The utmost effort was poured in to get this data just right. It may not be up-to-date, so do check with your manufacturer in case your motherboard is supported.
Ensure your motherboard BIOS is up-to-date
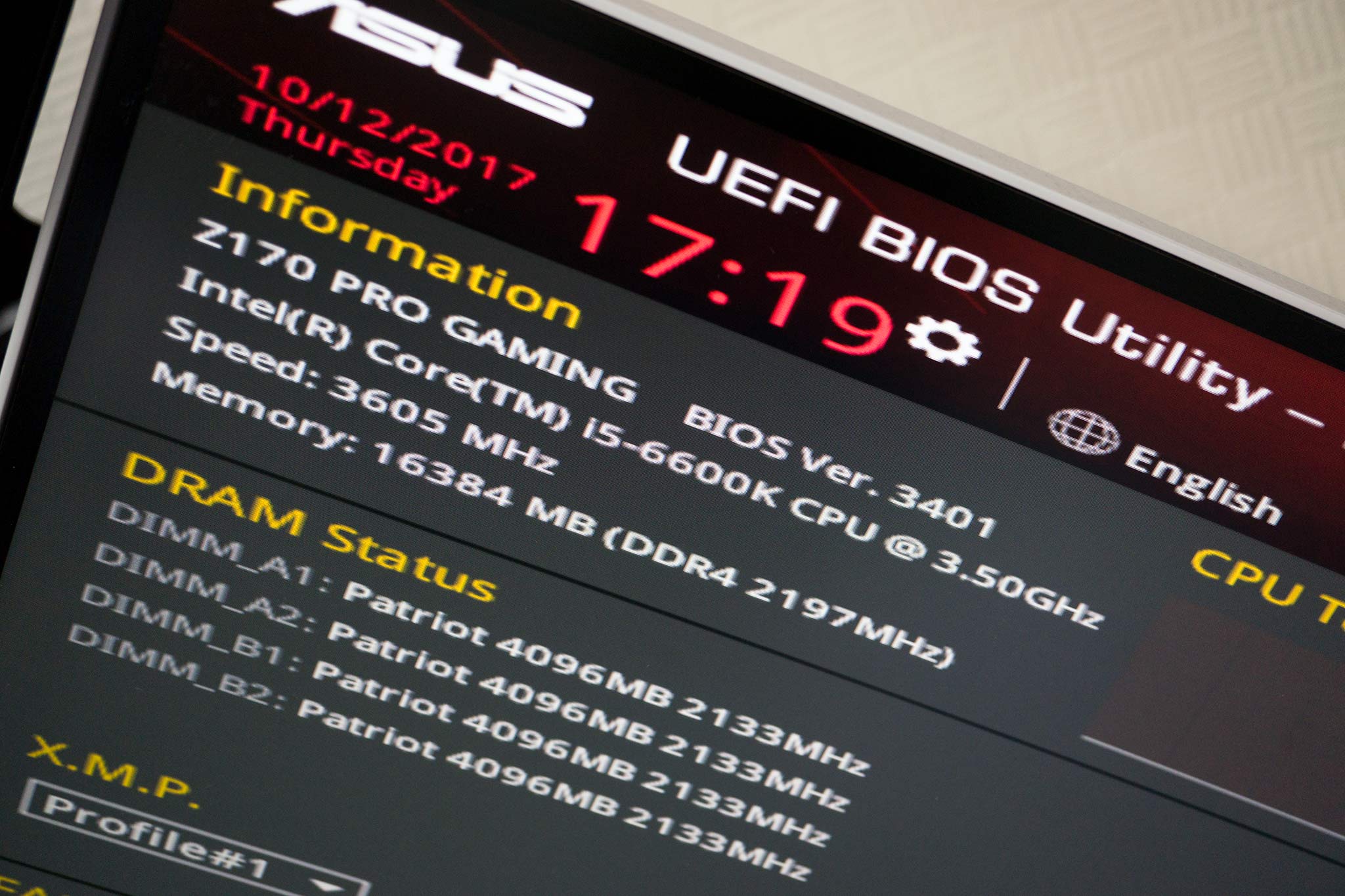
If your motherboard is on the lists above, you may be required to update the BIOS to enable support of the new 4th-gen AMD Ryzen 5000 processors. There's an easy way to check what BIOS version you're on, but if you're building a brand new system, you may need to check the BIOS update is pre-installed, or else you may require a Ryzen 3000 CPU to perform the upgrade.
Get the Windows Central Newsletter
All the latest news, reviews, and guides for Windows and Xbox diehards.
Updating the BIOS automatically (recommended)
Please note that this process may differ between motherboard manufacturers, but our steps below should still be relevant. It's best if you have your PC connected to your router using a cable for this automatic method. If it's using a Wi-Fi dongle, you may encounter issues with the motherboard not connecting to the internet directly. If so, follow our manual update method instead.
- Install and run CPU-Z.
- Check the BIOS version it reports against the version you need in the tables above.
- If you need to update, reboot your PC.
- Keep tapping the "Del" or "F2" key once you see the manufacturer's splash screen.
- Navigate to the BIOS update utility.
- Follow the wizard, choosing DHCP as the connectivity method.
- Allow the software to check for updates (it may require a reboot. If it does require a reboot, follow steps 2 - 4 again).
- Install the latest BIOS update.
- Follow step 2 again.
- Confirm the BIOS version reflects at least the version you need in CPU-Z.
You'll now be able to turn off the system and insert an AMD Ryzen 5000 series processor.
Updating the BIOS manually
- Install and run CPU-Z.
- Check the BIOS version it reports against the version you need in the tables above.
- If you need to update, visit your motherboard manufacturer's website:
- Download the corresponding BIOS update for your motherboard.
- Unzip the file and copy the downloaded BIOS update to a flash drive.
- Reboot your PC.
- Keep tapping the "Del" or "F2" key once you see the manufacturer's splash screen.
- Navigate to the BIOS update utility.
- Choose to update BIOS using a flash drive.
- Follow the wizard (it may require a reboot. If it does require a reboot, follow steps 2 - 4 again).
- Confirm the BIOS version reflects at least the version you need in CPU-Z.
You'll now be able to turn off the system and insert an AMD Ryzen 5000 series processor.
You'll need a 4th-gen Ryzen CPU
To take advantage of all the improvements AMD added to the 5000 series of Ryzen CPUs, you'll need to buy one.

Excellent value with high levels of performance
AMD's new Ryzen 9 5900X is a monstrous CPU, rocking 12 cores and 24 threads. Compared to the older Ryzen 9 3900X, it's faster in many ways thanks to AMD making strides in efficiency gains to extract yet more performance from the same sized CPU.

Rich Edmonds was formerly a Senior Editor of PC hardware at Windows Central, covering everything related to PC components and NAS. He's been involved in technology for more than a decade and knows a thing or two about the magic inside a PC chassis. You can follow him on Twitter at @RichEdmonds.

