How to check if a hard drive is failing using SMART on Windows 10
If your PC's hard drive is acting up, use these tools on Windows 10 to check the SMART data to find out if the drive is failing.

On Windows 10, in addition to frequently checking and repairing logical errors and other problems on a drive with our DISM command tool guide, it's also wise to periodically check whether that rotating platter hard-disk drive (HDD) or Solid-State Drive (SSD) is still physically reliable to prevent sudden hardware failure, which can ultimately cause data loss.
The only caveat is that Windows 10 doesn't include a mechanism to determine the status of the hardware on its own. However, you can use tools like Command Prompt, PowerShell, and Performance Monitor to access information from the Self-Monitoring, Analysis and Reporting Technology (SMART) built into most drives to determine if the device is still physically healthy or failing due to hardware issues.
In the event that SMART reports an imminent failure, you can quickly order a replacement and migrate the data before the hard drive fails completely.
In this Windows 10 guide, we walk you through multiple methods to quickly check SMART to determine whether the hard drive is still reliable or on the brink of hardware failure without having to use third-party tools.
- How to find out if a drive is failing using Command Prompt
- How to find out if a drive is failing using PowerShell
- How to find out if a drive is failing using Performance Monitor
Important: Although most drives include support for SMART, depending on the make and model, the health status may not be available using the instructions mentioned below.
How to find out if a drive is failing using Command Prompt
Using Command Prompt, there are a least two ways to check the SMART status to determine if any hard drives are having hardware problems.
Determining drive status
To quickly check the SMART status with the Windows Management Instrumentation Command-line (WMIC) utility, use these steps:
Get the Windows Central Newsletter
All the latest news, reviews, and guides for Windows and Xbox diehards.
- Open Start.
- Search for Command Prompt, right-click the top result, and select the Run as administrator option.
- Type the following command to determine if the hard drive is failing and press Enter:
wmic diskdrive get status

- Under the "Status" column, confirm that the result is OK.Quick note: You'll see an OK status for each internal drive installed on your device.
Once you complete the steps, if the status reads OK, everything is working as expected. If the status reads "bad," "unknown," or "caution," it's likely that the hard drive has an imminent hardware failure, or the command is having problems querying the status from the firmware of the drive.
Determining drive predictive failure
To check the prediction failure status to determine if the hard drive is starting to fail, use these steps:
- Open Start.
- Search for Command Prompt, right-click the top result, and select the Run as administrator option.
- Type the following command to determine if the hard drive is failing and press Enter:
wmic /namespace:\\root\wmi path MSStorageDriver_FailurePredictStatus
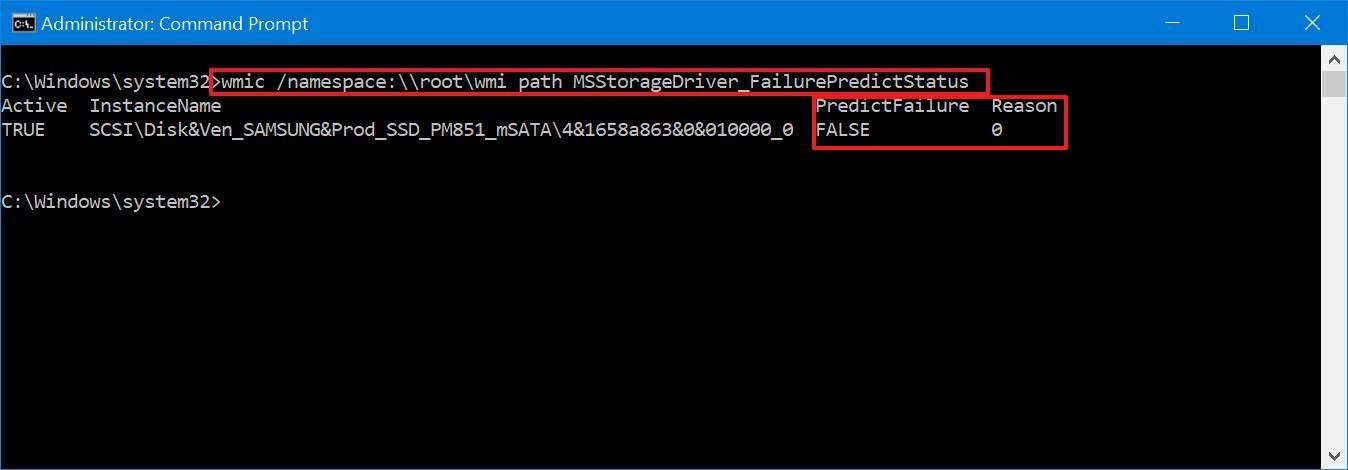
- Confirm the PredictFailure value. If the status appears as FALSE, then the hard drive is working without issues.
After completing these steps, if you received a True value for "PredictFailure," it means that SMART is predicting hard drive failure. The Reason column may also return a value greater than 0. If this is the case, you may need to contact your manufacturer to understand the code as the value may have a different meaning depending on the vendor.
How to find out if a drive is failing using PowerShell
Similar to Command Prompt, you can use PowerShell to check the SMART hardware reports with these steps:
- Open Start.
- Search for PowerShell, right-click the top result, and select the Run as administrator option.
- Type the following command to determine if the hard drive is failing and press Enter:
Get-WmiObject -namespace root\wmi –class MSStorageDriver_FailurePredictStatus
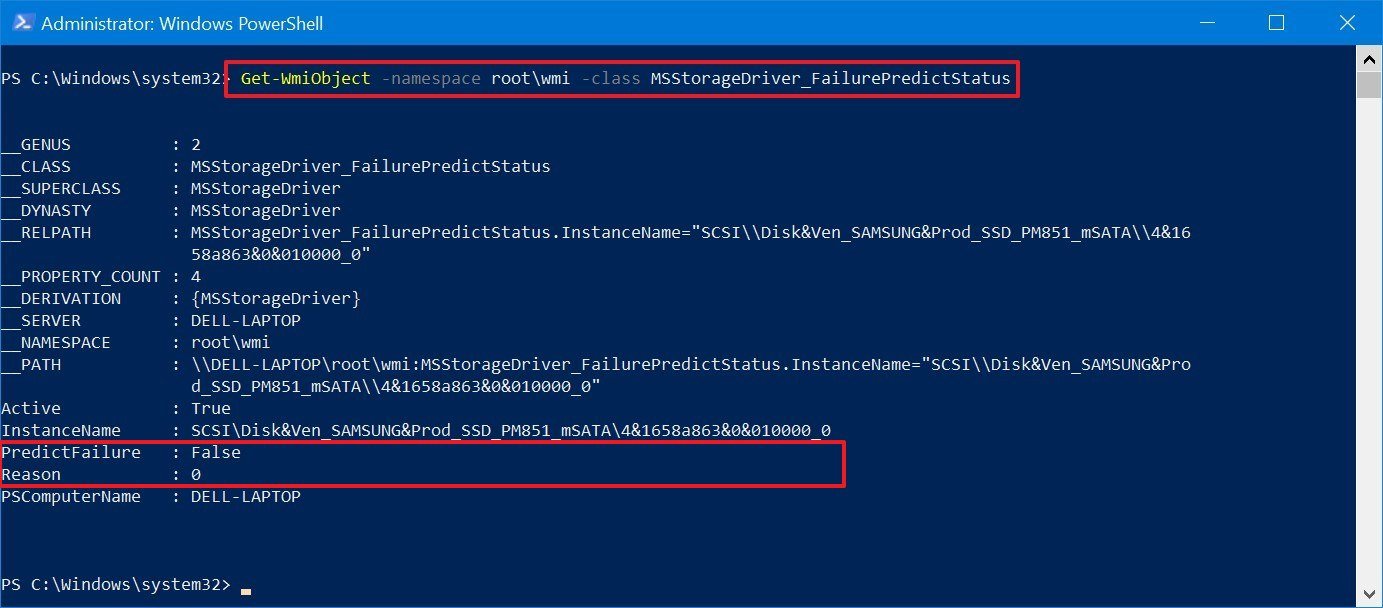
- Confirm the PredictFailure values. If the value appears as FALSE, the hard drive is working without issues.
Once you complete these steps, if you received a True value for "PredictFailure," it means SMART is predicting hard drive failure. Also, similar to Command Prompt, if the Reason field returns a value greater than 0, you may need to contact your manufacturer to understand the code as the value may have a different meaning depending on the vendor.
If you have a failing drive, you should consider buying a replacement immediately. If you're looking for a fast and reliable hard drive, we recommend the Samsung 860 EVO, which offers excellent performance for an affordable price. (You can check other alternatives in this guide.)

The Samsung 860 EVO is one of the most popular solid-state drive (SSD) because of reliability and value. Also, it offers great performance with up to 550MB/s read and 520MB/s write speeds, and every drive is backed with a five-year warranty.
How to find out if a drive is failing using Performance Monitor
Alternatively, you can also use the Performance Monitor app to check the SMART information to determine hardware problems with the hard drives.
To check hard drive failure status using a graphical interface, use these steps:
- Open Start.
- Search for Performance Monitor and click the top result to open the app.
- Expand the Data Collector Sets branch.
- Expand the System sub-branch.
- Right-click the System Diagnostics item, and select the Start option.
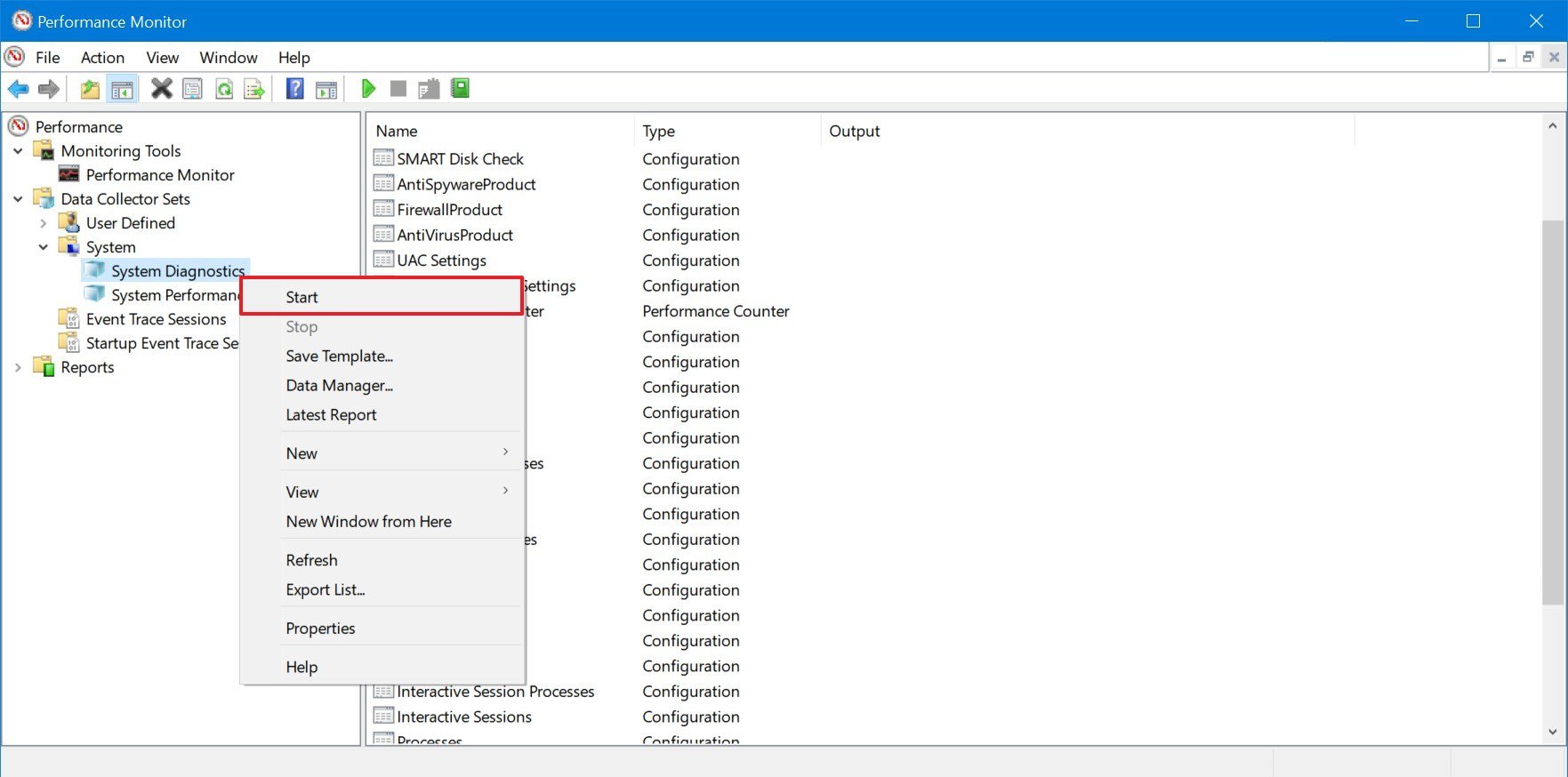
- Expand the Reports branch.
- Expand the System sub-branch.
- Expand the System Diagnostics sub-branch.
- Select the diagnostic report. (Allow some time for the system to perform the diagnostic.)
- Under the "Warnings" section, click the plus (+) button next to Disk Checks.
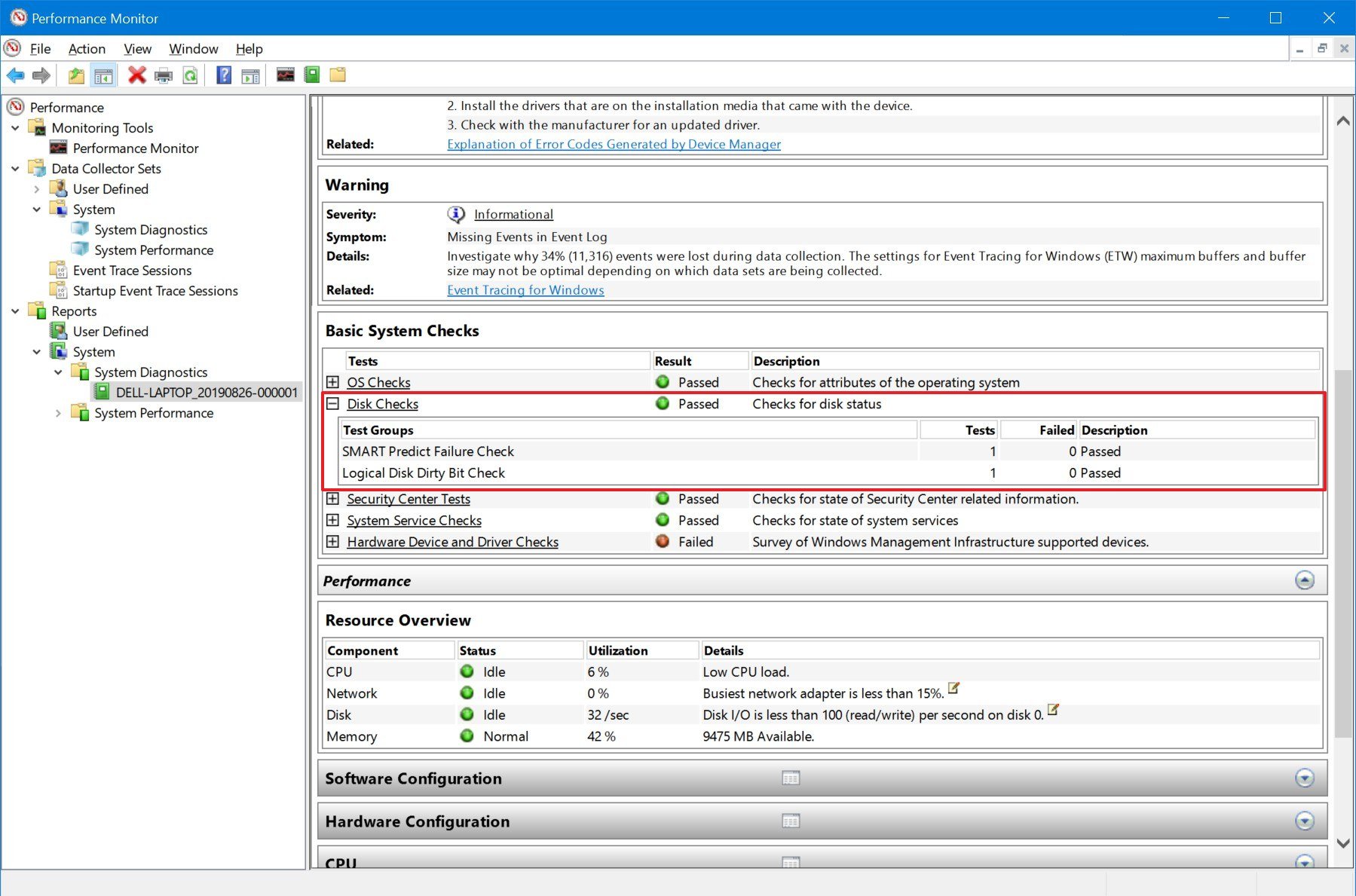
- Confirm the "SMART Predict Failure Check" values. If "Failed" has a value of 0 and "Description" is set to Passed, then the hard drive is working without issues.
After you complete these steps, you'll be able to find out if the hard drive on your computer is healthy or likely to fail at any time.
If SMART reports a failure, and you're still able to access the drive, it's best to back up the drive immediately to minimize any data loss. You can always copy the files to another drive or use the built-in backup tool available in Windows 10.
Mauro Huculak has been a Windows How-To Expert contributor for WindowsCentral.com for nearly a decade and has over 15 years of experience writing comprehensive guides. He also has an IT background and has achieved different professional certifications from Microsoft, Cisco, VMware, and CompTIA. He has been recognized as a Microsoft MVP for many years.

