How to check if a drive has failed in your PC's BIOS or UEFI
If you suspect that a drive in your PC has called it quits, an easy way to find out for sure is to look at the BIOS or UEFI.

If you didn't build your PC yourself, chances are you've never been into its BIOS. It isn't something you go nosing around in willy-nilly — if you're not sure what you're doing you could mess something up. The idea of a BIOS is being phased out as Intel replaces it with UEFI over the next few years, delivering essentially the same functionality.
Besides being crucial to the PC operating, it can be helpful in times of crisis, as I recently found out first hand. Suspecting a drive failure was the cause of my PCs sudden boot issues, there was no way to tell without going into the BIOS whether it was alive or not.
Here's what to look for.
More: Best SSDs for Windows PCs
Entering the BIOS or UEFI
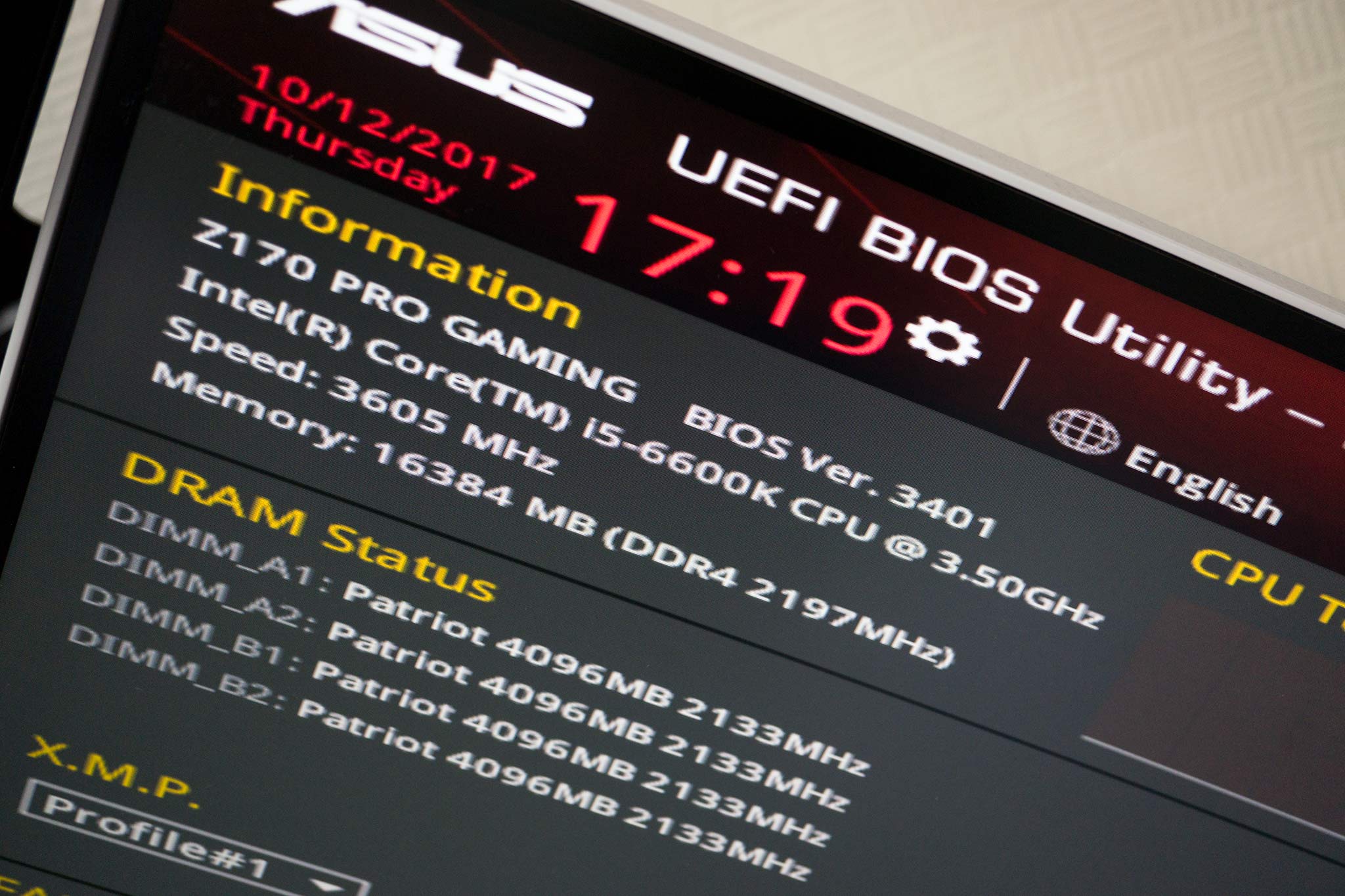
Getting into the BIOS or UEFI on your PC may vary mildly, but in most cases, you can do it in a couple of ways.
To get into a UEFI system you'll either have a hotkey labelled at the first boot of your PC as setup or something similar. What you're looking for if you don't go straight to your UEFI is something for boot options. Then you can boot into UEFI from the Windows Boot Manager.
Booting into BIOS will require a key press at first boot of the PC. This will usually be one of the function keys but will differ across PCs. On my two Dell PCs, one is a press of F2 (Alienware) and one is a press of F12.
Get the Windows Central Newsletter
All the latest news, reviews, and guides for Windows and Xbox diehards.
What to look for

Again, the specifics will vary, and if you're on a UEFI system the interface will be a lot nicer and easier to navigate. The first place to check is in your main system summary. What you're looking for is any reference to SATA drive or m.2 SSD.
SATA drives will also include any optical drives you have attached to the PC, but essentially anything that is connected will show up here. It's a little easier to identify if the problem is an m.2 drive because you probably only have one of these.
If the drive in question has failed but is connected to the PC (so don't pull any cables out before you check) then you'll see a none message next to it here. In my case, the system menu in my BIOS showed m.2 SSD: None.
You should always be able to boot into BIOS or UEFI because it's independent of your drives and your Windows install. And if it's your Windows boot drive that failed, this will be the only part of the PC you can boot into.
Your tips
This is how I managed to identify the point of failure in my own PC when my Windows boot drive gave up. If you have any other tips or tricks to share be sure to drop them into the comments below.

Richard Devine is a Managing Editor at Windows Central with over a decade of experience. A former Project Manager and long-term tech addict, he joined Mobile Nations in 2011 and has been found on Android Central and iMore as well as Windows Central. Currently, you'll find him steering the site's coverage of all manner of PC hardware and reviews. Find him on Mastodon at mstdn.social/@richdevine
