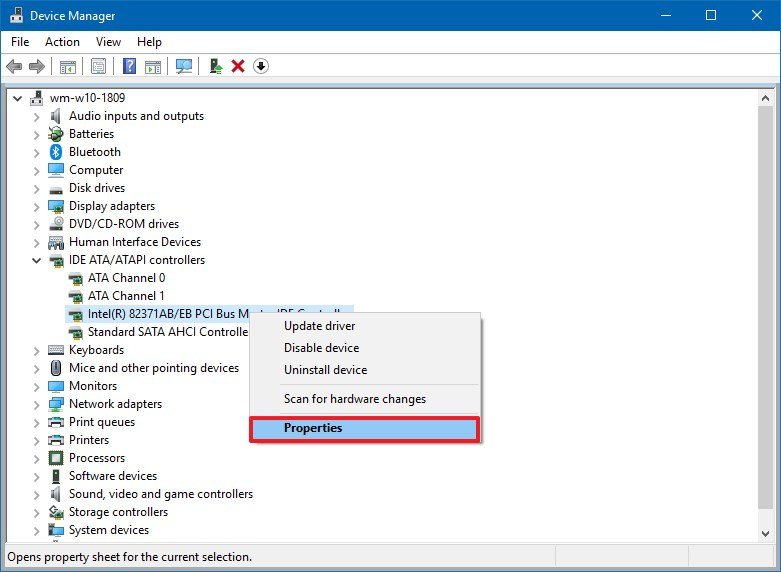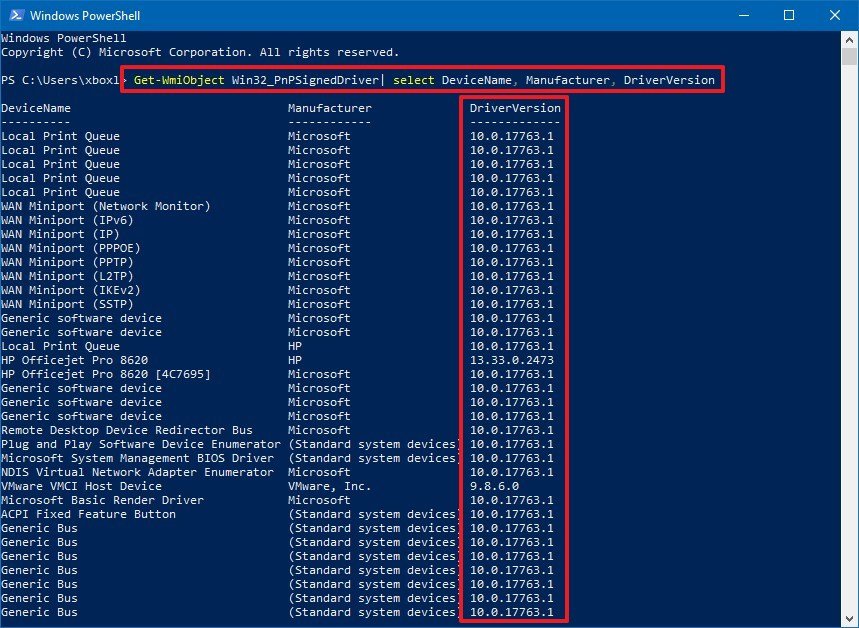How to check device driver versions on Windows 10
You can quickly determine the version of a driver installed on Windows 10, and in this guide, we show you two ways to do so.
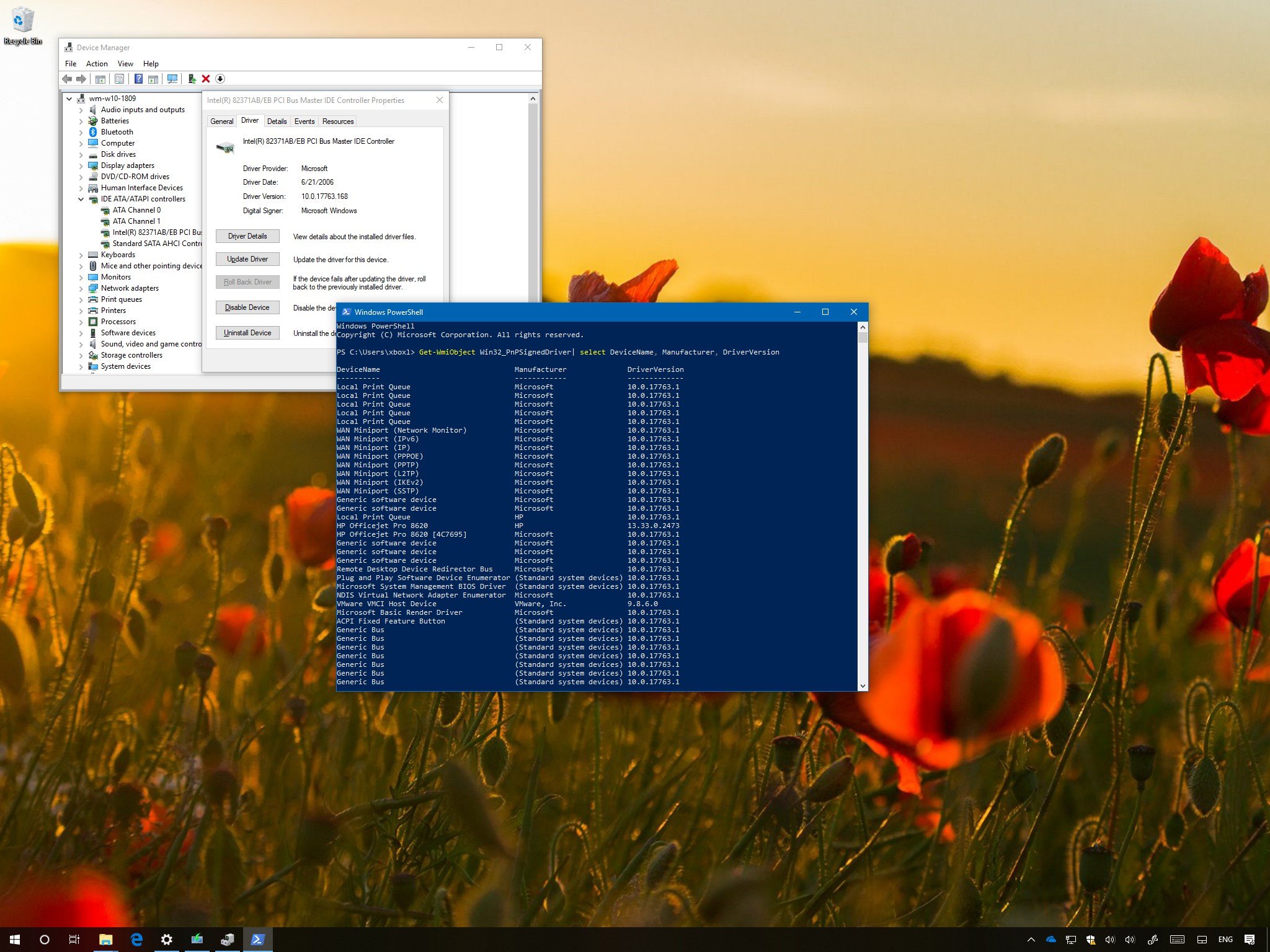
On computers, a device driver is a package with instructions that allows (in this case) Windows 10 to communicate and control a particular piece of hardware (such as graphics card, printers, Bluetooth and network adapters).
Understanding the driver version currently installed on your computer can be useful information to determine if an update is needed, as manufacturers usually release driver updates multiple times a year to improve performance and stability, add new features, and fix issues.
In this Windows 10 guide, we walk you through the steps to check the version of a device driver using Device Manager and PowerShell.
- How to determine driver version using Device Manager
- How to determine driver version using PowerShell
How to determine driver version using Device Manager
To determine the driver version for a particular piece of hardware with Device Manager, use these steps:
- Open Start.
- Search for Device Manager and click the top result to open the experience.
- Expand the branch for the device that you want to check the driver version.
- Right-click the device and select the Properties option.
- Click the Driver tab.
- Check the installed driver version of the device.
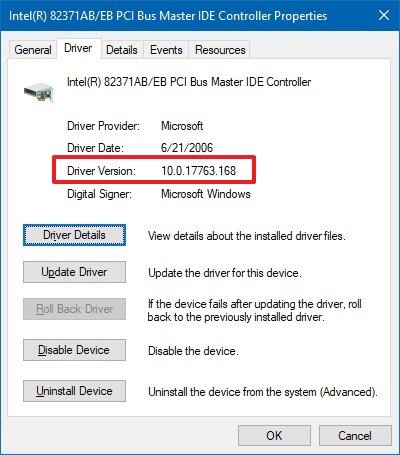
Once you complete these steps, you'll know the current driver version, which you can check against the version number available on your manufacturer support website to determine if Windows 10 is using the most up-to-date release.
Alongside the driver version, using the "Driver" tab, you can also find out other useful information, such as the date when the current version of the driver was installed, and if the driver has been properly signed.
How to determine driver version using PowerShell
If you want to check the driver version for one or more devices, you can also use this PowerShell command:
All the latest news, reviews, and guides for Windows and Xbox diehards.
- Open Start.
- Search for PowerShell, right-click the top result, and select Run as administrator.
- Type the following command to list the drivers installed on your computer and press Enter:
Get-WmiObject Win32_PnPSignedDriver| select DeviceName, Manufacturer, DriverVersion
- The version of the drivers will be displayed in third column on the right.
After completing the steps, the command will display all the device drivers currently installed on your system alphabetically with their manufacturer names and versions.
More Windows 10 resources
For more helpful articles, coverage, and answers to common questions about Windows 10, visit the following resources:
- Windows 10 on Windows Central – All you need to know
- Windows 10 help, tips, and tricks
- Windows 10 forums on Windows Central

Mauro Huculak has been a Windows How-To Expert contributor for WindowsCentral.com for nearly a decade and has over 22 years of combined experience in IT and technical writing. He holds various professional certifications from Microsoft, Cisco, VMware, and CompTIA and has been recognized as a Microsoft MVP for many years.