How to check and fix hardware issues with Device Manager error codes on Windows 10
If your computer is having problems, in this guide, we'll show you the steps to check the hardware status and how to fix the most common issues.
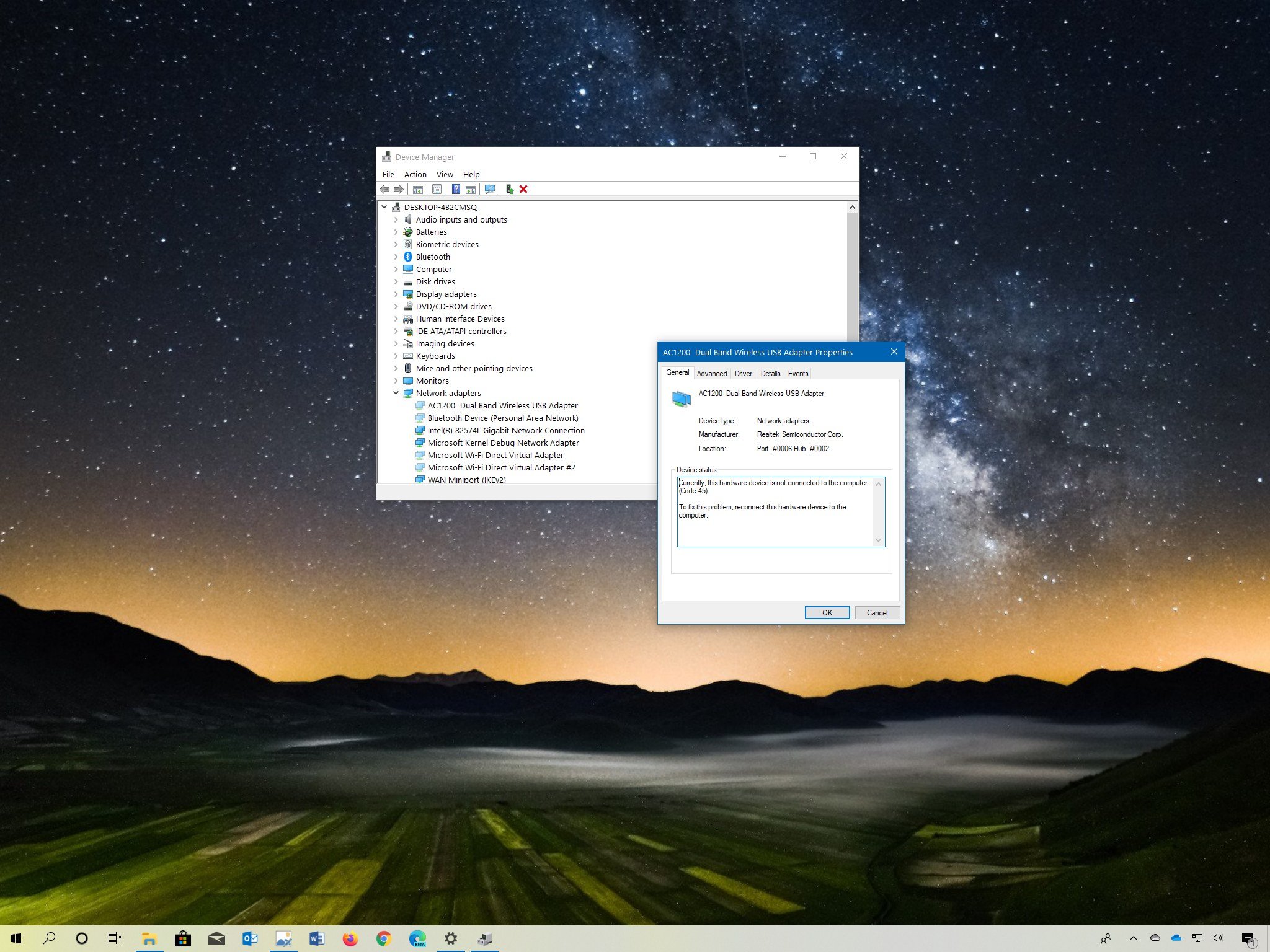
On Windows 10, every device (keyboard, mouse, motherboard, processor, memory, etc.) connected to your computer generates a status code in Device Manager, which reports whether the hardware is operational or if it has issues.
If you're noticing problems with a specific piece of hardware or a device shows a yellow exclamation, red "X," or down arrow mark, understanding its operational status should be one of the first steps to diagnose and try to fix the issue.
In this Windows 10 guide, we'll walk you through the steps to determine the status of the hardware installed on your computer as well as the steps to troubleshoot and resolve common problems.
How to check hardware status using Device Manager
To check the status of the hardware installed on your computer, use these steps:
- Open Start.
- Search for Device Manager and click the top result to open the app.
- Expand the branch with the device you want to check.
- Right-click the device and select the Properties option.
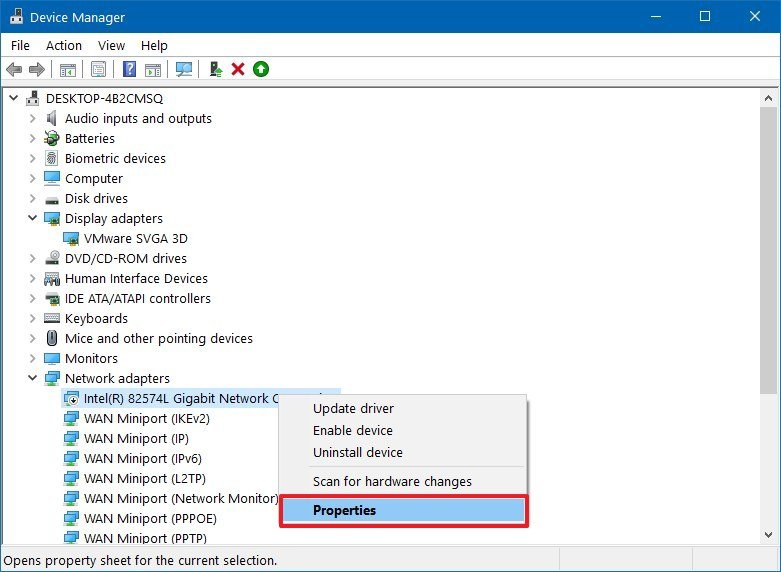
- Click the General tab.
- Under the "Device status" section, confirm the status of the component.
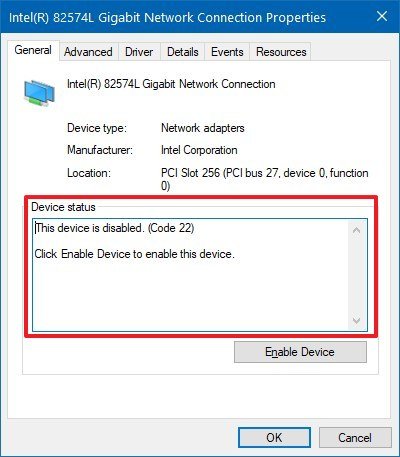
Once you complete the steps, if the status reads "This device is working properly," then the hardware is not experiencing issues connecting to Windows 10.
If the component isn't working correctly, then you'll see a description of the problem with an error code. For example, if you see "error code 22," then it means that the device has been disabled, and you must enable it to address the problem.
How to fix hardware status problems on Windows 10
The status of a piece of hardware connected to your computer can show many status codes available, and depending on the message, the solution may have different steps.
Get the Windows Central Newsletter
All the latest news, reviews, and guides for Windows and Xbox diehards.
Below you'll find a list with the most common error codes and recommendations to resolve them.
Fixing Device Manager error codes reinstalling driver
The following list includes the error codes along with their respective description that you can resolve by updating the driver package:
- Code 1: This device isn't configured correctly.
- Code 3: The driver for this device might be corrupted, or your system may be running low on memory or other resources.
- Code 10: This device cannot start. Try upgrading the device drivers for this device. (This message means that the hardware key doesn't contain a "FailReasonString" value.)
- Code 18: Reinstall the drivers for this device.
- Code 24: This device is not present, is not working correctly, or does not have all its drivers installed. (This message means that there's a hardware failure or problem with the driver.)
- Code 28: The drivers for this device are not installed.
- Code 31: This device is not working properly because Windows cannot load the drivers required for this device.
- Code 32: A driver (service) for this device has been disabled. An alternate driver may be providing this functionality. (This message means that the registry key to start the driver is configured as disabled.)
- Code 37: Windows cannot initialize the device driver for this hardware. (This message means that the driver returned a failure when it executed the DriverEntry routine.)
- Code 39: Windows cannot load the device driver for this hardware. The driver may be corrupted or missing.
- Code 40: Windows cannot access this hardware because its service key information in the registry is missing or recorded incorrectly.
- Code 41: Windows successfully loaded the device driver for this hardware but cannot find the hardware device. (This problem usually happens when you install a device that's not plug and play, and the system can't find it.)
- Code 43: Windows has stopped this device because it has reported problems.
- Code 48: The software for this device has been blocked from starting because it is known to have issues with Windows. Contact the hardware vendor for a new driver.
- Code 50: Windows cannot apply all of the properties for this device. Device properties may include information that describes the device's capabilities and settings (such as security settings, for example). To fix this problem, you can try reinstalling this device. However, we recommend that you contact the hardware manufacturer for a new driver.
- Code 52: Windows cannot verify the digital signature for the drivers required for this device. A recent hardware or software change might have installed a file that is signed incorrectly or damaged, or that might be malicious software from an unknown source.
Resolution
If you see any of the errors outlined above, reinstalling the driver may fix the issue.
To reinstall a device driver, use these steps:
- Open Start.
- Search for Device Manager, click the top result to open the app.
- Expand the branch with the device that you're trying to fix.
- Right-click the device and select the Uninstall device option.
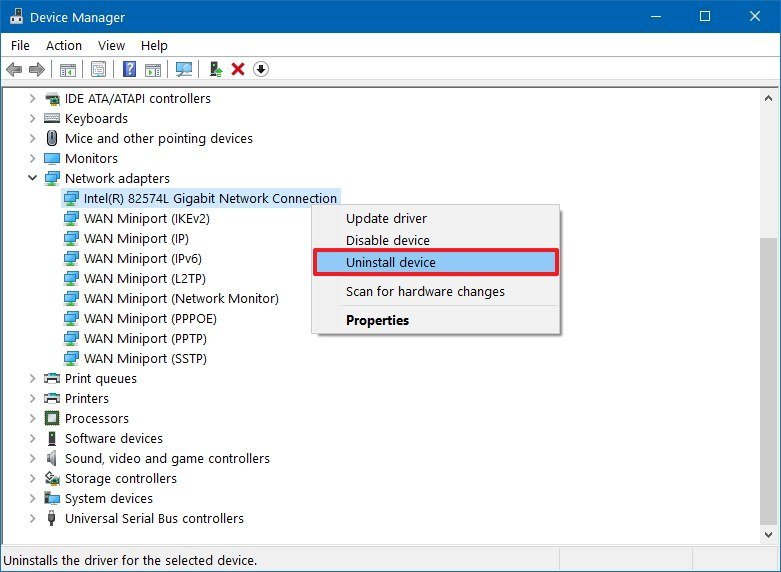
- Click the Uninstall button.
- Restart your device.
Once you complete the steps, Windows 10 should detect and install the driver for the device automatically.
If the problem persists, try to update the driver with these steps:
- Open Start.
- Search for Device Manager, click the top result to open the app.
- Expand the branch with the device that you're trying to fix.
- Right-click the device and select the Update device option.
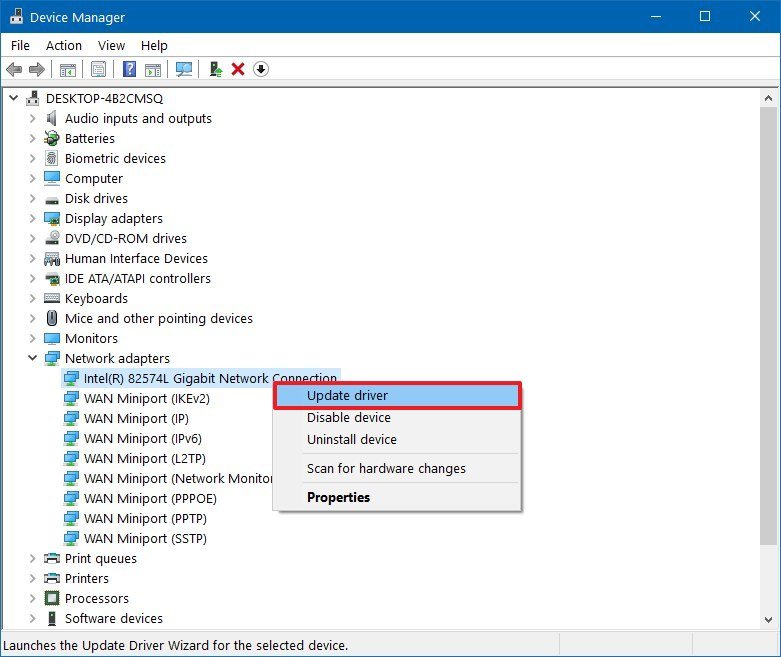
- Click the Search automatically for updated driver software option.
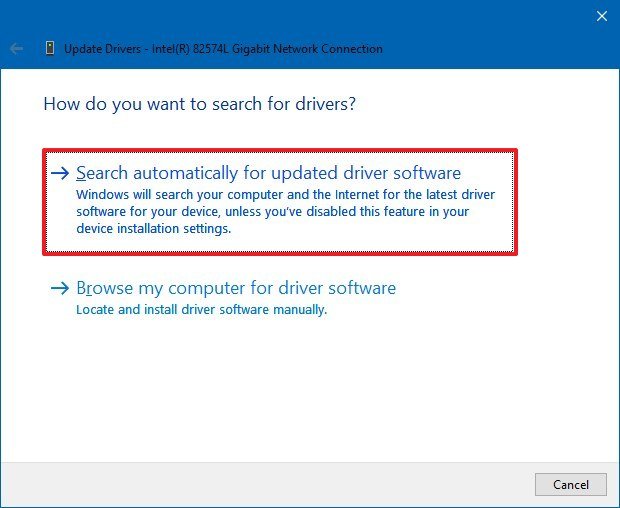
In the case that Windows Update doesn't have the latest update that fixes the problem, you may need to check your manufacturer support website to download the latest available driver package and use their instructions to update the device.
Fixing Device Manager error codes restarting computer
The following list includes the error codes along with their respective description that you can resolve by restarting your computer:
- Code 14: This device cannot work properly until you restart your computer. To restart your computer now, click Restart Computer.
- Code 21: Windows is removing this device.
- Code 38: Windows cannot load the device driver for this hardware because a previous instance of the device driver is still in memory.
- Code 42: Windows cannot load the device driver for this hardware because there is a duplicate device already running in the system. (This message means that there's a duplicate sub-process that is causing a bus error.)
- Code 44: An application or service has shut down this hardware device.
- Code 54: This is an intermittent problem code assigned while an ACPI reset method is being executed. If the device never restarts due to a failure, it will be stuck in this state, and the system should be rebooted.
Resolution
These are non-critical problems, and you can resolve them by restarting your computer.
To restart your computer, close any running application, and use these steps:
- Open Start.
- Click the Power button.
- Select the Restart option.
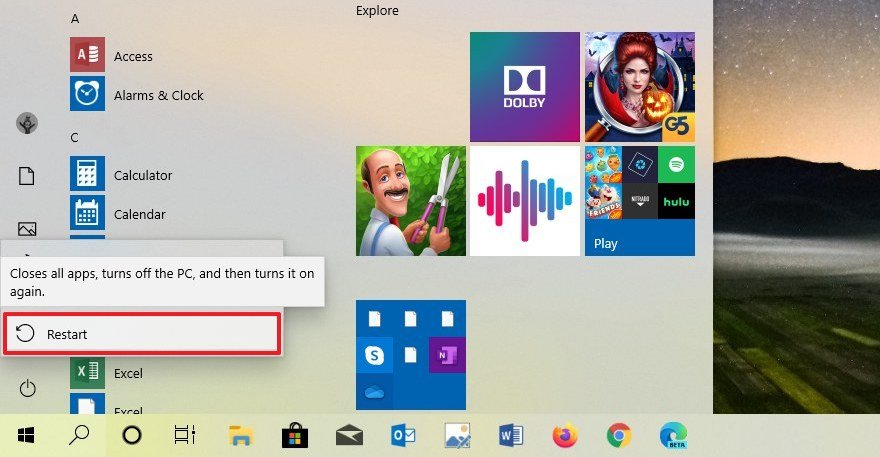
After you complete the steps, the computer will restart, and Device Manager should no longer display any of the errors outlined above.
Fixing Device Manager error codes without any steps
The following list includes the error codes and description that you can simply ignore:
- Code 45: Currently, this hardware device is not connected to the computer. To fix this problem, reconnect this hardware device to the computer.
- Code 46: Windows cannot gain access to this hardware device because the operating system is in the process of shutting down. The hardware device should work correctly next time you start your computer.
- Code 51: This device is currently waiting on another device or set of devices to start. (Windows 10 doesn't have a resolution for this problem.)
Resolution
You don't need to perform any additional steps. This warning only indicates that the device has been disconnected.
Fixing Device Manager error codes with BIOS/UEFI
The following list includes the error codes that you can resolve adjusting the motherboard settings:
Error code 33 and 35 messages
- Code 29: This device is disabled because the firmware of the device did not give it the required resources.
- Code 36: This device is requesting a PCI interrupt but is configured for an ISA interrupt (or vice versa). Please use the computer's system setup program to reconfigure the interrupt for this device. (This message means that the system interrupt request (IRQ) translation has failed.)
Resolution
To enable the device within the BIOS or UEFI, use these general steps:
- Open Settings.
- Click on Update & Security.
- Click on Recovery.
- Under the "Advanced startup" section, click the Restart now button.
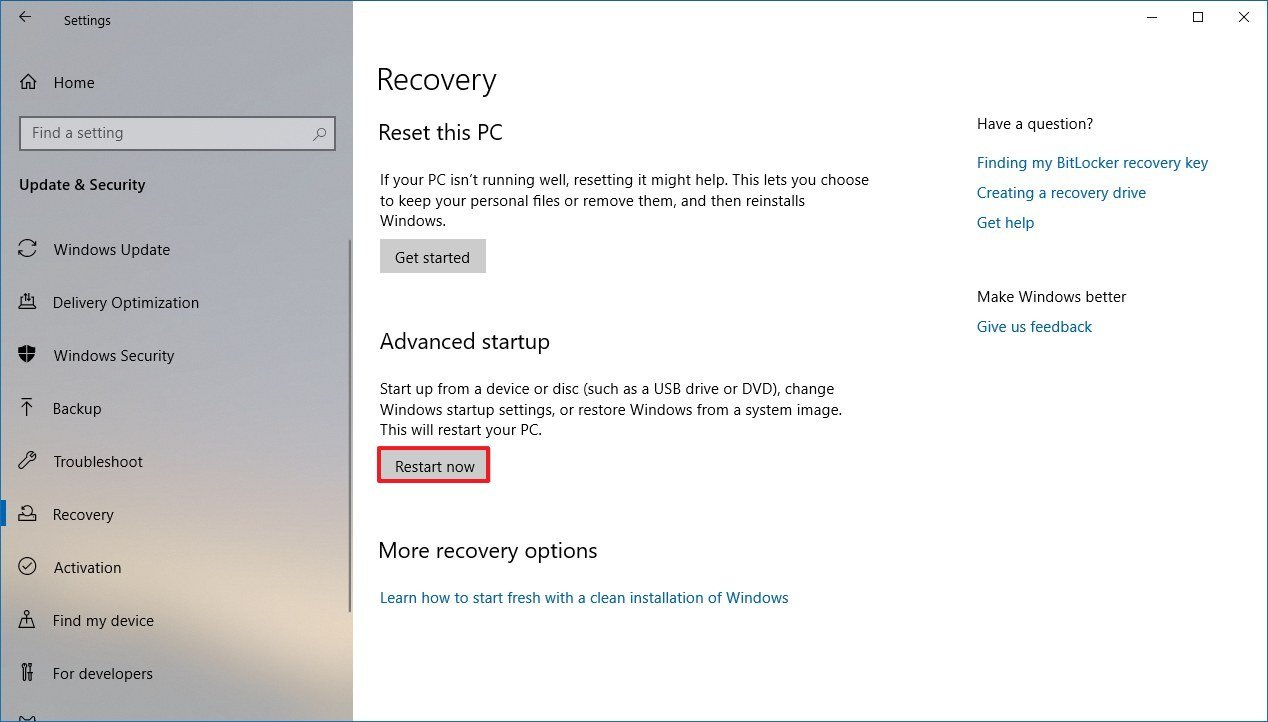
- Click the Troubleshoot button.
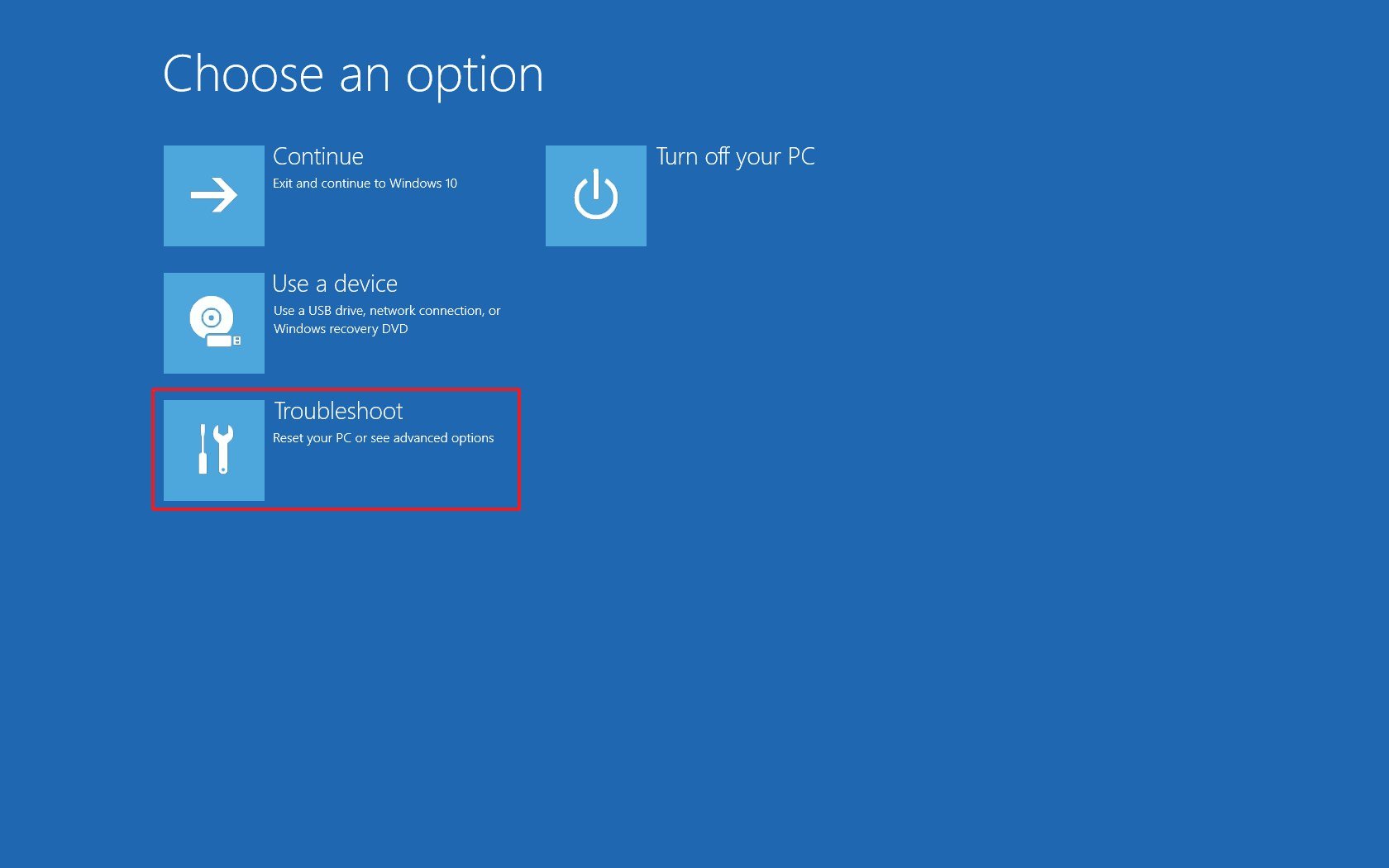
- Click on Advanced options.
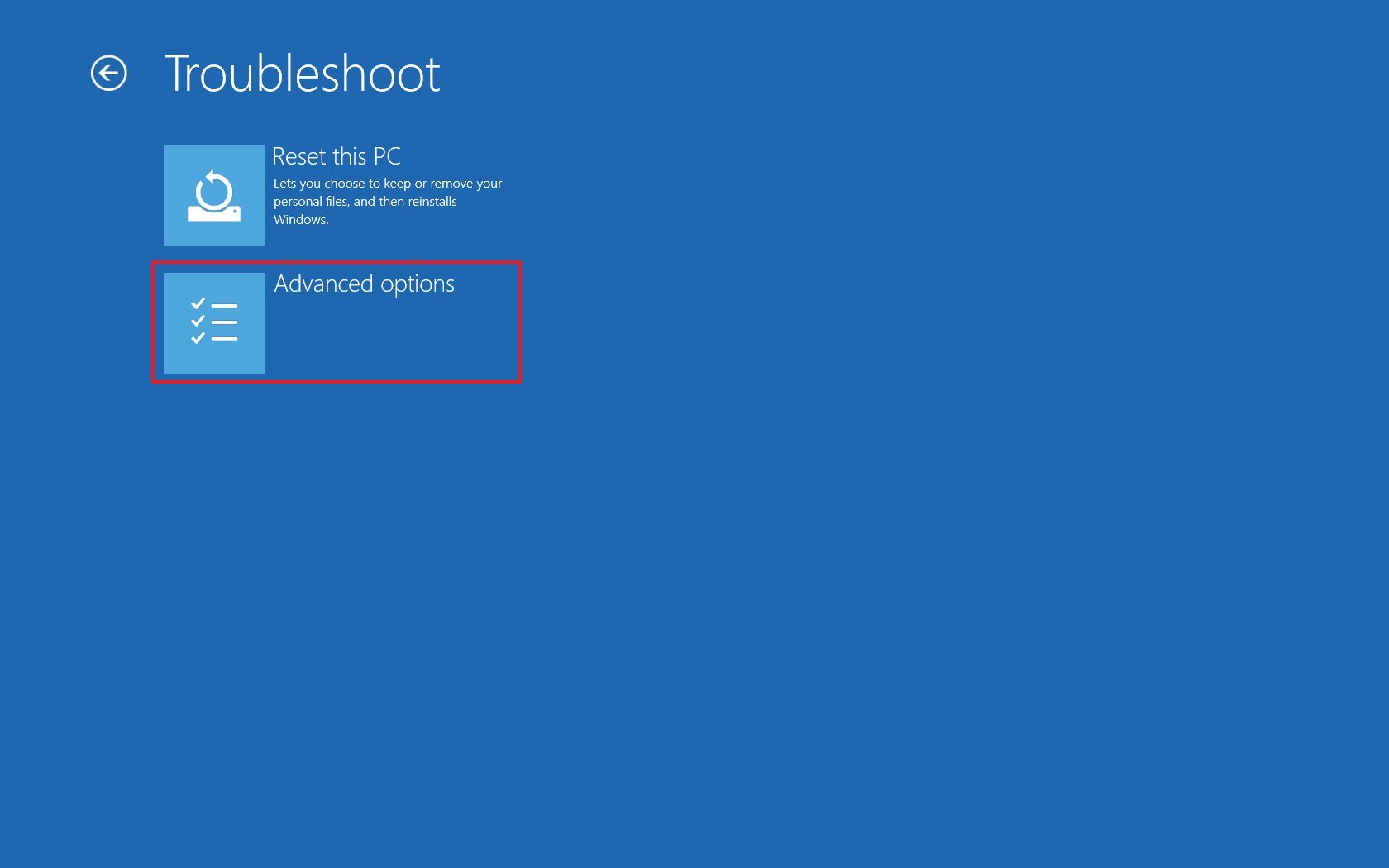
- Click the UEFI Settings button.
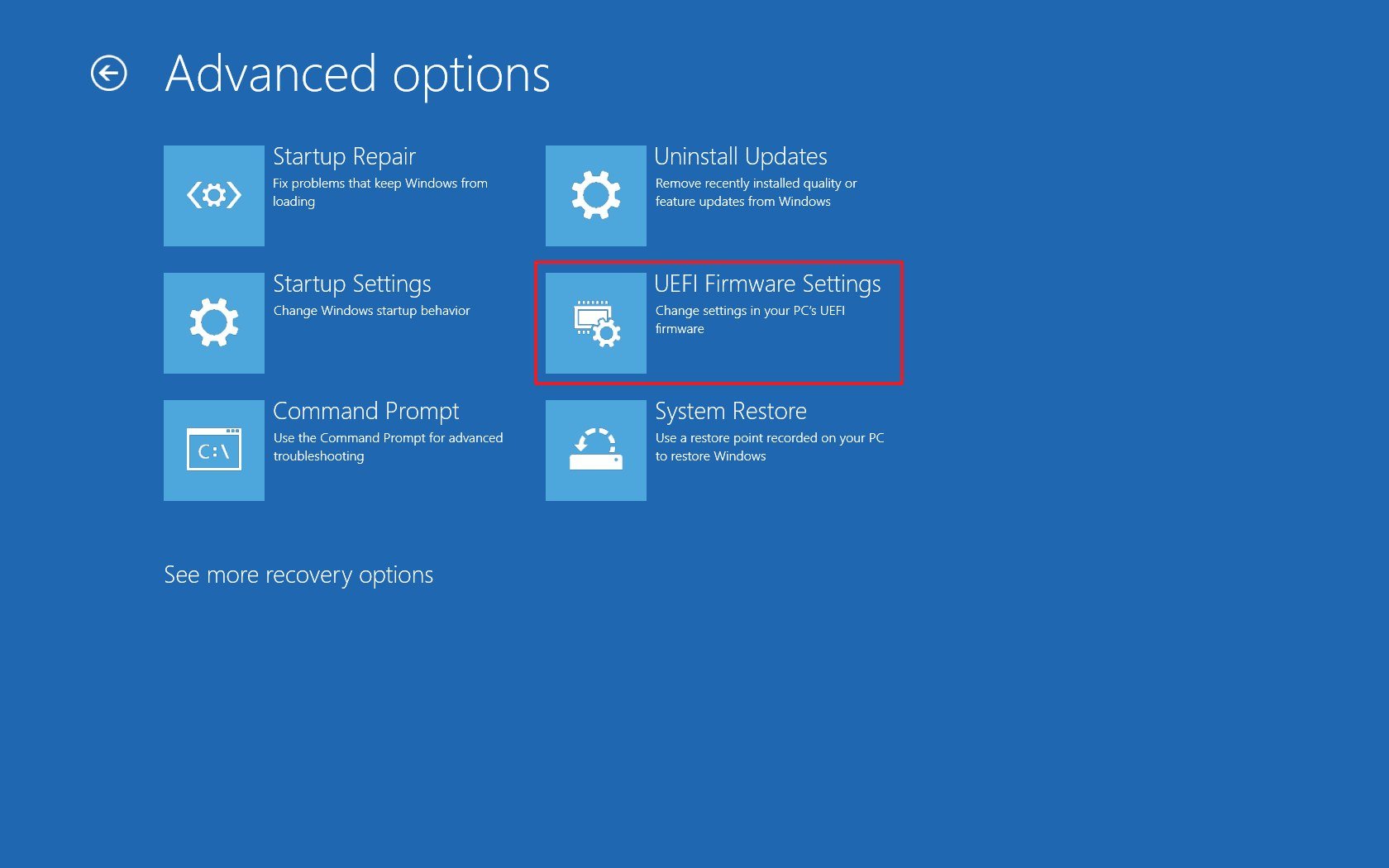
- Click the Restart button.
Once you complete the steps, if you're dealing with error code 29, then enable the device within the firmware interface. If you're dealing with error code 36, then change the settings of the IRQ reservation to resolve the conflict (if applicable).
The motherboard firmware is different per manufacturer and per computer model. If you need more specific instructions, it's recommended to check your device manufacturer support website.
Error code 33 and 35 messages
- Code 33: The translator that determines the kinds of resources that are required by the device has failed.
- Code 35: Your computer's system firmware does not include enough information to properly configure and use this device. To use this device, contact your computer manufacturer to obtain a firmware or BIOS update.
Resolution
To resolve this issue, check your manufacturer support website to download and install the latest Basic Input/Output System (BIOS) or Unified Extensible Firmware Interface (UEFI) on your motherboard.
If the problem persists, contact your hardware manufacturer for assistance, or replace the hardware with the problem.
Fixing Device Manager error codes with specific instructions
The following list includes specific Device Manager error codes and their respective instructions to resolve them:
Error code 9 message
Windows cannot identify this hardware because it does not have a valid hardware identification number. For assistance, contact the hardware manufacturer.
Resolution
The device was detected with an invalid unique identifier. If you get this error, contact your device manufacturer for assistance.
Error code 12 message
This device cannot find enough free resources that it can use. If you want to use this device, you will need to disable one of the other devices on this system.
Resolution
The error code indicates that two components are using the same interrupt, memory access, or ports. Or the firmware didn't allocate enough resources for the component.
Use the device troubleshooter to diagnose and resolve the issue.
- Open Settings.
- Click on Update & Security.
- Click on Troubleshoot.
- Select the troubleshoot that matches the hardware with the problem. For example, choose the Network Connections option if the problems are related to the network adapter.
- Click the Run the troubleshooter button.
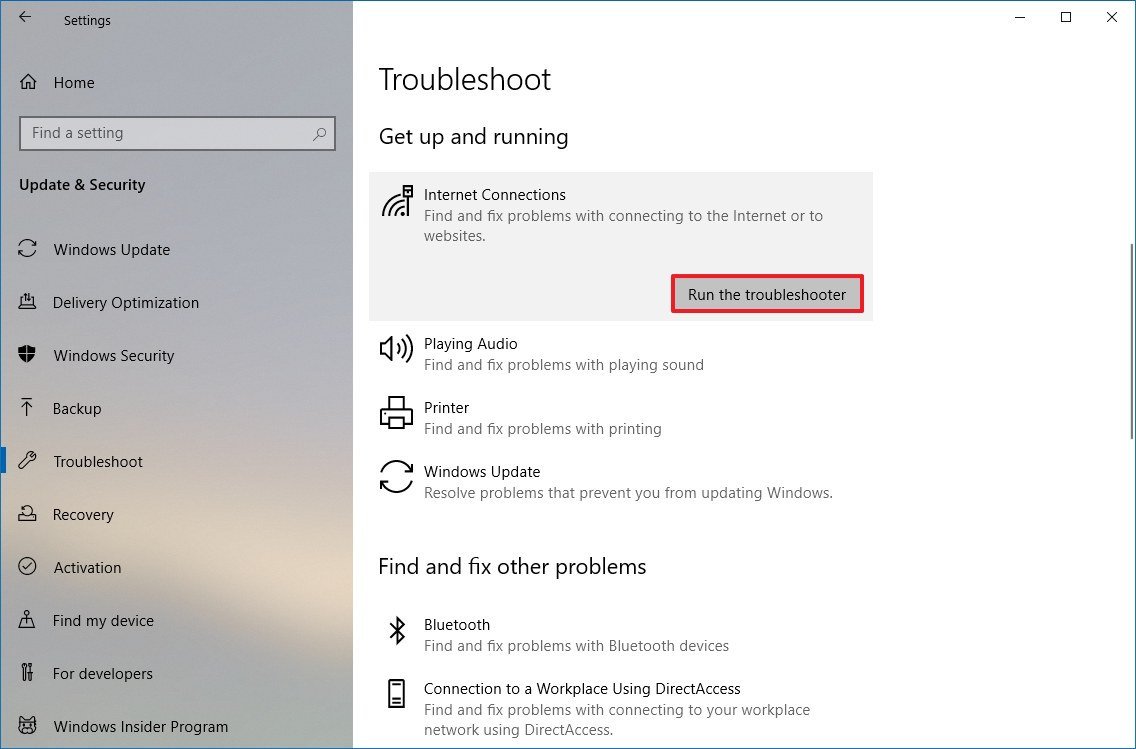
- Continue with the on-screen directions.
If the troubleshooter couldn't fix the problem, you may need to disable the device using these steps:
- Open Start.
- Search Device Manager and click the top result to open the app.
- Expand the branch with the device not working correctly.
- Select the Disable device option.
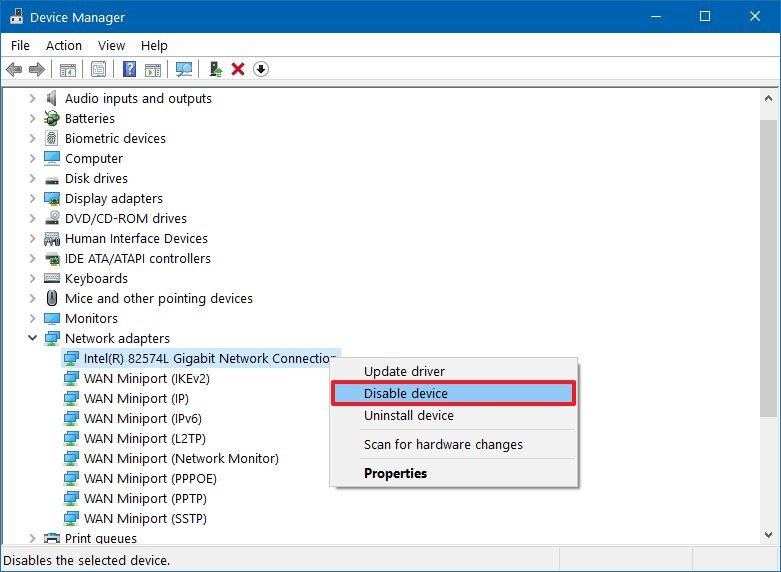
- Click the Yes button.
Alternatively, if the problem persists, check your device manufacturer support website for more specific steps, or contact technical support directly.
Error code 16 message
Windows cannot identify all the resources this device uses. To specify additional resources for this device, click the Resources tab, and fill in the missing settings. Check your hardware documentation to find out what settings to use.
Resolution
The hardware configuration is partially complete.
To resolve this issue, check your device manufacturer support website for more specific steps, or contact technical support directly to resolve this issue.
If you're dealing with a Plug and Play device, use these steps:
- Open Start.
- Search for Device Manager and click the top result to open the app.
- Expand the branch with the device you want to check.
- Right-click the device and select the Properties option.
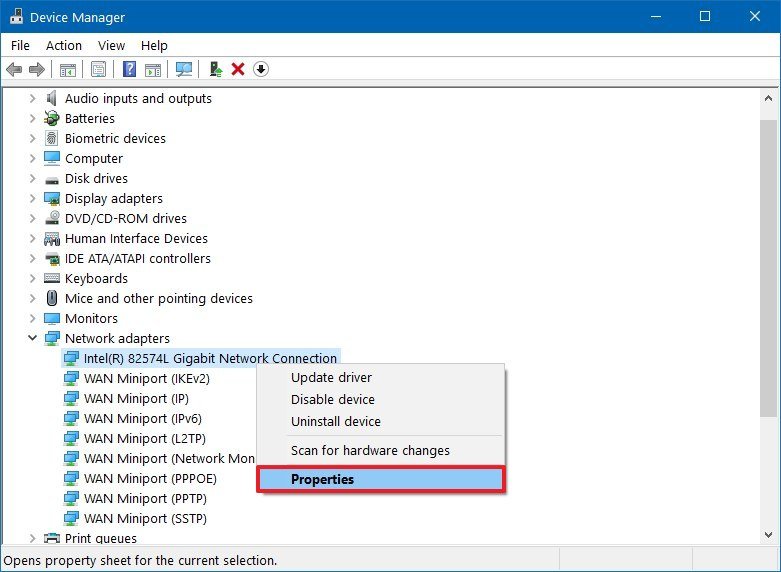
- Click the Resources tab.
- Under the "Resources settings" section, select the question mark next to the resource, and assign the resource to the device.

After you complete the steps, error code 16 should disappear, and the device should start working normally.
Error code 19 message
Windows cannot start this hardware device because its configuration information (in the registry) is incomplete or damaged.
Resolution
You'll see this error when there's a problem with the service key, or more than one service has been defined for the hardware.
To resolve this problem, uninstall and install the driver again using these steps:
- Open Start.
- Search for Device Manager and click the top result to open the app.
- Expand the branch with the device that you're trying to fix.
- Right-click the device and select the Uninstall device option.
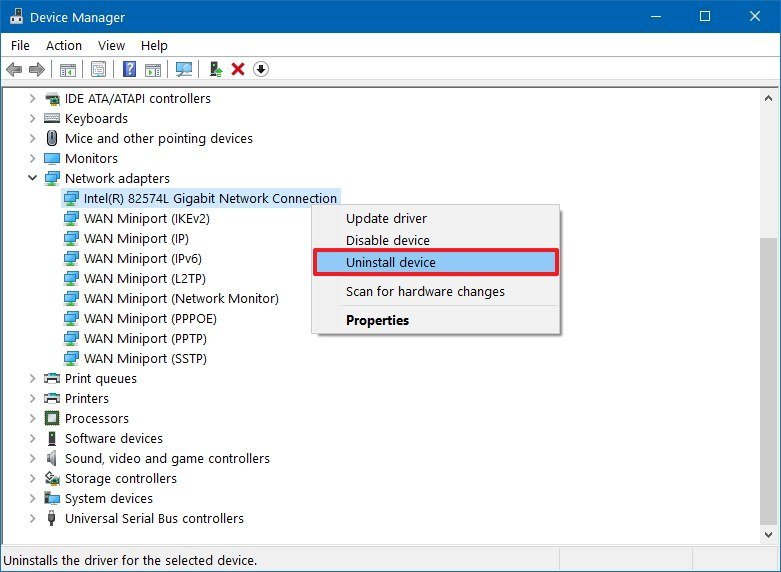
- Click the Uninstall button.
- Restart your device.
Once you complete the steps, the device should reinstall automatically after reboot.
If System Restore is enabled on your device, you may be able to restore the Registry configuration using a restore point.
In the case that the problem persists, you may need to check your manufacturer support website to download the latest available driver package and use their instructions to update the device.
Error code 22 message
This device is disabled.
Resolution
The device in question is installed, but it's currently disabled.
To re-enable a piece of hardware in Device Manager, use these steps:
- Open Start.
- Search for Device Manager and click the top result to open the app.
- Expand the branch with the device you want to check.
- Right-click the device and select the Enable device option.

After you complete the steps, the device will enable, and error code 22 should go away.
Error code 34 message
Windows cannot determine the settings for this device. Consult the documentation that came with this device and use the Resource tab to set the configuration.
Resolution
To resolve this issue, check your hardware manufacturer support website to find the instructions to apply the missing configuration. Once the disappeared settings have been applied to the device, you may need to use the "Resources" tab to make sure the device will operate with Windows 10 correctly:
- Open Start.
- Search for Device Manager and click the top result to open the app.
- Expand the branch with the device you want to check.
- Right-click the device and select the Properties option.
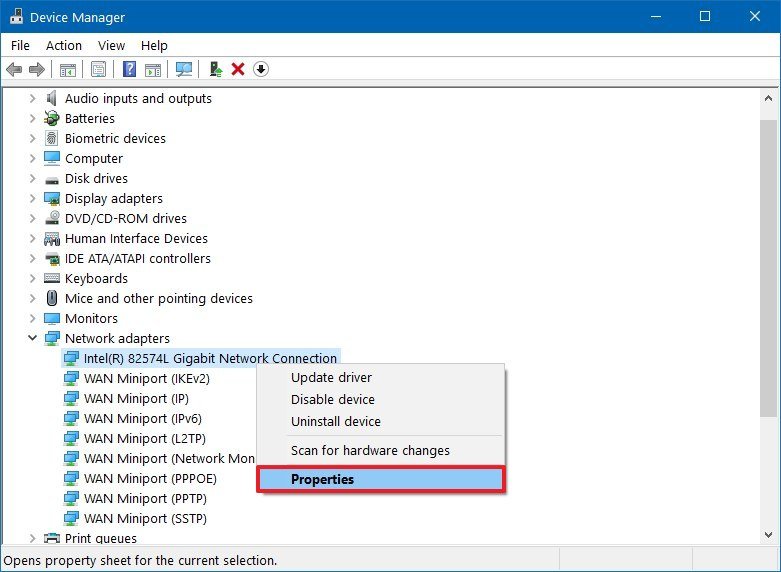
- Click the Resources tab.
- Under the "Resources settings" section, configure the resources settings using the documentation of the device.

Once you complete the steps, Device Manager should stop showing error code 34 for the device in question.
Error code 47 message
Windows cannot use this hardware device because it has been prepared for safe removal, but it has not been removed from the computer. To fix this problem, unplug this device from your computer and then plug it in again.
Resolution
Disconnect and reconnect the device from your computer.
Error code 49 message
Windows cannot start new hardware devices because the system hive is too large (exceeds the Registry Size Limit).
Resolution
Windows 10 saves the configuration of every software and hardware you install on your computer within the Registry. If the section reserved for this information exceeded the limit, and you may need to reduce the size of the file before the device works.
To remove the devices no longer in use, use with these steps:
- Open Start.
- Search for Command Prompt, right-click the top result, and select the Run as administrator option.
- Type the following command and press Enter:
set devmgr_show_nonpresent_devices=1
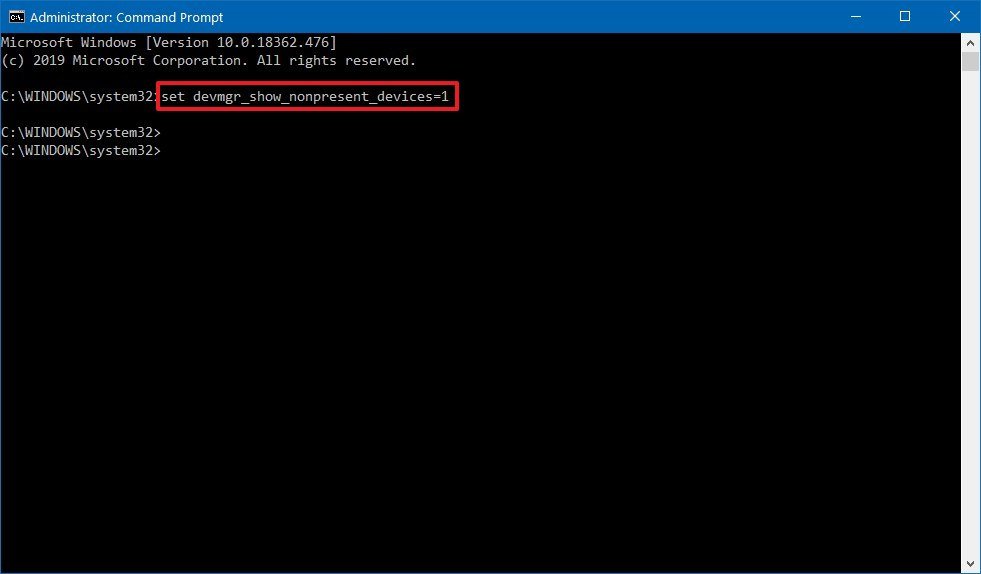
- Open Start.
- Search for Device Manager and click the top result to open the app.
- Click the View option from the file menu, and select the Show hidden devices option.
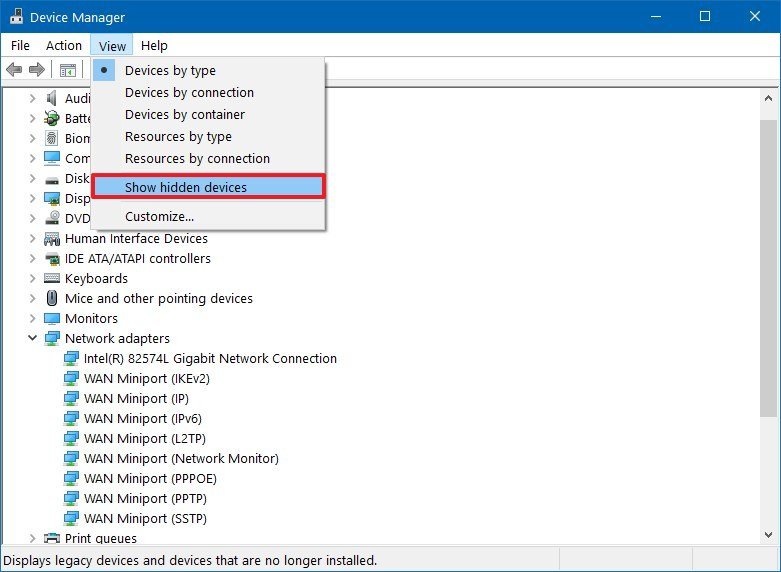
- Right-click the device you don't use anymore and select the Uninstall device option.

- Repeat step No. 7 to remove additional devices.
After you complete the steps, the Registry hive should have more space to configure a new device resolving the error code 49.
Error code 53 message
This device has been reserved for use by the Windows kernel debugger for the duration of this boot session.
Resolution
To resolve the issue, it's recommended to disable the Windows kernel debugging with these steps:
- Open Start.
- Search for Command Prompt, right-click the top result, and select the Run as administrator option.
- Type the following command to disable the feature and press Enter:
bcdedit /debug off
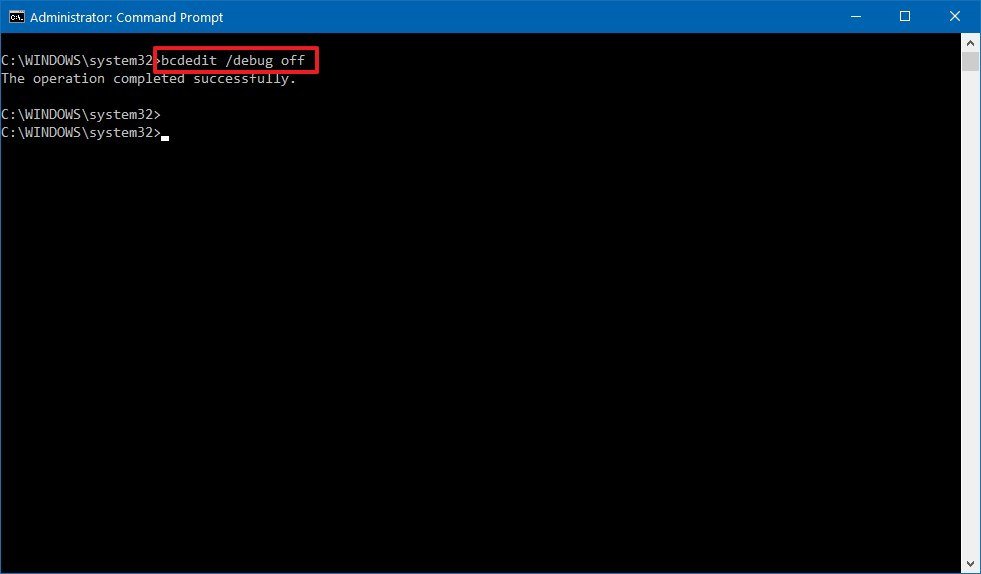
- Restart your device.
Once you complete the steps, the Windows Kernel debugging feature will disable, helping the hardware to start working again.
Mauro Huculak has been a Windows How-To Expert contributor for WindowsCentral.com for nearly a decade and has over 15 years of experience writing comprehensive guides. He also has an IT background and has achieved different professional certifications from Microsoft, Cisco, VMware, and CompTIA. He has been recognized as a Microsoft MVP for many years.

