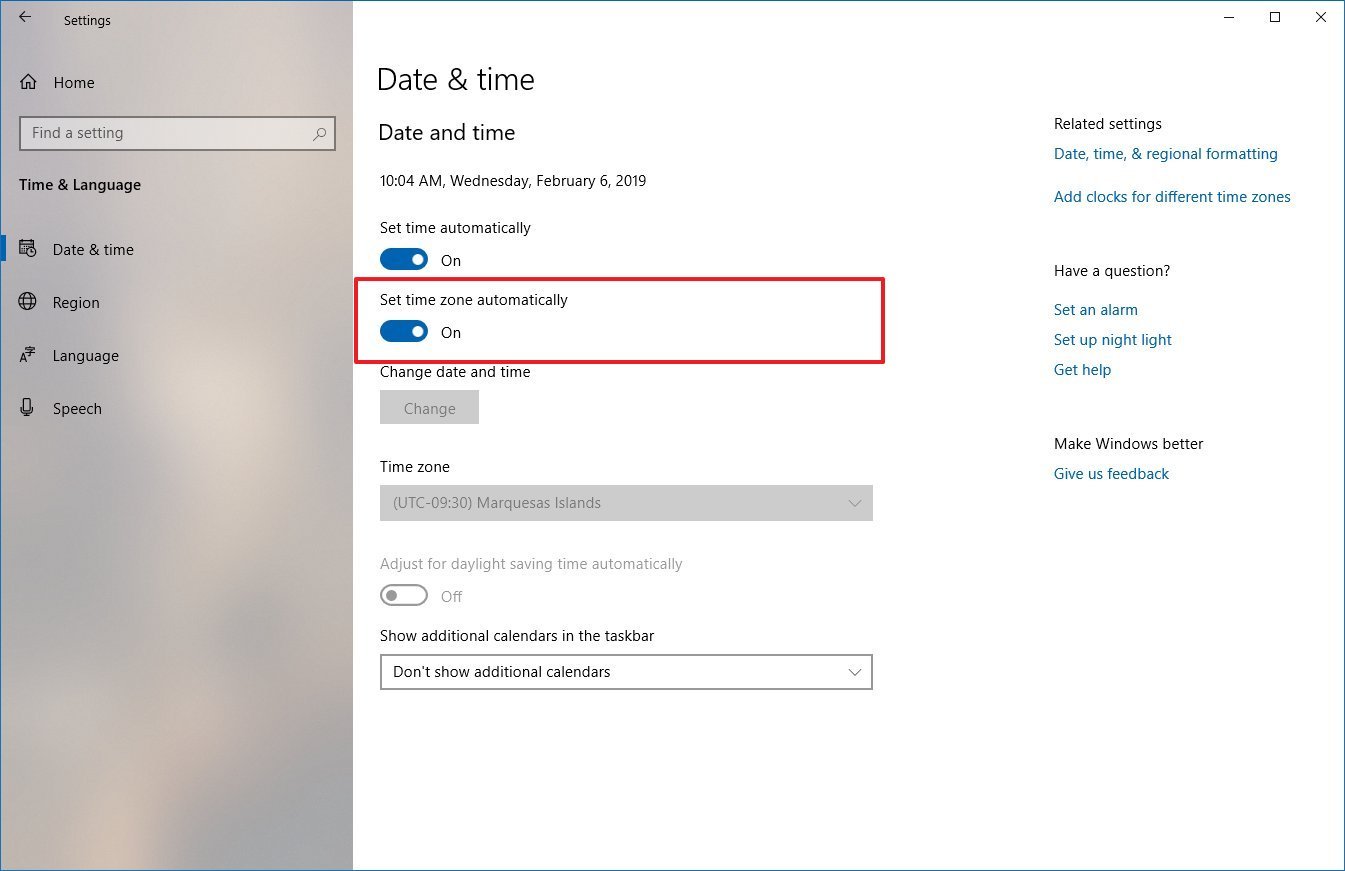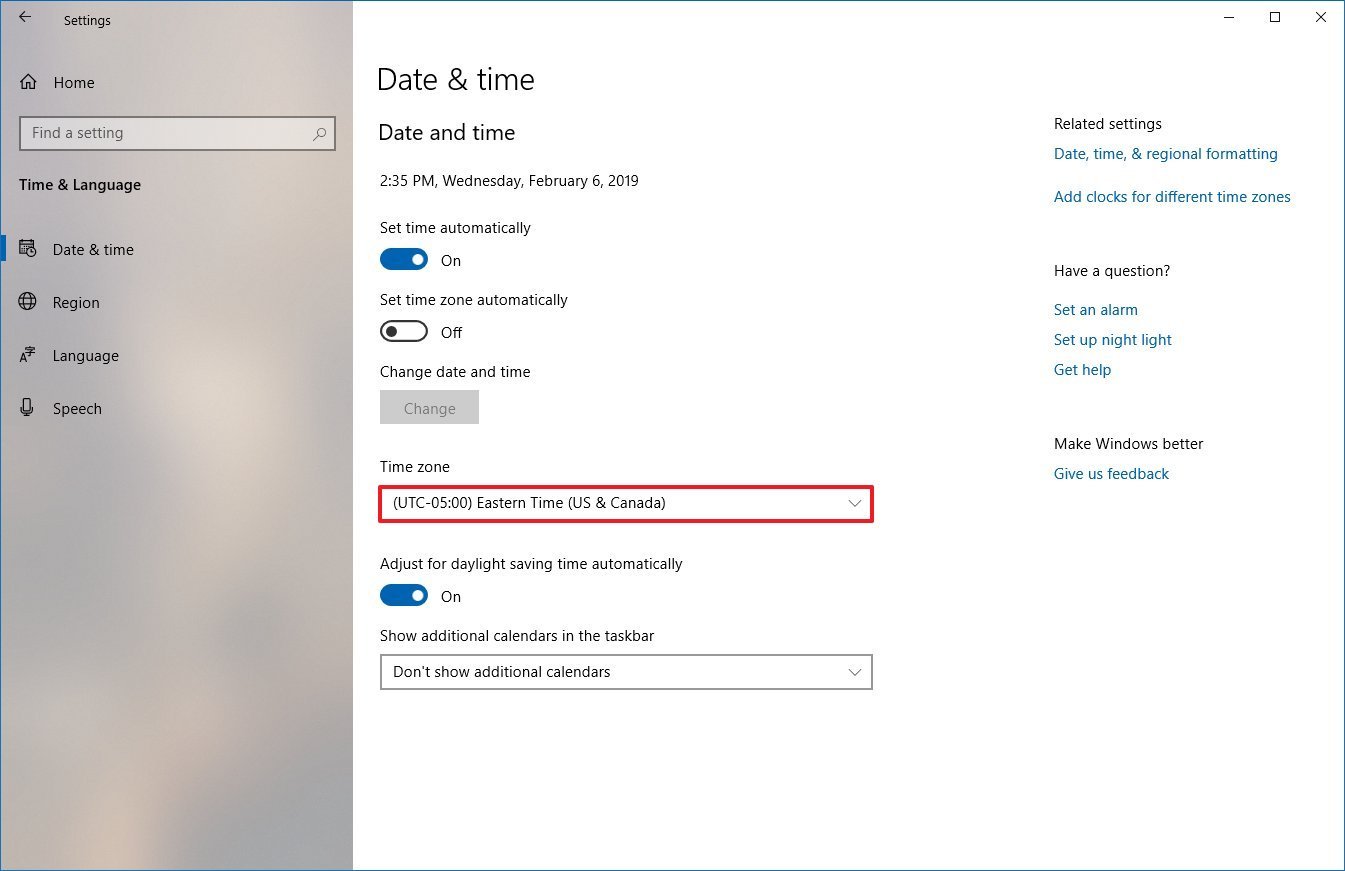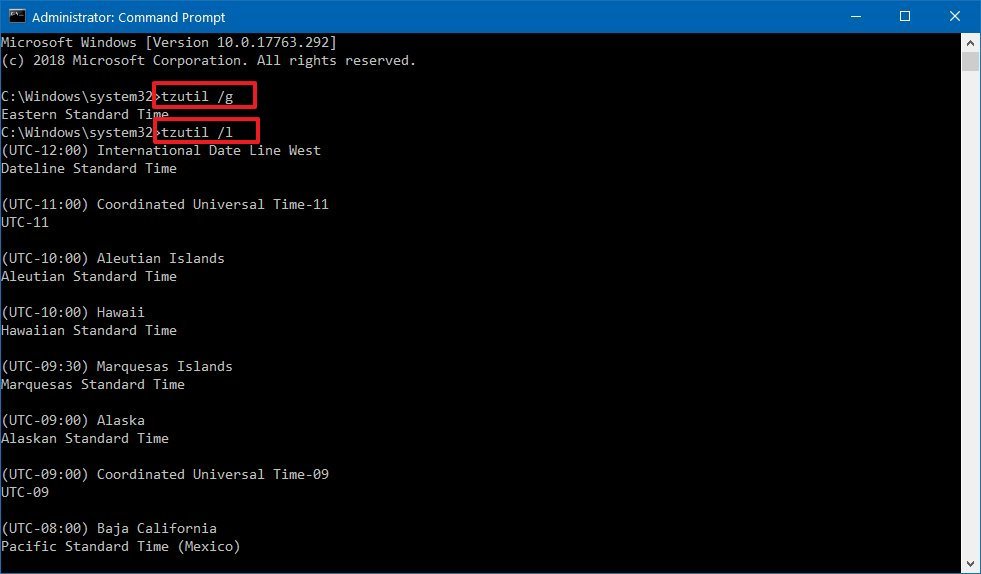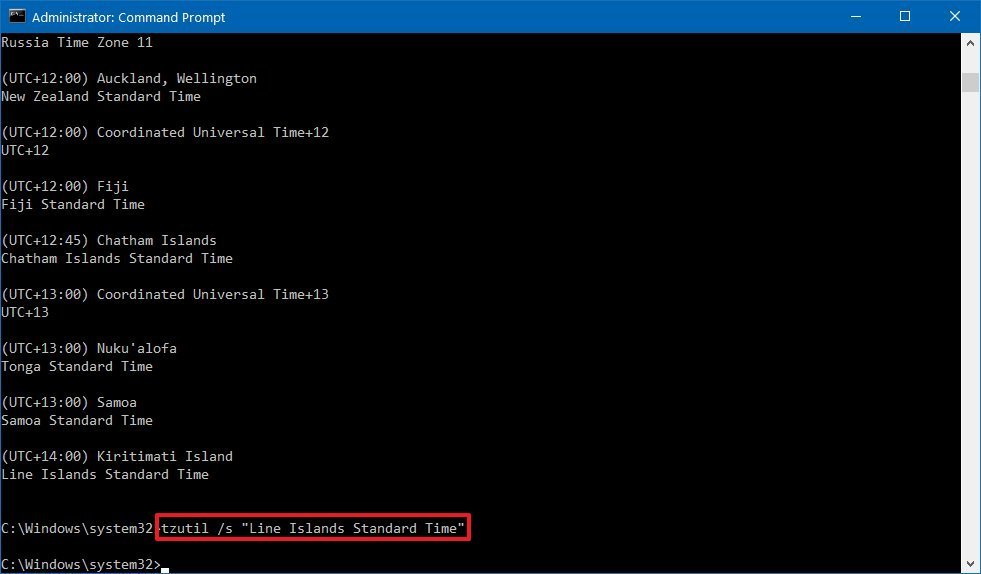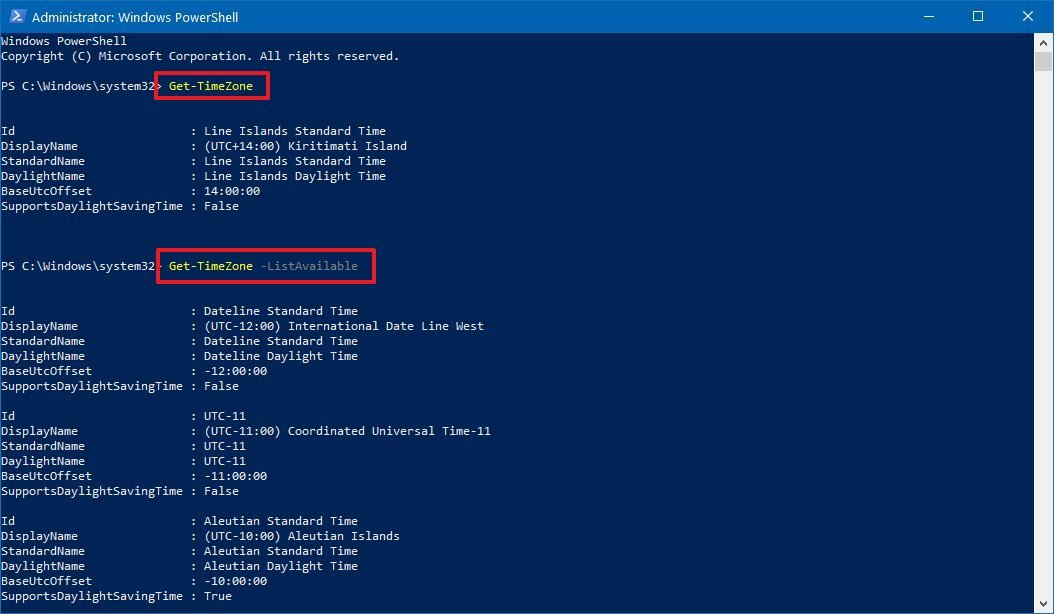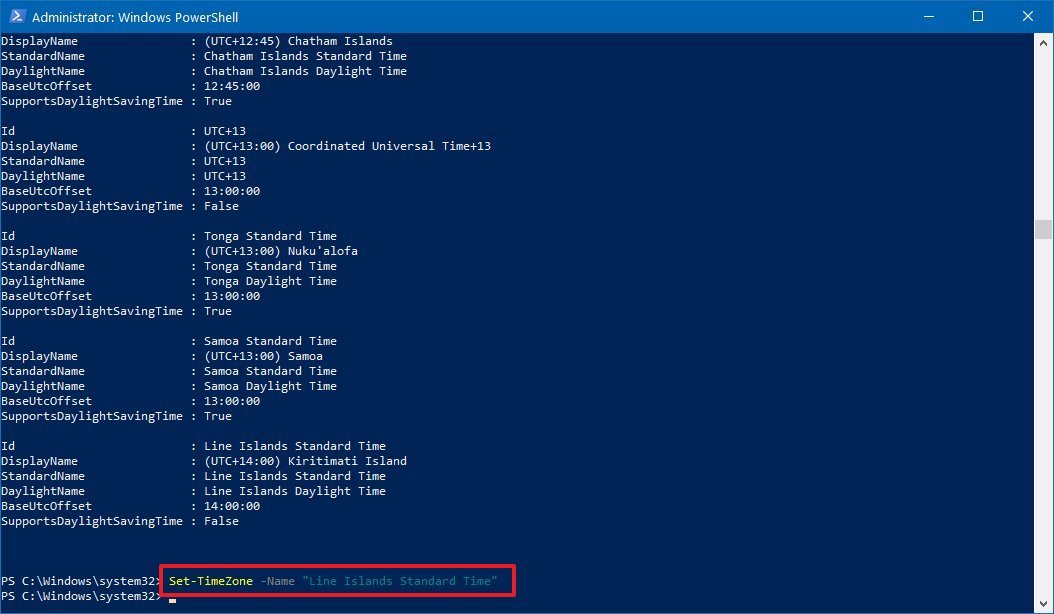How to change time zone settings on Windows 10
Is your PC showing the wrong time zone information? Here are the steps to adjust these settings on Windows 10.
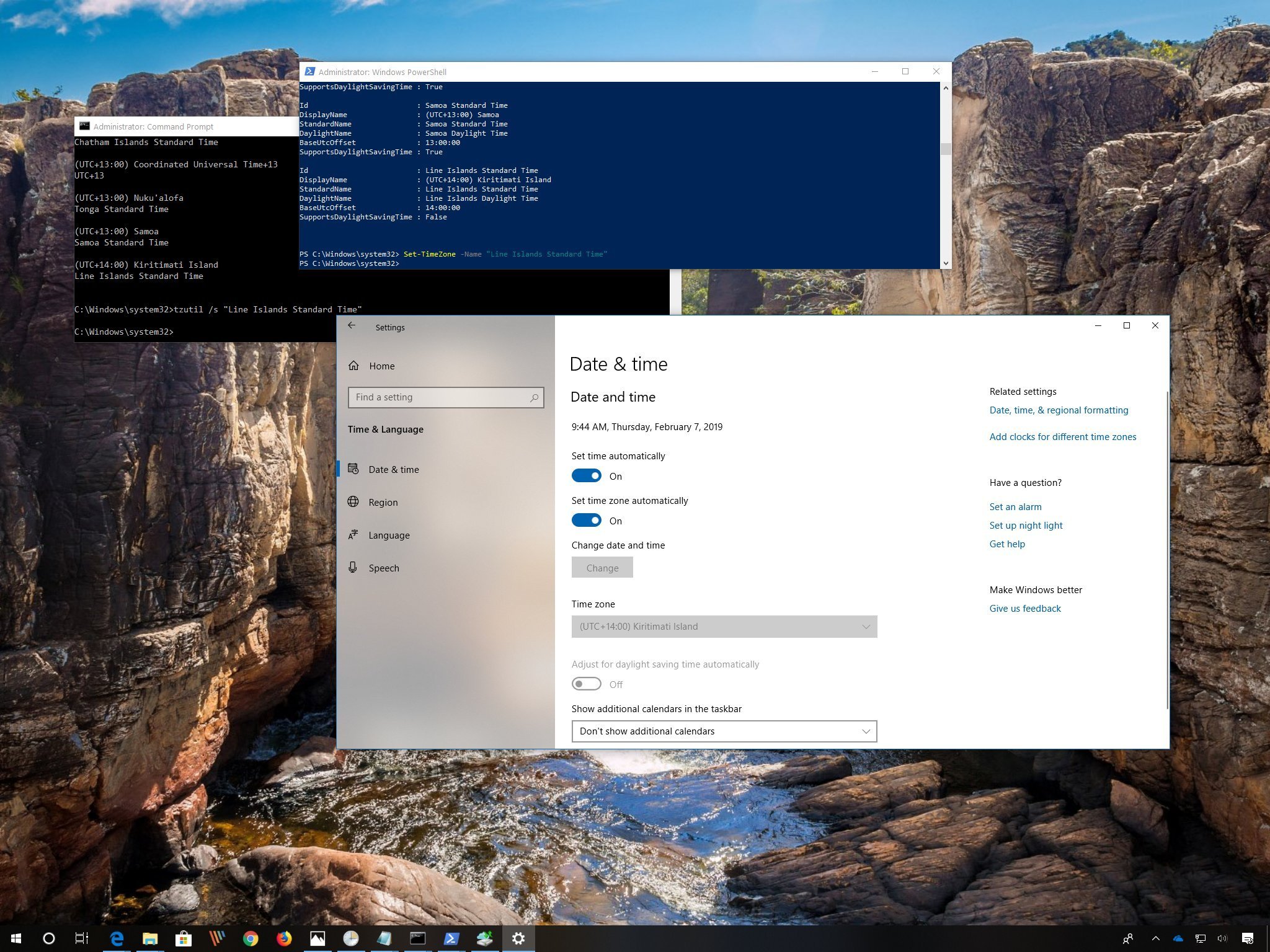
Although Windows 10 does a good job detecting and configuring the time zone settings during installation according to your location, there could be a lot of reasons your device won't display the correct local time. It could be because settings were not detected correctly, you're traveling to a new region that uses a different time zone, or you purchased a device from another country preconfigured with different settings.
Whatever the reason, it may be preventing your computer from showing the correct local time, Windows 10 includes various options to change the time zone on your computer, including using the Settings app, Command Prompt, and PowerShell.
In this Windows 10 guide, we walk you through several methods to set the correct time zone on your device.
- How to adjust time zone automatically using Settings
- How to adjust time zone manually using Settings
- How to adjust time zone using Command Prompt
- How to adjust time zone using PowerShell
How to adjust time zone automatically using Settings
To allow Windows 10 to detect and set the correct time zone automatically, use these steps:
- Open Settings.
- Click on Time & Language.
- Click on Date & time.
- Turn on the Set time zone automatically toggle switch.
Once you complete these steps, the time zone will adjust according to your location automatically. However, it may take some time before you can see the correct time.
How to adjust time zone manually using Settings
To change the time zone settings manually on Windows 10, use these steps:
- Open Settings.
- Click on Time & Language.
- Click on Date & time.
- Turn off the Set time zone automatically toggle switch (if applicable).
- Use the "Time zone" drop-down menu and select the correct zone setting.Quick tip: If you live in a region that uses daylight saving, make sure to turn on the "Adjust for daylight saving time automatically" toggle switch.
After completing these steps, Windows 10 will update its settings with the time zone that you specified.
All the latest news, reviews, and guides for Windows and Xbox diehards.
How to adjust time zone using Command Prompt
If you're looking to change the time zone using a command, or you're planning to create a batch file to update the settings on several computers, you can also use Command Prompt with these steps:
- Open Start.
- Search for Command Prompt, right-click the top result, and select the Run as administrator option.
- Type the following command to confirm the current time zone and press Enter:
tzutil /g - Type the following command and note the time zone that you want to use and press Enter:
tzutil /l
- Type the following command to set the new time zone and press Enter:
tzutil /s "Line Islands Standard Time"In the command, make sure to change "Line Islands Standard Time" with the correct time zone that you noted in step No. 4. Also, make sure to type the full name exactly as shown in Command Prompt.
- Type the following command to confirm the time zone was updated successfully and press Enter:
tzutil /g
Once you complete the steps, your device time zone will change to the setting you specified in Command Prompt.
How to adjust time zone using PowerShell
Alternatively, you can also use PowerShell to change the time zone on your device with these steps:
- Open Start.
- Search for PowerShell, right-click the top result, and select the Run as administrator option.
- Type the following command to confirm the current time zone and press Enter:
Get-TimeZone - Type the following command and note the time zone that you want to use and press Enter:
Get-TimeZone -ListAvailable
- Type the following command to set the new time zone and press Enter:
Set-TimeZone -Name "Line Islands Standard Time"In the command, make sure to change "Line Islands Standard Time" with the correct time zone that you noted in step No. 4. Also, make sure to type the full name exactly as shown in PowerShell.
- Type the following command to confirm the time zone was updated successfully and press Enter:
Get-TimeZone
After you complete the steps, Windows 10 will be updated with the new time zone that you indicated with the PowerShell command.
More Windows 10 resources
For more helpful articles, coverage, and answers to common questions about Windows 10, visit the following resources:
- Windows 10 on Windows Central – All you need to know
- Windows 10 help, tips, and tricks
- Windows 10 forums on Windows Central

Mauro Huculak has been a Windows How-To Expert contributor for WindowsCentral.com for nearly a decade and has over 22 years of combined experience in IT and technical writing. He holds various professional certifications from Microsoft, Cisco, VMware, and CompTIA and has been recognized as a Microsoft MVP for many years.