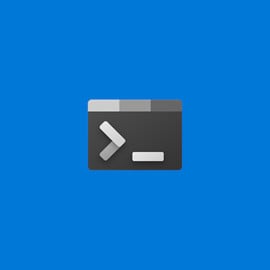How to change the theme in Windows Terminal
If you're using Windows Terminal and not customizing your themes, you're missing out.

Windows Terminal is the best terminal app for Windows 10 for a number of reasons. The open-source tool built out by Microsoft can seamlessly operate a number of different shells at the same time. It can also operate a different visual theme for each of those shells and there's room to go wild with your designs.
White text on a black background is fine, but you're really missing out. After all, why not make your environment as pleasing as possible to look at?!
If this sounds interesting, here's how to get started customizing your Windows Terminal.
How to change your Windows Terminal theme
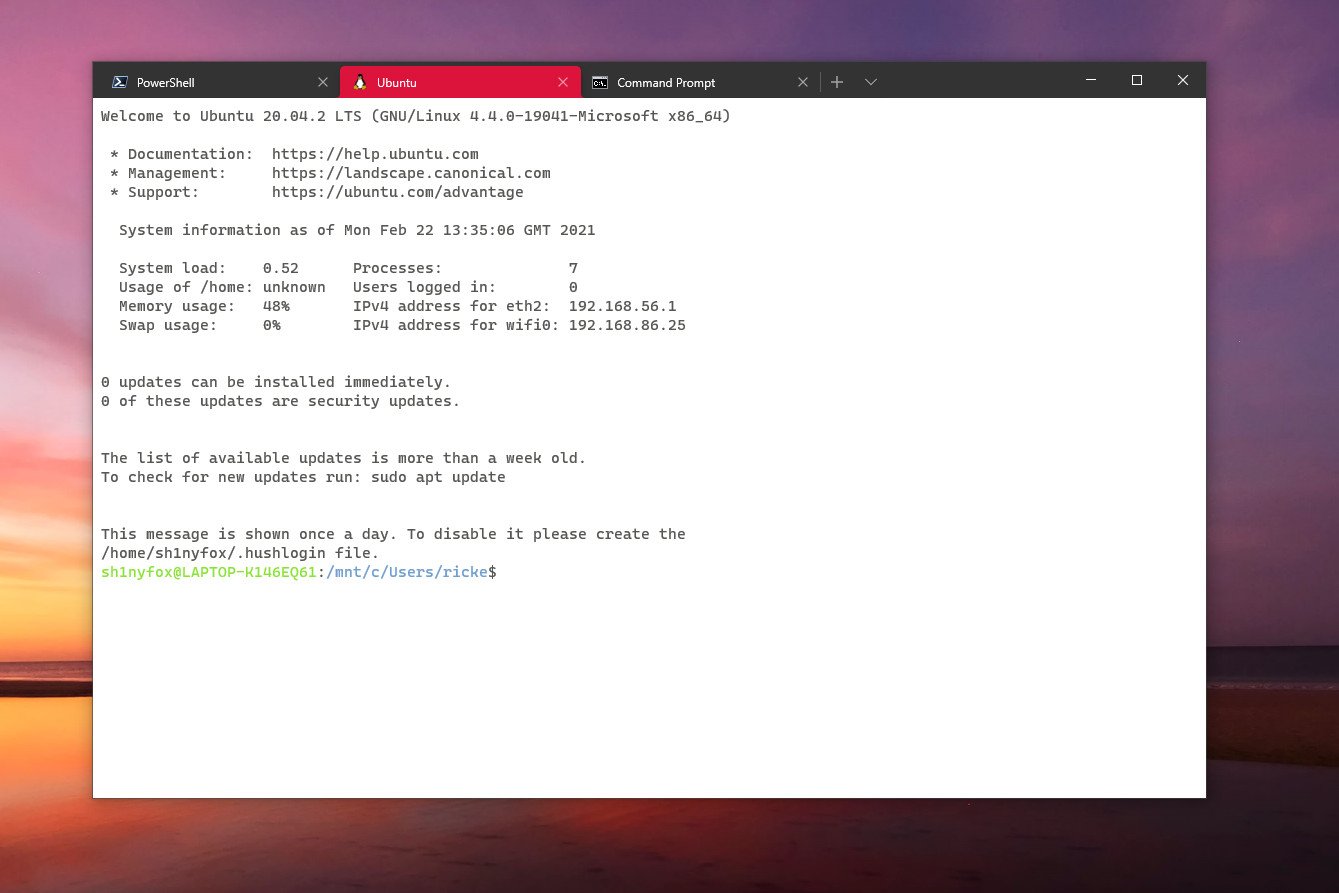
To get you started there are a number of built-in themes that you can switch to. Right now, any changes to themes involve making amendments to the settings.json file, though in a future release there will also be a settings UI to do this.
To get a feel for things, changing to one of the stock themes is easy.
- Open Windows Terminal
- From the dropdown, select settings.
- The settings.json file will open up in your default text editor.
From here on out you need to add the theme information to whichever shell you want to change. It will follow this template:
"colorScheme": "Your Chosen Color Scheme"In Windows Terminal as standard you can choose any of the following themes:
All the latest news, reviews, and guides for Windows and Xbox diehards.
- Campbell
- Campbell Powershell
- Vintage
- One Half Dark
- One Half Light
- Tango Dark
- Tango Light
So, for example, to amend PowerShell 7 to have a One Half Dark theme, your settings would look something like this:
"hidden": false,"colorScheme": "One Half Dark","name": "PowerShell","source": "Windows.Terminal.PowershellCore"Note, too, that if your theme is not the final line you must remember to add a comma at the end of its line. Once you've added the theme, simply save the file and Windows Terminal will update before your eyes.
How to add custom themes to Windows Terminal
The built-in themes aren't the only ones you can use in Windows Terminal. If you're feeling particularly creative you can build your own. Microsoft has a great resource with some examples to help you get started.
Essentially, you add your own scheme with the hex string for the colors you want into the schemes section, then use this as you would in the first section to add the theme to your shells.
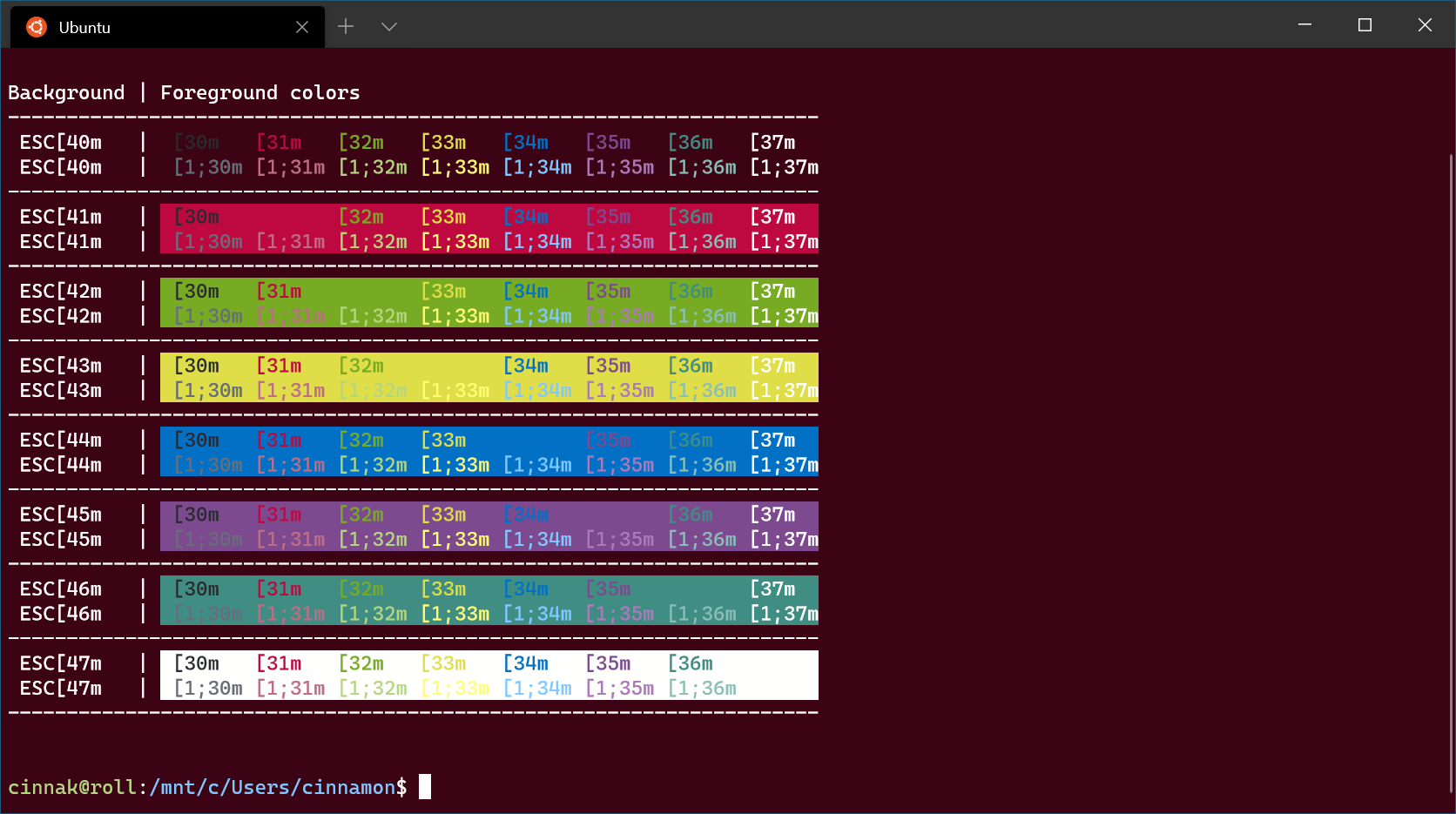
This example from Microsoft shows you the template to follow to create the theme in the image above:
{"theme": "dark","profiles": [{"name" : "Ubuntu","source" : "Windows.Terminal.Wsl","colorScheme" : "Raspberry","cursorColor" : "#FFFFFF","fontFace" : "Cascadia Code","padding" : "5, 5, 5, 5","suppressApplicationTitle": true,"tabTitle": "Ubuntu"}],"schemes": [{"name" : "Raspberry","background" : "#3C0315","black" : "#282A2E","blue" : "#0170C5","brightBlack" : "#676E7A","brightBlue" : "#80c8ff","brightCyan" : "#8ABEB7","brightGreen" : "#B5D680","brightPurple" : "#AC79BB","brightRed" : "#BD6D85","brightWhite" : "#FFFFFD","brightYellow" : "#FFFD76","cyan" : "#3F8D83","foreground" : "#FFFFFD","green" : "#76AB23","purple" : "#7D498F","red" : "#BD0940","white" : "#FFFFFD","yellow" : "#E0DE48"}]}I also recommend following the Microsoft Program Manager for Windows Terminal, Kayla Cinnamon, on social media, not only to keep up with the latest news, but also for regular amazing theme ideas.
How to change the background image in Windows Terminal
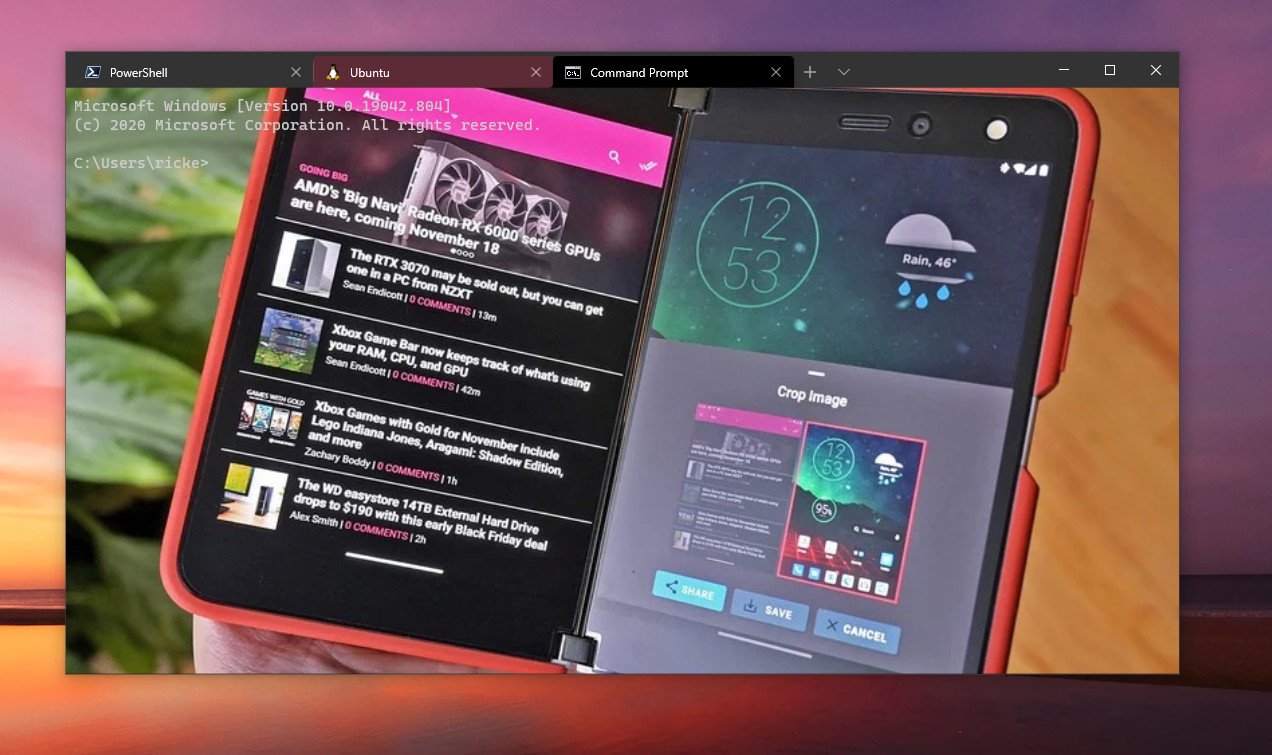
You can also add a background image to your Windows Terminal shells, either as part of or instead of, a full theme. It's very easy and all you need is your picture and its file location.
To then add this to Windows Terminal, follow these steps.
- Open Windows Terminal
- From the dropdown, select settings.
- The settings.json file will open up in your default text editor.
Locate the shell you wish to change and then add the image with this template:
"backgroundImage": "C:/Your/Image/Location/imagefilename.png",You should then end up with something that looks like this:
{"name": "Command Prompt","commandline": "cmd.exe","backgroundImage": "C:/Users/ricke/Pictures/surface-duo-screenshottool.webp","hidden": false},Save the file and your background image should now be attached to your shell.
The fun doesn't stop there, though, and if you're using a full background image you probably want to tone it down a little. We can do that by adding an opacity value such as this:
"backgroundImageOpacity" : 0.2,This then tones down the background image and you're left with something less distracting that doesn't overpower the text.
Windows Terminal also supports Acrylic effects, and you can use this either on its own or in conjunction with your background image like this:
"useAcrylic" : true,"acrylicOpacity" : 0.5 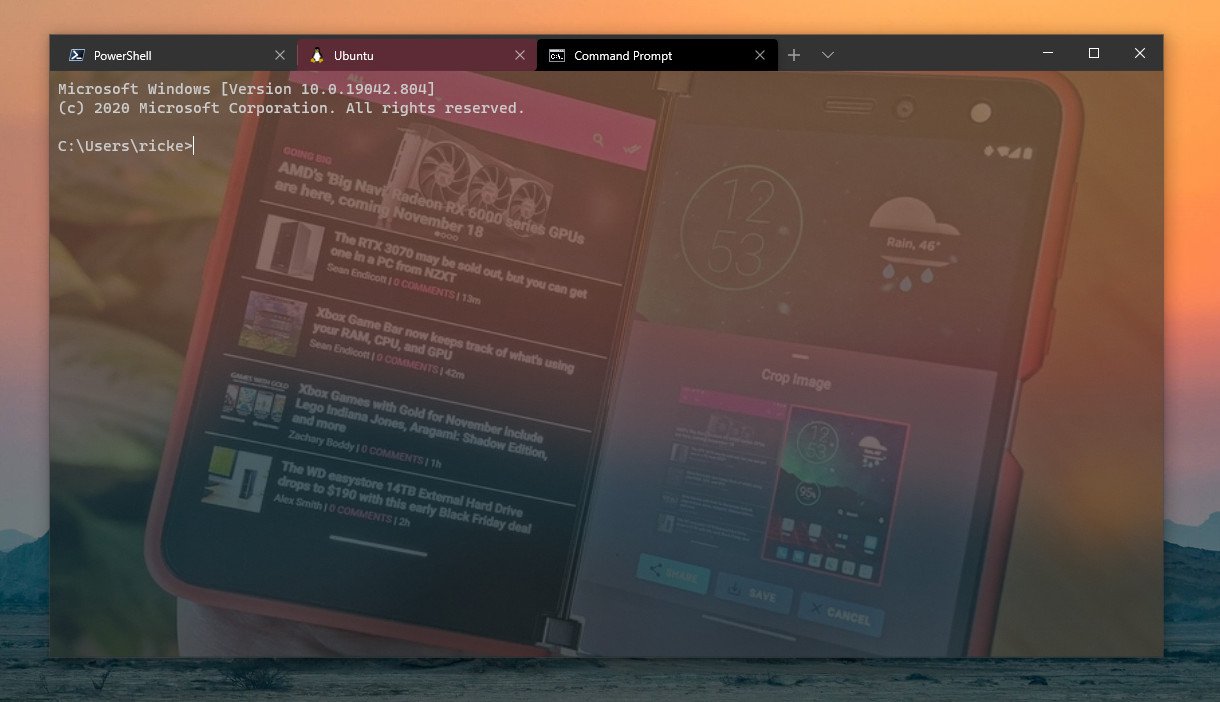
The image above is a result of adding a background image, opacity, and enabling the Acrylic effect. All of the settings combined will look something like this:
{ "name": "Command Prompt","commandline": "cmd.exe","backgroundImage": "C:/Users/ricke/Pictures/surface-duo-screenshottool.webp","backgroundImageOpacity" : 0.2,"useAcrylic" : true,"acrylicOpacity" : 0.5,"hidden": false},Even when the settings UI is integrated, users of Windows Terminal will be able to make manual changes to the JSON like this, and it's on the roadmap for an import/export feature to allow even easier sharing of themes among the community.

Richard Devine is a Managing Editor at Windows Central with over a decade of experience. A former Project Manager and long-term tech addict, he joined Mobile Nations in 2011 and has been found on Android Central and iMore as well as Windows Central. Currently, you'll find him steering the site's coverage of all manner of PC hardware and reviews. Find him on Mastodon at mstdn.social/@richdevine