How to change system language on Windows 11
If you have to change the system language on Windows 11, you can do so without reinstalling.
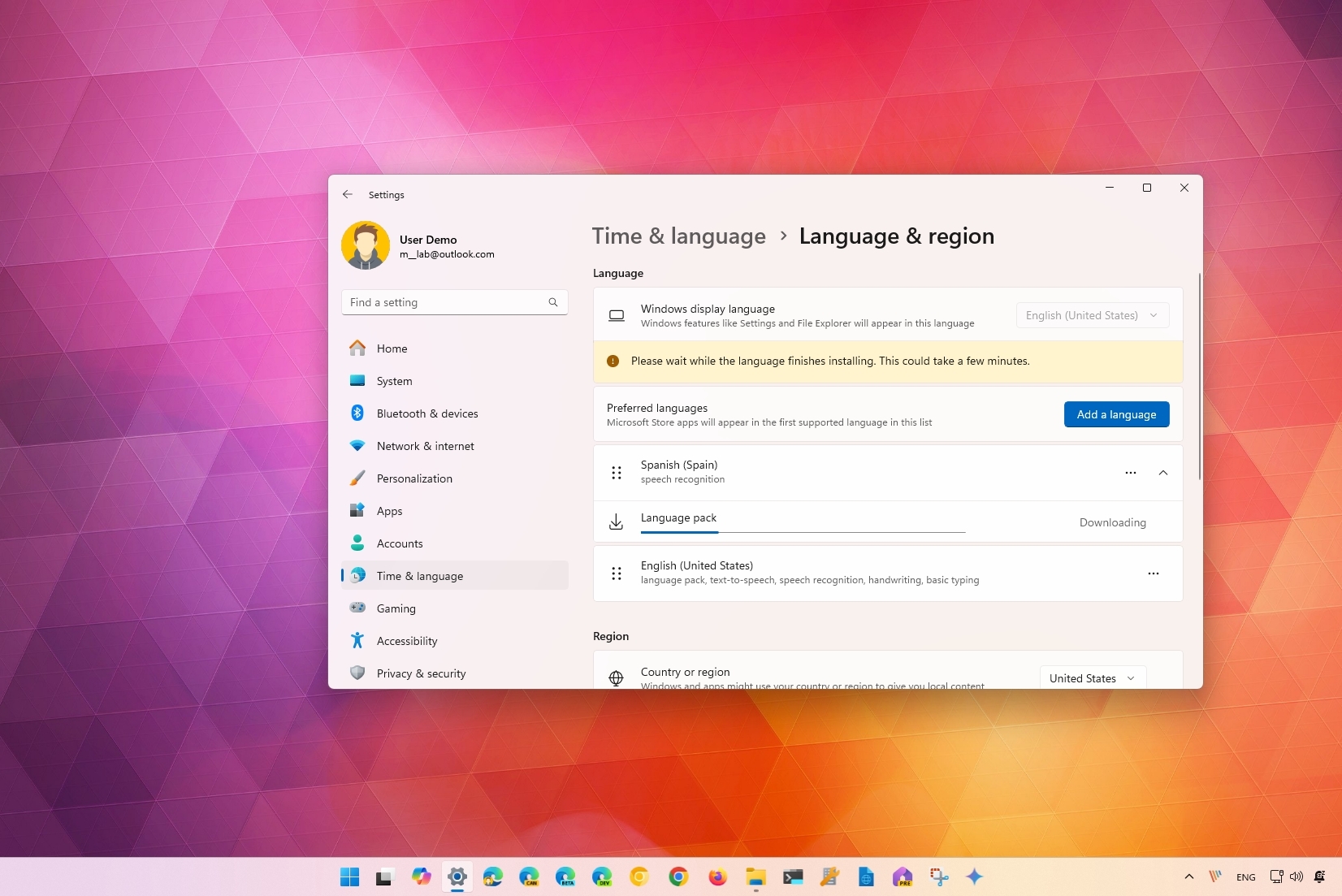
On Windows 11, Microsoft makes it easy to change the system language settings if you made a mistake during the initial setup or the device came with the wrong language.
Regardless of the reason, if you must change the language settings, you can download, install, and apply a new configuration through the "Time & language" settings without reinstalling Windows 11.
In this how-to guide, I will walk you through the steps to change the computer's default language.
These instructions have been updated to reflect changes in the latest version of the operating system.
How to change default language on Windows 11
If the computer's language is incorrect, you can change the settings without reinstalling anything with these instructions.
Disable sync for language settings
Since the language preferences will sync across devices, if you only want to update the settings on a particular device, you will have to disable the language settings synchronization option. Of course, you can skip these instructions if you want the new settings to sync across devices.
To turn off syncing the language preferences on Windows 11, use these steps:
- Open Settings.
- Click on Accounts.
- Click the Windows backup page in the right side.
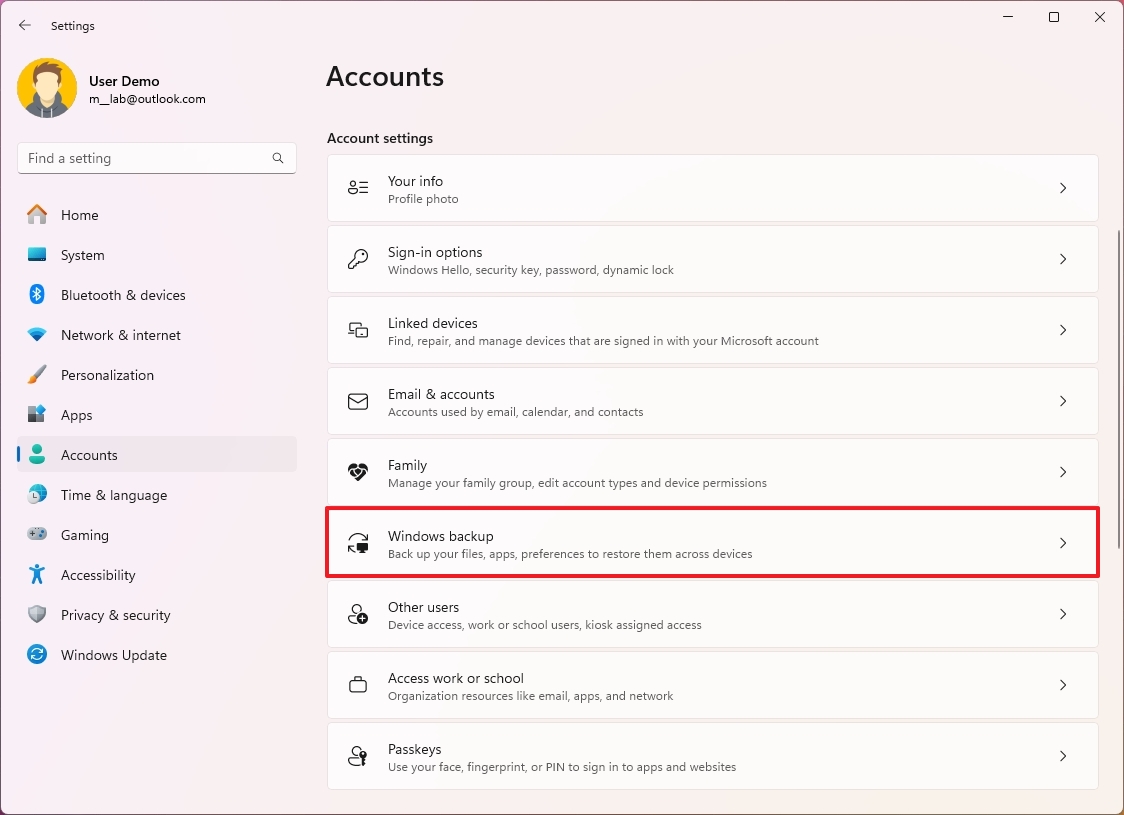
- Click the "Remember my preferences" setting.
- Clear the "Language preferences and dictionary" option.
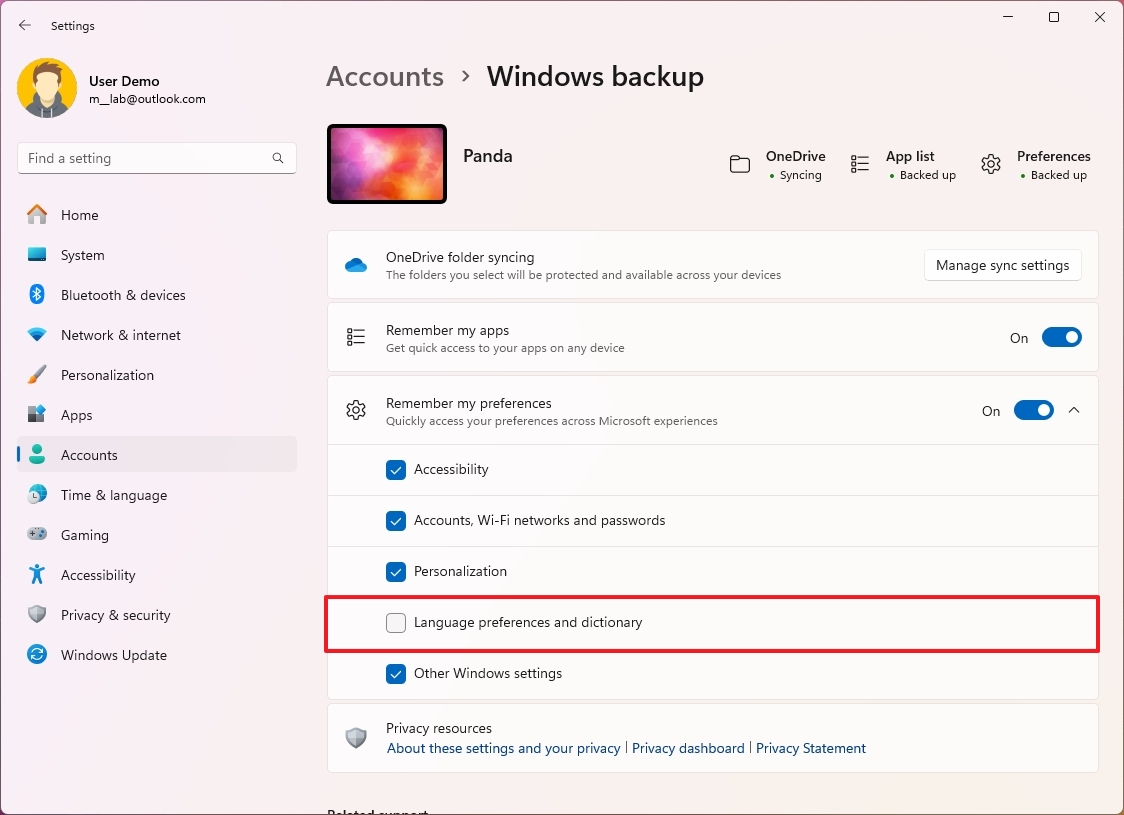
Once you complete the steps, you can change the language settings without affecting all the other computers connected to the same Microsoft account.
All the latest news, reviews, and guides for Windows and Xbox diehards.
Change language settings
To change the Windows 11 default language, use these steps:
- Open Settings.
- Click on Time & language.
- Click the Language & region page in the right side.
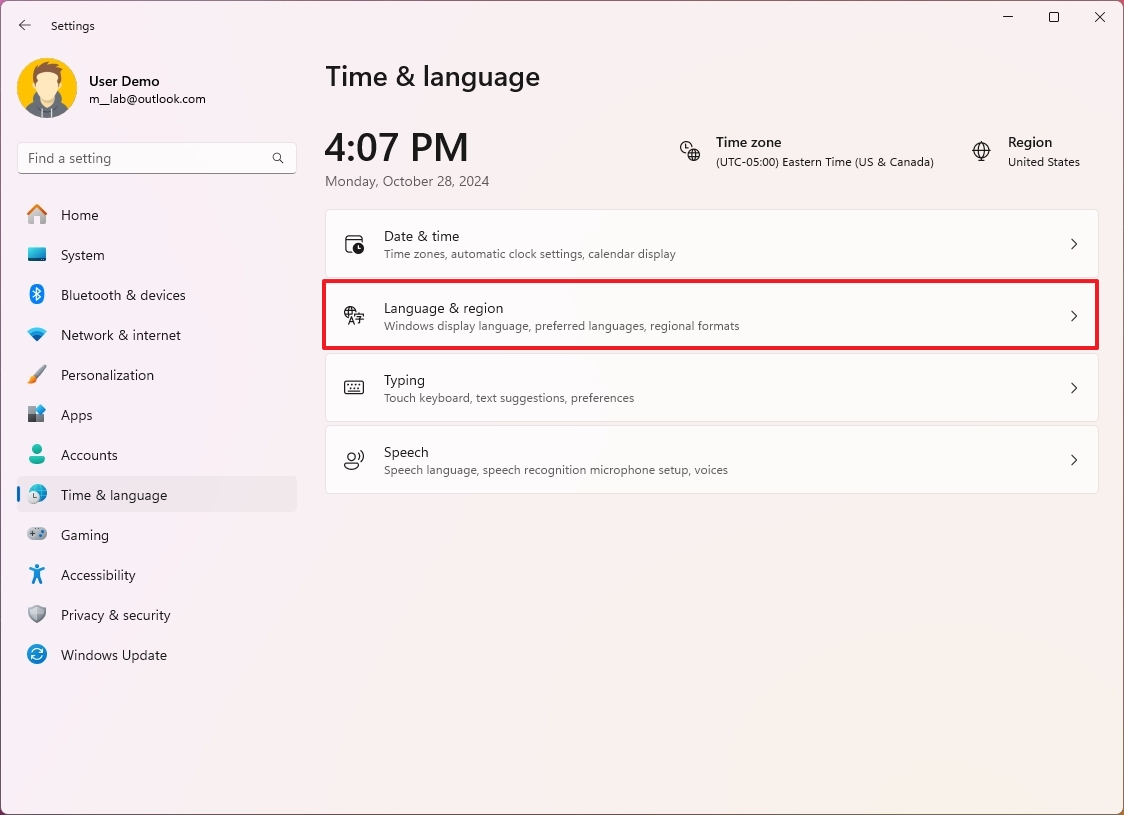
- Click the Add a language button for the "Preferred languages" setting under the "Language" section.
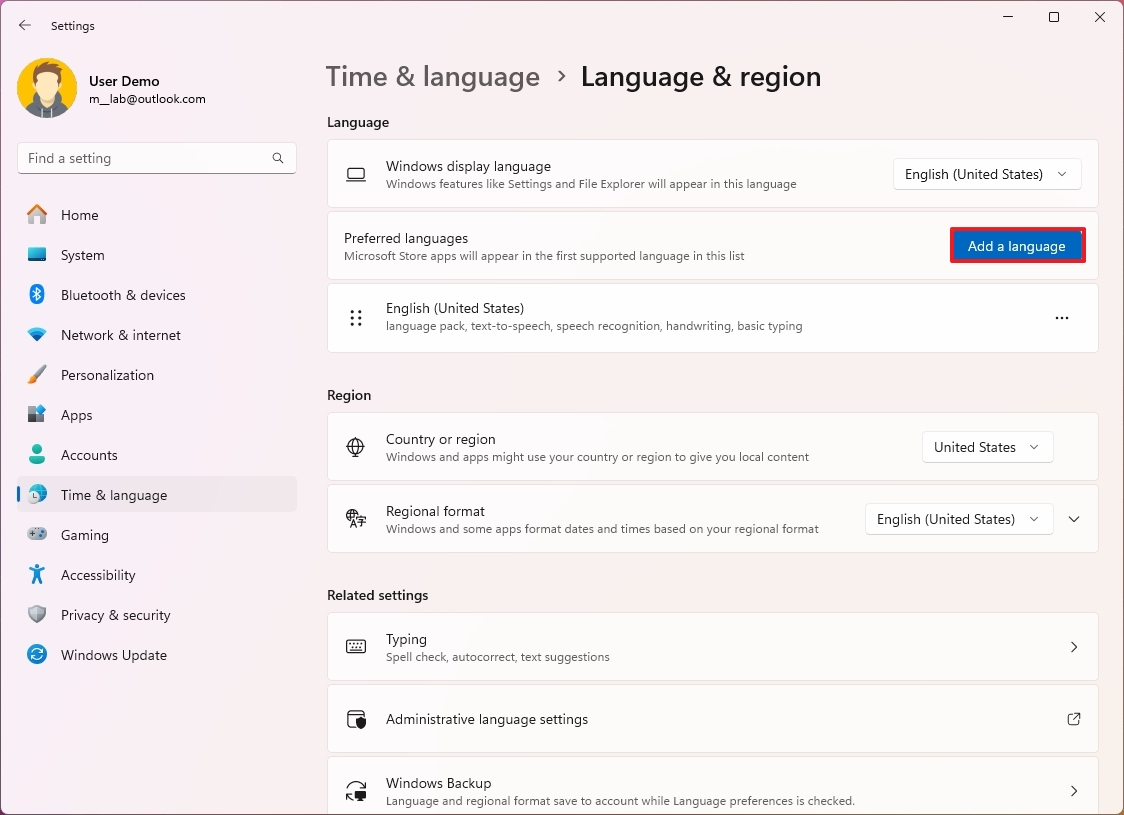
- Search for the new language.
- Quick tip: You can search the country's name to find the language faster.
- Select the language.
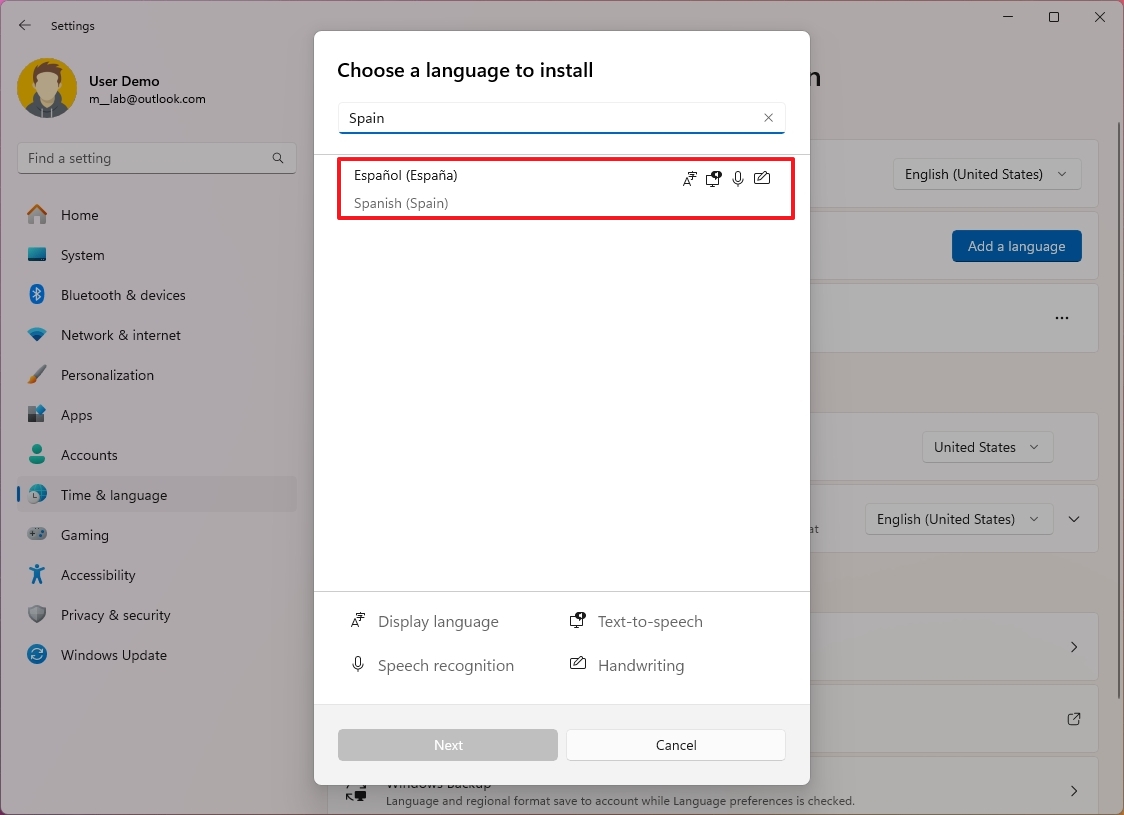
- Click the Next button.
- (Optional) Check the optional language features to install on Windows 11.
- Check the "Set as my Windows display language" option.
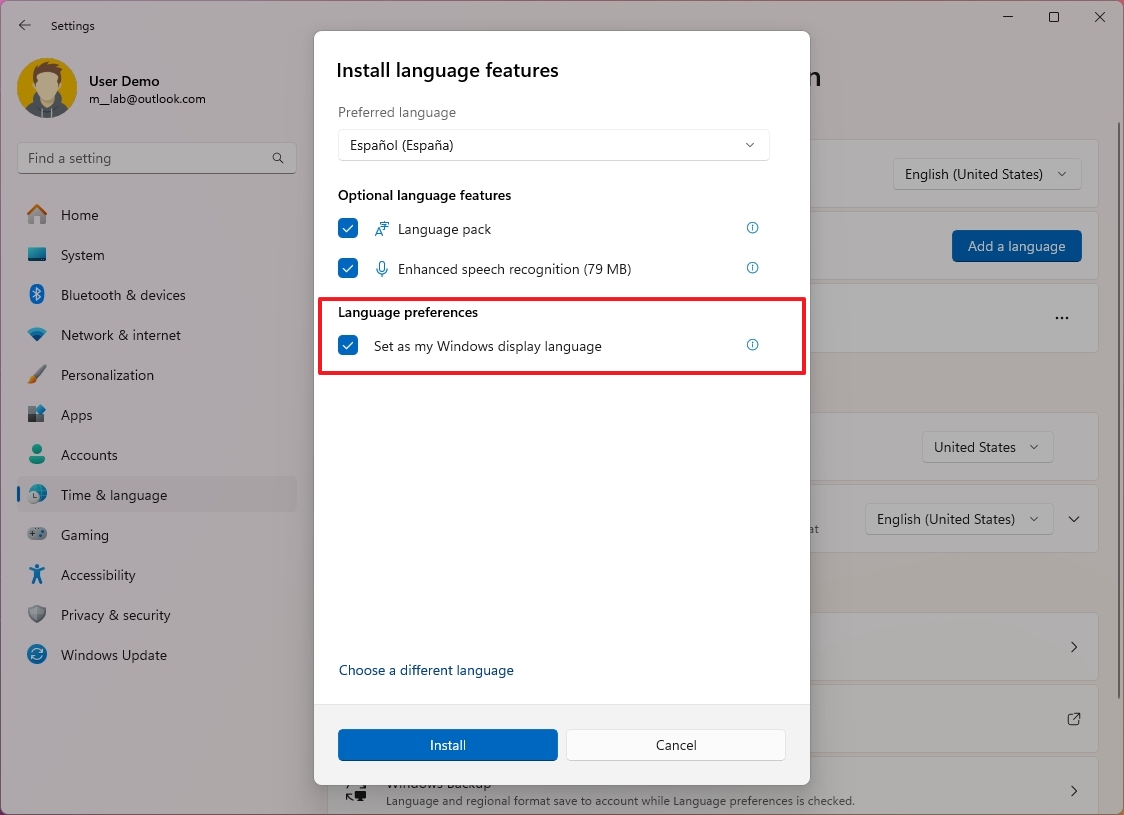
- Click the Install button.
- Click the Sign out button.
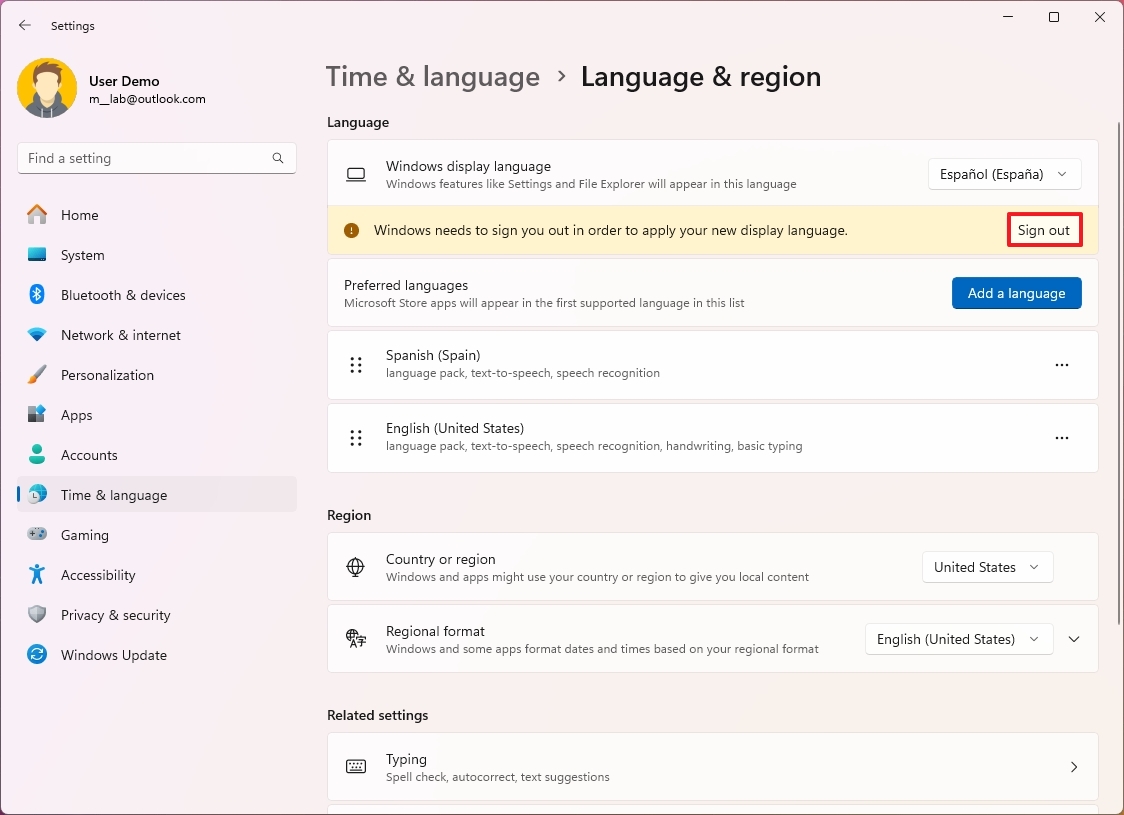
- Sign into the account to start using the new language.
After you complete the steps, the display language will apply throughout the experience, including the Sign-in screen, Settings app, File Explorer, Desktop, apps, browser, and the web.
Configure region settings
Also, if you are changing the language settings because you are in a different location, you may also need to adjust the region settings.
To set different region settings on Windows 11, use these steps:
- Open Settings.
- Click on Time & language.
- Click the Language & region page in the right side.
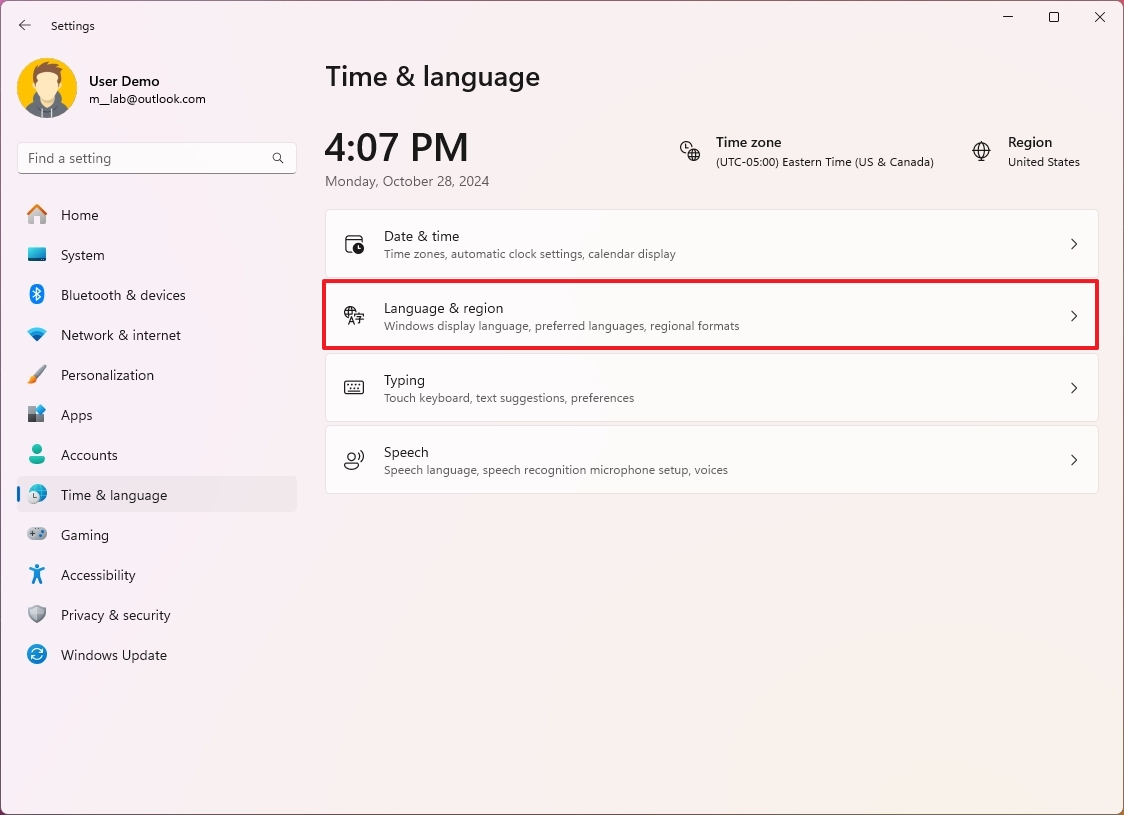
- Use the Country or region setting to select the current location under the "Region" section (if applicable).
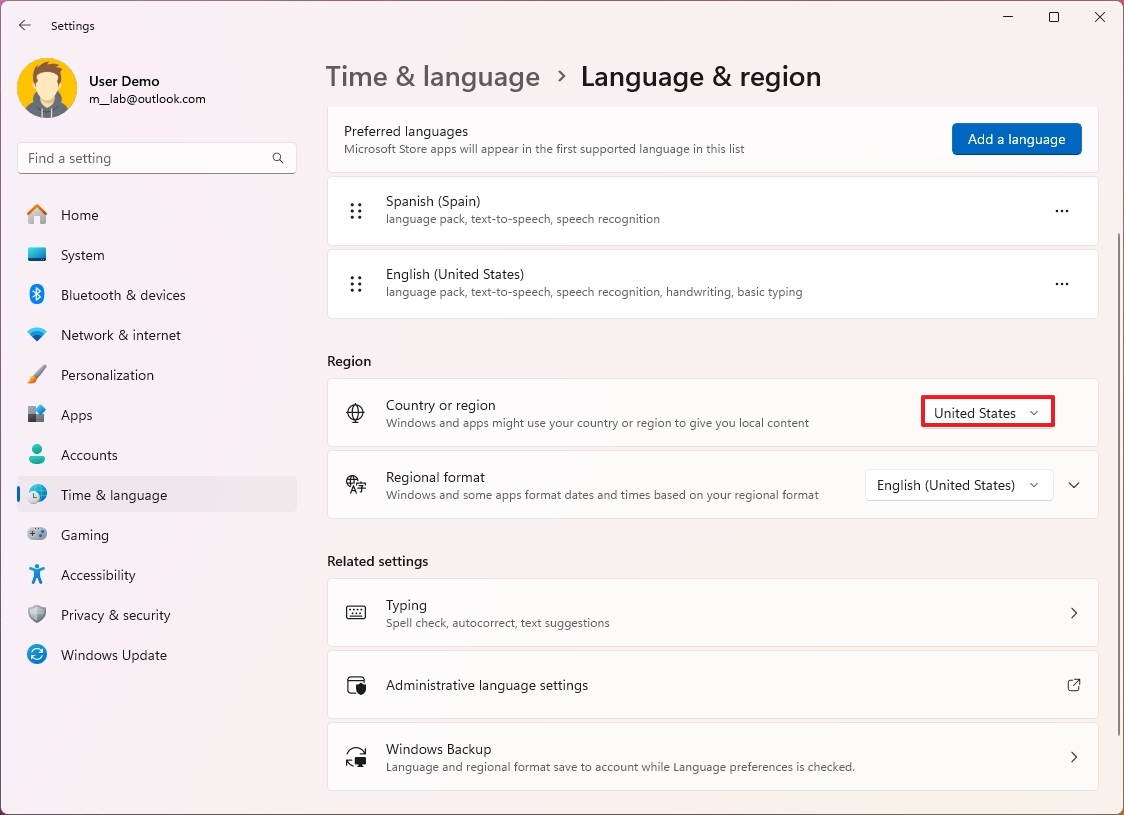
- Use the "Regional format" setting to select the correct formats for the new region's date and time (if applicable).
- Quick tip: You can also expand the setting and click the "Change formats" button to change other regional settings, including calendar, first day of the week, short date, and time format.
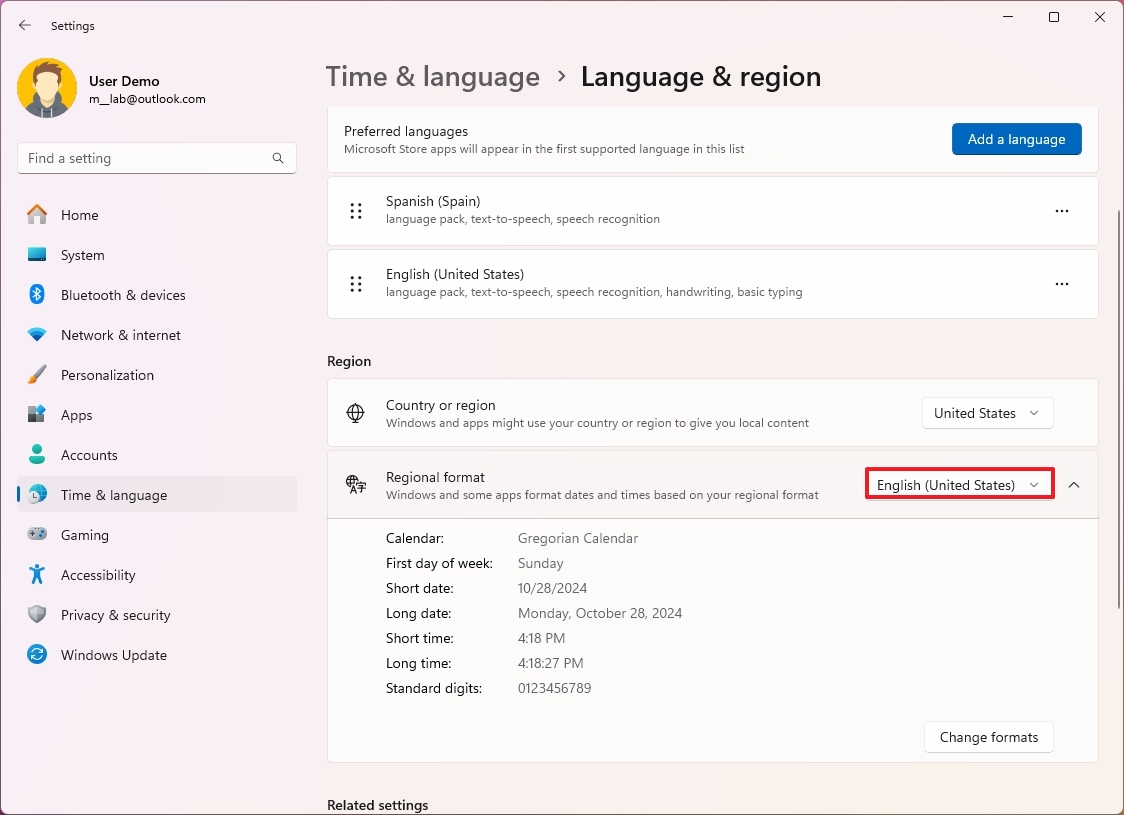
- Click the "Administrative language settings" option under the "Related settings" section.
- Click the Administrative tab.
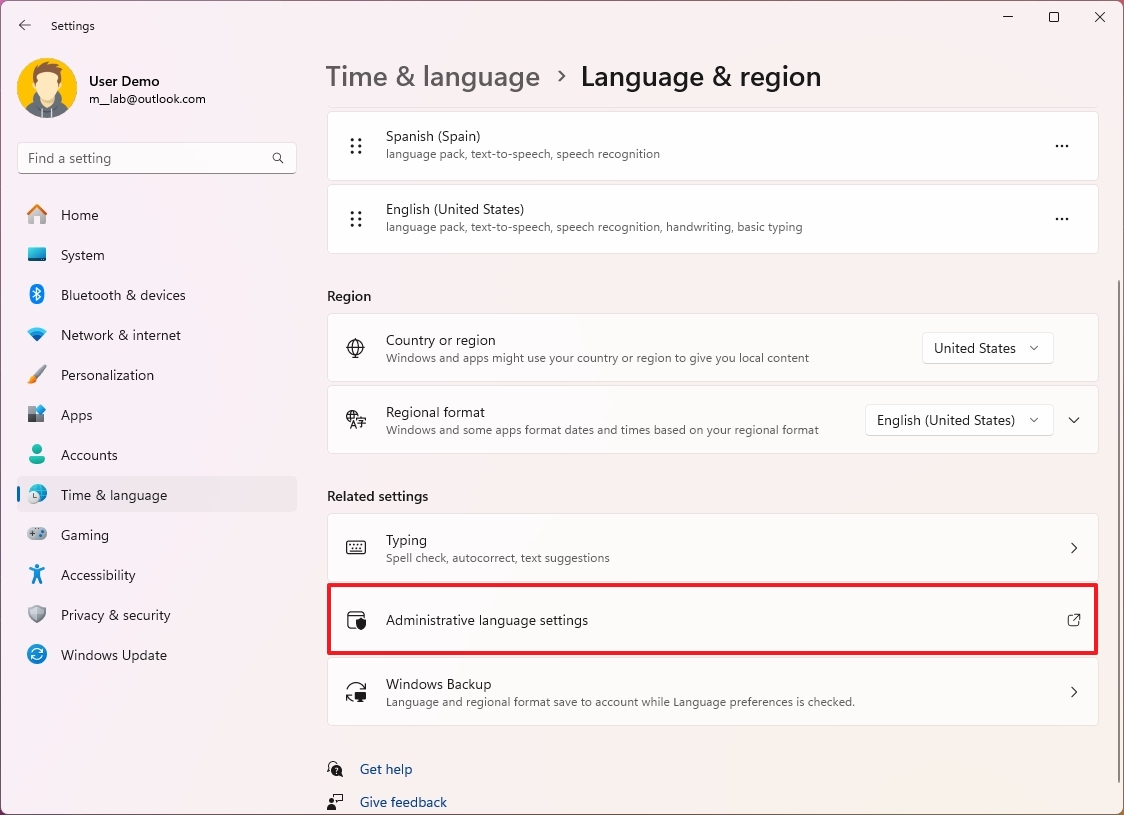
- Click the "Change system locale" button under the "Language for non-Unicode programs" section.
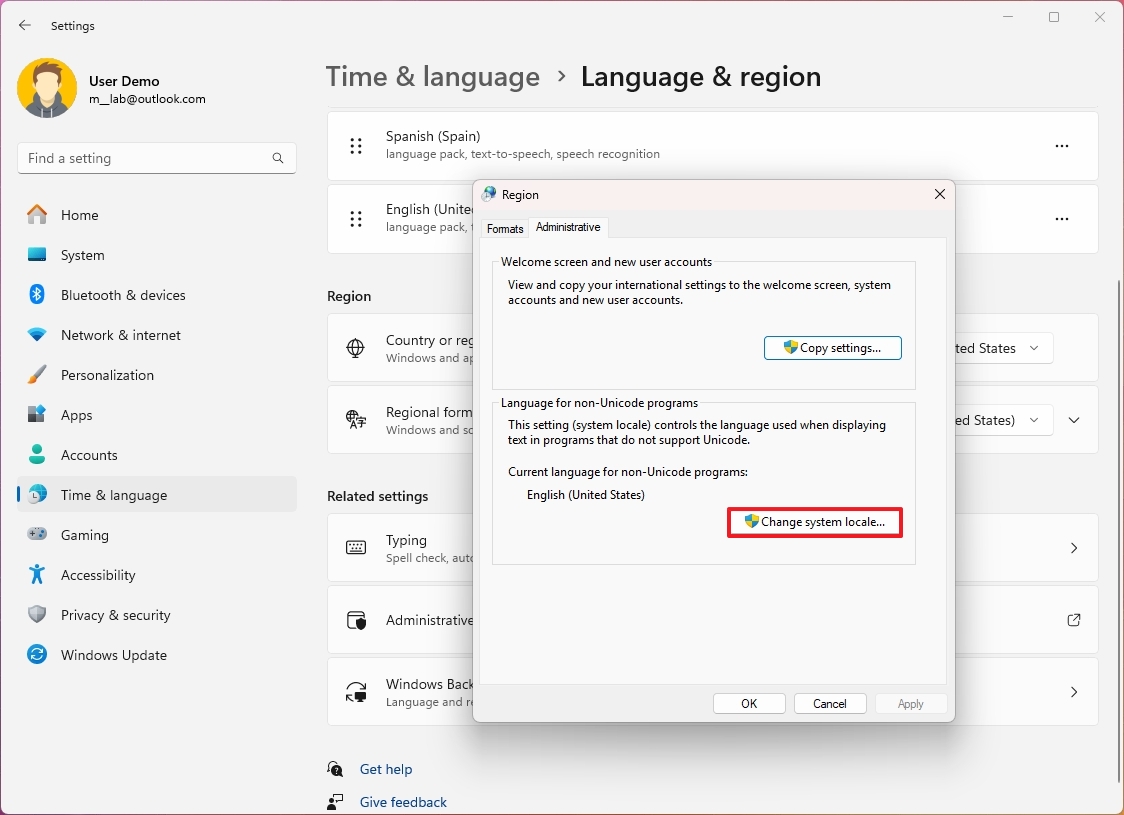
- Select the new system locale by specifying the new language.
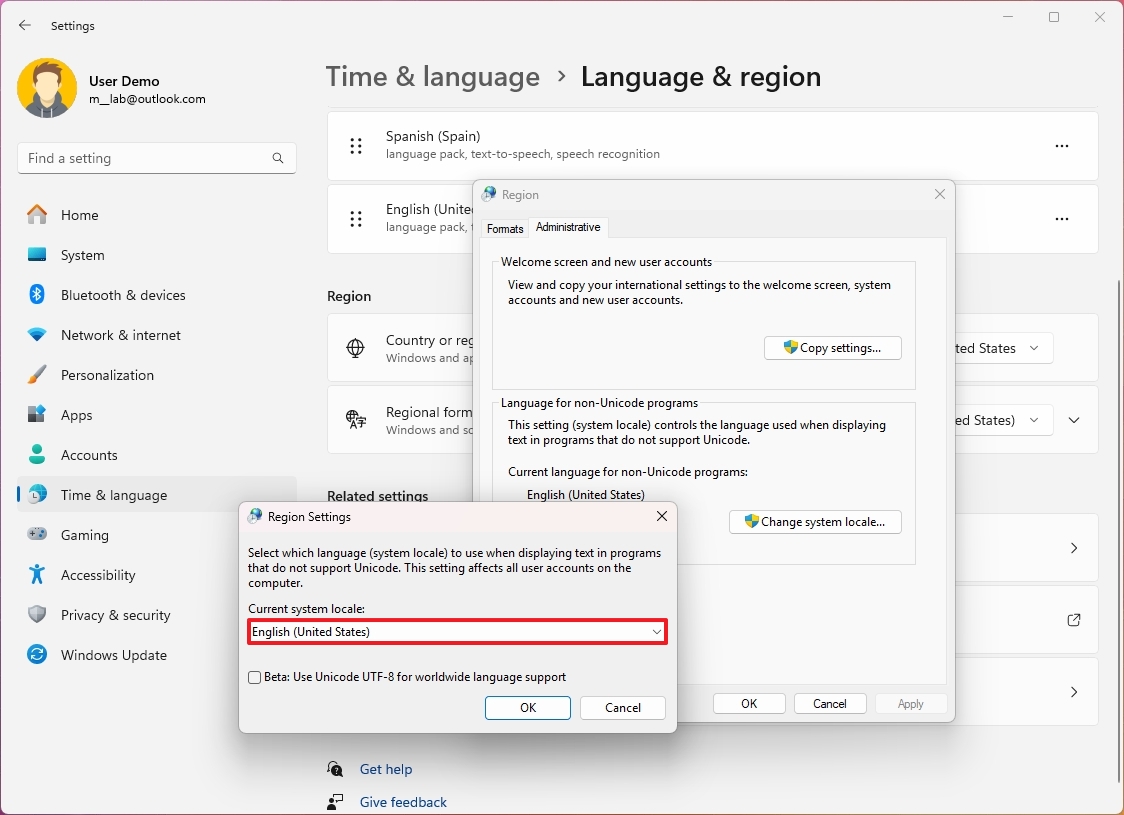
- Click the OK button.
- Click the Cancel button.
- Click the Copy settings button.
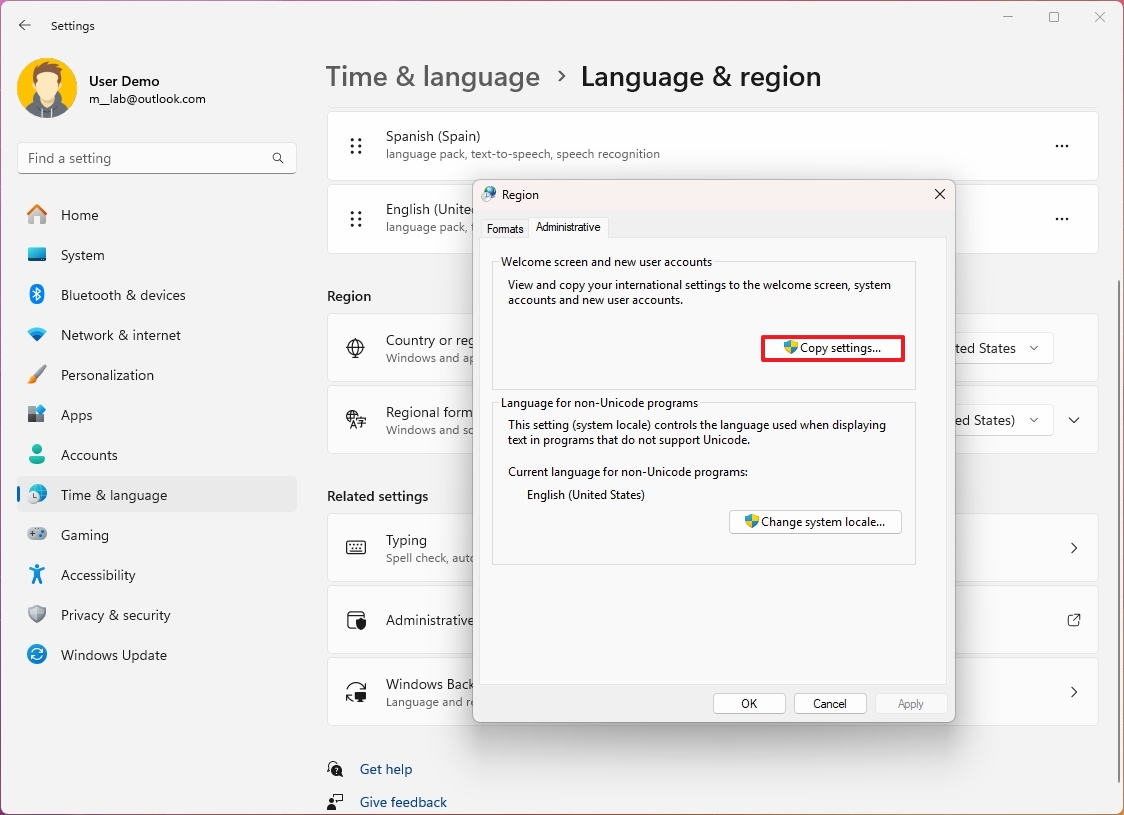
- Check the "Welcome screen and system accounts" and "New user accounts" options under the "Copy your current settings to" section.
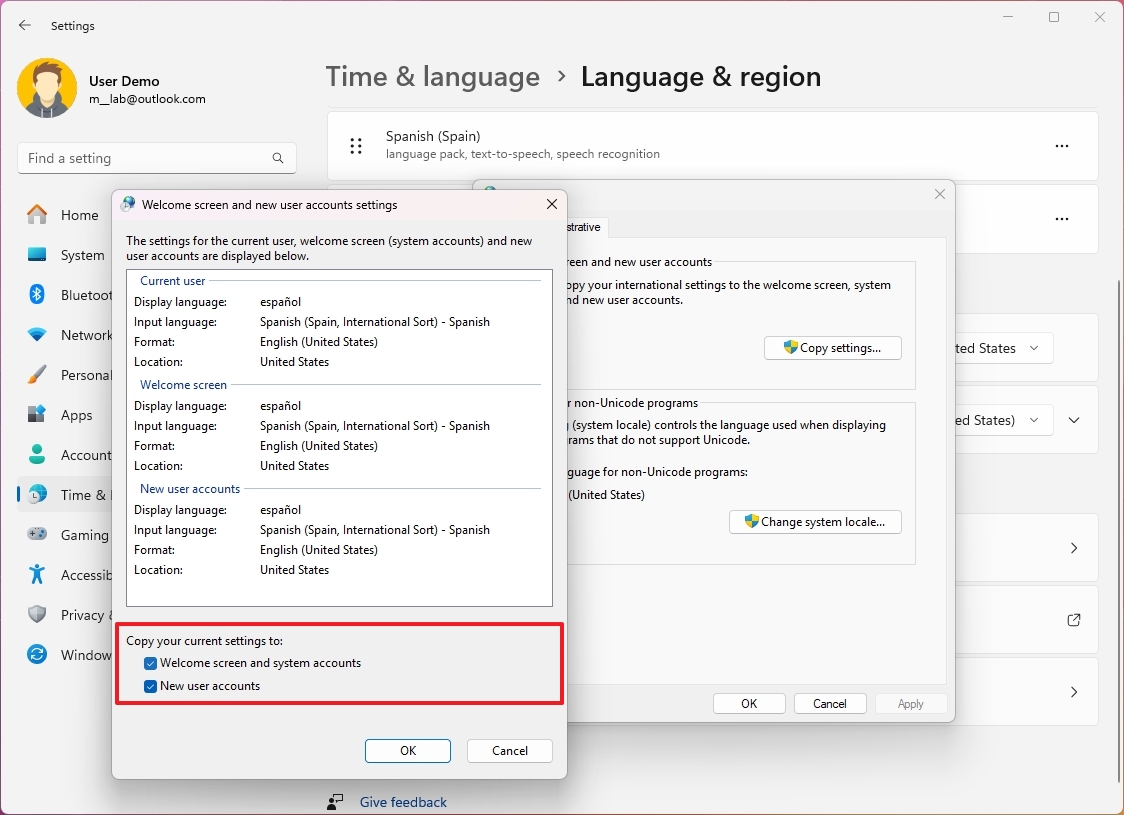
- Click the OK button.
- Click the OK button again.
- Click the Restart now button.
Once you complete the steps, the laptop or desktop computer will display the correct region settings.
Although you would rarely have to adjust or add more languages to Windows 11, these settings can come in handy to match the local settings if you are in a different region of the globe or when getting a computer that comes with various settings. You only need to remember that changing the language settings will cause the Microsoft Store and web browsers to show content based on those settings.
More resources
For more helpful articles, coverage, and answers to common questions about Windows 10 and Windows 11, visit the following resources:

Mauro Huculak has been a Windows How-To Expert contributor for WindowsCentral.com for nearly a decade and has over 22 years of combined experience in IT and technical writing. He holds various professional certifications from Microsoft, Cisco, VMware, and CompTIA and has been recognized as a Microsoft MVP for many years.
