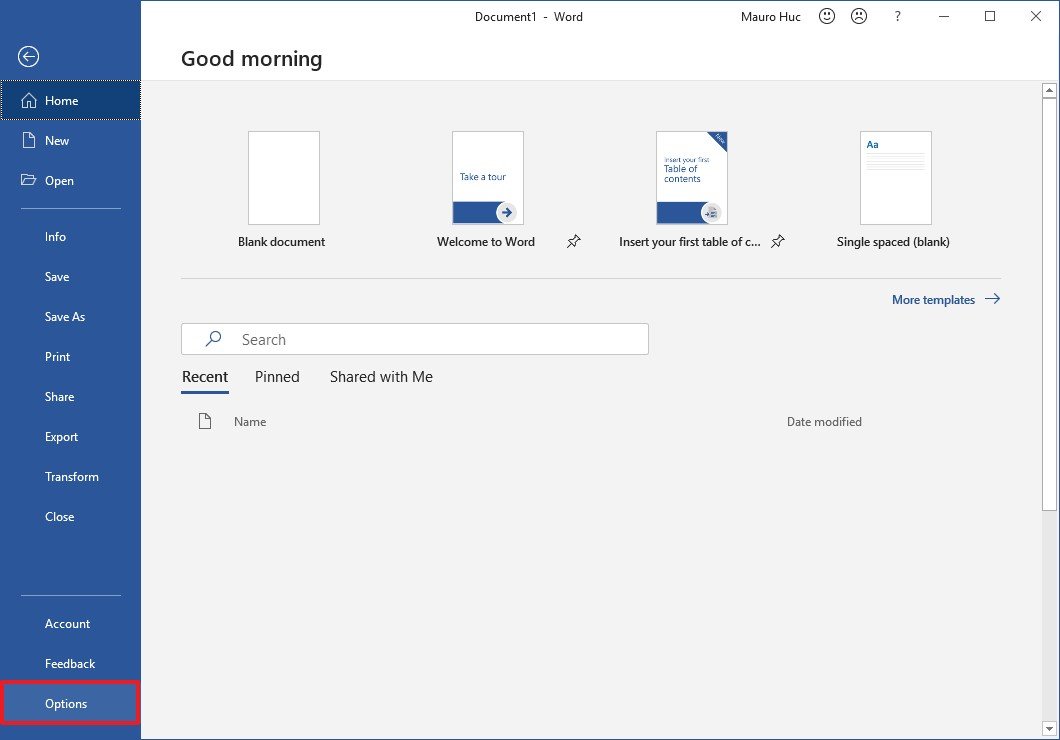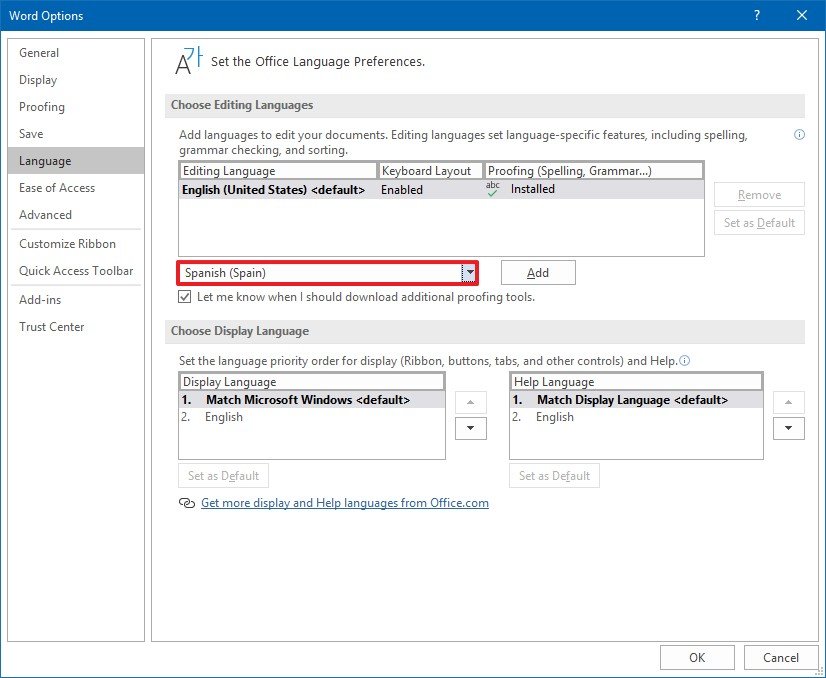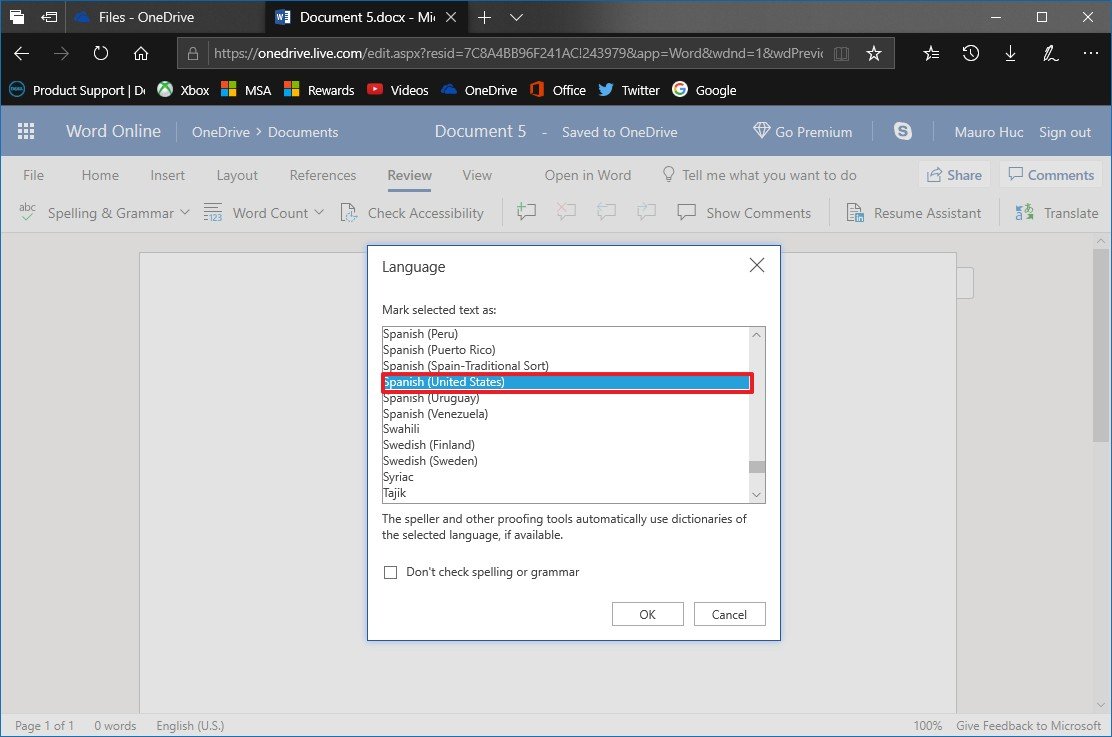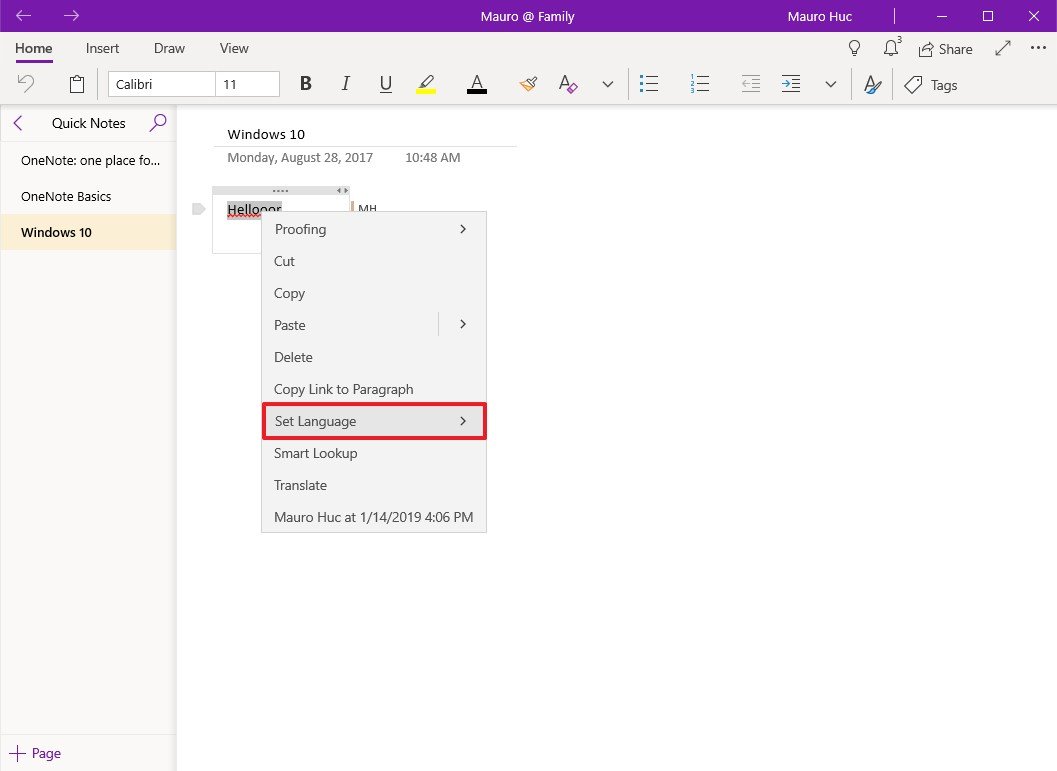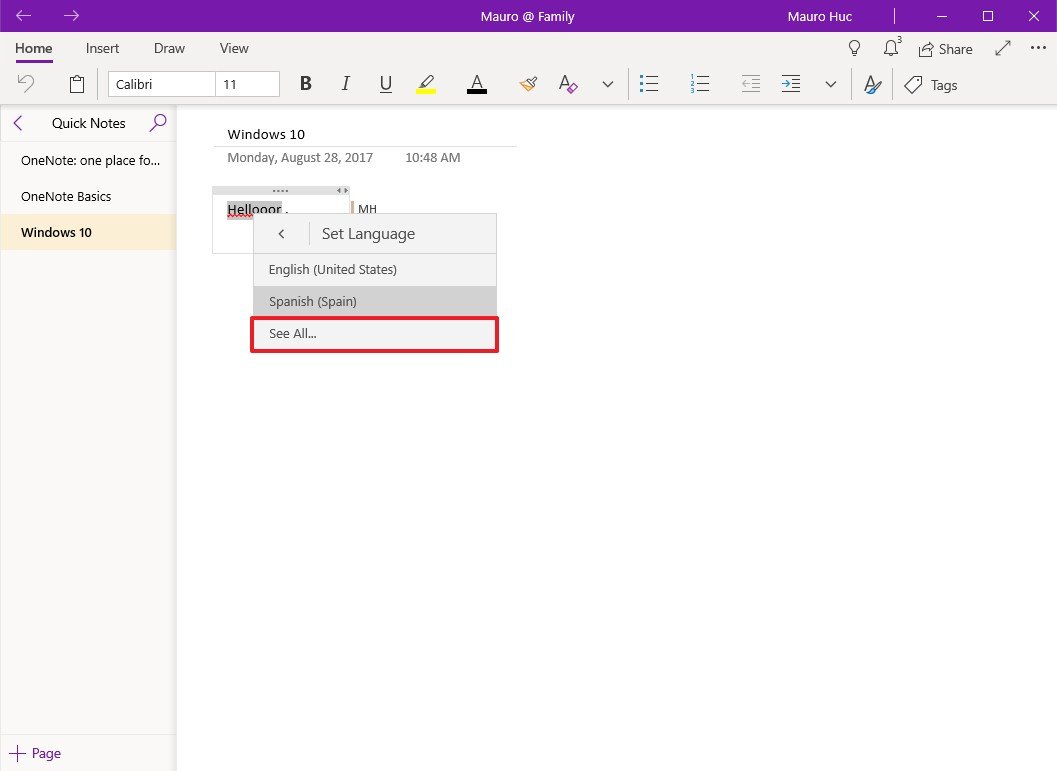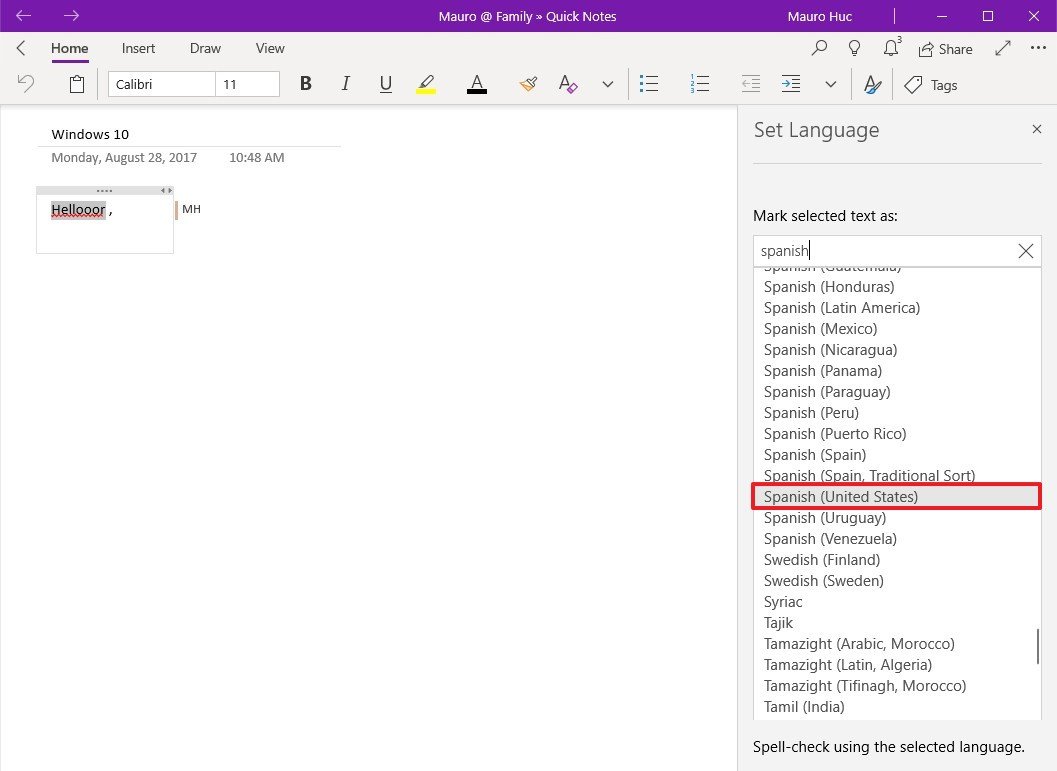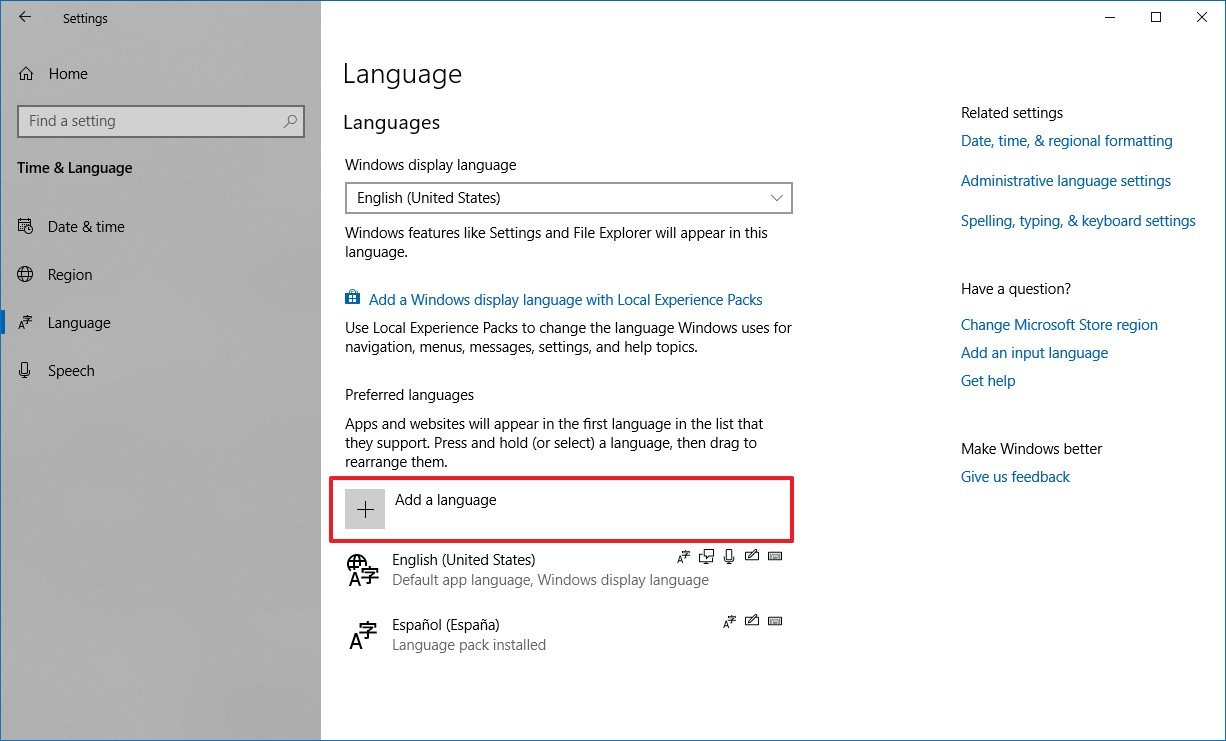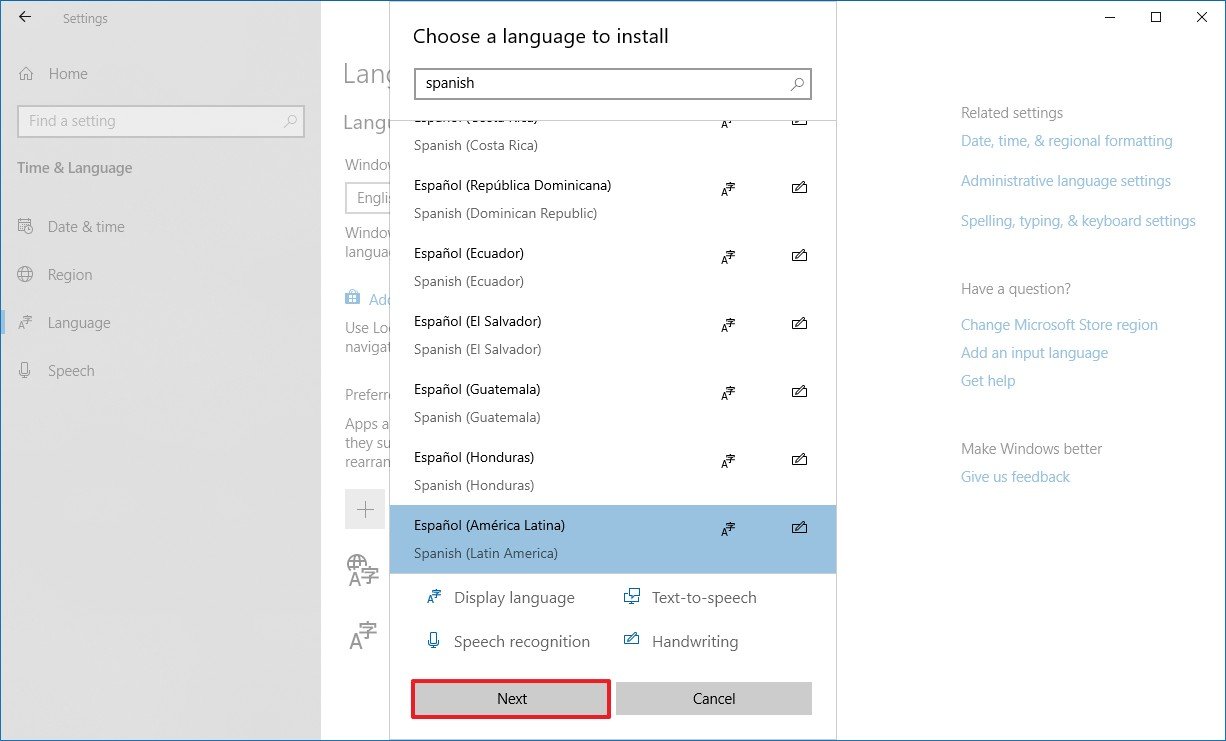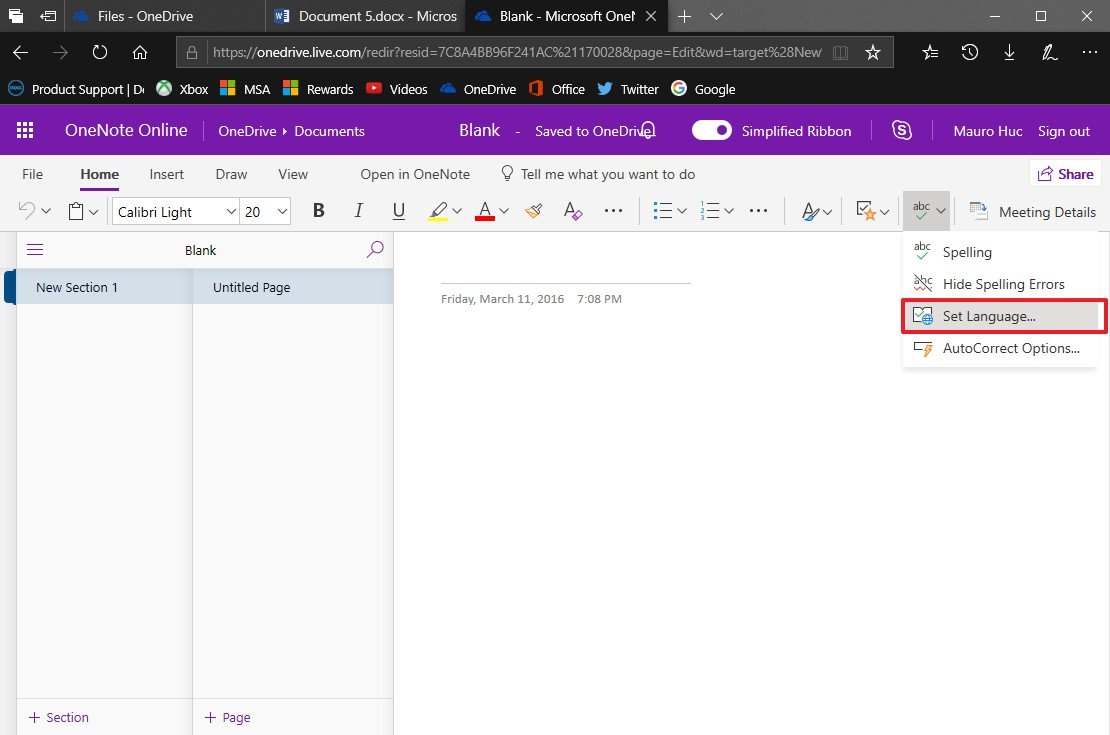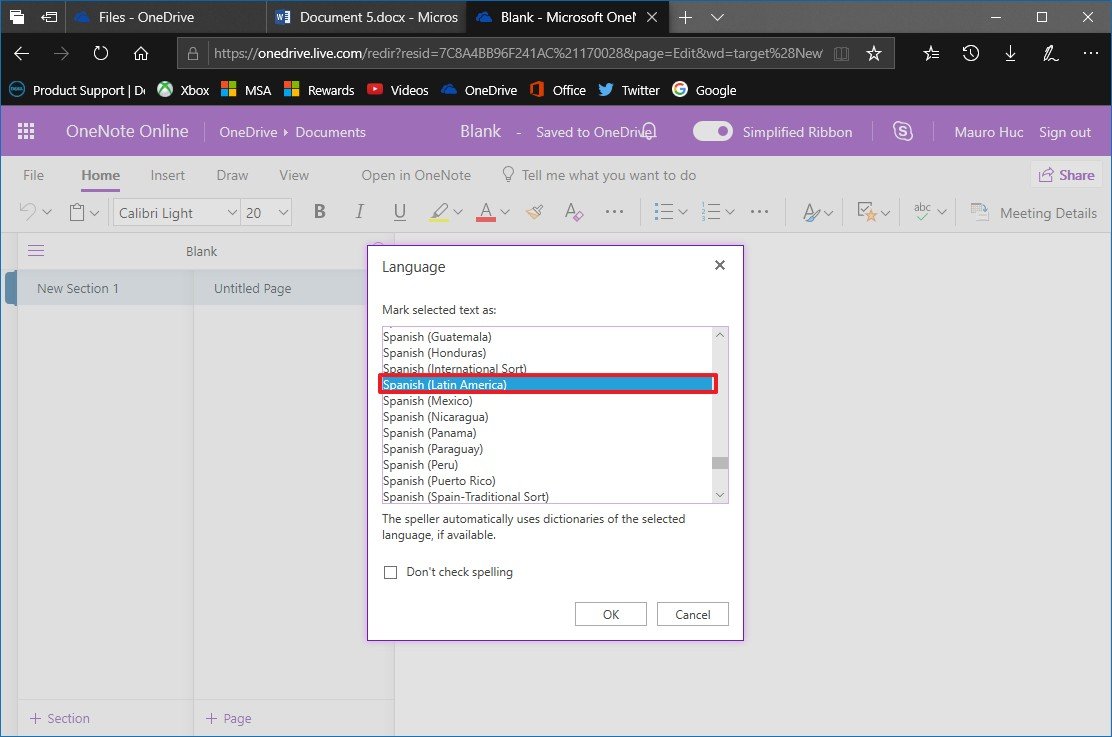How to change proofing language settings in Office
If you type in more than one language, or you're not using the correct proofing settings, this guide can help you set the correct languages in Office apps.
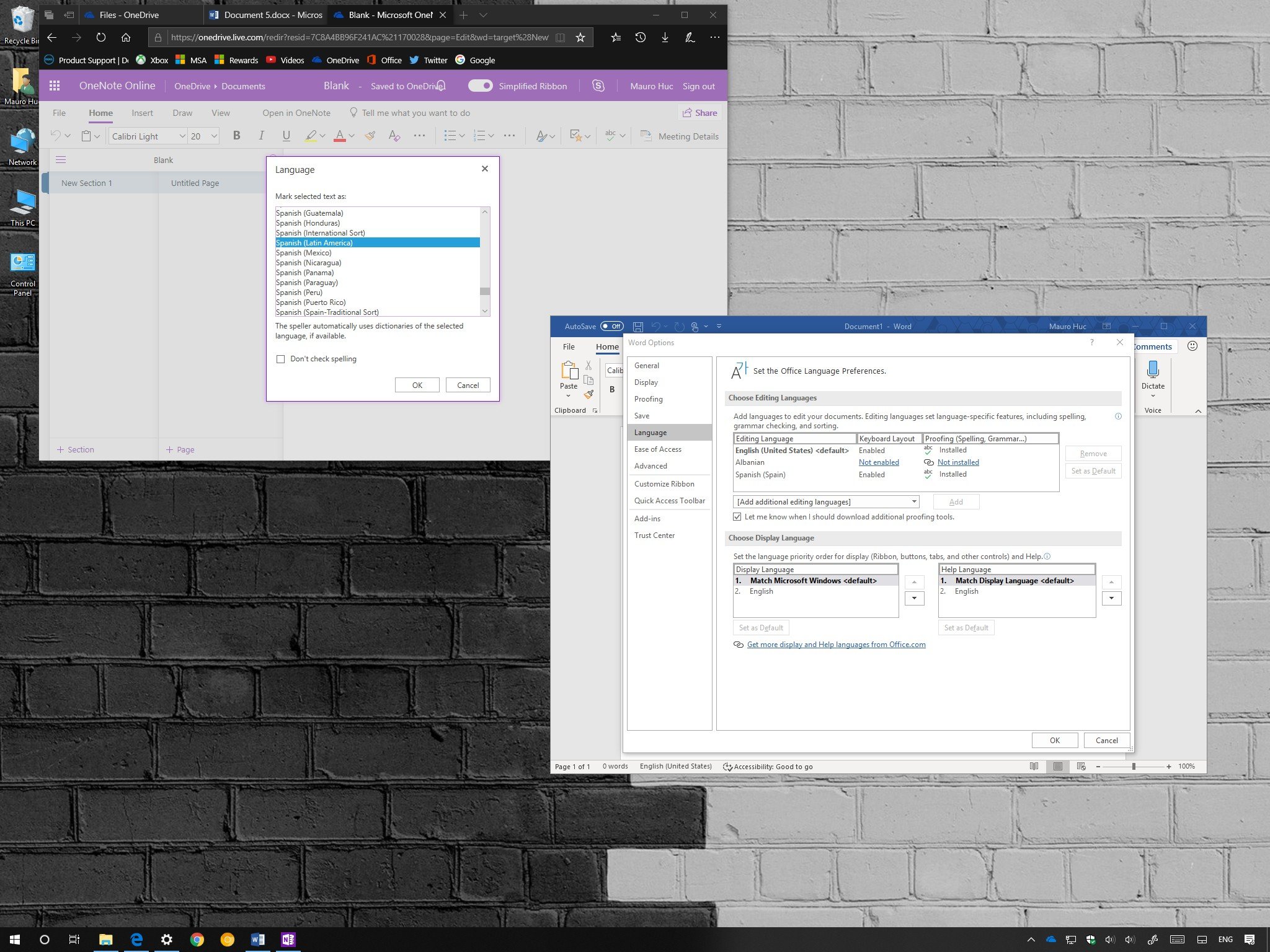
Apps you use in Office (such as Outlook, Word, Excel, PowerPoint, and OneNote) include a proofing feature to edit spelling errors and check grammar to ensure that you can create email and documents as clearly and as effectively as possible. However, if you're not using the correct language for proofing, you won't be able to benefit from this feature.
Luckily, if you type in more than one language, or you're not using the correct proofing settings, in Office 365, Office 2019, Office 2016, and Office online, you can quickly set the appropriate languages to edit spelling and check grammar mistakes.
In this Windows 10 guide, we'll walk you through the steps to set the proofing language in the suite of Office desktop and web apps.
How to set proofing language in Office
Setting the language or languages that Office will use to proof your content is easy, but the steps will be slightly different if you're using the desktop or web apps.
Setting proofing language in Office apps
To set the proofing languages for your Office apps (Word, Excel, PowerPoint, Outlook, and OneNote), use these steps:
- Open an Office app. (For example, Microsoft Word.)
- Create a blank document.(Quick Tip: You can save the extra steps to create a blank document using this tip to skip the start screen in Office.)
- Click on File.
- Click on Options.
- Click on Language.
- Under the Choose Editing Languages section, use the drop-down menu to select a new language for Office to use to check spelling and grammar.
- Click the Add button.(Quick Tip: If you work with multiple languages, repeat steps No. 6 and 7 to enable proofing support for more languages.)
- Select the newly added language and click the Set as Default button. (This is optional.)
- Click the OK button.
- Click the OK button again.
Once you complete these steps, restart the Office application for the changes to take effect.
While configuring some of the features in Office requires that you apply the settings to each app individually, you only need to set the proofing settings in one of the apps, and then the changes will apply automatically to all the other apps (such as Word, Excel, PowerPoint, Outlook, OneNote (legacy)).
All the latest news, reviews, and guides for Windows and Xbox diehards.
Setting proofing language in Office online
To set the proofing languages for the online version of Office, use these steps:
- Open the Microsoft Word app on your web browser.(Important: When using the version of Office online, you can only manage the spelling language settings in Microsoft Word.)
- Click the Review tab.
- Click the Spelling & Grammar (arrow) button and select the Set Proofing Language option.
- Select the new language that you want to use for proofing.
- Click the OK button.
After you complete the steps, Word online will be able to check your spelling using the languages that you specified.
How to set proofing language in OneNote
Although OneNote is part of the suite of Office apps, changing the proofing settings is a little different whether you use the app for Windows 10 or the online version of OneNote. (Important: If you're still using OneNote 2016, use the above steps to change the settings.)
Setting proofing language in OneNote app
To set the language to check spelling in the modern version of OneNote, use these steps:
- Open the OneNote app for Windows 10.
- Select a misspelled word.
- Right-click the selection and click the Set Language option.
- Click the See all option.
- On the right side, select the language that you want to use.
Once you've completed these steps, OneNote will detect the language as you type and proof the text depending on languages that you specified.
Adding a new language on Windows 10
OneNote depends on the languages installed on your device to check spelling. If your device doesn't have the required language installed, use these steps to install it:
- Open Settings.
- Click on Time & Language.
- Click on Language.
- Under the "Preferred languages" section, click the Add a language button.
- Select a new language.
- Click the Next button.
- Select the additional features and settings that you want to use.
- Click the Install button.
After completing the steps, OneNote will be able to proof content with the language settings you specified earlier.
Setting proofing language in OneNote online
To change the language for proofing using the online version of OneNote, use these steps:
- Open OneNote on your web browser.
- Click the Home Tab.
- Click the ABC (arrow) button and select the Set Proofing Language option.
- Select the new language that you want to use for spelling.
- Click the OK button.
Once you completed the steps, the online version of OneNote will be able to check your spelling using the languages you specified.
More Windows 10 resources
For more helpful articles, coverage, and answers to common questions about Windows 10, visit the following resources:
- Windows 10 on Windows Central – All you need to know
- Windows 10 help, tips, and tricks
- Windows 10 forums on Windows Central

Mauro Huculak has been a Windows How-To Expert contributor for WindowsCentral.com for nearly a decade and has over 22 years of combined experience in IT and technical writing. He holds various professional certifications from Microsoft, Cisco, VMware, and CompTIA and has been recognized as a Microsoft MVP for many years.